Довольно часто в процессе обработки изображений требуется удалить фон, чтобы получить «чистый» объект на прозрачном фоне, который можно потом использовать в различных творческих целях. Давайте посмотрим, каким образом в Фотошопе можно убрать один из самых распространенных фонов — черный.
Удаляем черный фон
В качестве примера будем использовать фотографию яблока ниже.

Место, где ты можешь улучшить свои навыки в работе с фотошопом и открыть для себя мир творчества и редактирования изображений.
Пожалуй самый распространенный способ — это вырезание объекта с помощью соответствующих инструментов. Однако такая процедура зачастую требует немало усилий и времени, а значит не всегда подходит, когда требуется выполнить работу быстро. К тому же, когда речь идет о нескольких единицах, десятках или даже сотнях картинок, такое занятие отнимет не один час драгоценного времени. Поэтому давайте перейдем к более быстрым способам, позволяющим справиться с поставленной задачей.
Метод 1: используем «умные» инструменты
Если фон однотипный, а черный является именно таким, то его можно убрать с помощью двух специальных инструментов — «Волшебная палочка» и «Волшебный ластик». Мы детально рассмотрели «палочку» в отдельной публикации, поэтому давайте подробнее остановимся на ластике. Итак, приступим:
- Для начала нажмем комбинацию клавиш Ctrl+J, чтобы скопировать исходный слой. Это нужно для того, чтобы всегда иметь возможность вернуться к оригиналу, если в процессе обработки что-то пойдет не так.
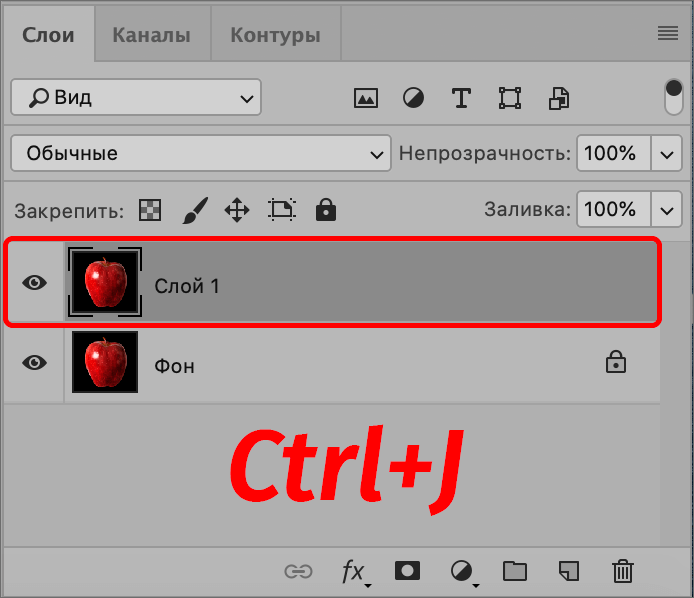
- Убираем видимость с исходного слоя, при этом остаемся на дубликате.
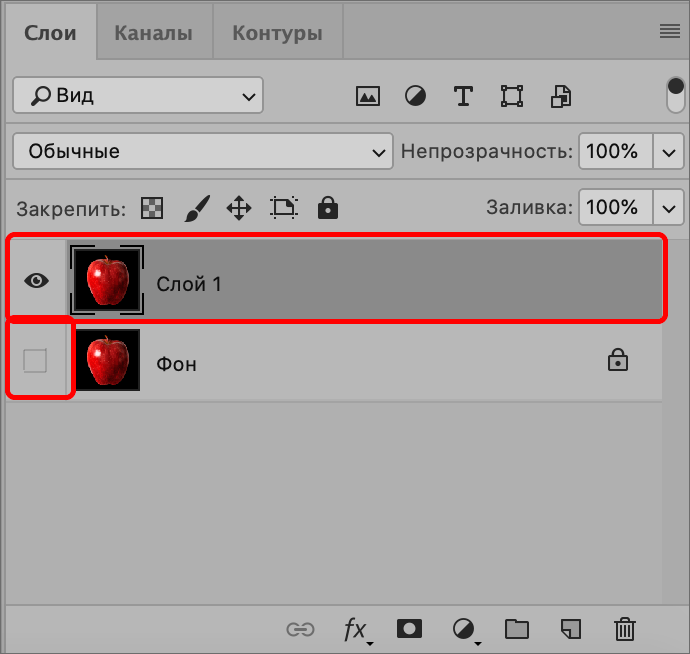
- На боковой панели берем инструмент «Волшебный ластик».
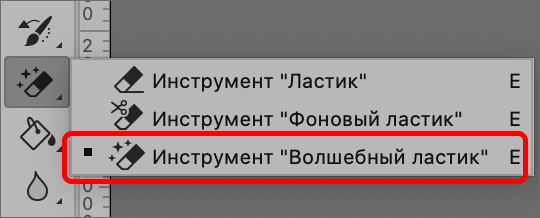
- Щелкаем на холсте по черному фону в любом удобном месте.
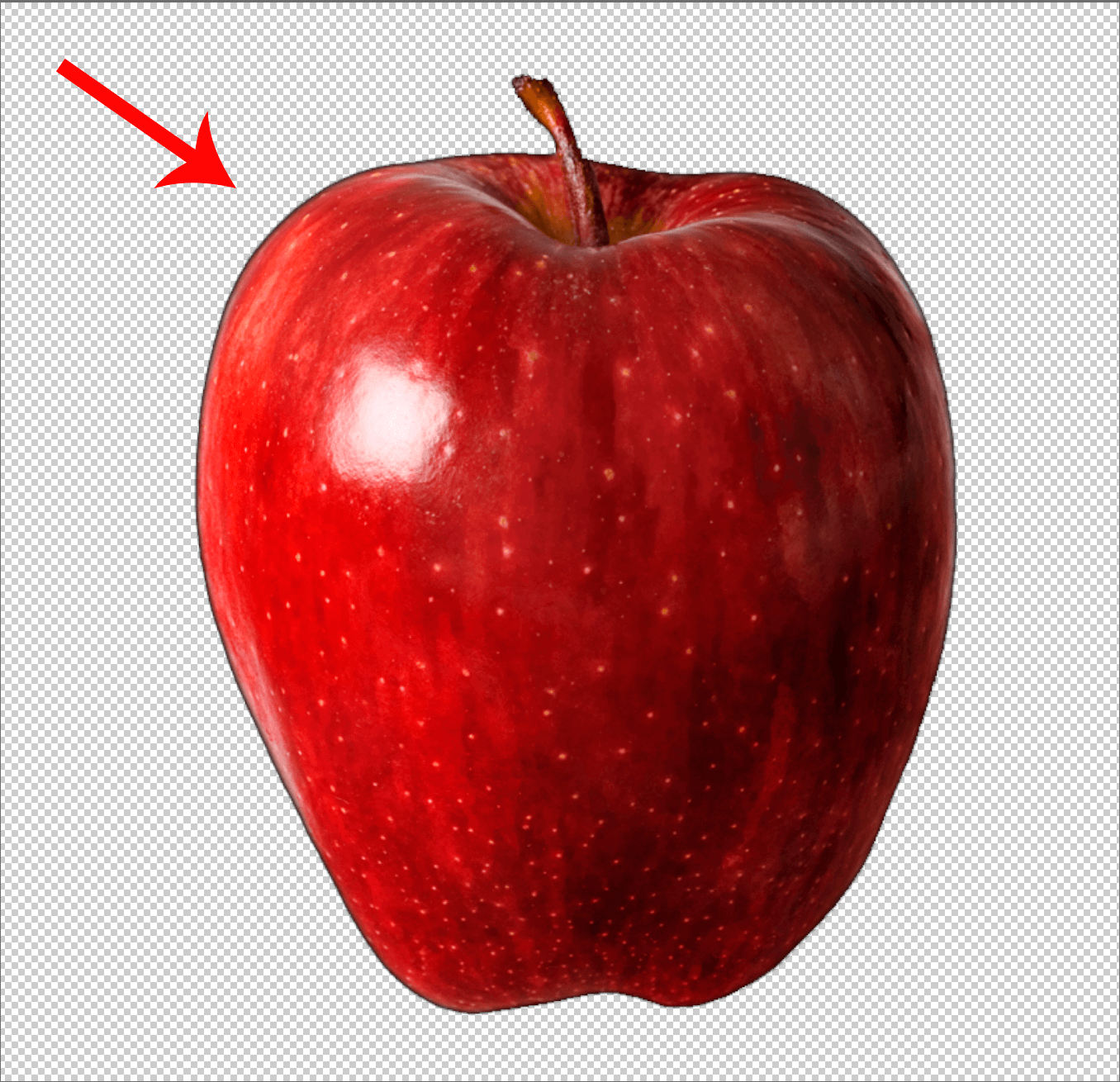 После этого фон будет успешно удален, но мы можем заметить, что вокруг яблока остался черный ореол, который практически всегда появляется после применения волшебного ластика или палочки. Но он убирается достаточно просто.
После этого фон будет успешно удален, но мы можем заметить, что вокруг яблока остался черный ореол, который практически всегда появляется после применения волшебного ластика или палочки. Но он убирается достаточно просто. - Зажав клавишу Ctrl на клавиатуре щелкаем левой кнопкой мыши по миниатюре скопированного слоя.
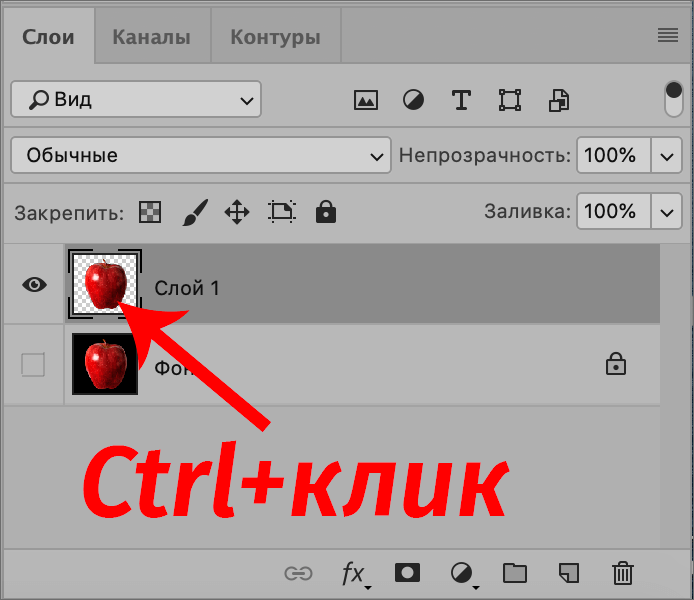
- Вокруг яблока на холсте должно появиться мерцающее выделение. Затем в меню «Выделение» выбираем пункт «Сжать» в группе «Модификация».
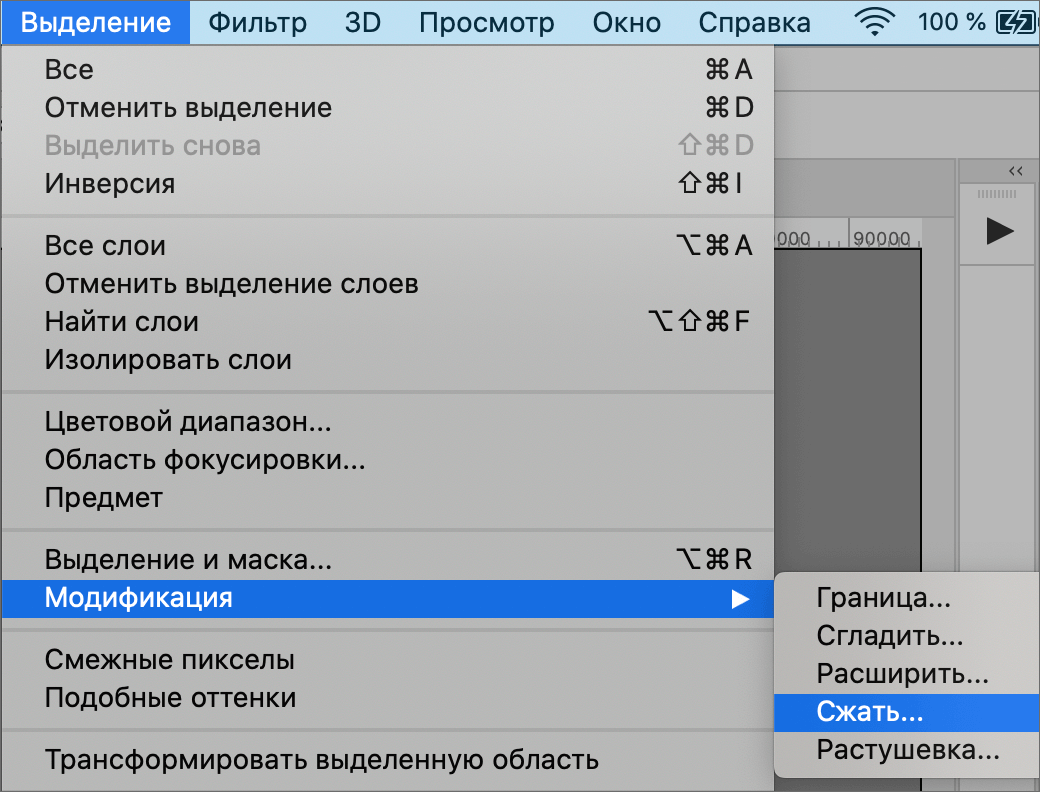
- В открывшемся окне указываем значение, на которое следует сжать выделение по краям, и жмем OK. В нашем случае достаточно 2 пикс.
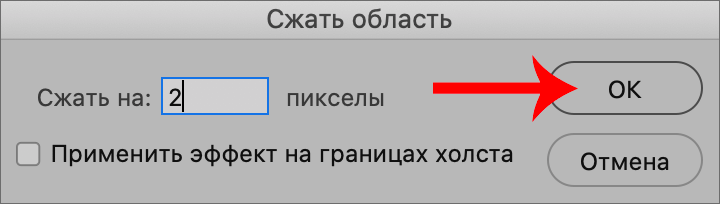
- Границы выделенной области должны немного сместиться внутрь. Остается только убрать ненужные участки за их пределами. На боковой панели инструментов выбираем любой инструмент из группы «Выделение».
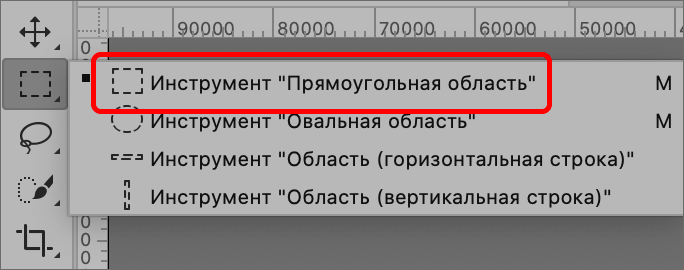
- Щелкаем правой кнопкой мыши по любому месту на холсте и в открывшемся контекстном меню выбираем пункт «Инверсия выделенной области». Или вместо этого можно просто нажать комбинацию клавиш Ctrl+Shift+I. В этом случае выбирать инструмент для выделения не обязательно.
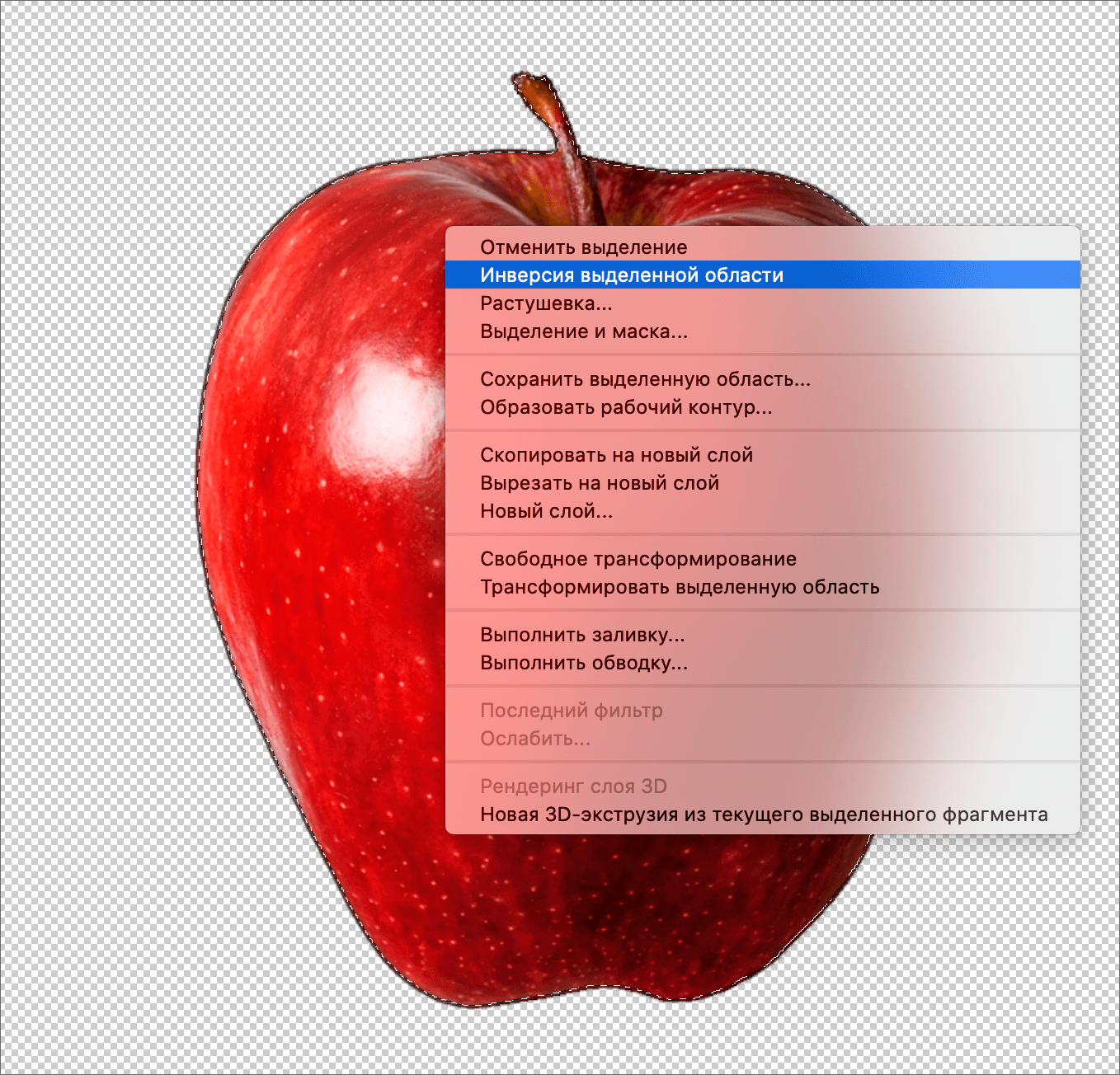
- Мы видим, что на холсте теперь выделено все, за исключением самого яблока. Жмем клавишу Del на клавиатуре, чтобы удалить выделенную область, которая включает и черный ореол.
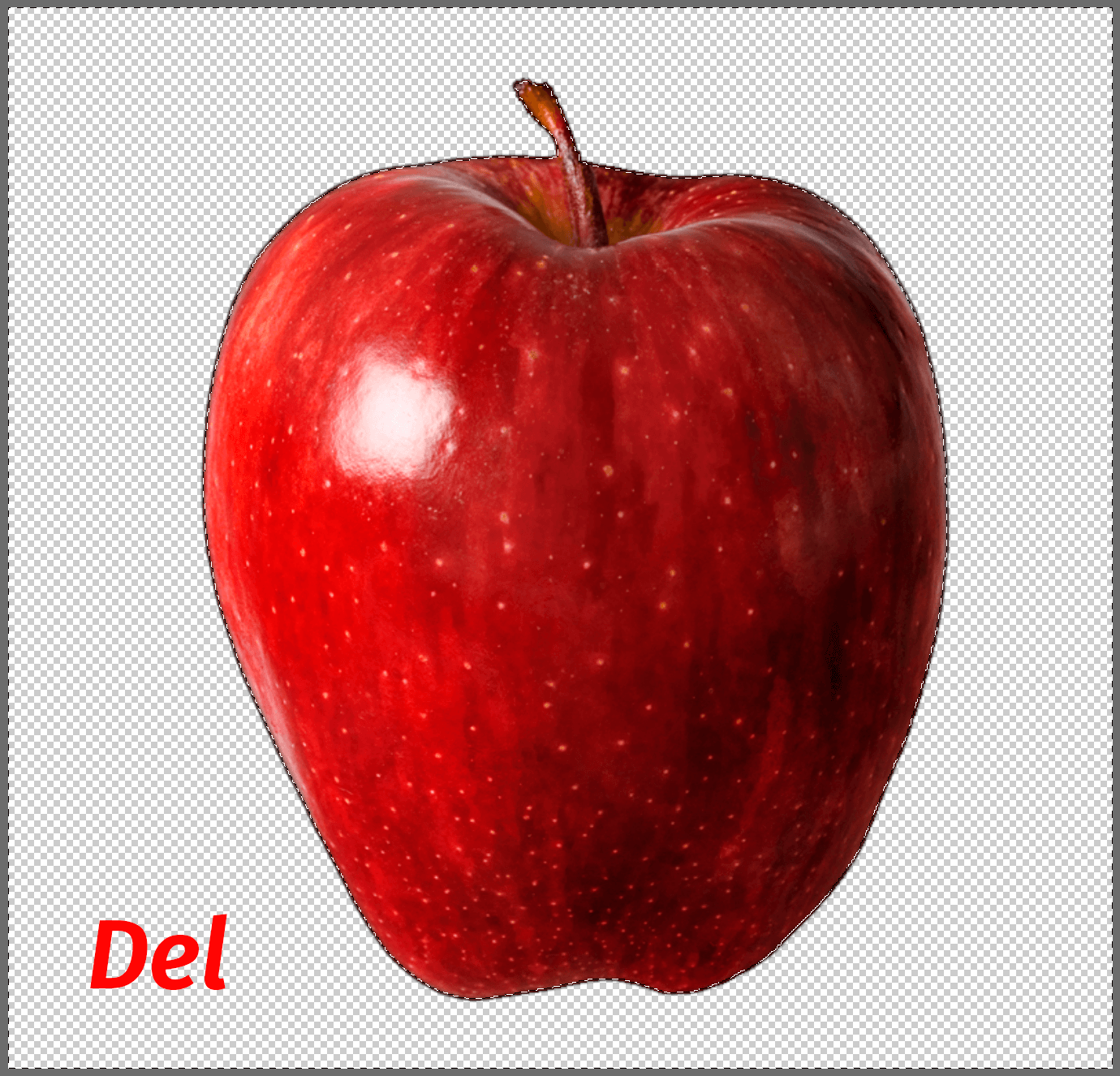
- С помощью сочетания Ctrl+D снимаем выделение. Вот и все, что нужно было сделать в Фотошопе, чтобы убрать черный фон с нашей картинки.
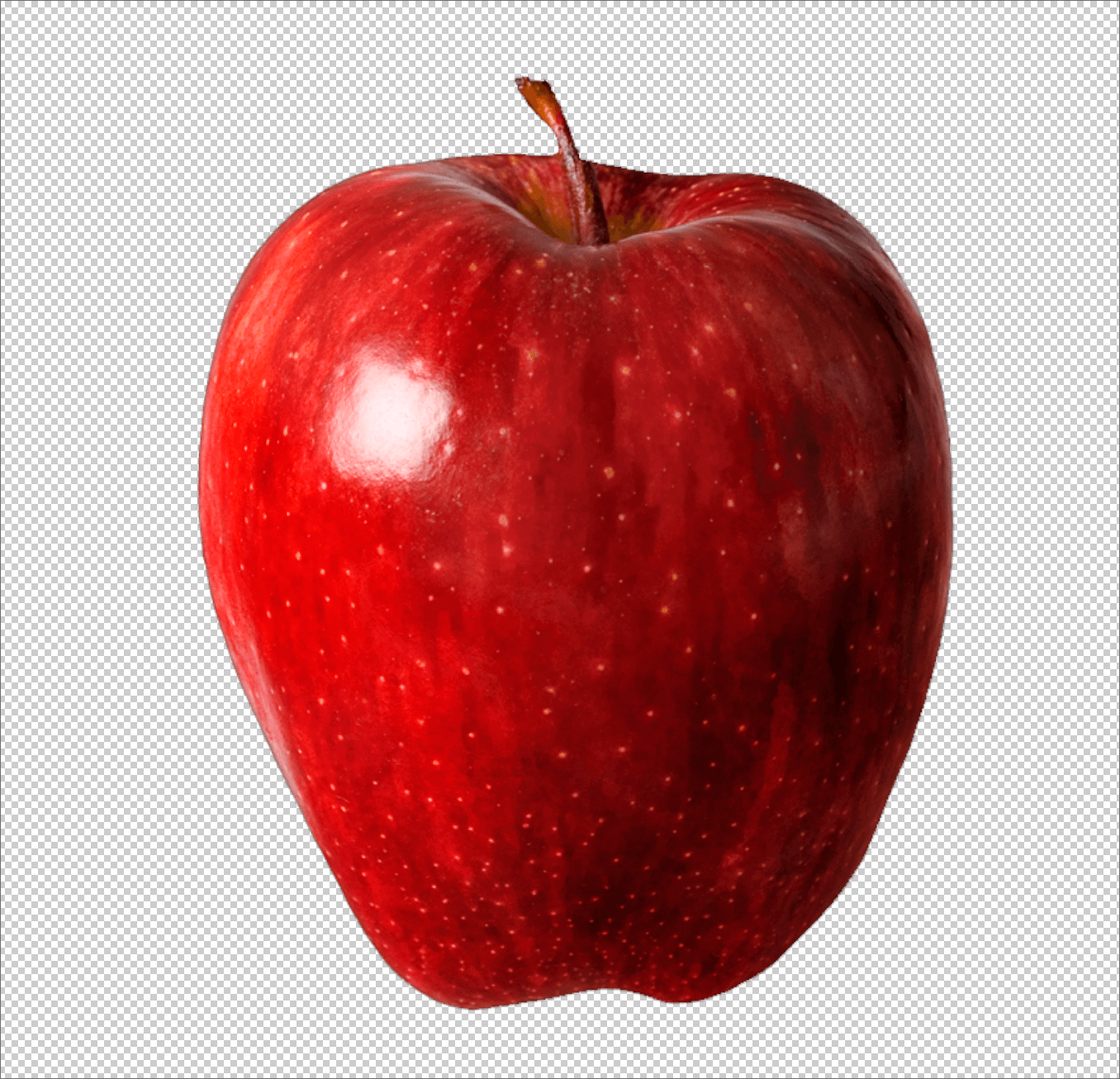
Метод 2: меняем режим наложения
Этот прием может сработать только в том случае, если объект в дальнейшем планируется разместить на другом темном фоне. Также желательно, чтобы сам объект был светлых тонов или вообще белым, правда это не обязательное условие. Итак, наши действия:
- Для начала снова создаем дубликат исходного слоя, после чего выключаем видимость оригинала.
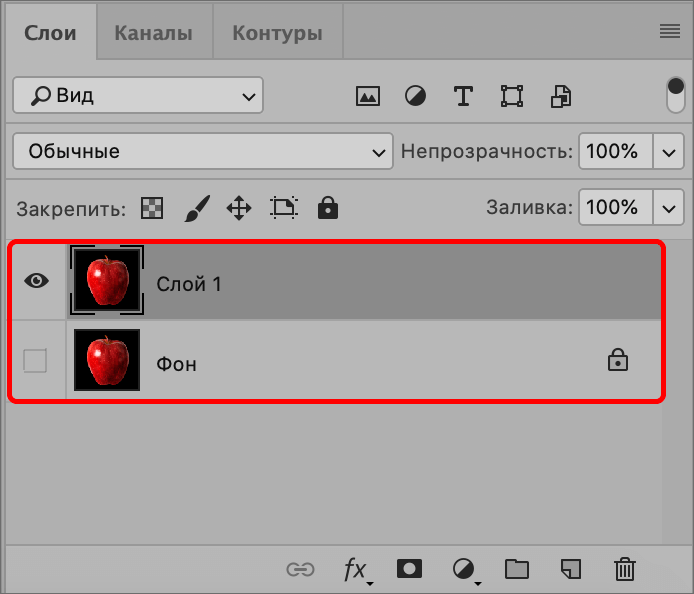
- Создаем под дубликатом новый слой, затем заливаем его любым удобным способом. Либо можно перенести слой из другого проекта.
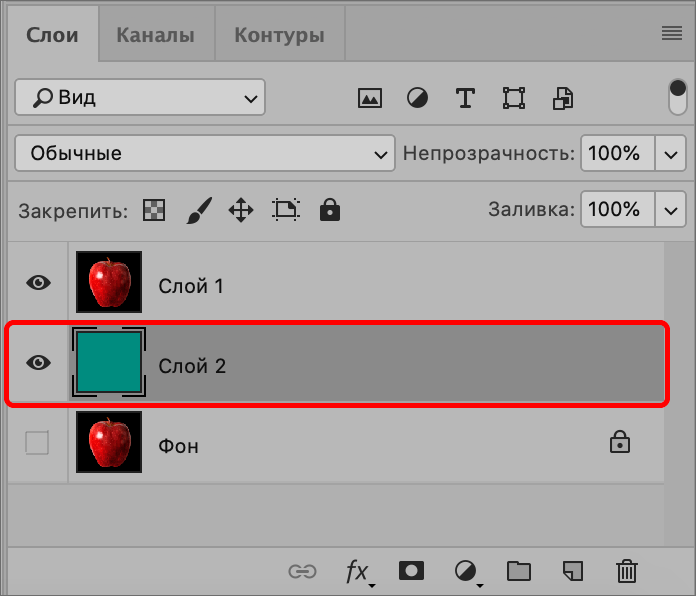
- Выбрав скопированный слой с яблоком щелкаем по текущему режиму наложения (по умолчанию — «Обычные»).
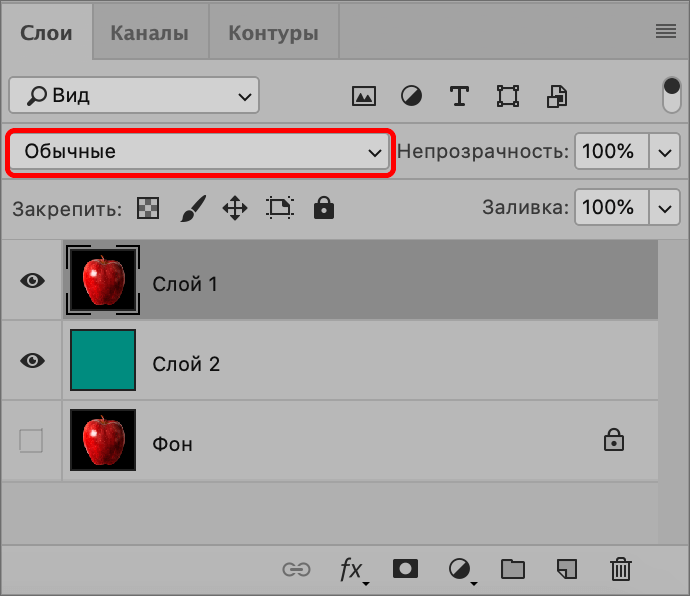
- Выбираем из предложенных вариантов «Экран».
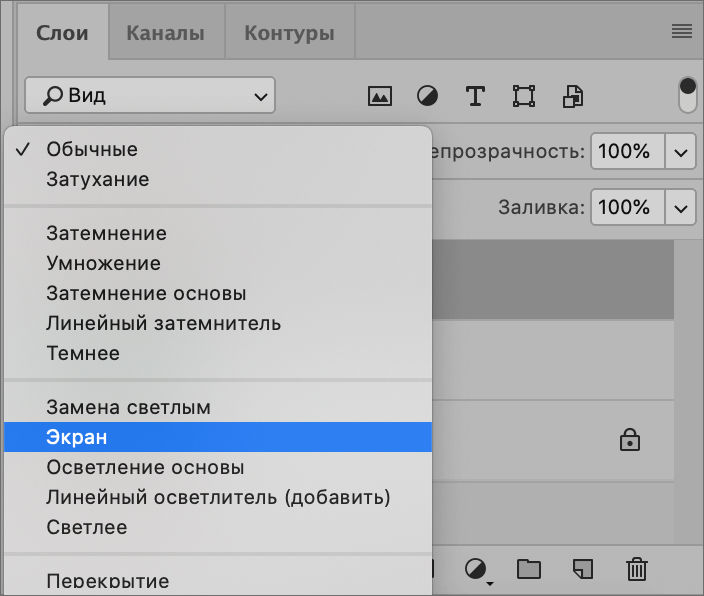
- Как мы видим, на холсте изменились цвета, но яблоко хотелось бы вернуть к первоначальному состоянию.
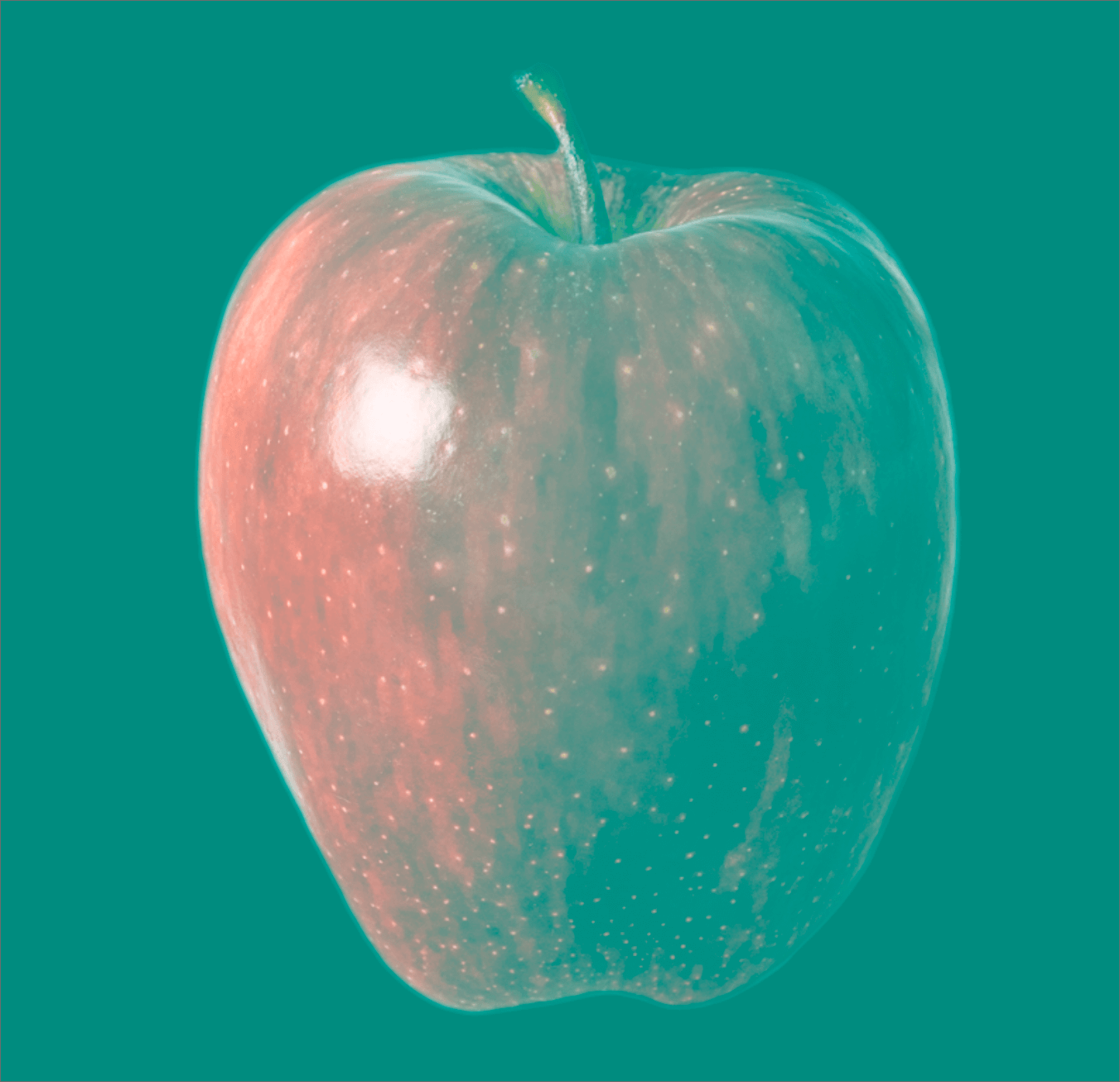
- Создаем белую слой-маску для фона.
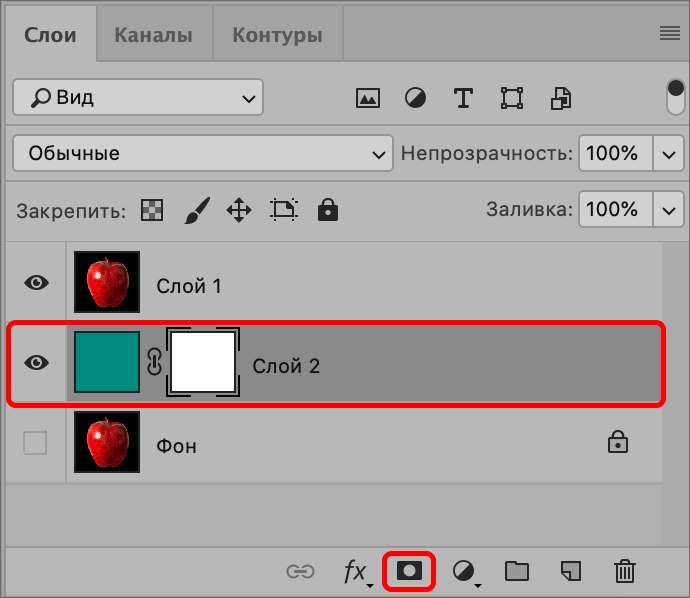
- На боковой панели берем «Кисть», выбираем в качестве основного черный цвет.

- Выставляем параметры инструмента (форма — круглая, жесткость и размер — в зависимости от обрабатываемого изображения, остальные настройки — по желанию).
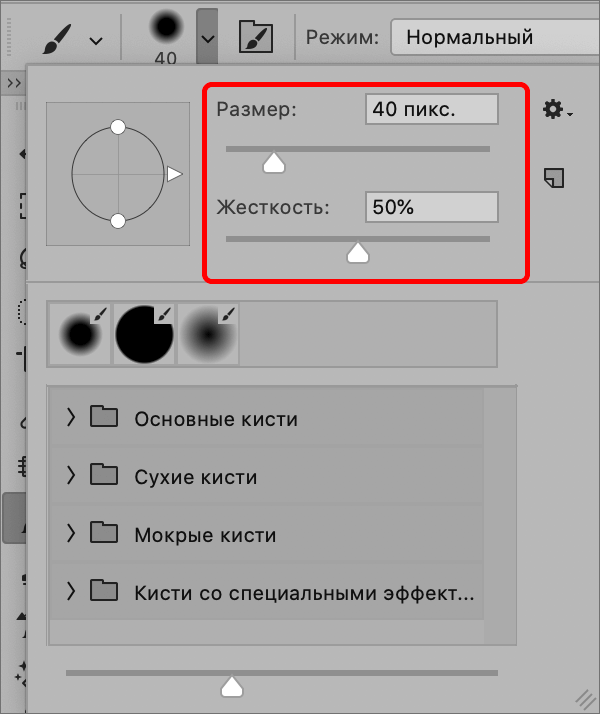
- Находясь на маске проходимся кистью по всему яблоку, тем самым проявив его. Стараемся делать это максимально аккуратно, не заходя на сам фон.
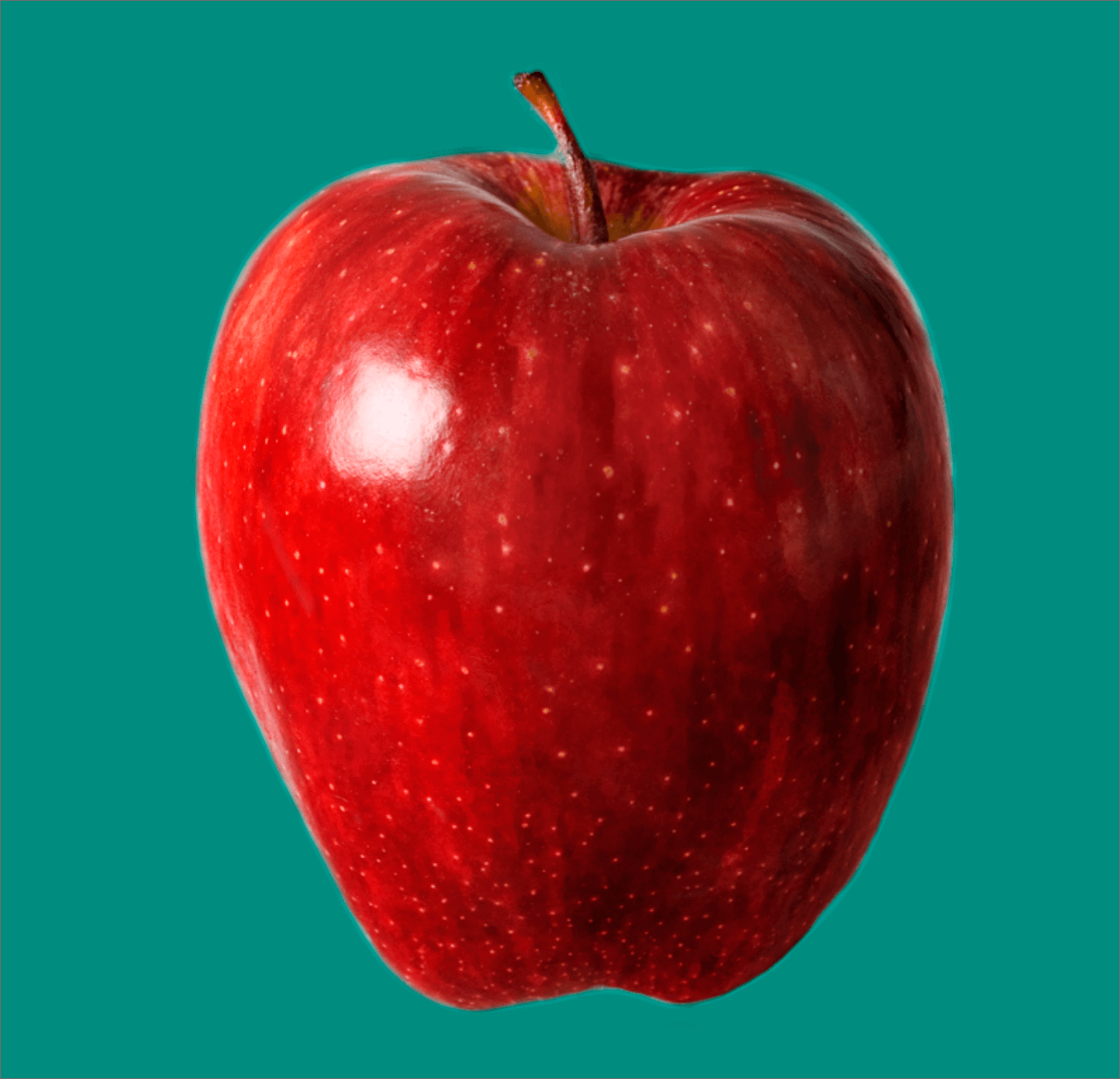
- В Панели слоев мы видим примерно следующую картину.
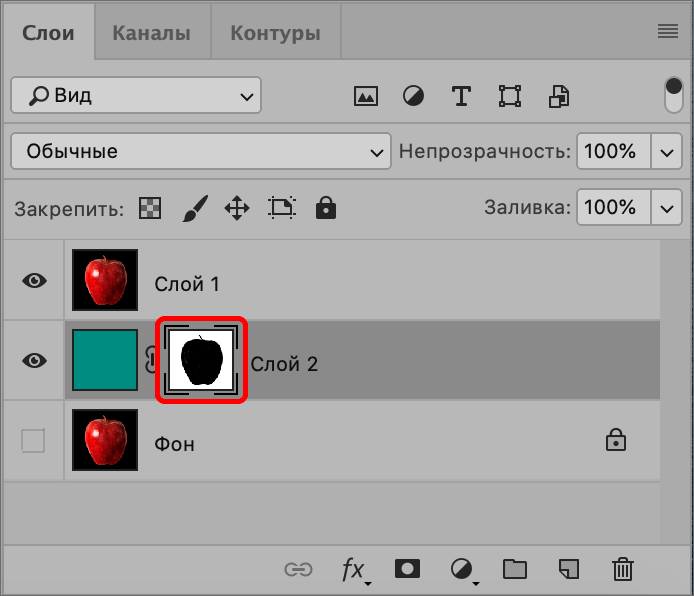
Данный способ не так хорош, как первый, т.к. можно заметить, что края яблока остались необработанными. Но с помощью такого приема можно достаточно быстро наложить объект на новый фон, чтобы проверить их совместимость, после чего уже можно сделать все аккуратно другими более подходящими способами.
Метод 3: комбинированный
Именно такой способ в некоторых случаях дает наилучший результат. Наши действия:
- Создаем для дубликата корректирующий слой «Уровни».
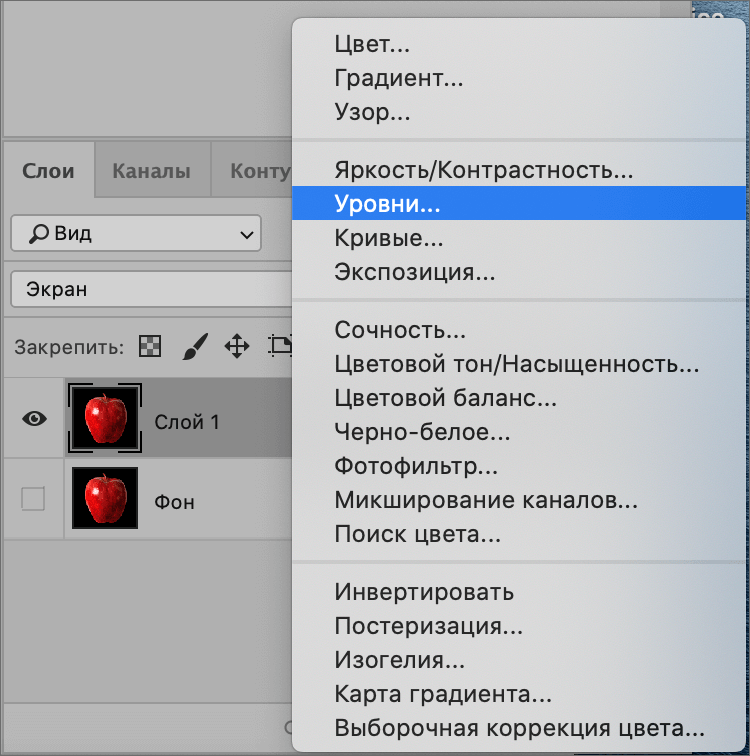
- В открывшихся настройках перемещаем правый ползунок в крайнюю левую позицию. При этом фон должен оставаться черным.
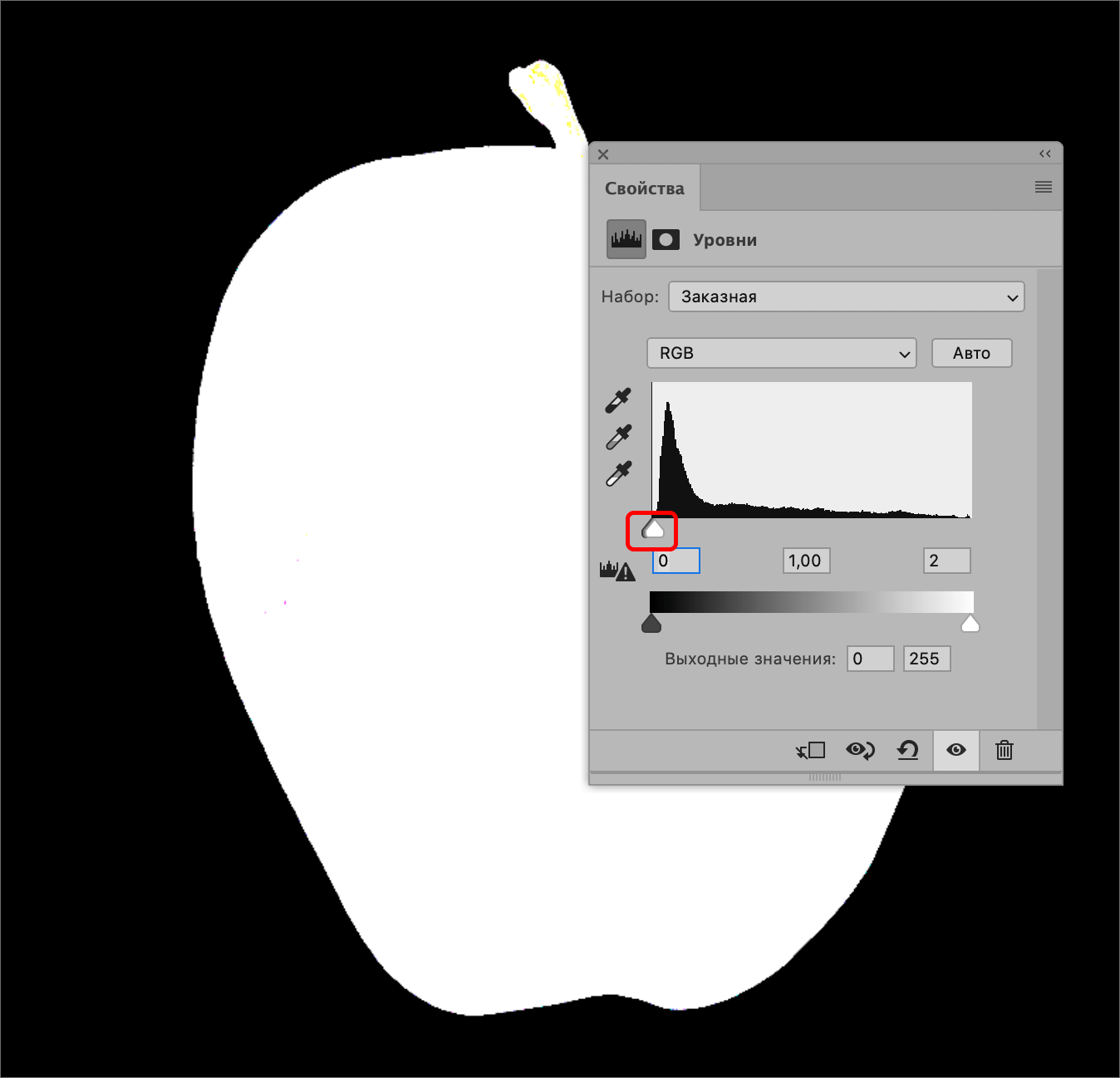
- В Палитре слоев снова выбираем слой-дубликат.
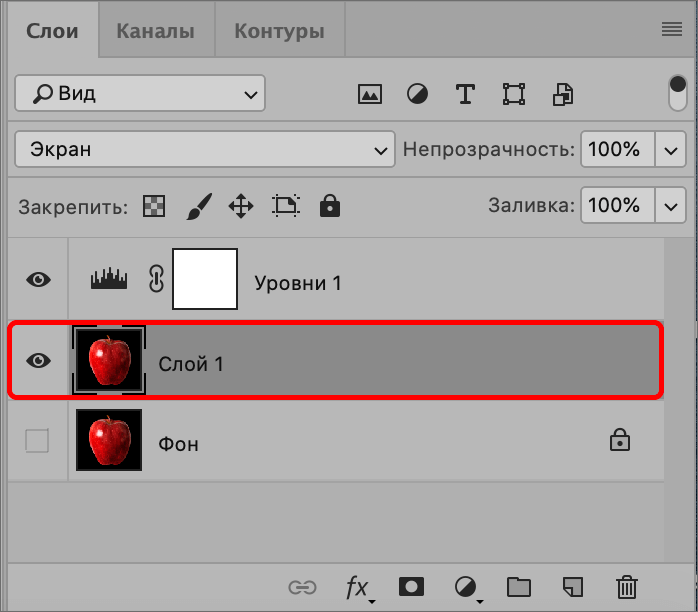
- Переключаемся во вкладку «Каналы». Поочередно щелкаем по миниатюрам каналов, чтобы выбрать наиболее контрастный. В нашем случае — это красный или зеленый.
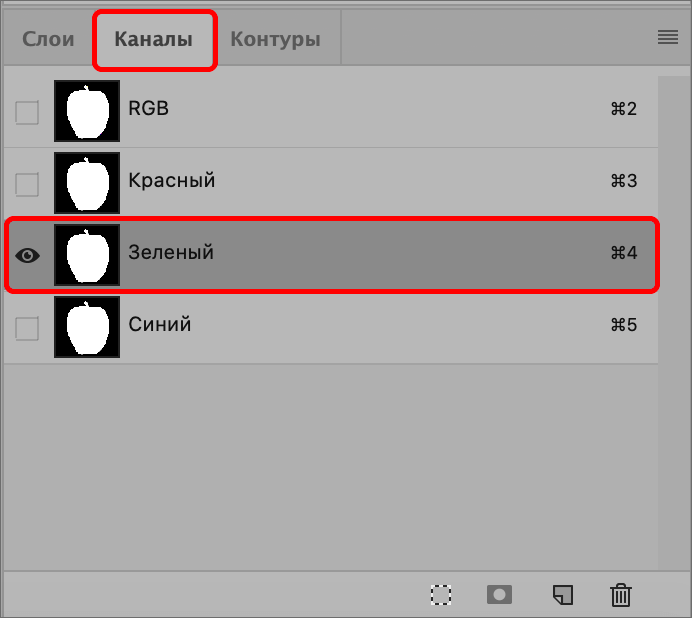
- Зажав клавишу Ctrl на клавиатуре щелкаем по миниатюре выбранного канала, чтобы создать выделение.
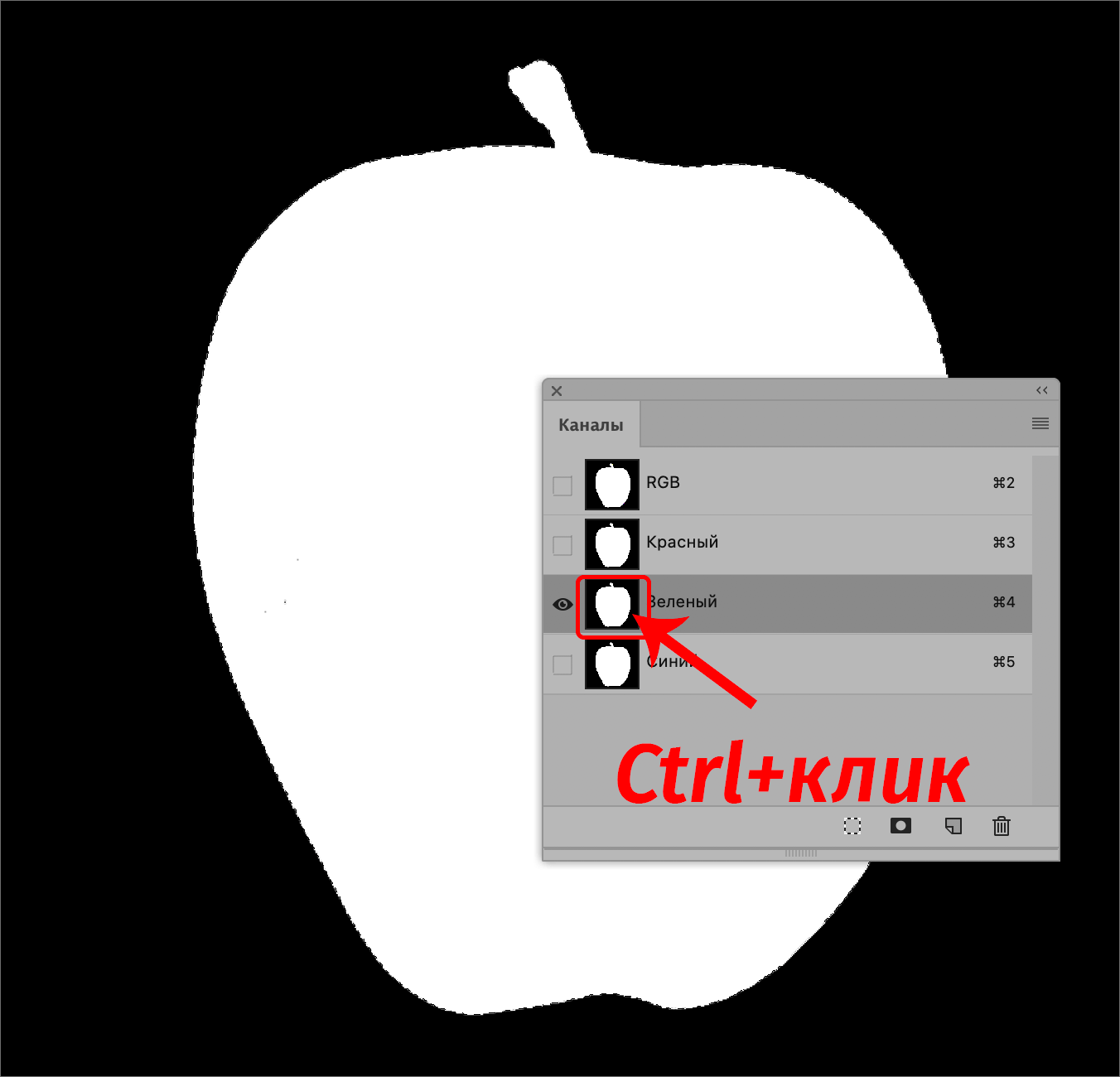
- Возвращаемся снова в Палитру слоев, где создаем для дубликата маску. Она должна автоматически принять вид созданного выделения. Выключаем показ слоя с уровнями. Если требуется, можно на маске белой кистью пройтись по всем участками, которые не до конца прокрасились.
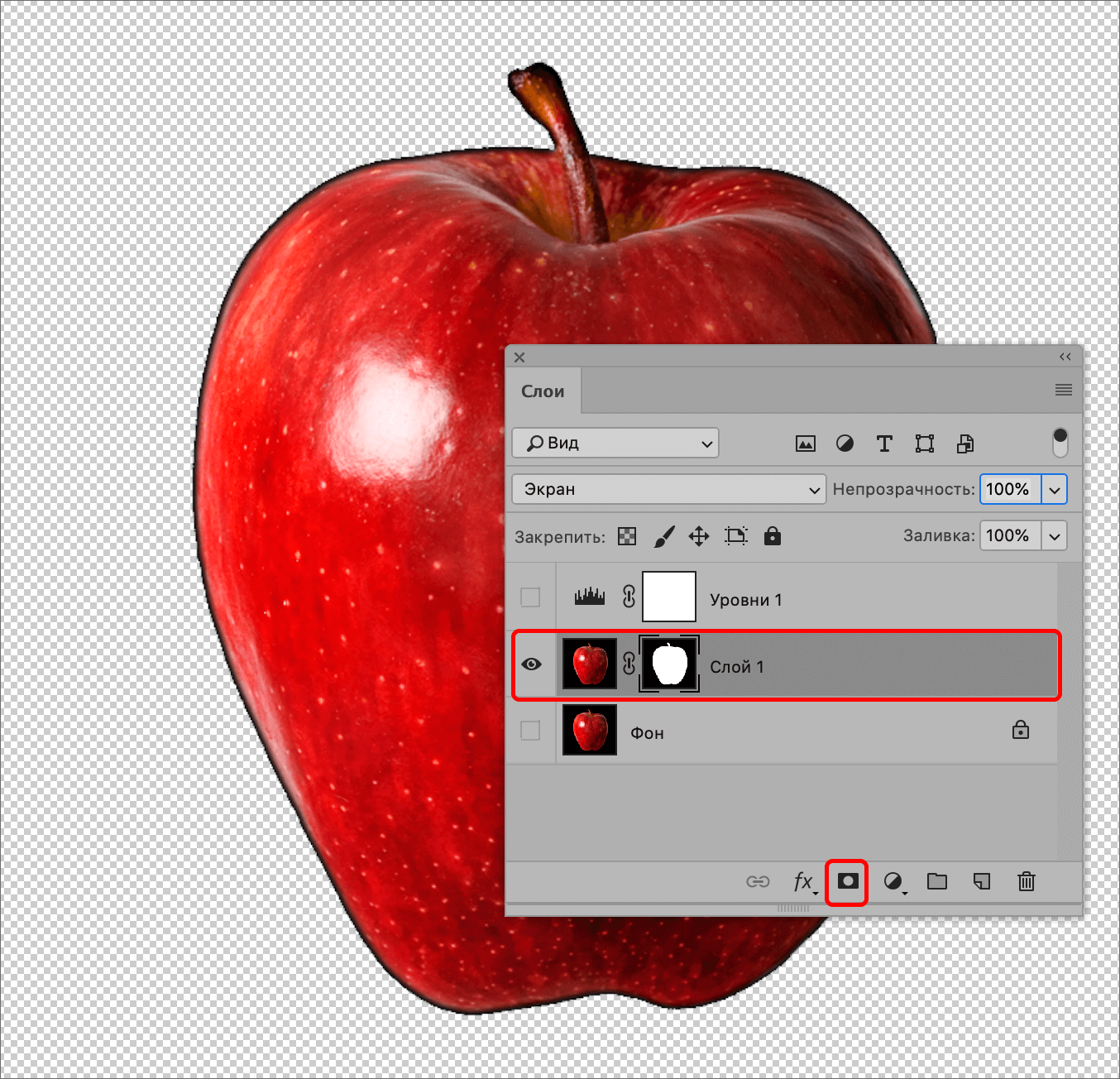
- Далее нам нужно снова удалить черный ореол. Для этого зажав клавишу Ctrl кликаем по миниатюре маски.
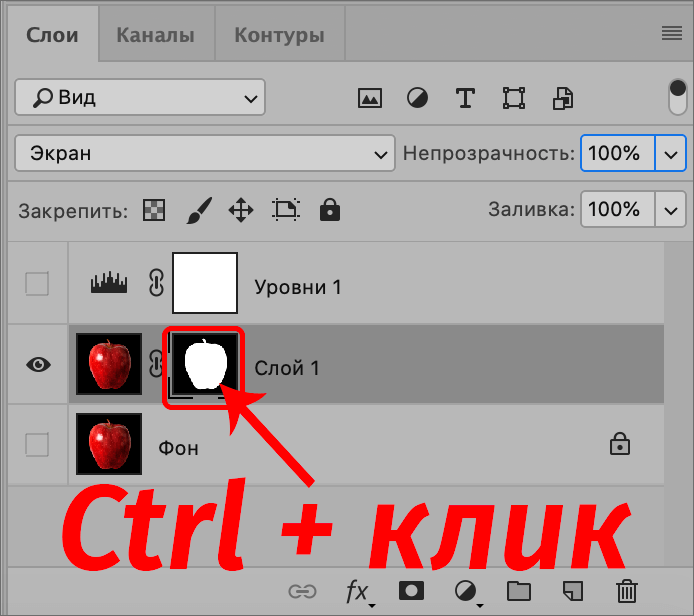
- Также как и в первом способе применяем функцию «Сжать» (ставим 2 пикс.), затем выполняем инверсию выделения.
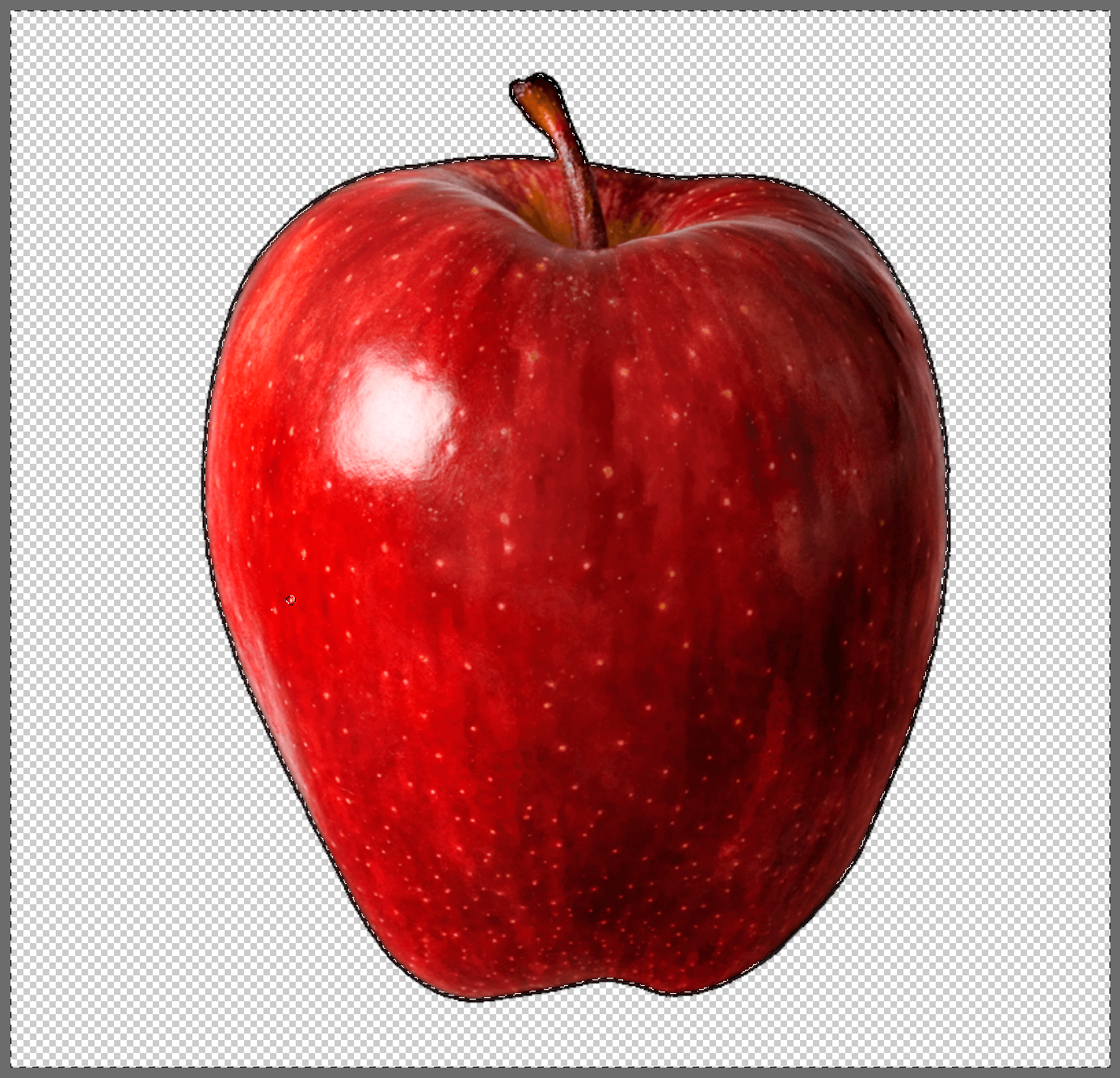
- Выбираем кисть, ставим для нее черный цвет и закрашиваем ореол. Здесь можно действовать смело, т.к. ничего лишнего за пределами выделенной области закрашено не будет.
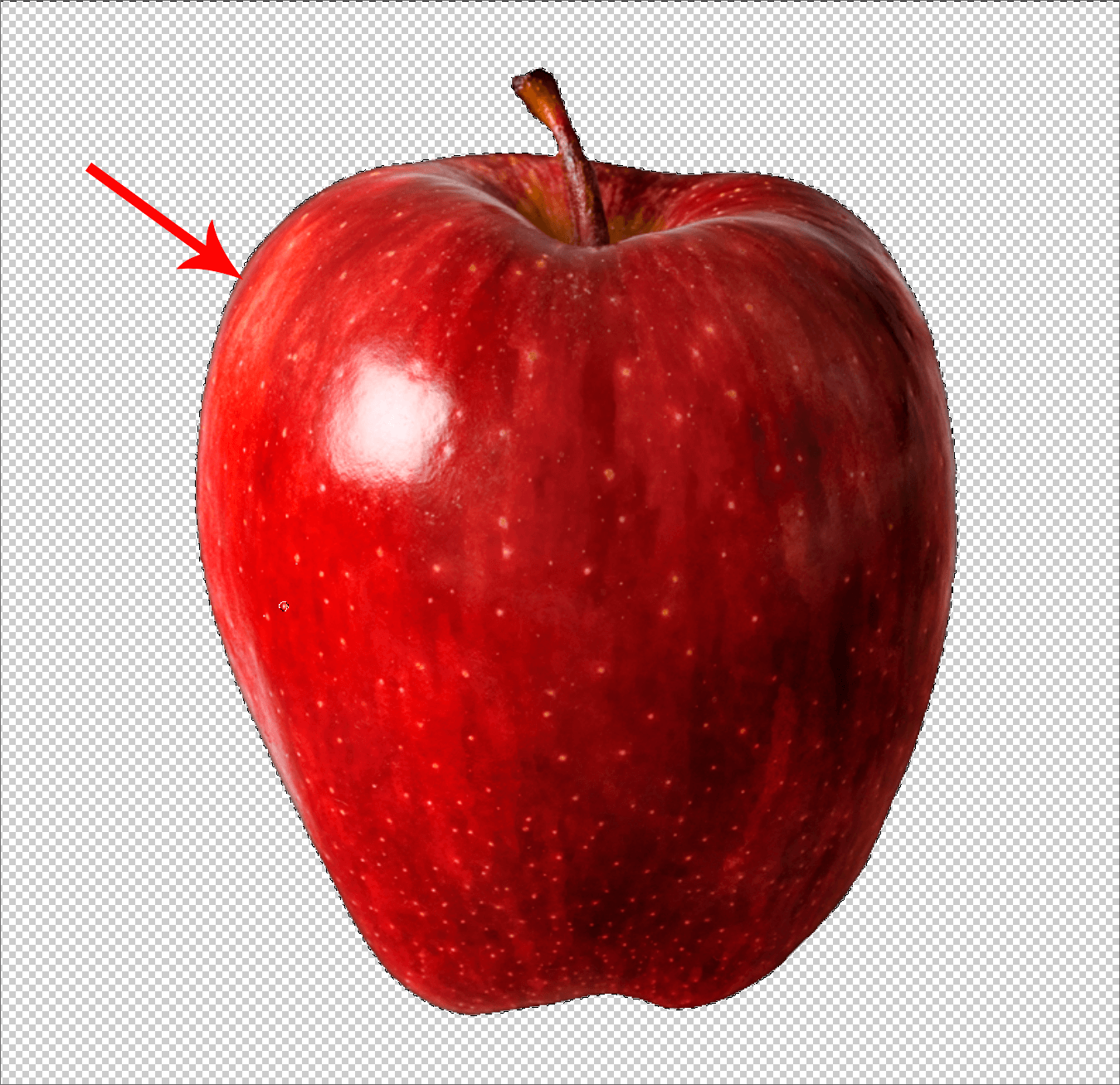
- Жмем Ctrl+D, чтобы снять выделение и проверяем полученный результат.

Заключение
Таким образом, убрать черный фон с картинки в Фотошопе можно разными способами, все зависит от того, результат какого качества требуется получить, а также сколько времени и сил планируется потратить на обработку изображения.














