Нередко при работе с изображениями в фотошопе перед пользователем встает задача по удалению фона картинки, или необходимость переноса одного объекта с фотографии на другую. К примеру, при создании разнообразных коллажей и прочих композиций.
В этом, очередном, уроке по работе в Photoshop мы подробно разберем 3 способа, с помощью которых можно сделать фон картинки прозрачным. Приступим:
Содержание
Место, где ты можешь улучшить свои навыки в работе с фотошопом и открыть для себя мир творчества и редактирования изображений.
Способ №1: Волшебная палочка
Данная методика подойдет для изображений, имеющих однотонный фон, например, белый. Для работы вам понадобится инструмент Фотошопа (Photoshop), называемый «Волшебная палочка».
Загружаем в программу нужно изображение. Обычно, когда изображение не имеет прозрачного фона, то слой на котором он находится «Фон» находится в заблокированном режиме, и его нельзя отредактировать.
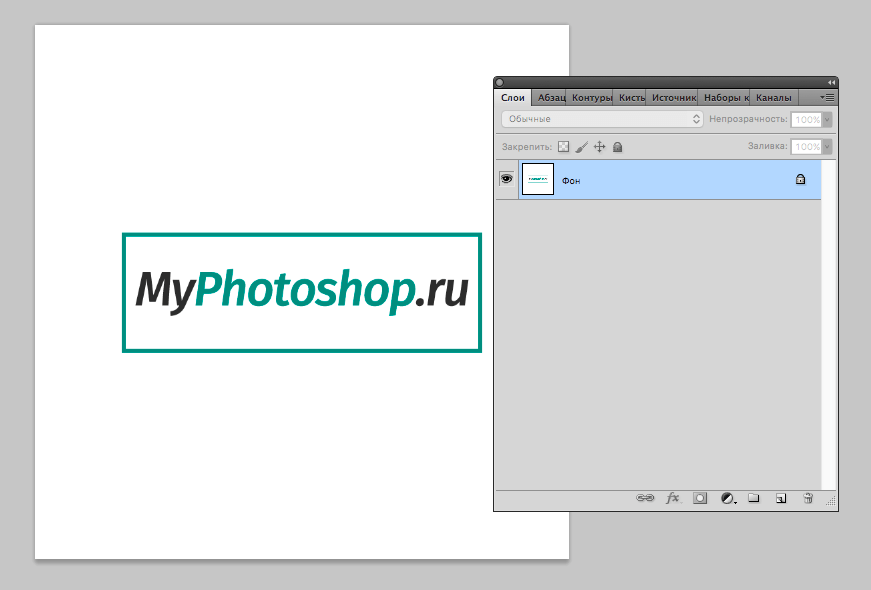
Чтобы избавиться от блокировки, кликаем дважды на слой и далее нажимаем «ОК».
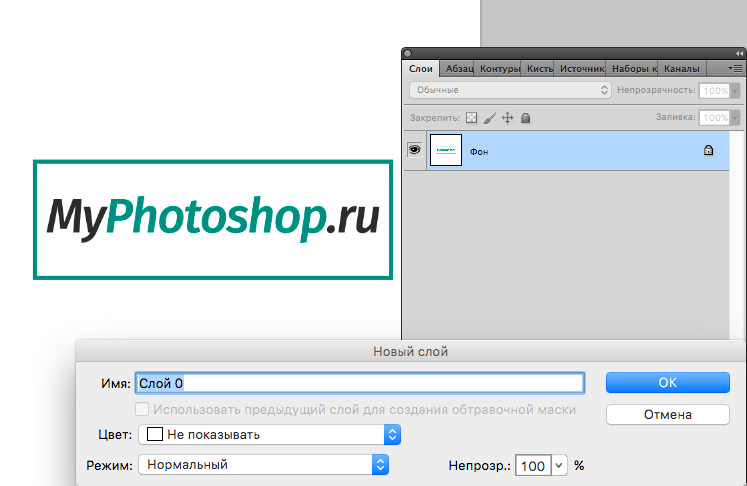
Затем, берем вышеупомянутую «волшебную палочку» и кликаем в любом месте фона (напоминаем, фон должен быть однотонным).
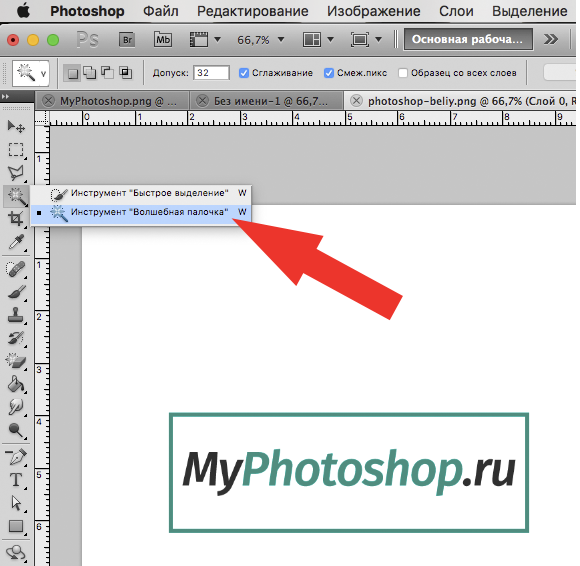
После этих действий появится область выделения (двигающейся пунктир вокруг объекта).

Если все выделено верно, воспользуйтесь клавишей DEL для удаления фона с изображения. Должно получиться, как на скриншоте ниже:

Способ №2: Быстрое выделение
Подойдет для изображений, где объект имеет один цвет (тон), а фон другой. При этом цвет объекта не должен сливаться с фоном ни в одной точке (соприкасаться одинаковыми цветами, или оттенками). Для удаления фона этим методом, вам понадобится инструмент «Быстрое выделение».
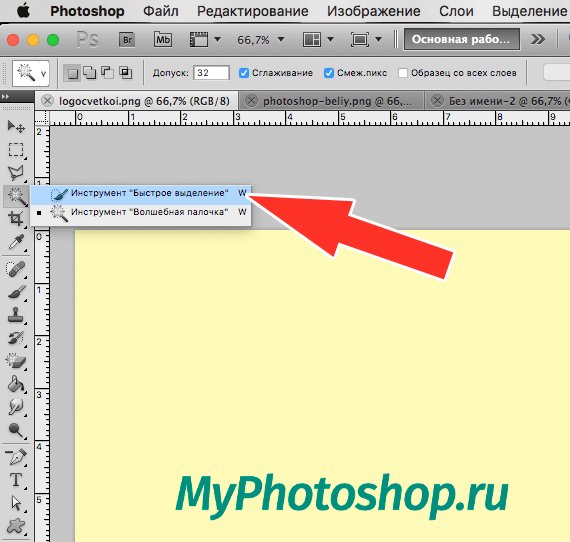
При помощи этого инструмента выделяем контур нужного объекта на картинке.

После чего нужно инвертировать полученное выделение. Для этого одновременно нажмите SHIFT+CTRL +I, а затем DEL.
Способ №3.
В отличие от первых двух методов, выполнение этого способа довольно сложное. Пользоваться этой методикой необходимо при работе со сложными картинками. При неоднородности фона и если он сливается с объектом в некоторых местах, эффективно работать получится только при помощи ручного выделения.
Для ручного выделения в фотошопе существует ряд инструментов. Которые подойдут для различных ситуаций и задач.
- Лассо. Работа с ним, требует определенной тренировки и твердости руки. Проще всего работать с ним на графическом планшете. Не все смогут работать с этим инструментом, это невероятно сложно.
- Магнитное лассо. Будет полезным только на тех картинках, где объект или фон однотонные. Если цвет фона и оттенки области, которую необходимо выделить, где-то совпадут, края выделения получатся рваными.
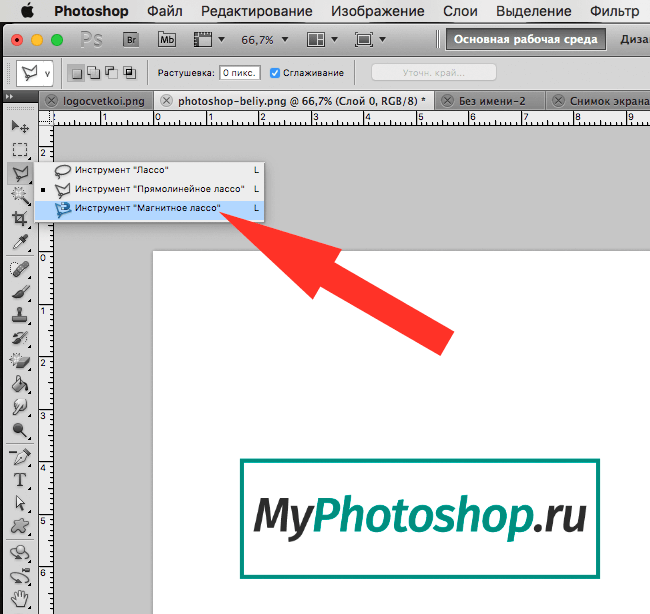
- Прямолинейное лассо. Узкоспециализированный инструмент, подойдет не для каждого изображения. Будет актуальным, если выделяемая область имеет четкие и прямые края.
- Перо. Инструмент весьма многогранный и наиболее удобный в использование. Подойдет как для выделения прямых линий, так и для любой другой формы объекта.
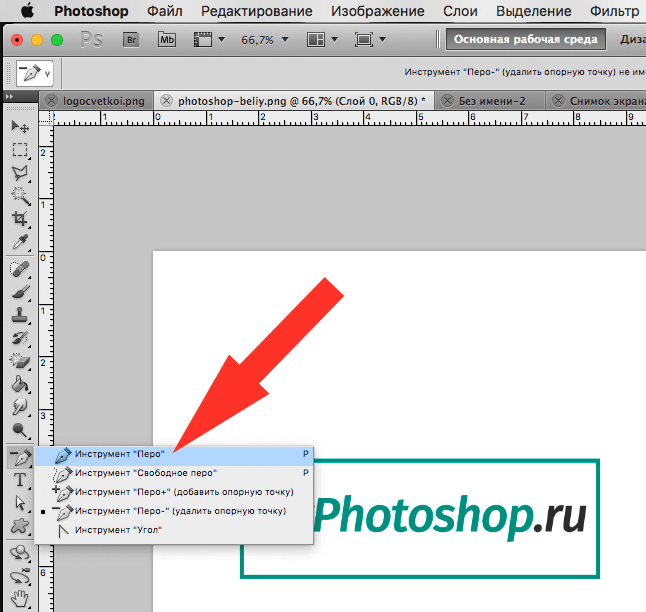
Давайте попробуем выделить нужный объект при помощи этого инструмента. Выбирайте в панели инструментов «Перо» и обведите им контур объекта.
Для этого как можно ближе к границе объекта и фона нужно поставить свою первую опорную точку. Затем отметьте аналогичным образом вторую точку. Не отпуская зажатой кнопки мыши, выставите нужный радиус. Для этого нужно действовать осторожными движениями мыши, как показано на скриншоте (в нашем случае). У вас может быть по-другому.
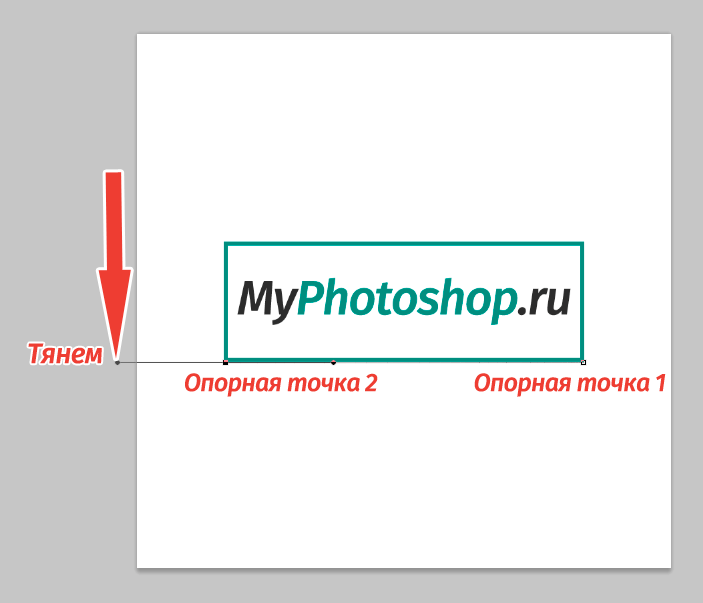
После вернитесь ко второй точке — зажав маркер, за который тянули и кнопку ALT. Этот шаг необходим для предотвращения изломов в контуре выделения при дальнейшей работе.

Опорные точки при необходимости можно передвигать, зажав правый CTRL. Также вы можете удалить неудачную опорную точку, для этого в меню есть соответствующий пункт.
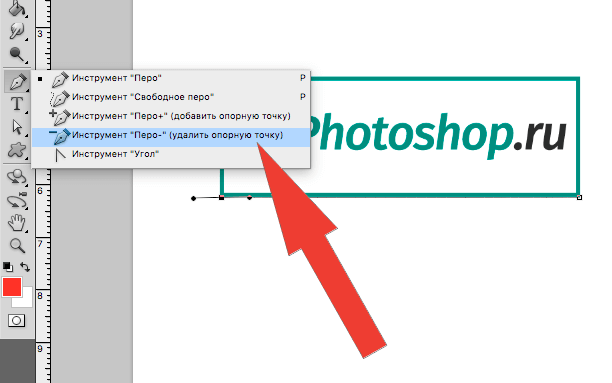
При помощи инструмента «Перо» можно выделить на картинке не один объект, а сколько угодно.
Когда закончили обводить контур объекта, замкните последнюю опорную точку с первой. Кликните правой кнопкой мыши внутри контура и нажмите «Образовать выделенную область».
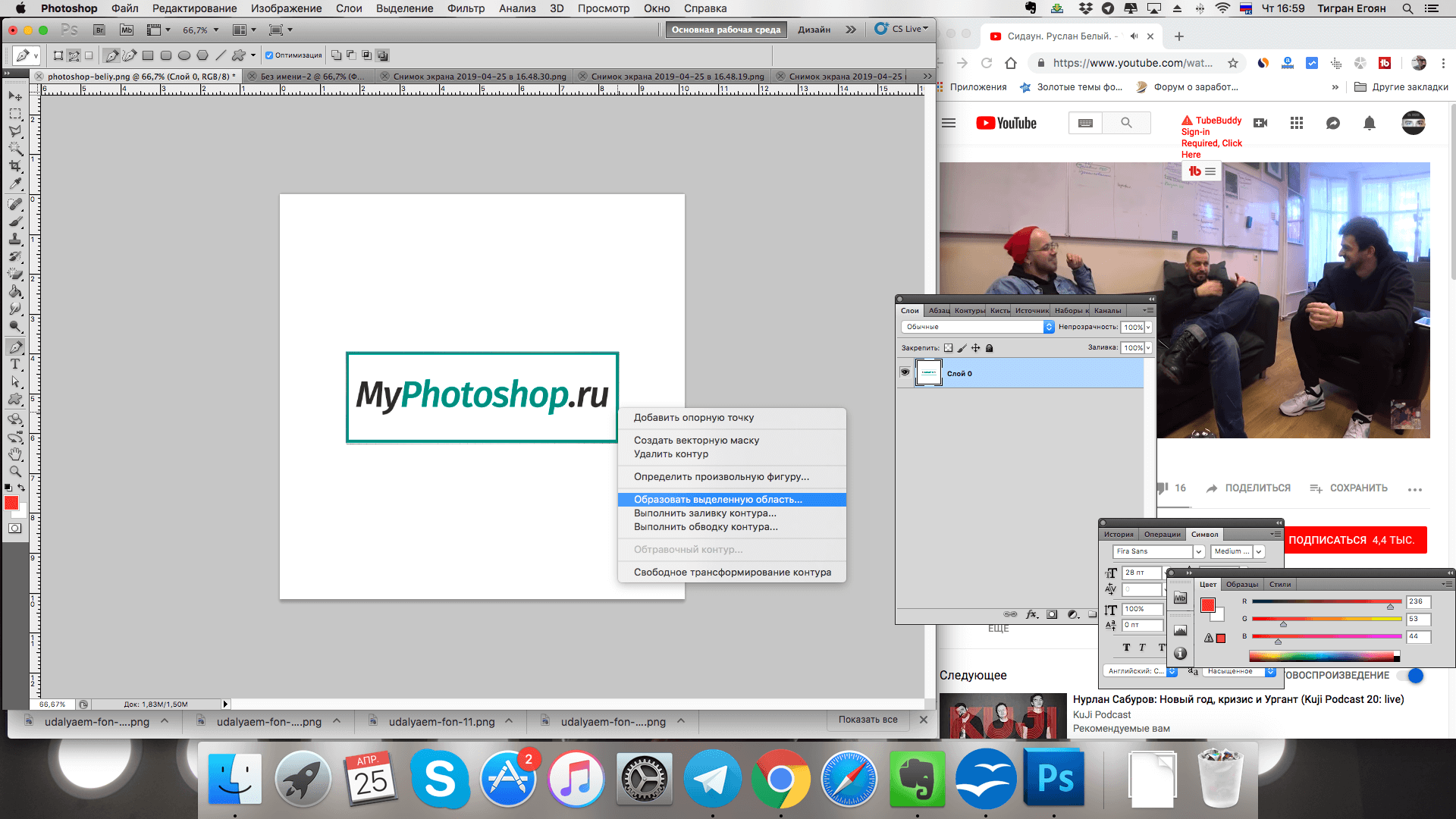
Затем появляется окошко «образовать выделенную область». Просто кликаем «ОК».
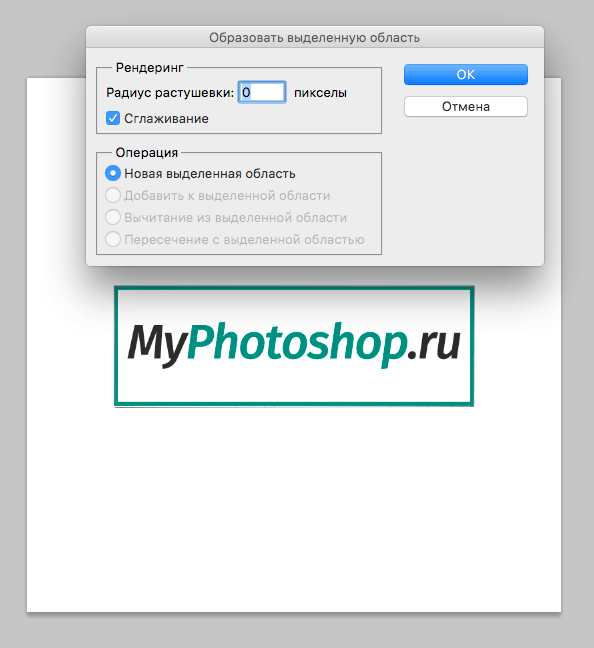
Вот и все, нажимаем DEL и фон будет удален. Если вместо фона удалился выделенный вами объект не стоит паниковать. Поможет комбинация клавиш CTRL+Z. Вернув все как было, нажимаем CTRL+SHIFT+I и снова DEL.
Мы рассказали вам о самых популярных методах удаления фона с изображения. Конечно, существуют и другие способы, но они все менее эффективны и удобны.















С фотошопом, я как-то не очень дружу. Но в этой статье все четко описано на простом языке. Как раз для таких пользователей ,как я.
всегда радостно читать такие отзывы на свою работу.
Привет,просмотр статьи заставил меня скачать фотошоп и начать там работать! Большой респект тебе! Посоветовал тебя всем своим знакомым!
Я вообще новичок в этом деле. Но написано, действительно, понятно и доступно. Ребята — молодцы! Вы можете научить правильной работе.