«Фотошоп» действительно мощный графический инструмент, рассчитанный в основном на продвинутых пользователей, но и новички после непродолжительного обучения смогут выполнять интересные операции с фотографиями. В данной статье пошагово описано, как поменять фон в «Фотошопе» на любой фотографии.
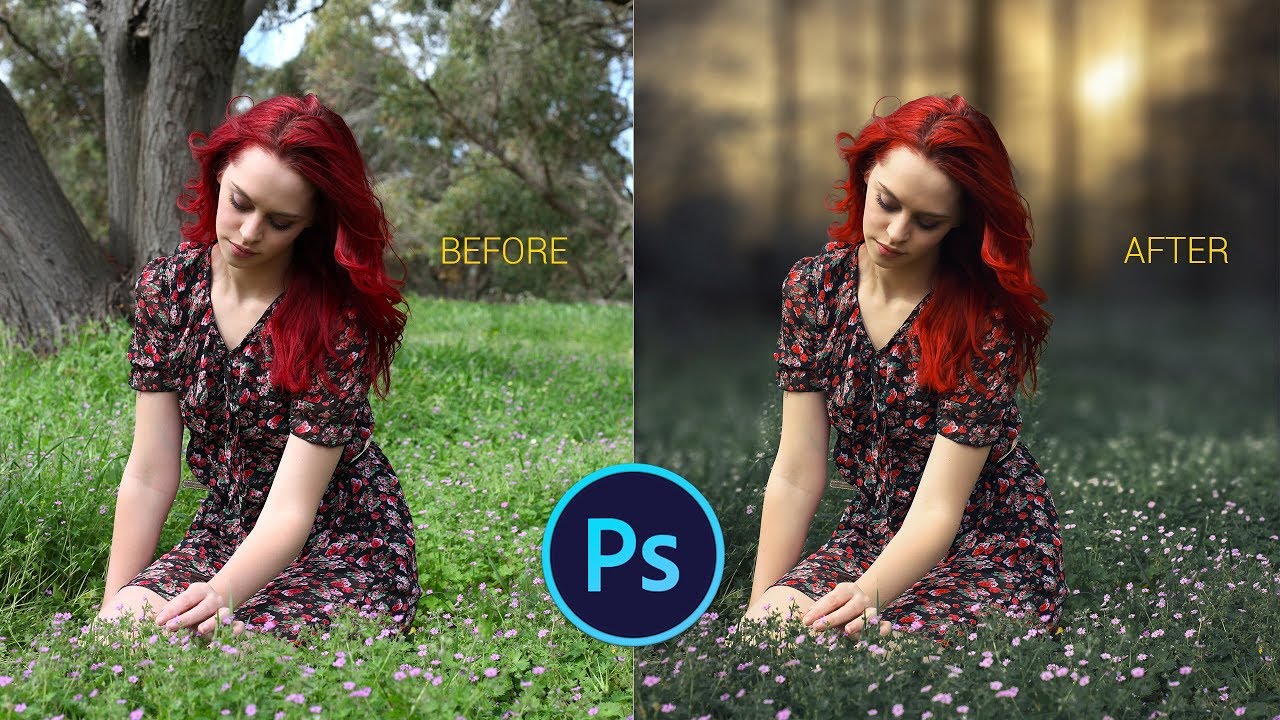
Легко ли заменить фон на картинке в «Фотошопе»
Приложение «Фотошоп» включает в себя инструменты для определения сложных областей, таких как волосы, и подбора цветов на разных изображениях.
Инструкция по замене фона в Photoshop
Иногда необходимо вырезать ненужный элемент из фотографии. В других случаях данный элемент понадобится (например, для создания красивой графики). Начинают операцию с выбора фотографии и открытия ее в Adobe Photoshop.
Место, где ты можешь улучшить свои навыки в работе с фотошопом и открыть для себя мир творчества и редактирования изображений.
Отделение выделенного объекта
Порядок действий:
- В меню слева выбрать инструмент «перо», который предназначен для рисования дорожек. Достаточно поставить отдельные точки рядом друг с другом, и они будут автоматически соединены. Размещать их следует как можно ближе к контуру объекта, чтобы линия выреза была максимально точной.
- Для завершения выбора нажать на начальную точку.
- Перейти в «Вид» – «Путь» соответственно. Таким образом получается выделить объект.
- Создать слой из заднего плана, щелкнув правой кнопкой мыши по нему в окне слоев, и выбрать опцию «Слой из фона».
- Выбрать любой из них на панели инструментов и, нажав на фон фотографии правой кнопкой мыши, указать «Наоборот». Получается маркировка всего, кроме намеченного пути.
- Удалить фон, нажав клавишу Delete на клавиатуре.
На фотографии будет отображаться только выделенный объект. Края можно свободно корректировать (например, резинкой).
Новый параметр «Выбрать объект» в Photoshop хорошо работает даже со сложным планом и при различном освещении.

Перенос объекта на новый фон
Инструкция, как заменить задний план в Photoshop, переместив объект с одной фотографии на другую с помощью инструмента «Перо», а затем откорректировав изображение:
- Увеличить масштаб и выделить объект, который надо перенести.
- Открыть заранее подготовленный фон.
- Перетащить на него объект, подтвердить преобразование цвета.
- Нажать Ctrl+T и установить нужный размер с помощью точек масштабирования. Чтобы это происходило пропорционально, зажать клавишу Shift.
- После выбора нужного размера нажать Enter, чтобы применить преобразование.
- Чтобы объект соответствовал общей картине, создать тень.

Создание тени от объекта
Чтобы сделать тень с помощью Photoshop, следует выбрать слой, содержащий обрезанный объект, щелкнув по значку «Добавить стиль слоя», затем – опцию «Тень», расположенную в последней позиции раскрывающегося меню.
Во всплывающем окне возможно манипулировать эффектом тени, изменять ее цвет, угол, размеры, расстояние или непрозрачность.
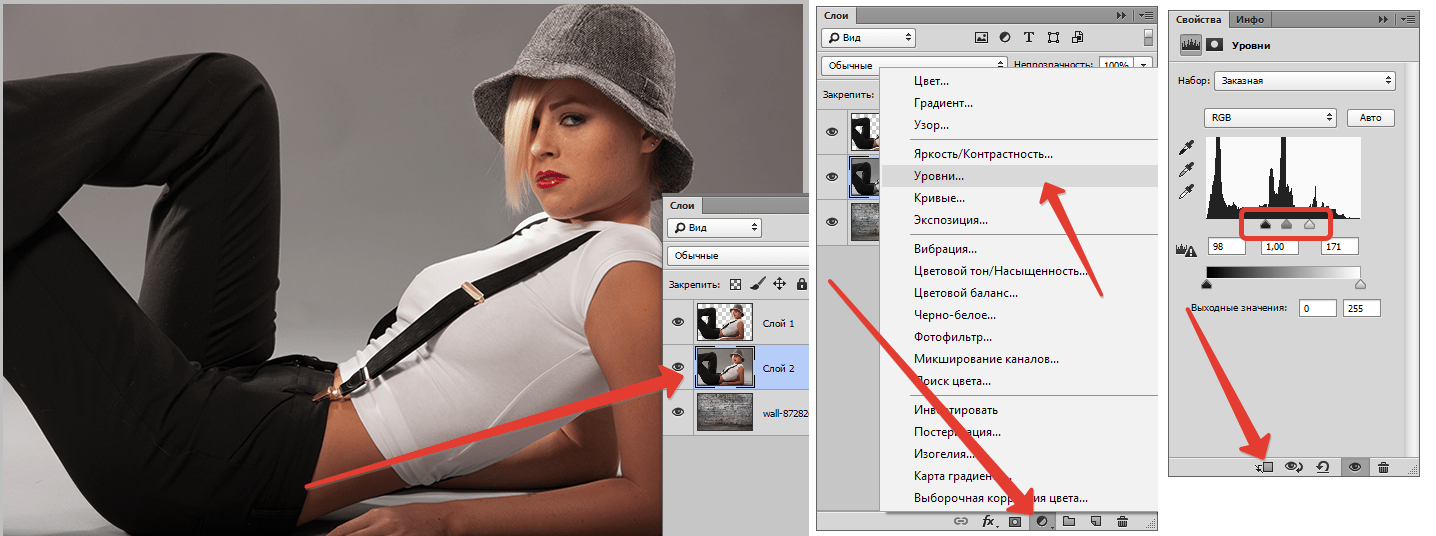
Финальная обработка
После создания тени в Photoshop необходимо изменить ее, чтобы сделать эффект более реалистичным:
- Поместить тень на новый слой, перейдя в меню «Слой», «Стиль слоя» и «Создать слой».
- Если после появится диалоговое окно с предупреждением, просто нажать ОК.
Появится новый слой, содержащий только тень. Это позволит использовать для нее различные инструменты преобразования Photoshop.
Если необходимо изменить направление тени, нужно просто зайти в меню «Правка», «Трансформировать» – Наклон».
Чтобы поменять пропорции, перейти в «Редактировать» – «Трансформировать» – «Масштаб» или «Искажение».
Чтобы эффект был максимально естественным, тень должна быть более плотной и темной у основания объекта, более светлой и рассеянной вверху.
Для этого стоит начать с дублирования слоя с тенью. Когда есть 2 одинаковых слоя, на первом следует ввести значение от 85% до 90% в поле «Фон» в верхней части окна слоев.
Необходимо настроить резкость тени. Она должна быть более размытой и менее четкой по мере того, как удаляется от объекта. Эту диффузию можно легко создать из размытия по Гауссу.
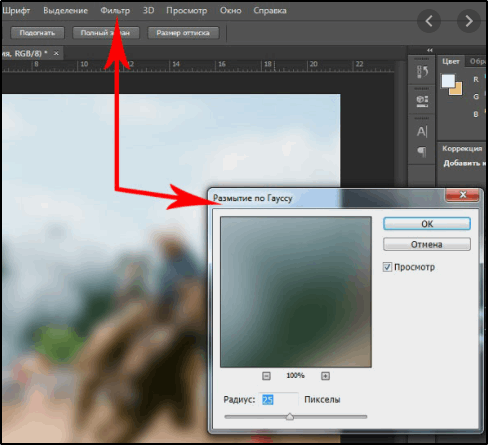
Последний шаг будет заключаться в создании градиента, чтобы тень естественным образом переходила от более темного к более светлому. Следует начать с добавления маски к слою с темной тенью, щелкнув по значку «Добавить векторную маску», расположенному на нижней панели инструментов окна слоев.
Когда маска создана, нужно:
- Выбрать инструмент градиента, доступный в раскрывающемся меню ведра с краской.
- Убедиться, что передний план установлен черным, а задний – белым.
- Поместить курсор немного перед центром тени, перетащить градиент в направлении объекта.
- Скопировать маску слоя на слой с легкой тенью, нажав клавишу ALT при перетаскивании маски.
- Инвертировать копию этой маски из меню «Изображение», «Настройки», затем – напрямую с помощью сочетания клавиш CTRL+I в Windows или CMD+I в MAC.
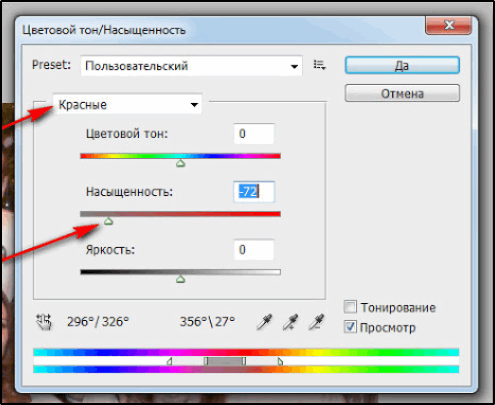
Способ для картинок с простым фоном
Сменить фон в Photoshop проще, когда у картинки уже есть белый фон или сплошной цвет.
Стирание фона ластиком
Если фотография состоит всего из нескольких несложных элементов и контрастных цветов (например, логотипа на белом фоне), обработка фотографии займет всего несколько минут.
Порядок действий:
- Запустить Photoshop и открыть графику.
- На панели инструментов выбрать параметр ластика и нажать кнопку «Волшебный ластик».
- Подвести курсор к области, которую нужно удалить, и щелкнуть левой кнопкой мыши.
Весь однотонный задний план будет удален.
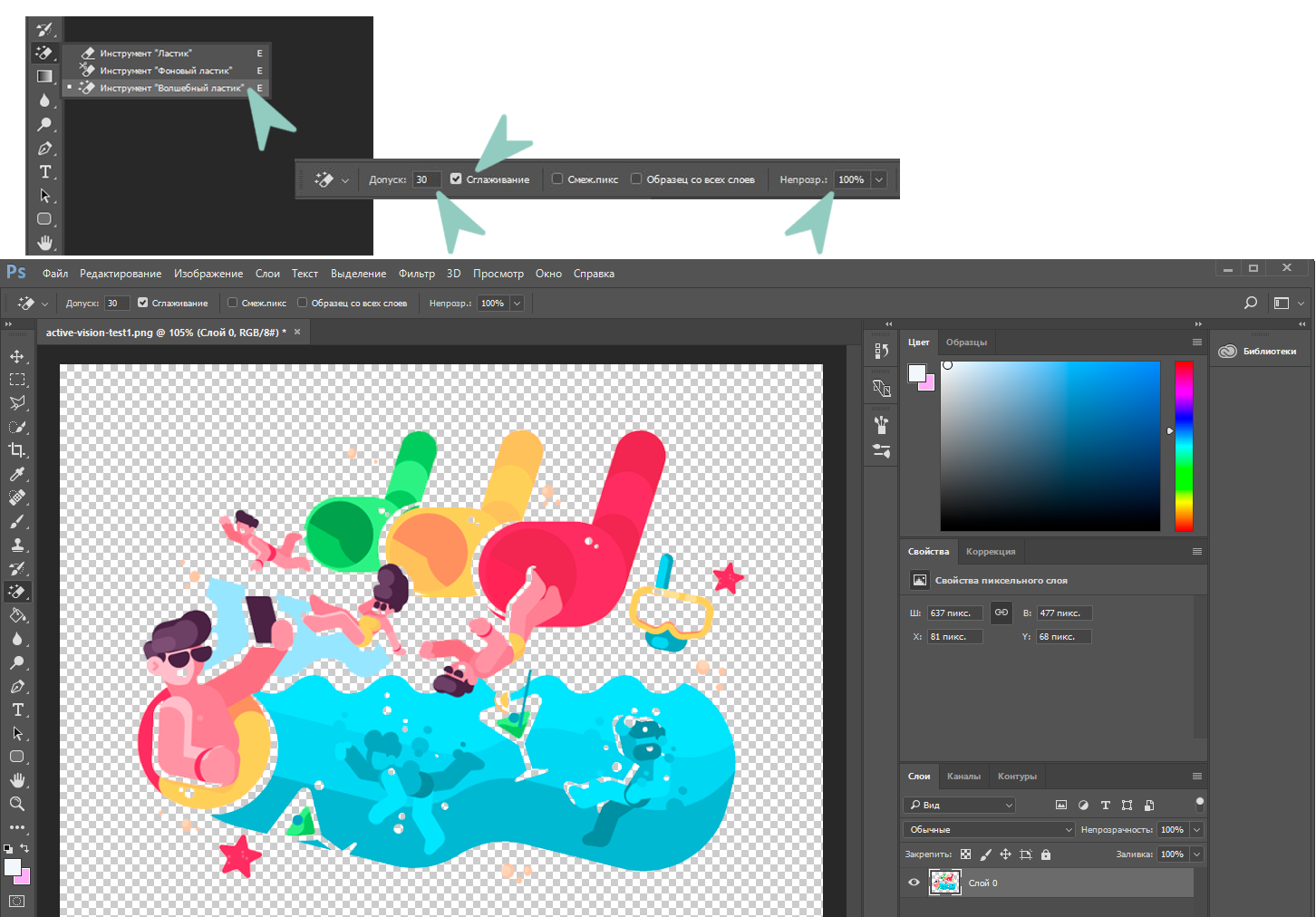
Если элемент на графике состоит из множества мелких деталей, необходимо вручную исправить обрезку фона:
- Запустить инструмент.
- Нажать кнопку «Открыть» в меню «Файл», чтобы загрузить выбранное фото.
- Перейти в левую часть экрана и найти значок ластика.
- Выбрать инструменты «Ластик», «Фоновый ластик» и «Волшебный ластик» и применить их.
- Сохранить фото.
Подставление нового фона
Необходимо создать новый слой (Ctrl+Shift+N или Command+Shift+N на Mac) и поместить его под слой выделенного объекта (например, человека), нажав опцию «Вставить» правой кнопкой мыши.
Можно нарисовать свой собственный план с помощью инструмента градиентной заливки или вставить существующее изображение, которое соответствует тону исходного снимка.
Самое главное в замене фона – заставить работать инструменты вместе, чтобы все выглядело гармонично. Лучший способ сделать это – подобрать тон объекта.














