В программе Photoshop наряду с простыми инструментами есть так называемые «умные», на изучение которых требуется определенное время. Одним из таких является «Волшебная палочка», используемая для автовыделения на изображении пикселей одного цвета (оттенка). Пользователи нередко забывают про этот инструмент, так как толком не разобрались в его возможностях и настройках. Давайте посмотрим, как правильно работать с ним.
Использование инструмента
«Волшебная палочка» в современных версиях Фотошопа располагается на боковой панели инструментов в одной группе с «Быстрым выделением». Т.к. последний выбран по умолчанию, щелкаем по нему правой кнопкой мыши, чтобы выбрать нужный нам инструмент из раскрывшегося списка.
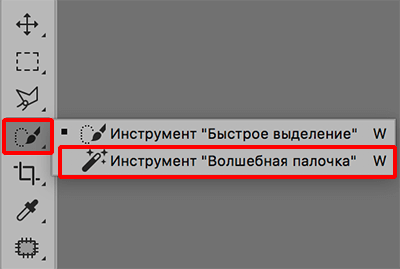
Место, где ты можешь улучшить свои навыки в работе с фотошопом и открыть для себя мир творчества и редактирования изображений.
Чтобы научиться работать с «Волшебной палочкой» возьмем в качестве примера изображение ниже — фон, залитый градиентом, и вертикальная одноцветная (зеленая) полоска посередине.
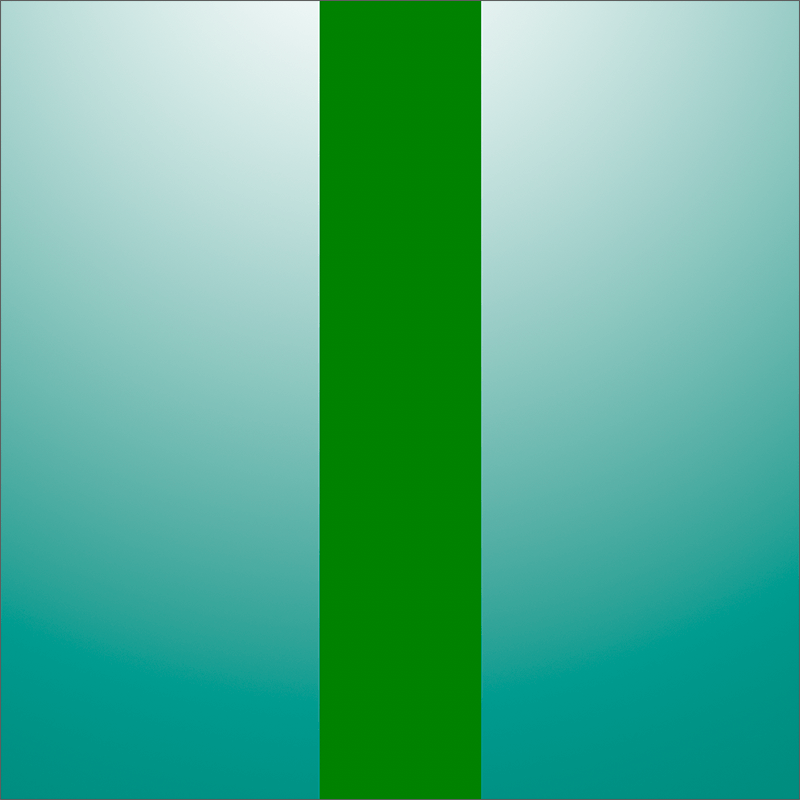
С помощью палочки можно автоматически выделить область, которая содержит одинаковый цвет/оттенок.
Допустим, нужно отметить зеленую полоску. Можно, конечно, воспользоваться инструментом «Прямоугольная область» и попытаться вручную выделить необходимую область, однако, гораздо быстрее и удобнее применить «Волшебную палочку». Более того, если одноцветный/однотонный участок будет произвольной формы, выделение с помощью прямоугольной области будет невозможно.
Итак, вернемся к нашему инструменту («Волшебная палочка»). После того, как мы выбрали его, щелкаем левой кнопкой мыши по любой точке зеленой полоски.
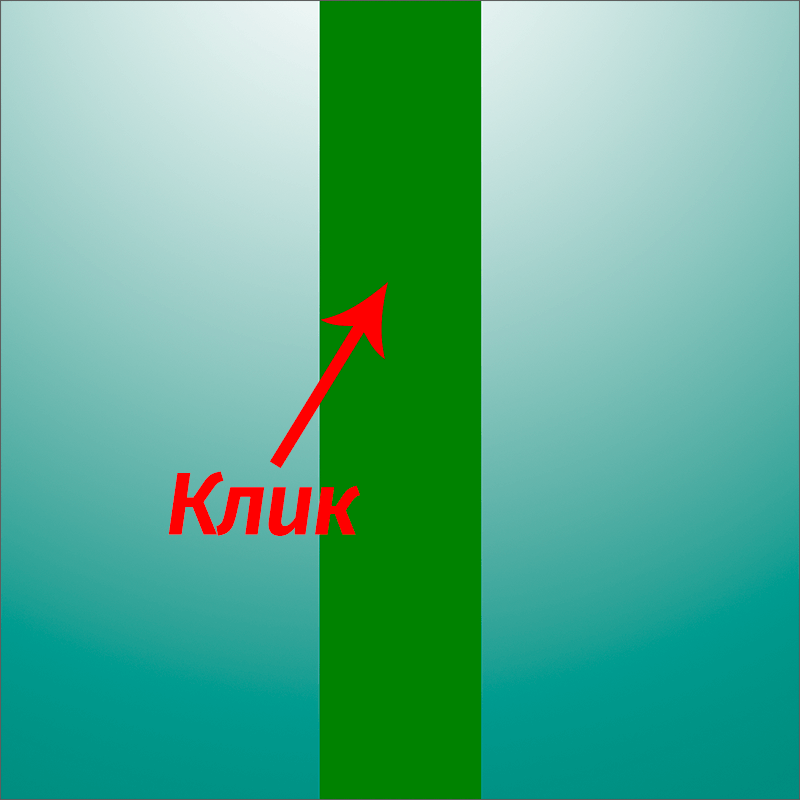
Все остальное программа сделает за нас, а именно, выполнит ее выделение.
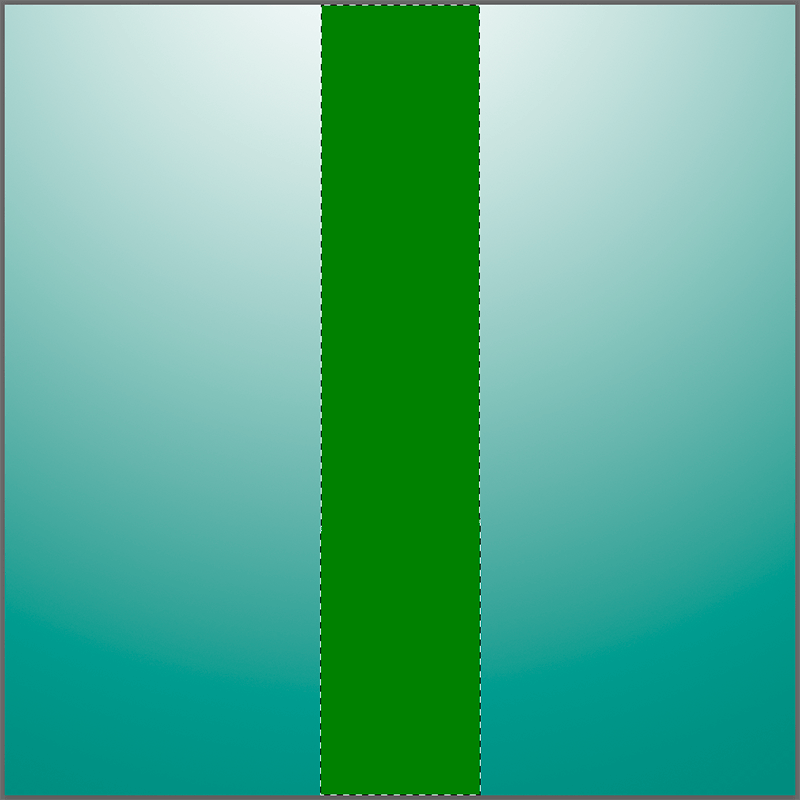
Настройка инструмента
Давайте подробнее остановимся на параметрах «Волшебной палочки», чтобы в полной мере освоить данный инструмент.
Допуск
Выделение участка с одинаковым цветом, которое мы рассмотрели выше — простая задача, для выполнение которой требуется только одно действие, т.к. полоска имеет отличный от фона цвет. Давайте теперь попробуем применить «Волшебную палочку» к градиенту и, например, щелкнем по области слева от полоски.
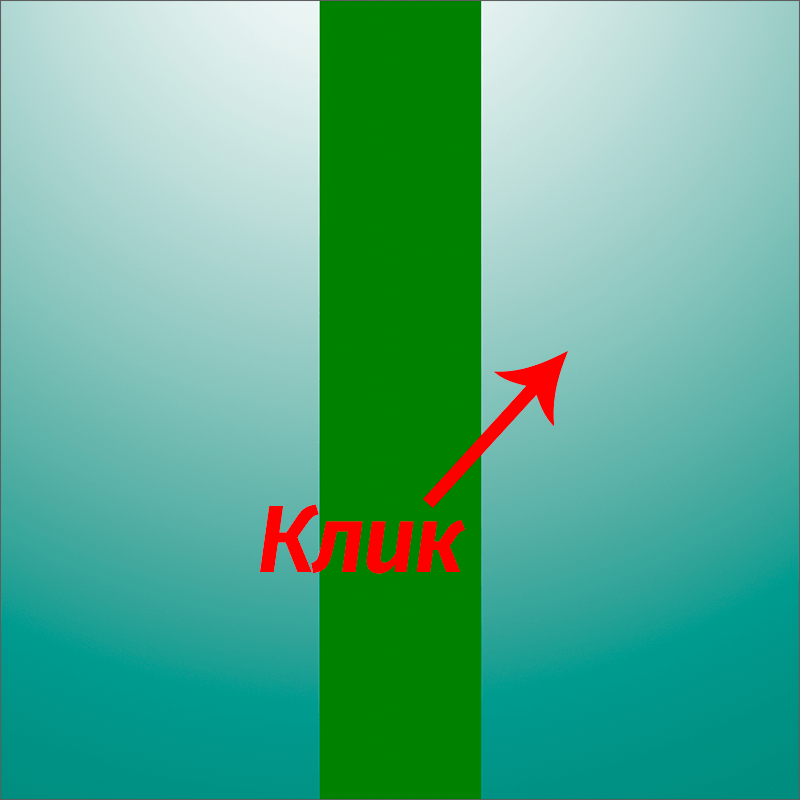
Также автоматически будет выделен участок, который содержит максимально приближенные к взятому образцу (точка, по которой мы щелкнули) цвета.
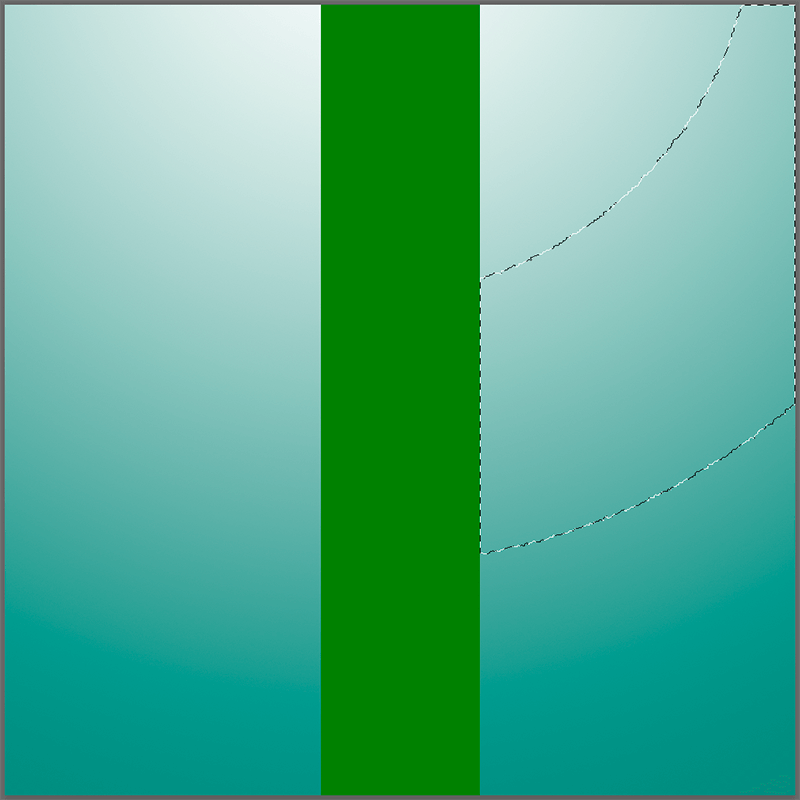
При этом, выделенную область можно настроить путем изменения параметра «Допуск» (в верхней части окна). С помощью него можно задать допустимое отклонение цветов/оттенков, которые будут входить в выделенную область, от заданного образца.

В нашем случае «32» означает, что инструмент выделит все цвета и оттенки, которые темнее/светлее образца на 32 уровня и меньше.
Если мы, к примеру, укажем в параметре значение «100», то получим значительно большую область выделения.
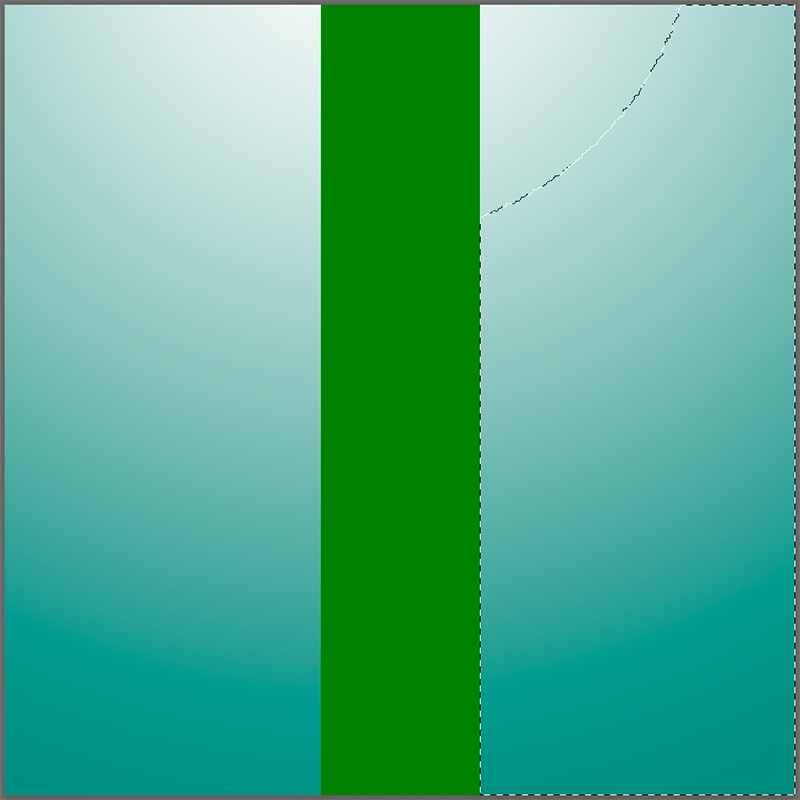
Таким образом, делаем вывод, что чем больше значение «Допуска», тем менее точным будет результат и больше отмеченная зона. Соответственно, если нам нужно выделить исключительно тот цвет, по которому мы щелкнули, выставляем значением «0».
Шкала уровней, которые можно указывать в параметре «Допуск» — от 0 до 255. Если поставить максимальное значение, будет выделен весь холст.
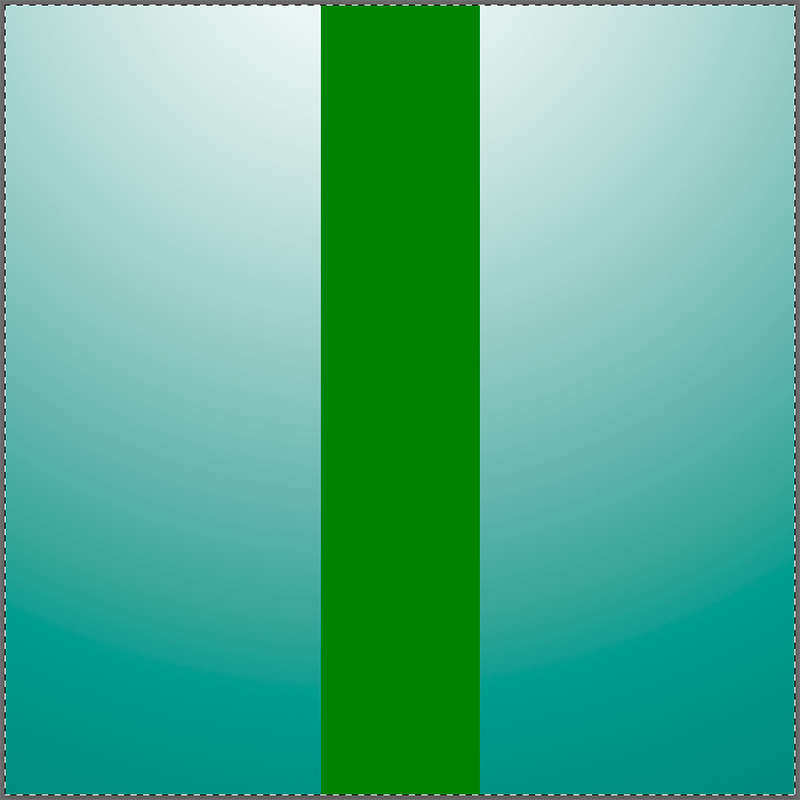
Смежные пиксели
При знакомстве с параметром «Допуск» многие наверняка могли обратить внимание на то, что программа выделяла область, ограниченную границами градиента. Т.е. часть изображения справа от зеленой полоски оставалась нетронутой. Изменить это можно с помощью параметра «Смежные пиксели».

По умолчанию, данная опция включена, что означает, что выделение будет выполняться исключительно в рамках выделяемого участка (в нашем случае — градиента слева). Т.е. другие пиксели, даже если они соответствуют значению Допуска, в выделяемую область не попадут. Это продемонстрировано на нашем примере.
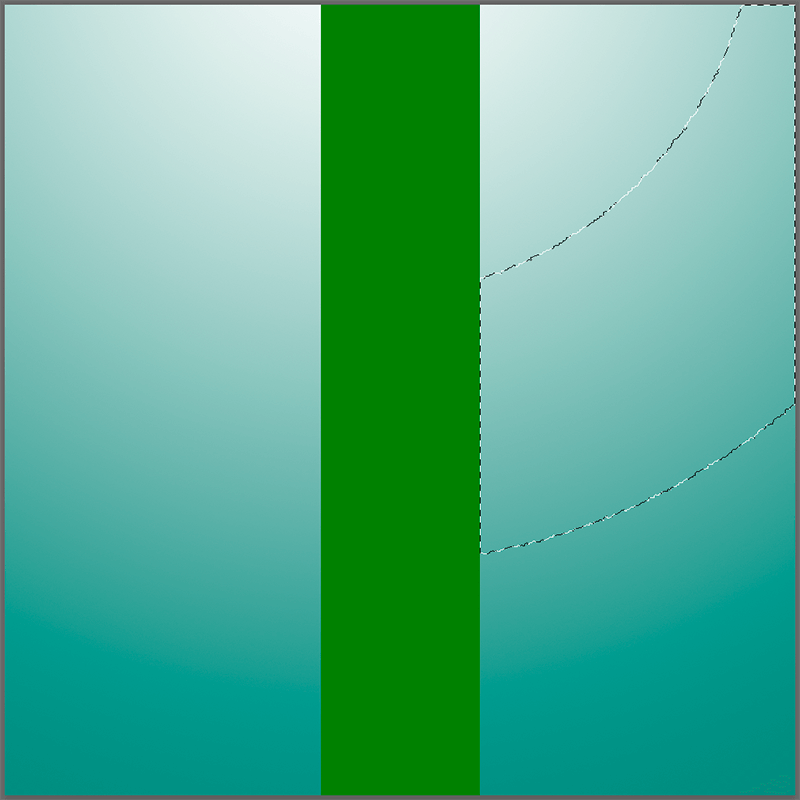
Справа от зеленой полоски есть такие же цвета, что и взятые за образец слева, но они не были выделены.
Давайте теперь попробуем снять галочку напротив опции «Смежные пиксели» и снова применить «Волшебную палочку».

На этот раз мы получаем две зеркальные области выделения.
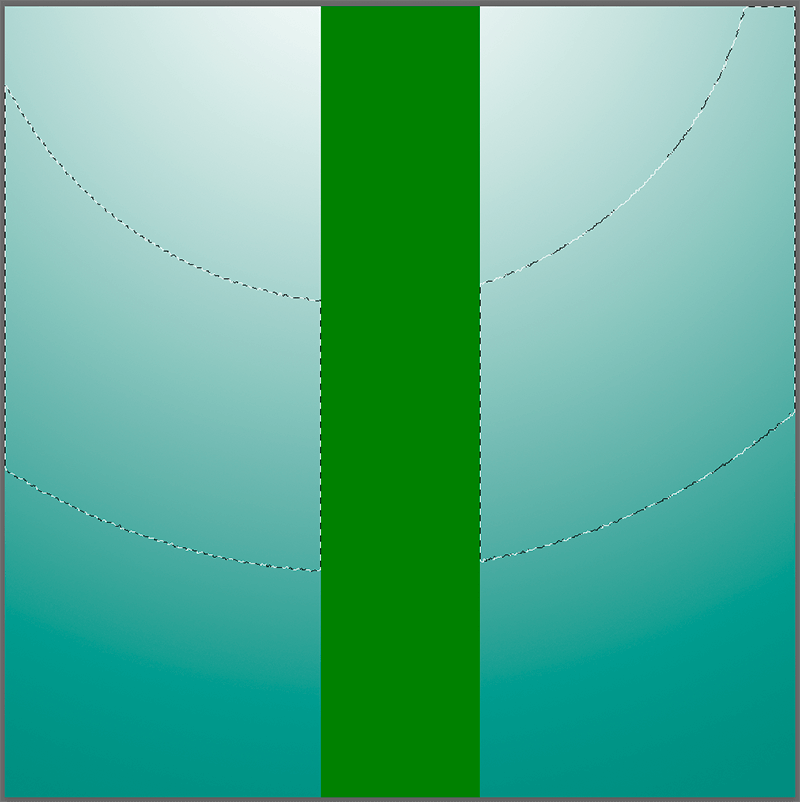
Таким образом, если мы хотим выделить все цвета/оттенки (с учетом допуска) на всем изображении, опцию «Смежные пиксели» следует отключить.
Сглаживание
Во время выделения пикселей результат может выглядеть достаточно грубо, например, могут визуально прослеживаться острые края (так называемая «лесенка»). При работе с четырехугольниками (квадрат, прямоугольник), такой проблемы нет, но когда приходится иметь дело с неправильными формами (например, круг), все меняется.
Чтобы убрать излишнюю «зубчатость» краев, применяется инструмент «Сглаживание». Благодаря незначительному размытию, удастся придать бОльшую плавность выделению.

Образец со всех слоев
Данный параметр отвечает за то, каким образом будет браться образец — только с выбранного слоя или со всех слоев (с учетом настроек: Допуск и Смежные пиксели). По умолчанию, параметр выключен.

Пример использования «Волшебной палочки»
Теперь, когда мы разобрались, для чего нужен и как пользоваться инструментом, давайте попробуем применить его на практике.
У нас есть исходное фото.

Требуется заменить обычно голубое небо на более насыщенное, с облаками.
В данном случае «Волшебная палочка» идеально подходит для решения поставленной задачи, т.к. наше небо — это градиент, выделение которого можно настроить с помощью значения, выставленного в параметре «Допуск».
Итак, начнем обработку изображения:
- Создаем копию слоя, нажав комбинацию клавиш Ctrl+J.
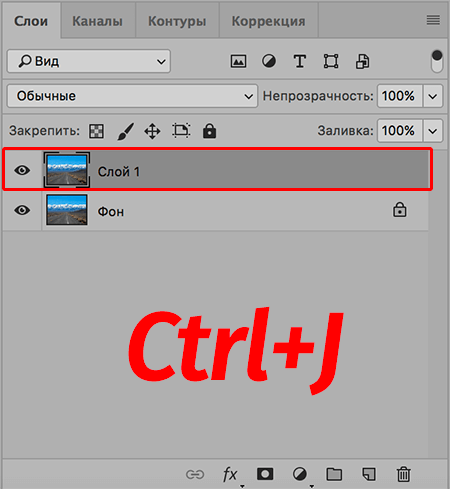
- Выбираем волшебную палочку и указываем значение Допуска (в нашем случае — 60, у вас цифра может быть другой), включаем «Сглаживание» и «Смежные пиксели», проверяем, чтобы была выключена опция «Образец со всех слоев».

- Щелкаем по небу в любом месте, чтобы выделить его. При этом мы должны находиться на скопированном слое. Иногда некоторые участки остаются невыделенными (например, если бы мы выбрали «Допуск» — 40). Это можно исправить, либо повысив значение «Допуска», либо добавив к выделенному участку новые. Для этого зажав клавишу Shift поочередно щелкаем по областям, которые требуется добавить в выделение.
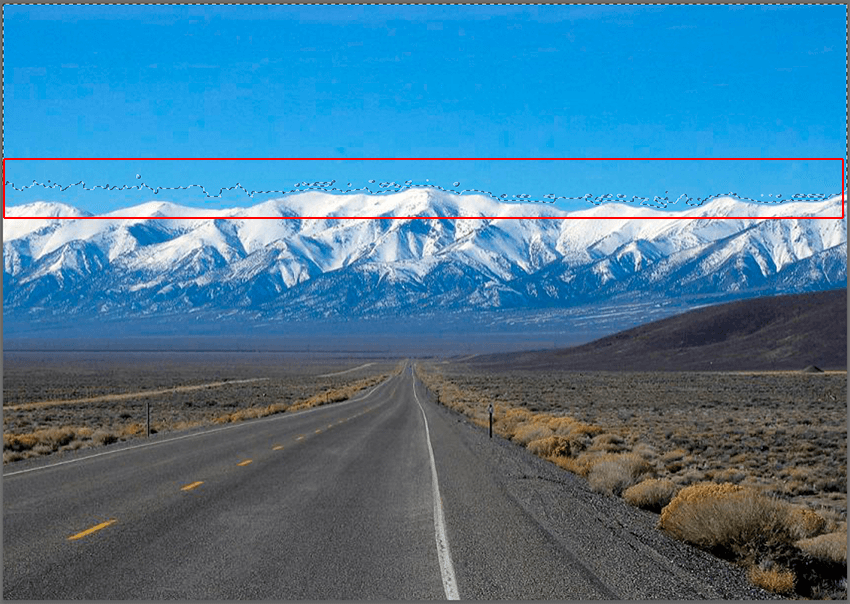
- В итоге получаем полностью отмеченную область неба.
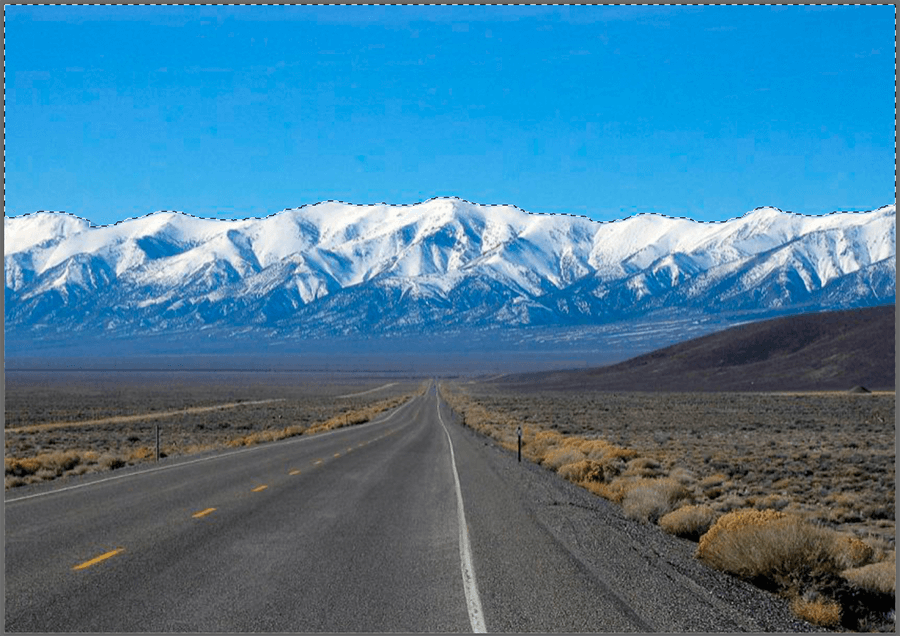
- Нажимаем клавишу Del (Delete), чтобы удалить ее. Затем жмем сочетание Ctrl+D, чтобы снять выделение. На холсте ничего не изменится, однако, в палитре слоев мы можем обратить внимание, что на миниатюре небо было удалено и заменено прозрачным фоном.
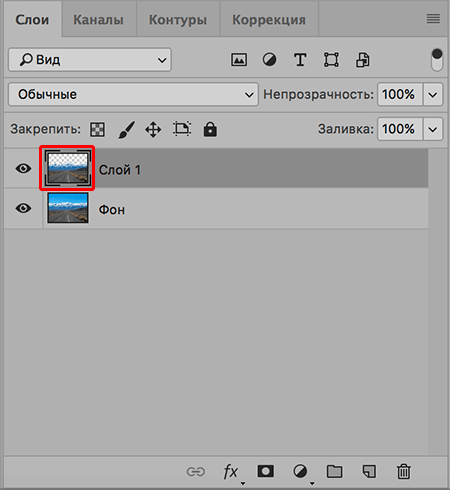
- Открываем в программе заранее приготовленное изображение, которое хотим добавить на наше фото, и копируем его, нажав сочетание Ctrl+C.
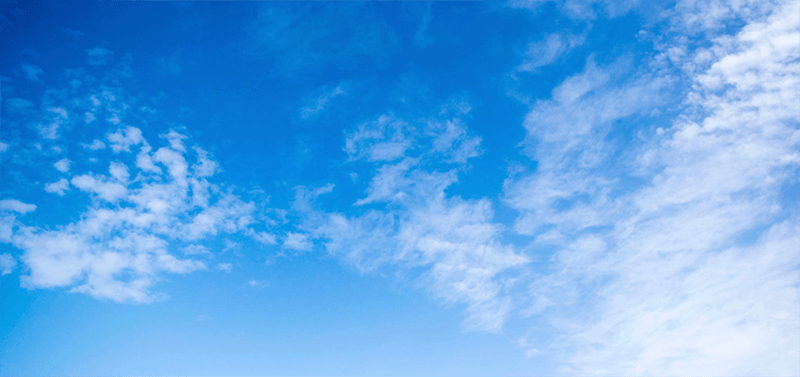
- Затем переключаемся во вкладку с основным изображением и жмем Ctrl+V. Скопированное изображение будет вставлено в виде отдельного слоя. Размещаем его посередине.
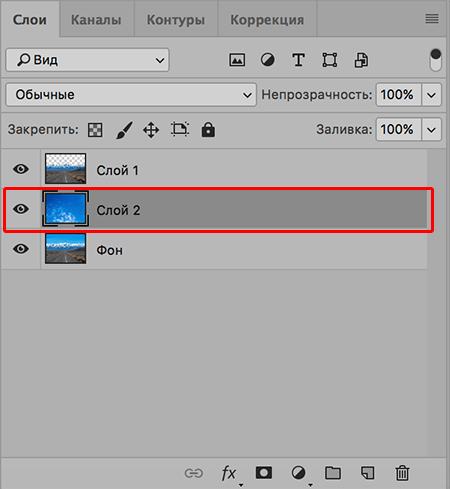
- На боковой панели инструментов выбираем «Перемещение», после чего настраиваем размер и положение вставленного неба, добиваясь результата, который нам нужен.
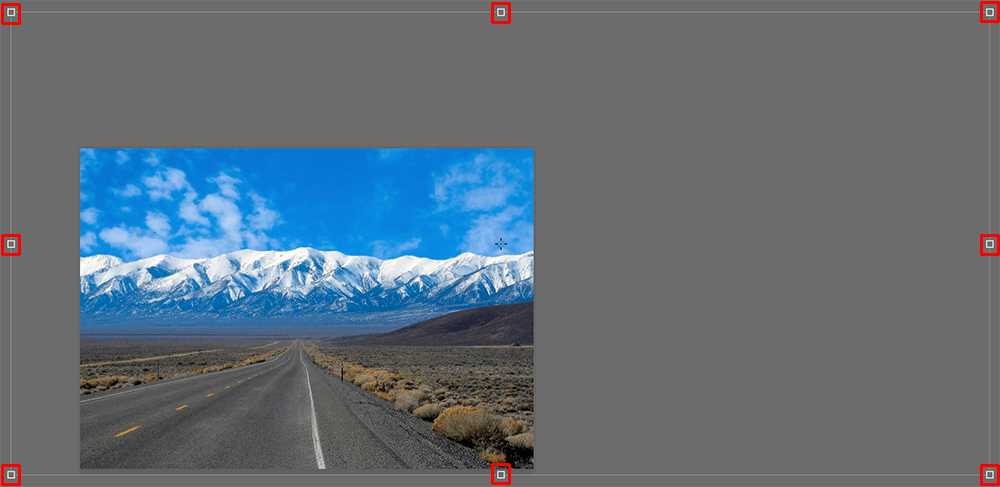
- Все готово, мы удачно справились с поставленной задачей.

Заключение
Инструмент «Волшебная палочка» является незаменимым помощником при работе в Фотошопе, и зачастую, именно с его помощью можно реализовать задуманное. Поэтому потраченное на его изучение время в дальнейшем неоднократно окупится и сделает процесс обработки изображений более комфортным и оперативным.














