Умение создавать коллажи из фотографий — очень полезный навык, т.к. благодаря ним можно быстро и содержательно «рассказать» о каких-нибудь событиях из жизни и не только.
Именно поэтому этот урок будет целиком посвящен созданию коллажей в Фотошопе из одной и нескольких фотографий.
Содержание: «Как создать коллаж в Photoshop»
Место, где ты можешь улучшить свои навыки в работе с фотошопом и открыть для себя мир творчества и редактирования изображений.
Создание коллажа из нескольких фотографий
Для того, чтобы начать работу, нам нужно определиться со снимками, из которых и будет создаваться коллаж. Мы в свое уроке будем использовать прекрасные пейзажи и достопримечательности Армении.
В качестве фона возьмем вот эту фотографию и загрузим в Photoshop.

Теперь необходимо открыть в программе несколько фотографий красивых мест/достопримечательностей, в нашем случае Армении.
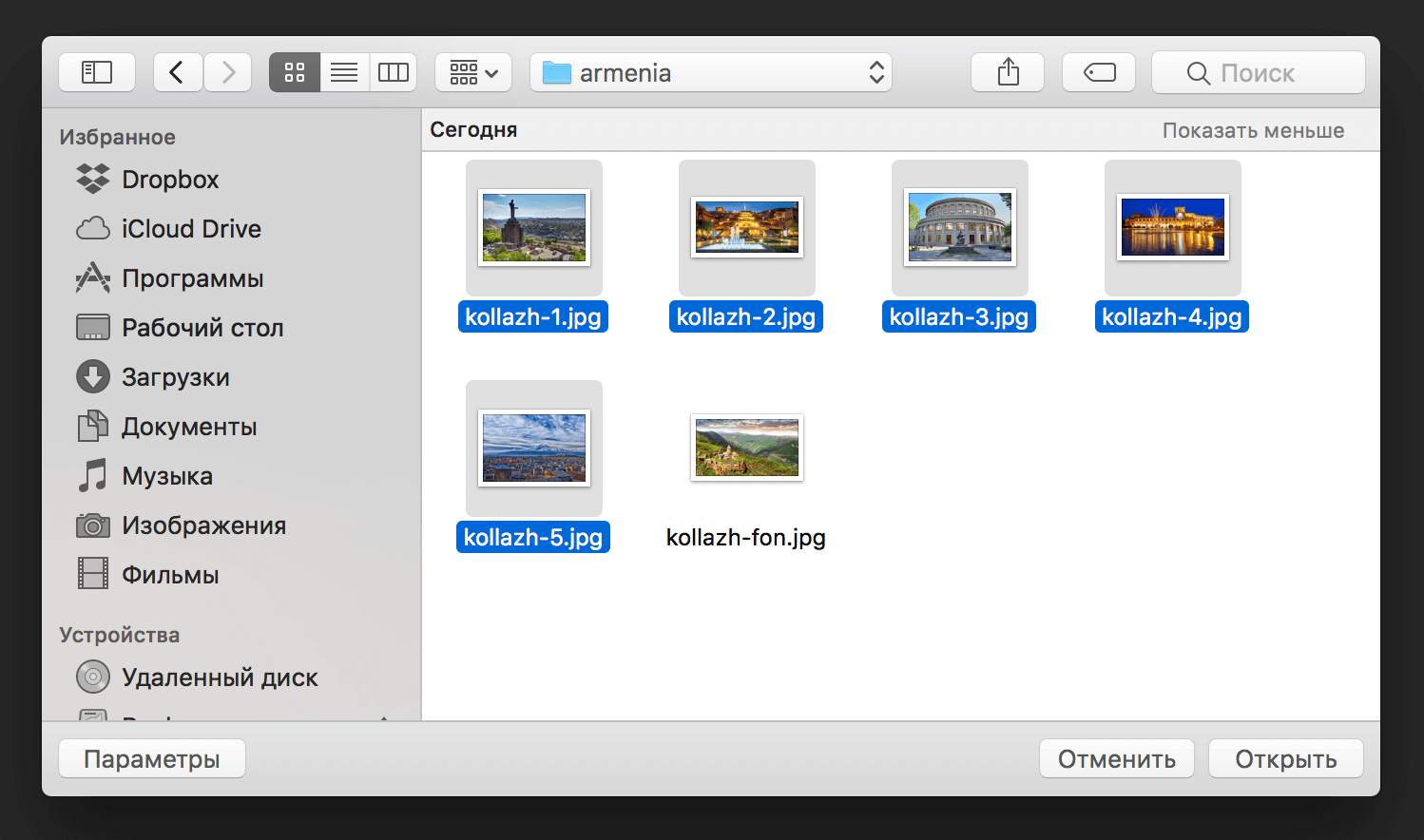
Теперь можно начинать работу.
Чтобы перетащить все фотографии в тот же проект, где находится фоновое изображение, просто выделите нужные изображения и не отпуская левую кнопку мыши перетяните их в рабочую область.
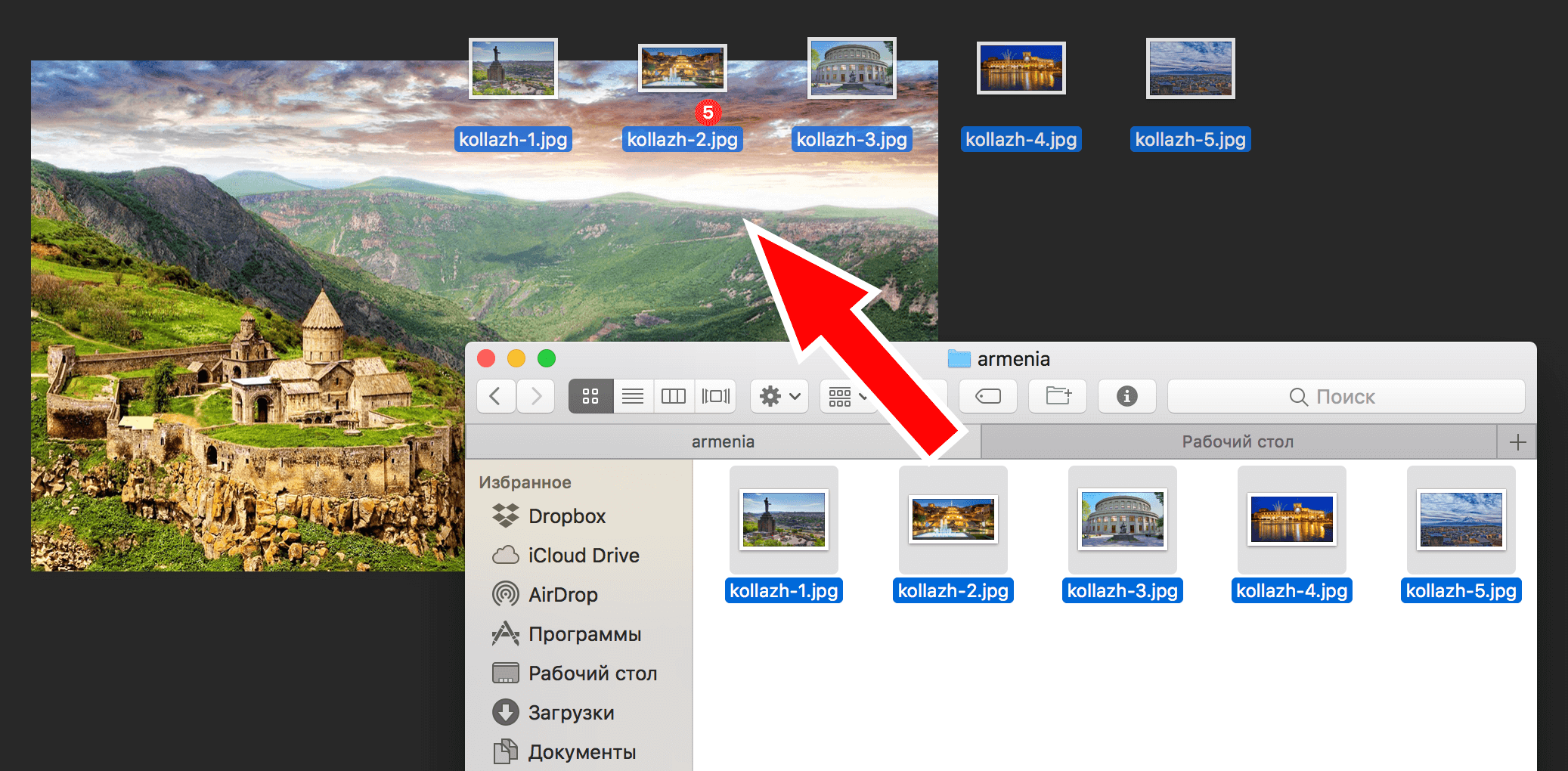
После того, как все снимки загружены, необходимо оставить видимыми только фоновый слой и перый слой над ним:
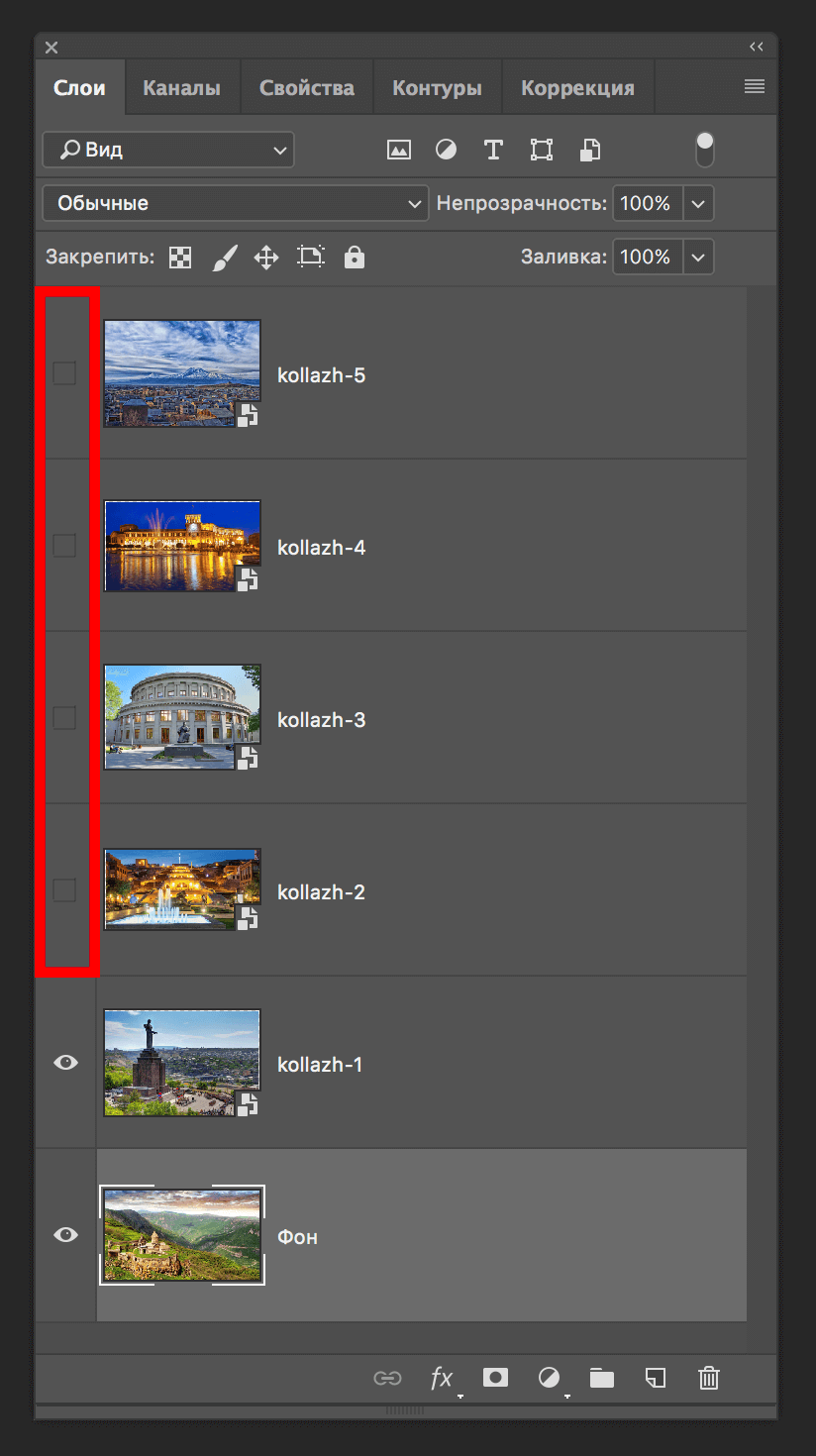
Затем открываем «Параметры наложения (Настройки стилей)», кликнув дважды на первый слой над фоновым (в нашем случае: kollazh-1). Можно также нажать на нужный слой правой кнопкой мыши и в выпадающем меню выбрать «Параметры наложения»:
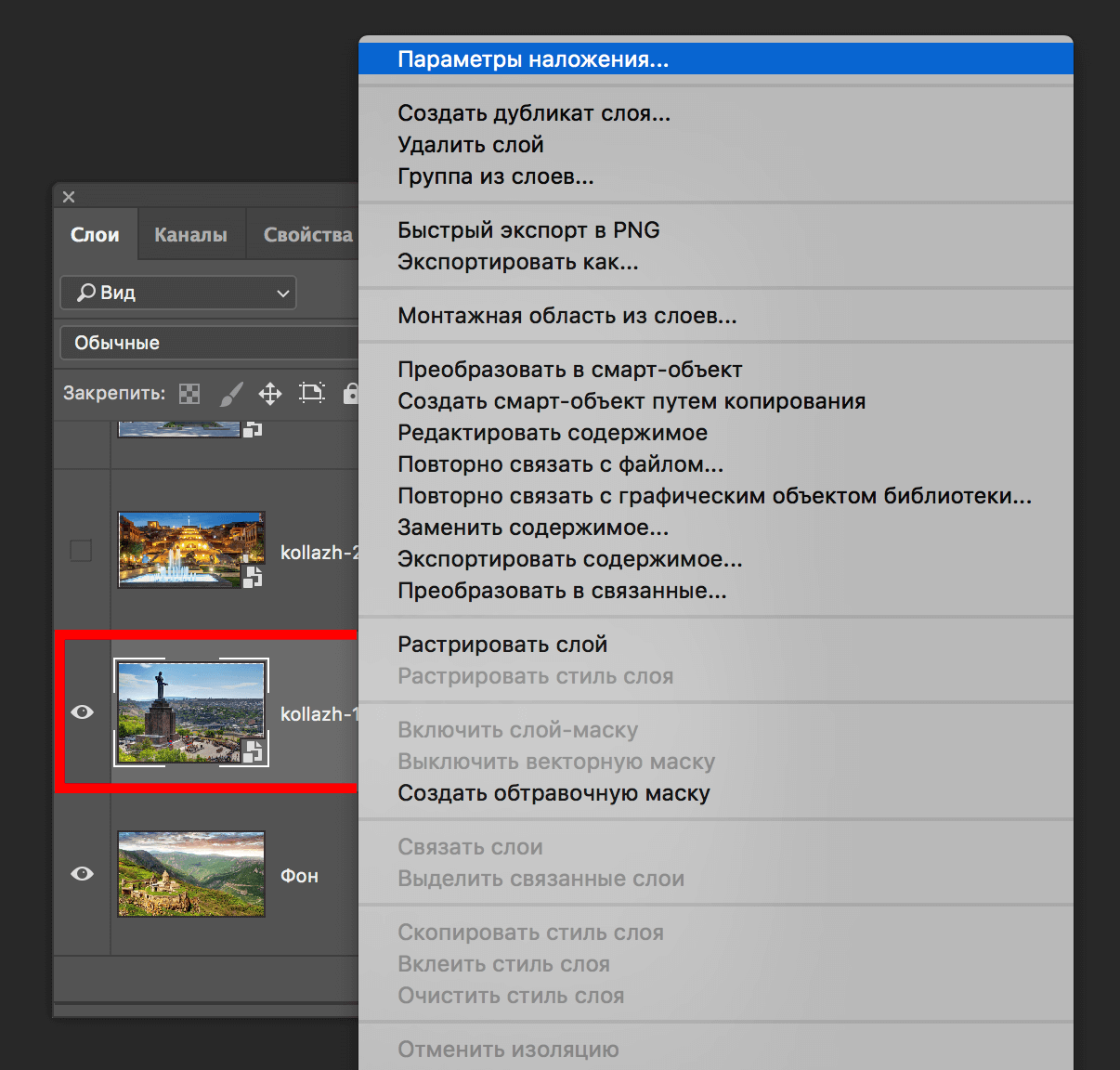
Мы довольно часто в наших уроках используем параметры наложения, поэтому у вас не должно возникнуть проблем. Нужно задать слою тень и обводку (рамку) в соответствующих пунктах.
Наша обводка будет белого цвет, с положением «Внутри» и размером 10 пикс. Вы же, в свою очередь, должны подобрать подходящие параметры на свой вкус.
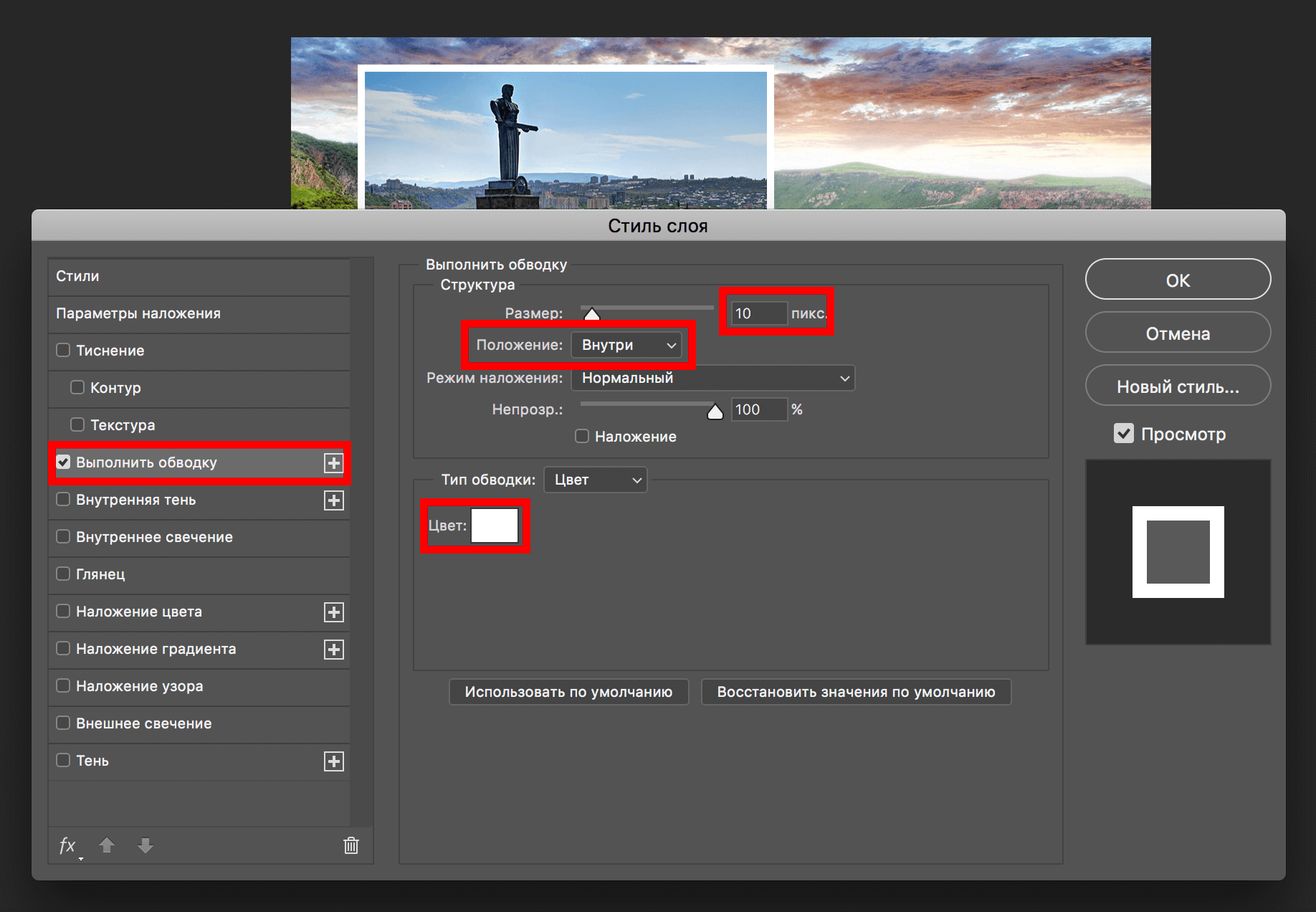
Теперь перейдем к настройкам тени. Для чего нужна тень? Просто таким образом наш снимок будет больше выделяться. Опять же, задаем настройки исходя из своих потребностей. У нас они такие:
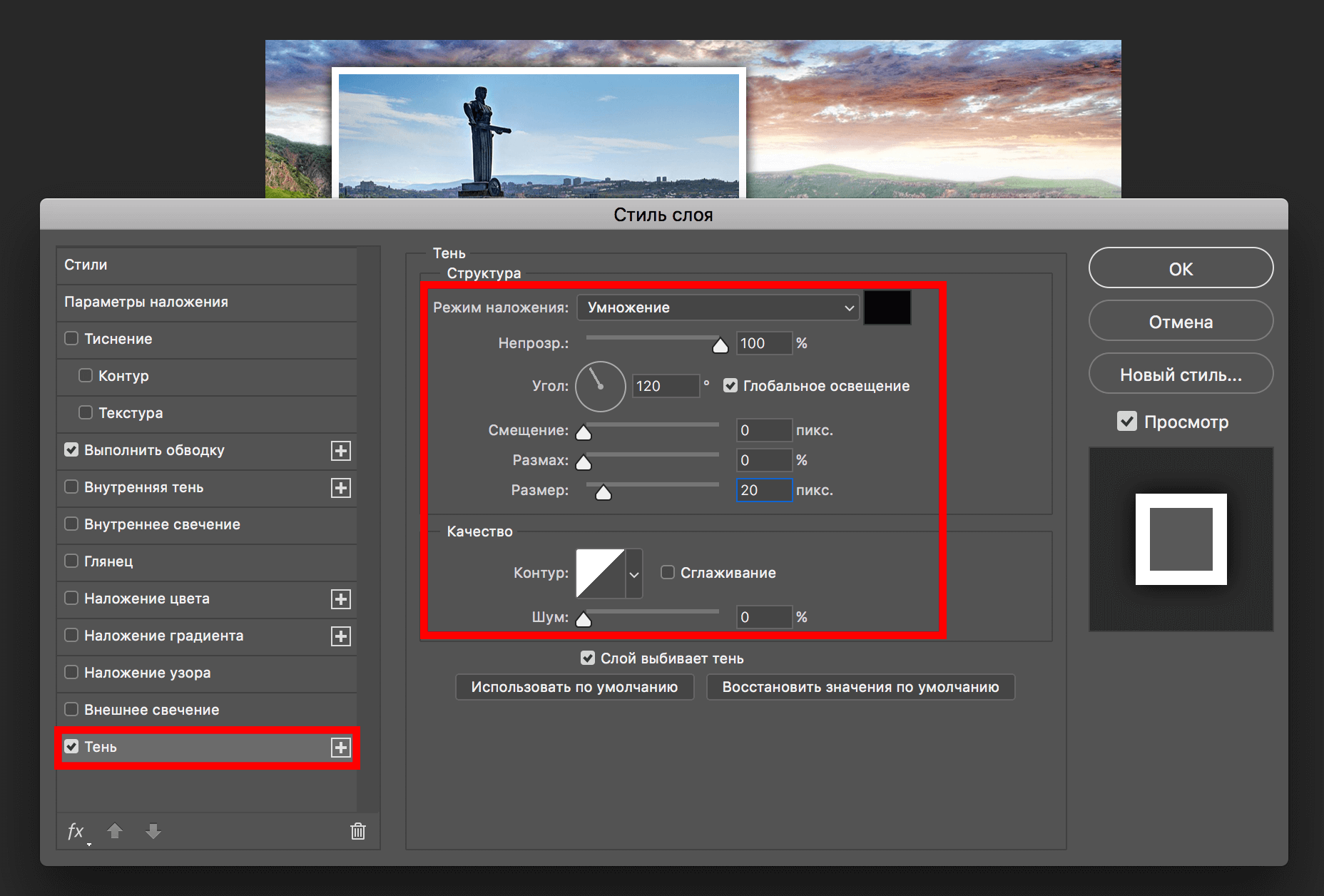
Применяем изменения, щелкнув «ОК».
Остается только подобрать подходящий размер и наклон снимка, а затем поставить его в подходящее место на фоне. Чтобы это сделать, вызовем инструмент «Свободное трансформирование» благодаря горячим клавишам «CTRL+T» или через меню «Редактирование»:
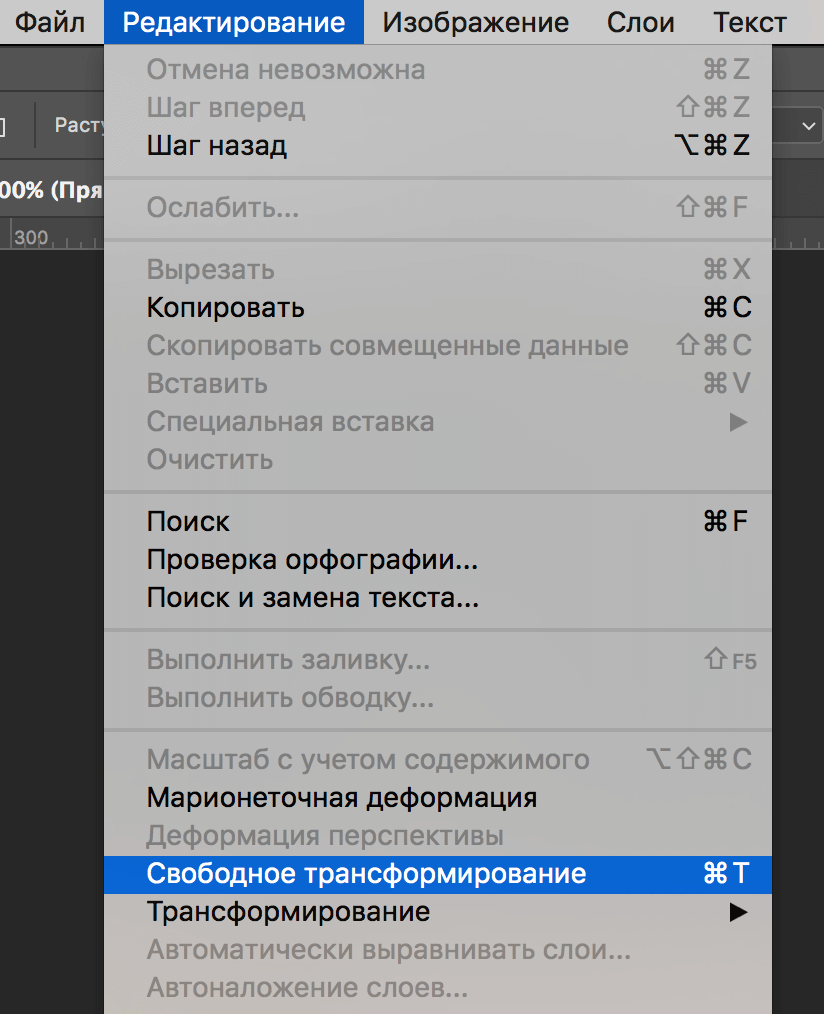
Мы не будем останавливаться на том, как работать с этим инструментом, т.к. уже подробно рассматривали этот вопрос в данном уроке: «Свободное трансформирование в Фотошопе»
После того, как мы перенесли наше первое фото в подходящее место, наш холст выглядит так:

Теперь, чтобы не выполнять лишнюю работу, просто берем и копируем стили со слоя с первым изображением на все остальные, кроме основного разумеется. Для этого нужно зажать клавишу «ALT» и, кликнув на пункт «Эффекты» прямо под слоем, перетянуть все эффекты на слой выше.
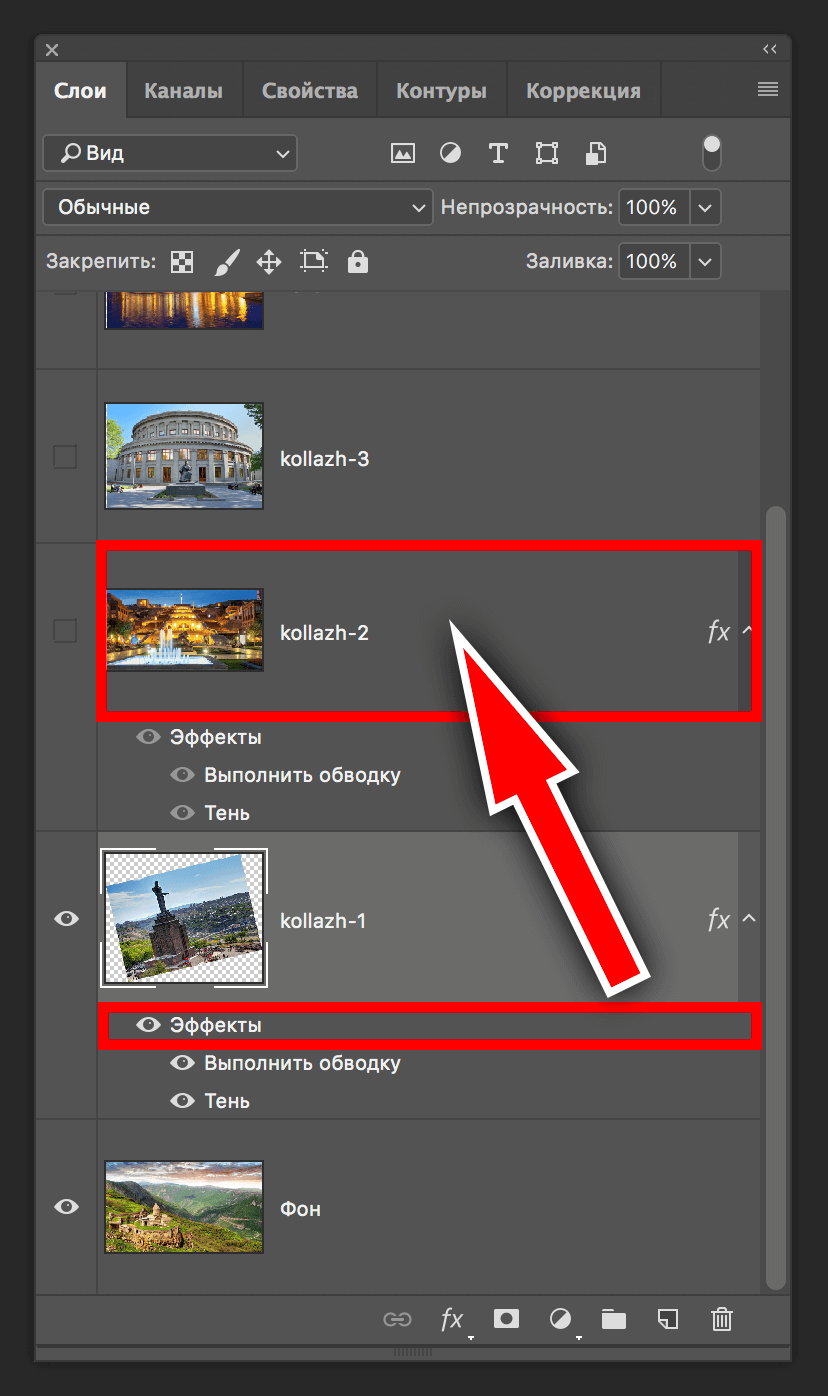
Не забудьте затем включить видимость слоя. После того, как стили вставлены, остается с помощью «Свободного трансформирования» также подогнать нужный размер и вставить очередной снимок в желаемое место.

Остается повторить вышеописанный алгоритм действий со всеми остальными слоями. У нас получился такой результат:
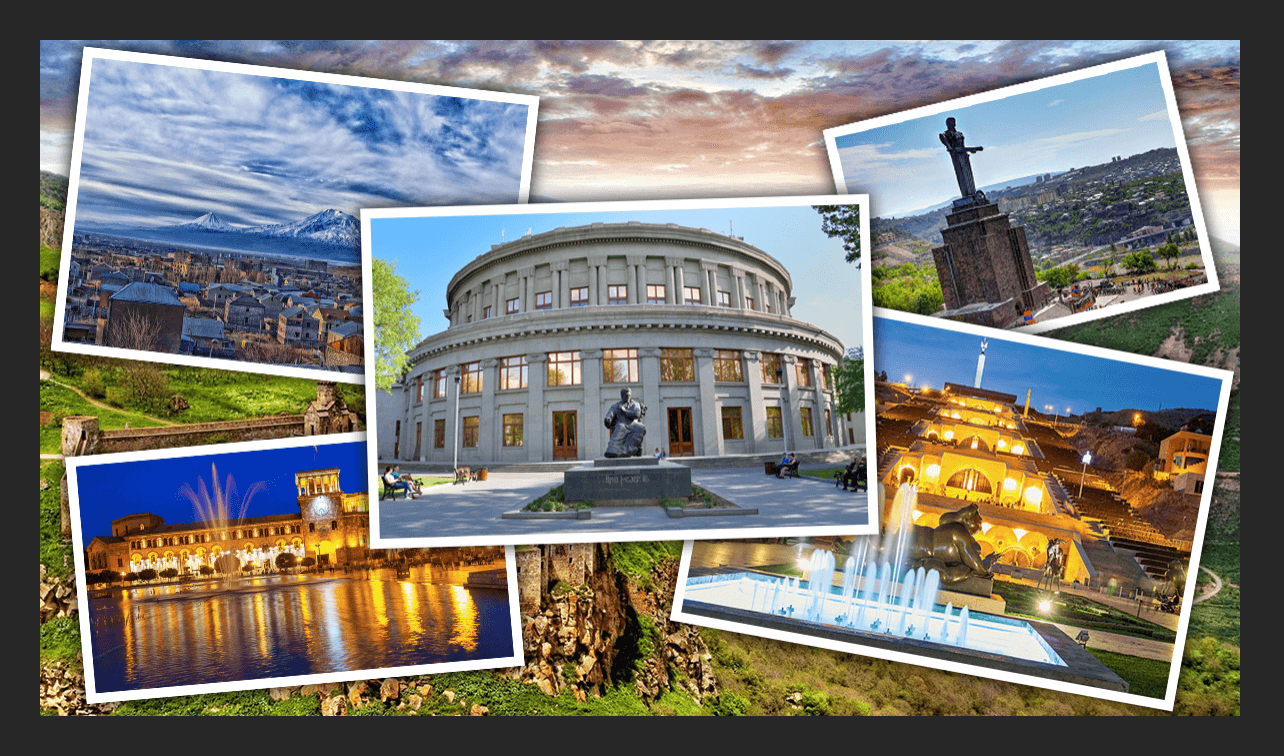
Как видите, весьма неплохой коллаж, на который мы потратили примерно 10 минут работы в Фотошопе. Чтобы финализировать нашу работу, необходимо добавить размытие на фоновый слой. Таким образом он не будет особо отвлекать на себя внимание.
Сделать это можно через главное меню «Фильтр», выбрав «Размытие» — «Размытие по Гауссу»:
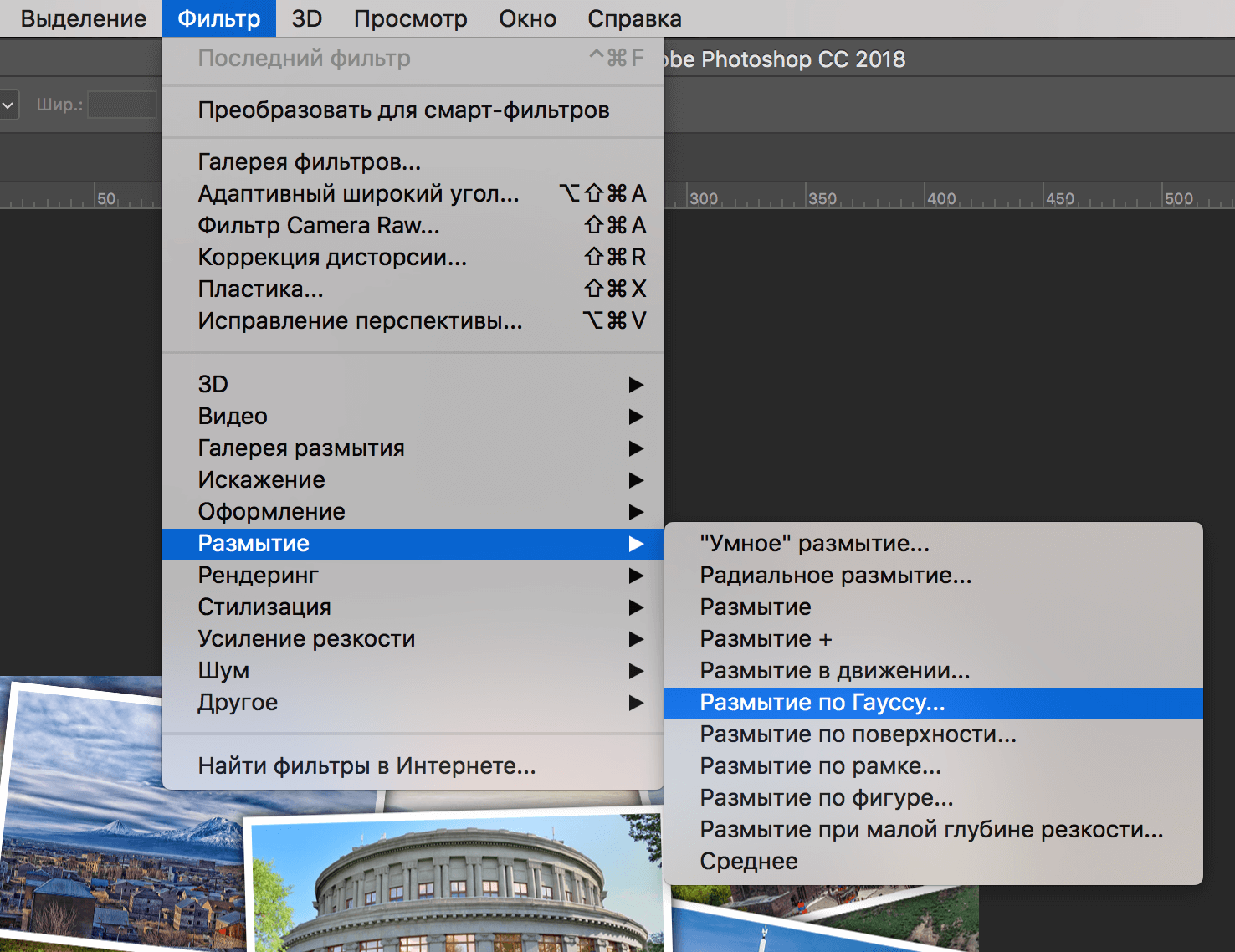
В появившемся окне настроек выставляем подходящее значение радиуса:
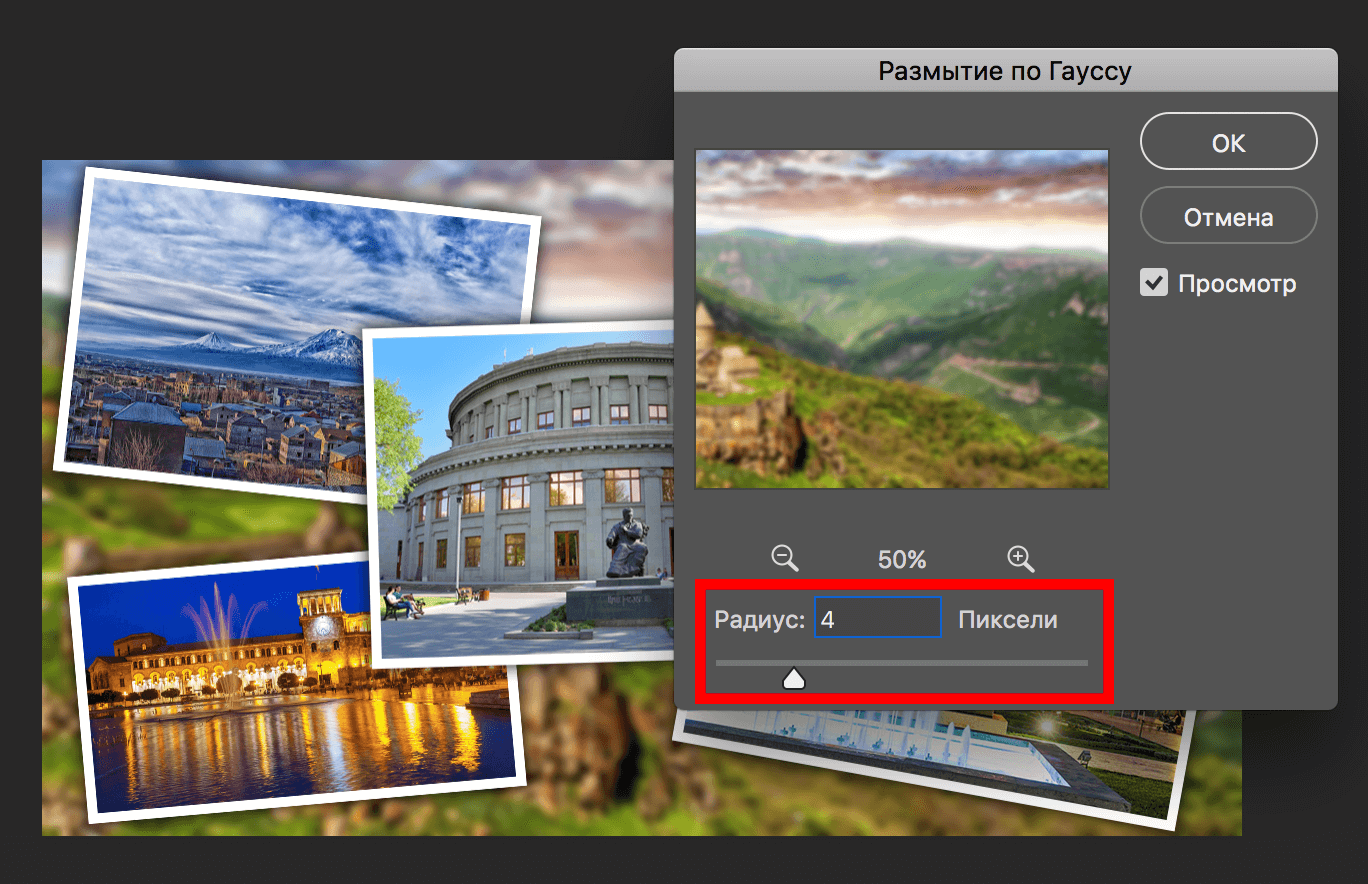 Кликаем «ОК» и применяем изменения. Теперь можно взглянуть на финальную версию коллажа:
Кликаем «ОК» и применяем изменения. Теперь можно взглянуть на финальную версию коллажа:

Создание коллажа из одной фотографии
Сперва нужно, как всегда, определиться со снимком. Мы выбрали в качестве пример изображение Халка:
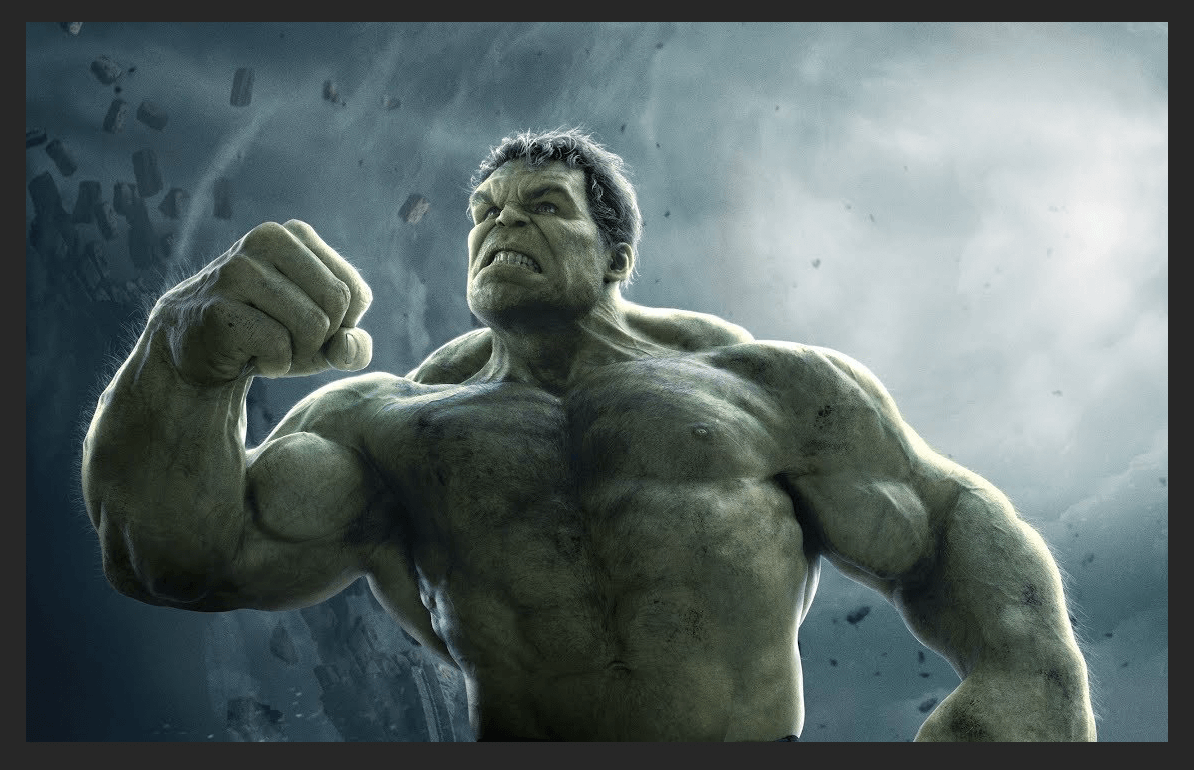
Когда выбираете фото для этого создания этого вида коллажа, учтите, что чем меньше мелких деталей на фоне, тем лучше.
Как обычно создаем копию основного слоя с помощью комбинации горячих клавиш CTRL+J.
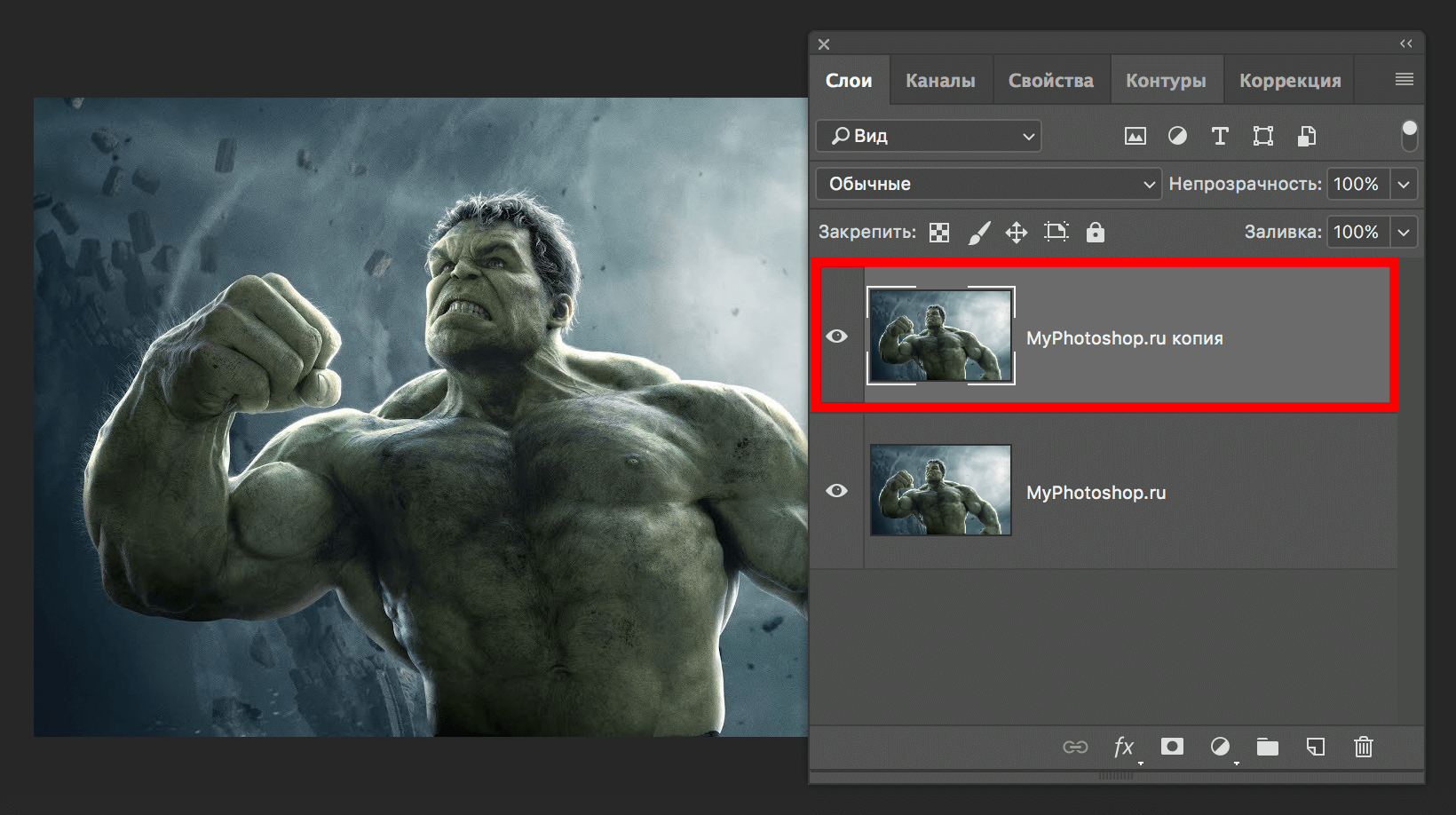
Следом необходимо создать новый прозрачный слой:
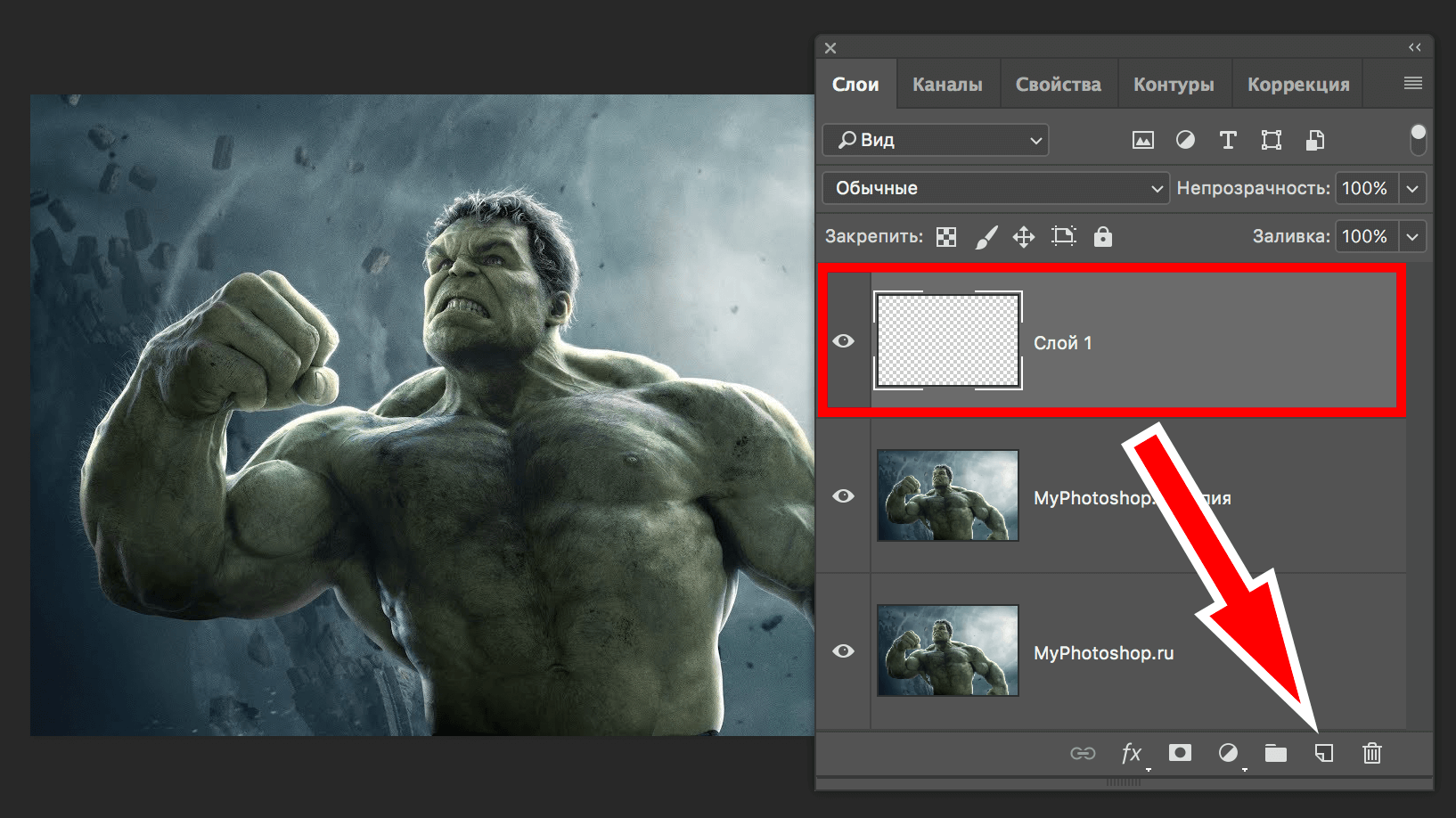
Берем в панели инструментов «Заливку»:
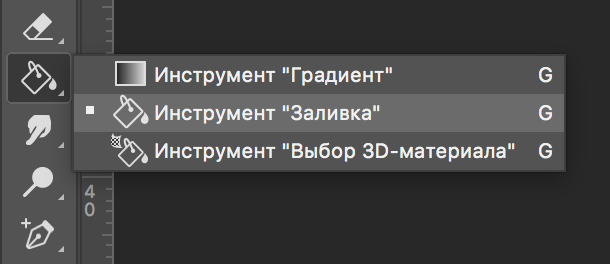
В палитре цветов выбираем основным цветом белый:
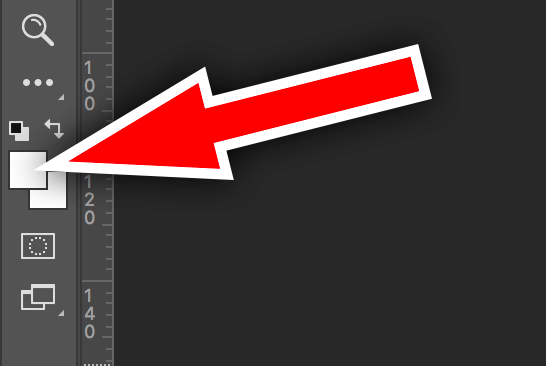
Заливаем им прозрачный слой и помещаем его посередине. Не забываем также снять видимость с основного слоя.
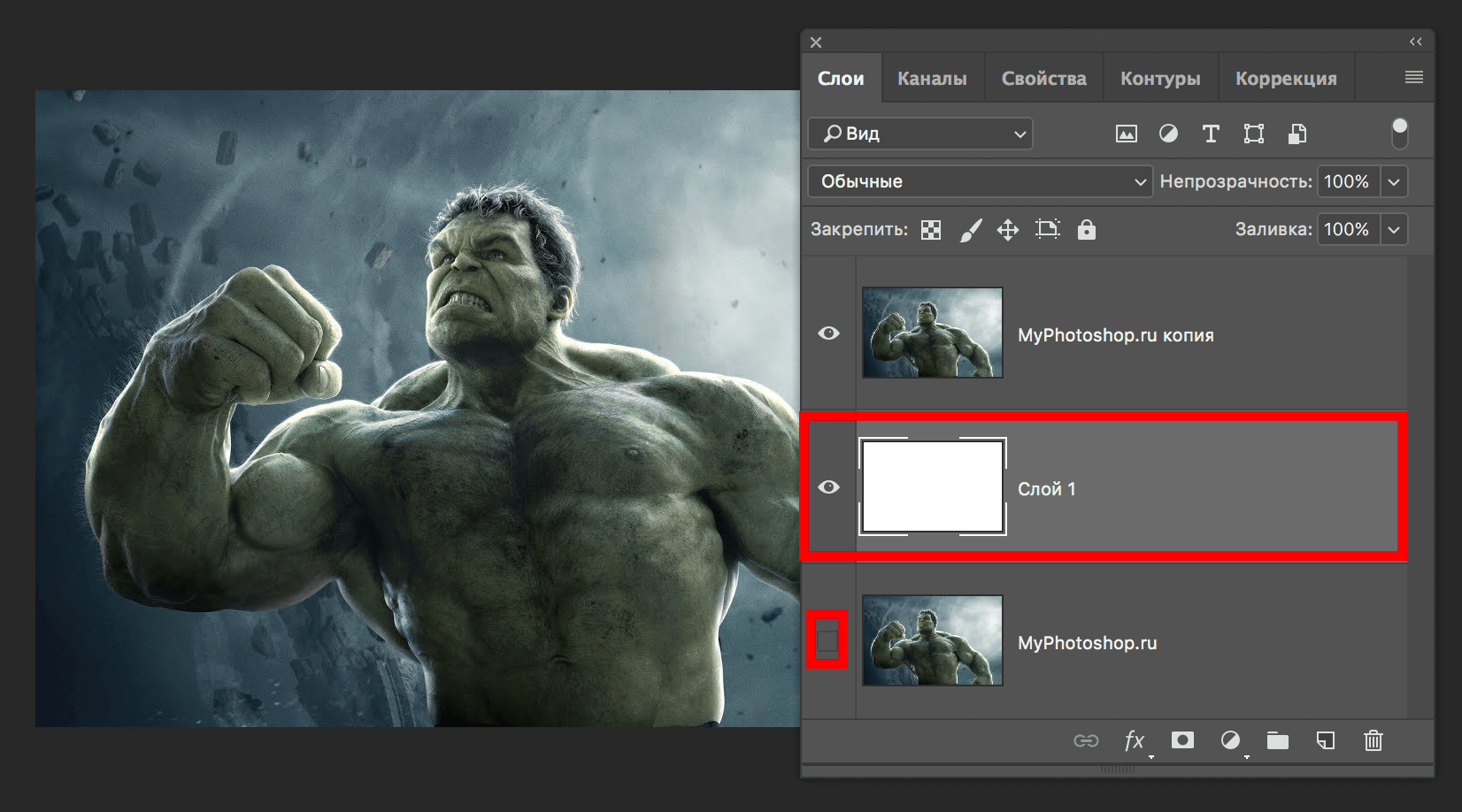
Можно приступить к созданию первой части коллажа.
Для этого берем в панели инструментов «Прямоугольник»:
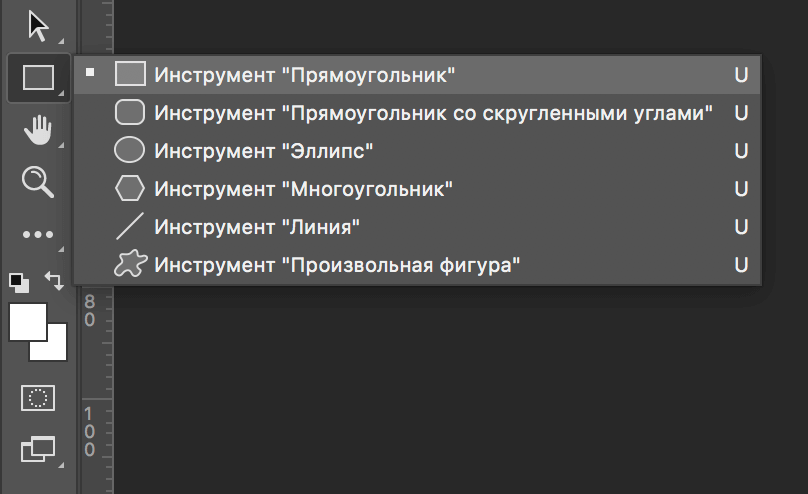
В верхней панели настроек инструмента выбираем заливку белым цветом, и убираем обводку:
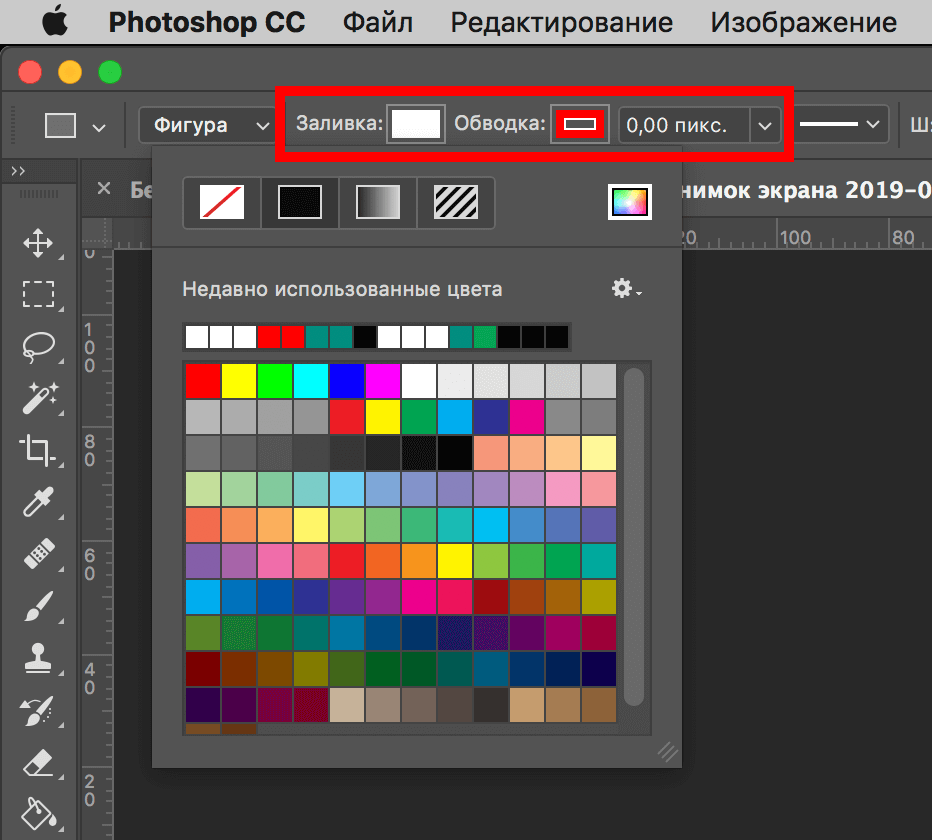
Теперь на холсте нужно создать первый объект:
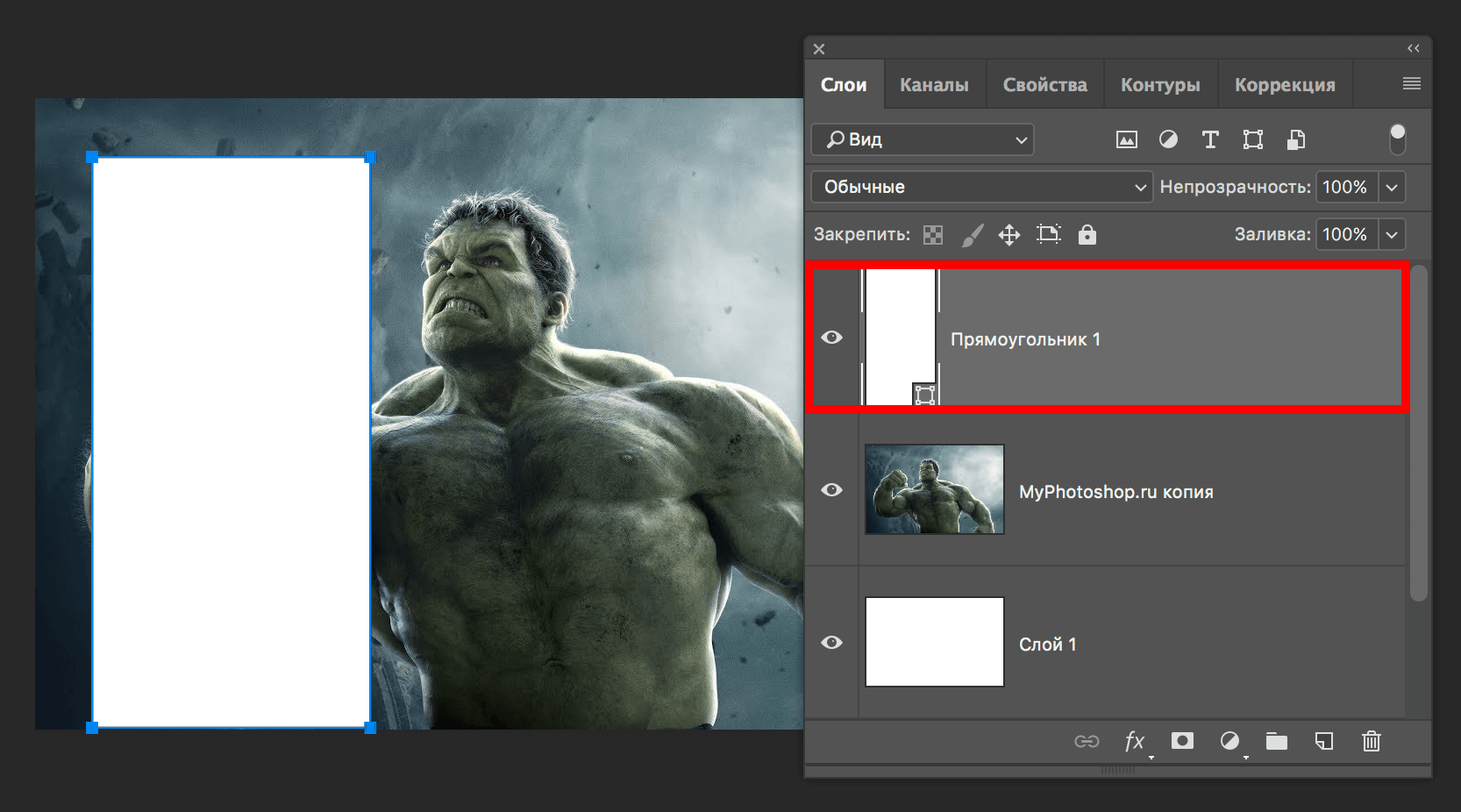
После, нужно переместить слой с прямоугольником под слой с нашим фото Халка:
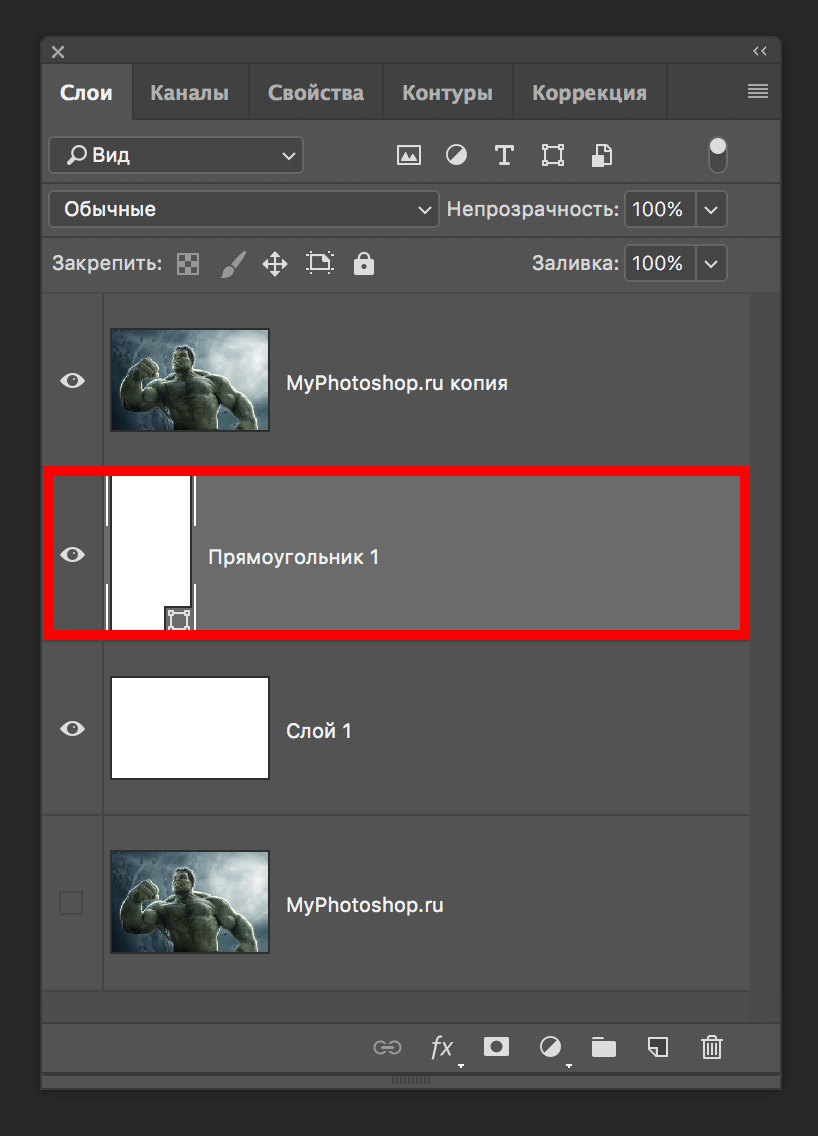
Теперь, зажав «ALT», необходимо кликнуть между самым верхним слоем и слоем с прямоугольником, прямо по границе (линии между слоями). Таким образом мы создадим обтравочную маску:
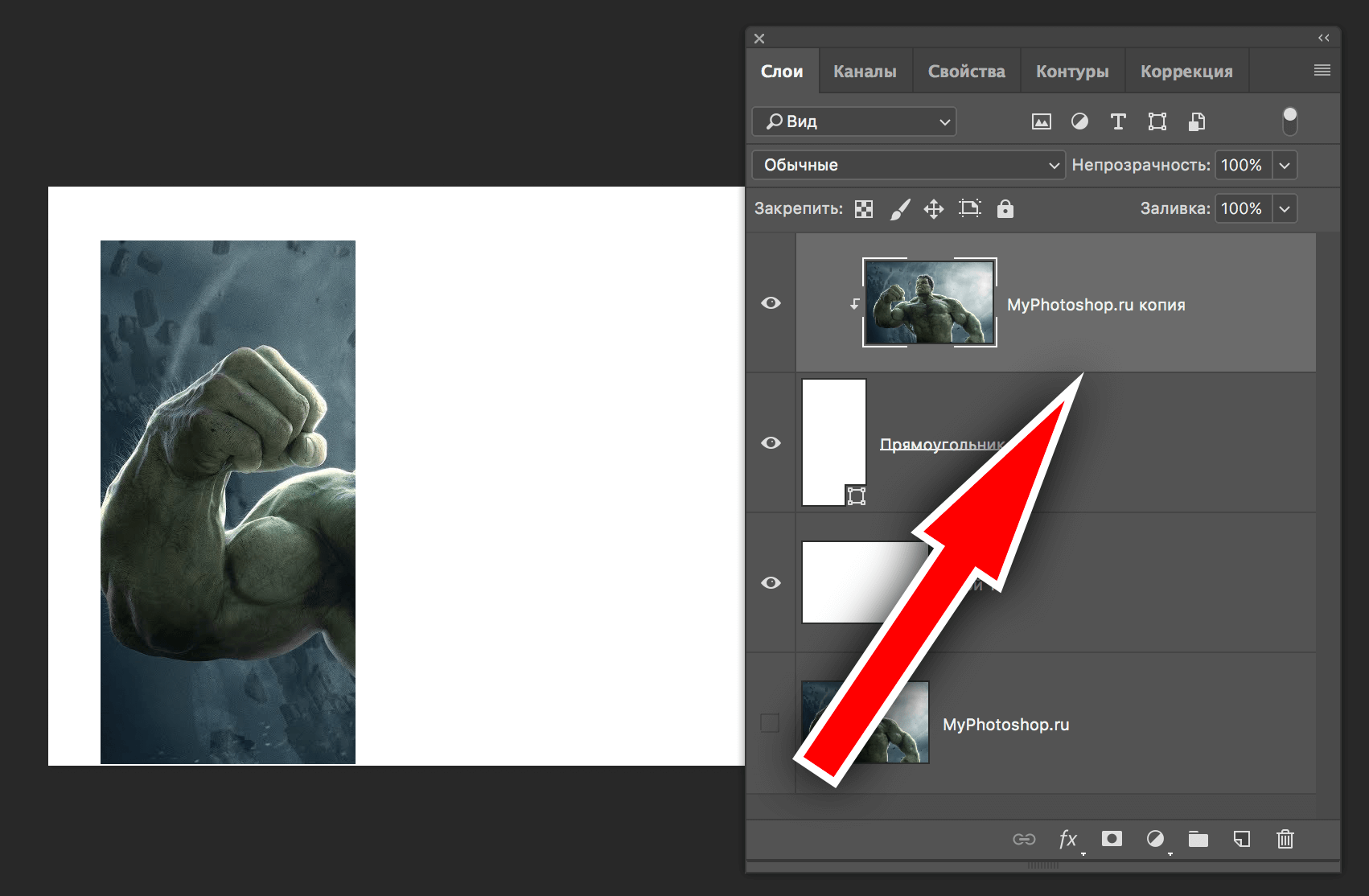
После, выбираем слой с нашим прямоугольником, смотрим, чтобы инструмент прямоугольник также был включен и переходим в к панели настроек инструмента.
Нам предстоит настроить рамку. Цвет выбираем белый, форму — сплошная линия, а размер в каждом случае нужно подбирать индивидуально.
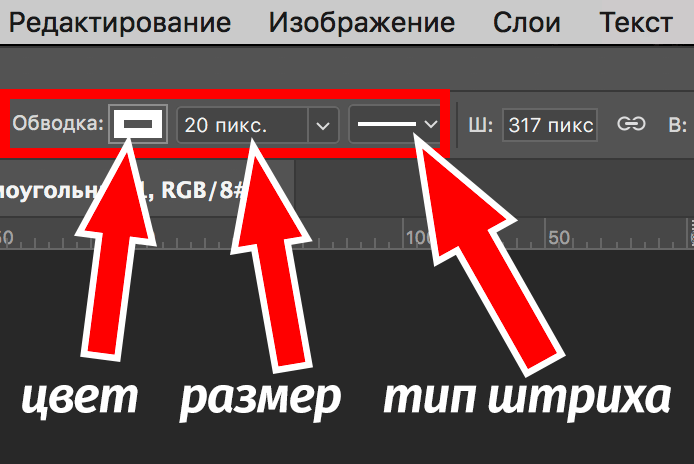
На холсте вы сразу же заметите появившуюся рамку вокруг нашего кусочка:
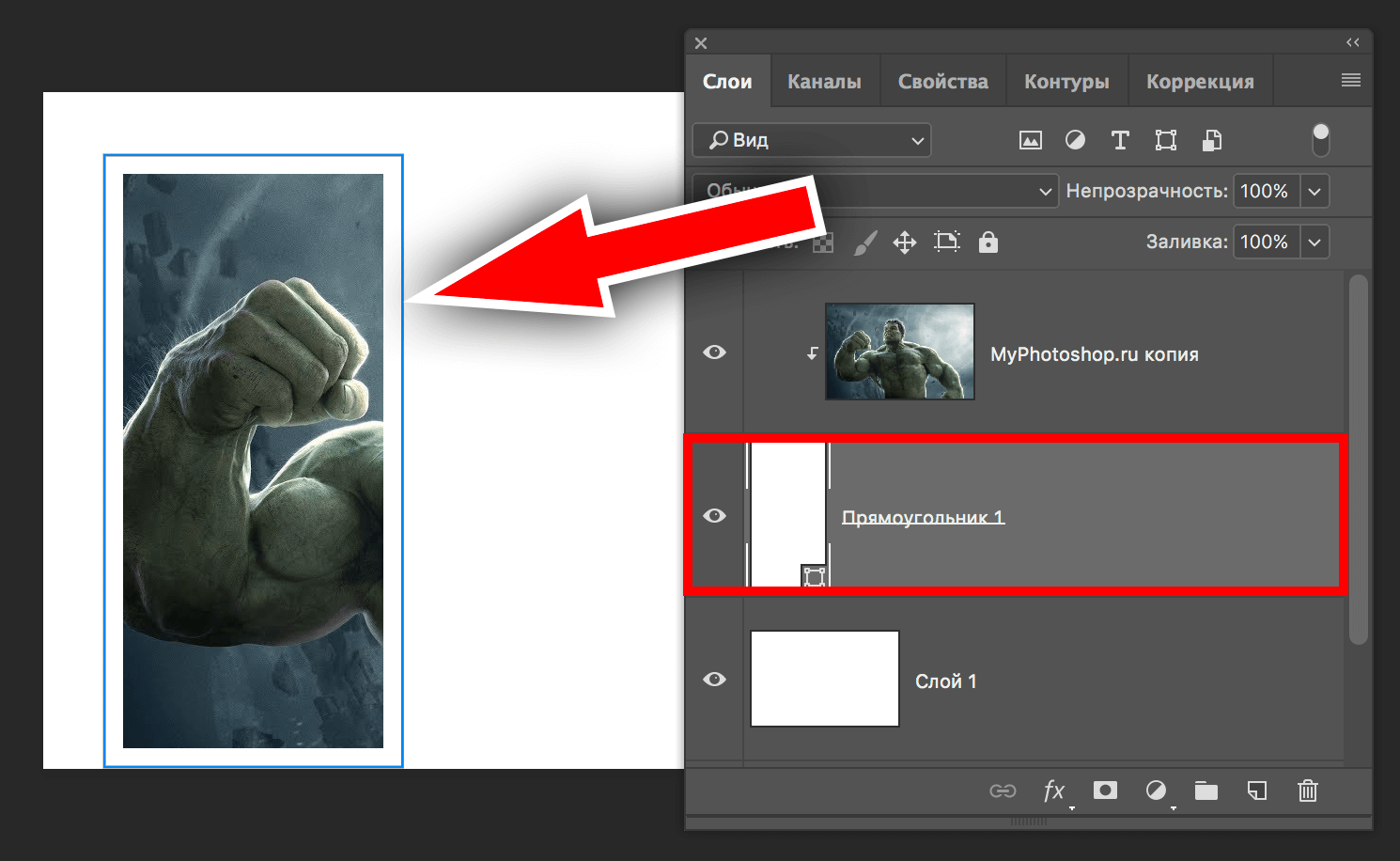
После, остается настроить параметры наложения нашего фрагмента. Для этого кликаем дважды на нужный слой, в настройках стилей выбираем «Тень» и настраиваем на свое усмотрение.
Наши настройки таковы:
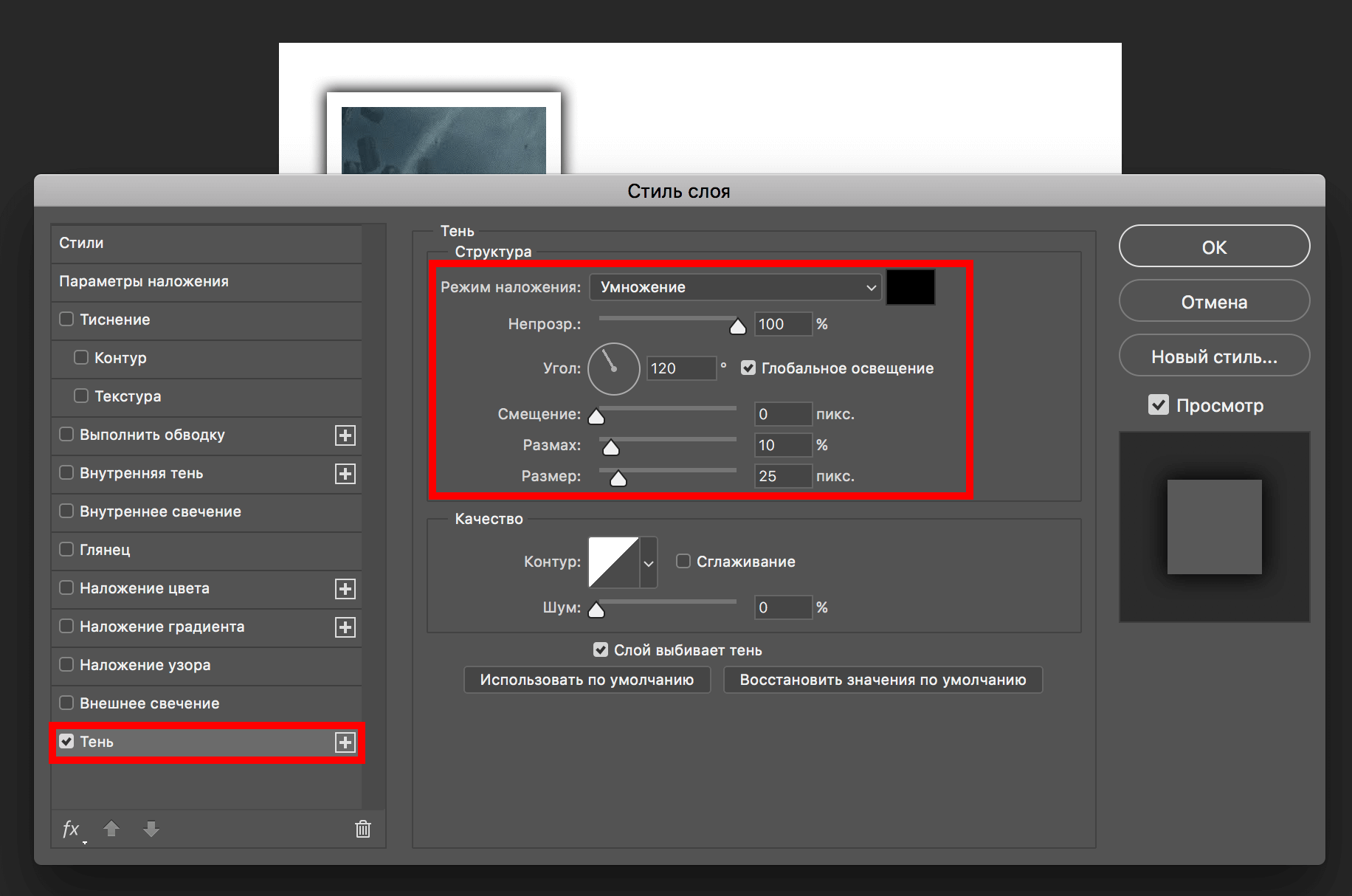
Затем применяем изменения, нажатием «ОК». Теперь нужно на клавиатуре зажать CTRL и выбрать верхний слой, выделив 2 слоя. После остается нажать на CTRL+G — таким образом мы объединили их в одну группу.
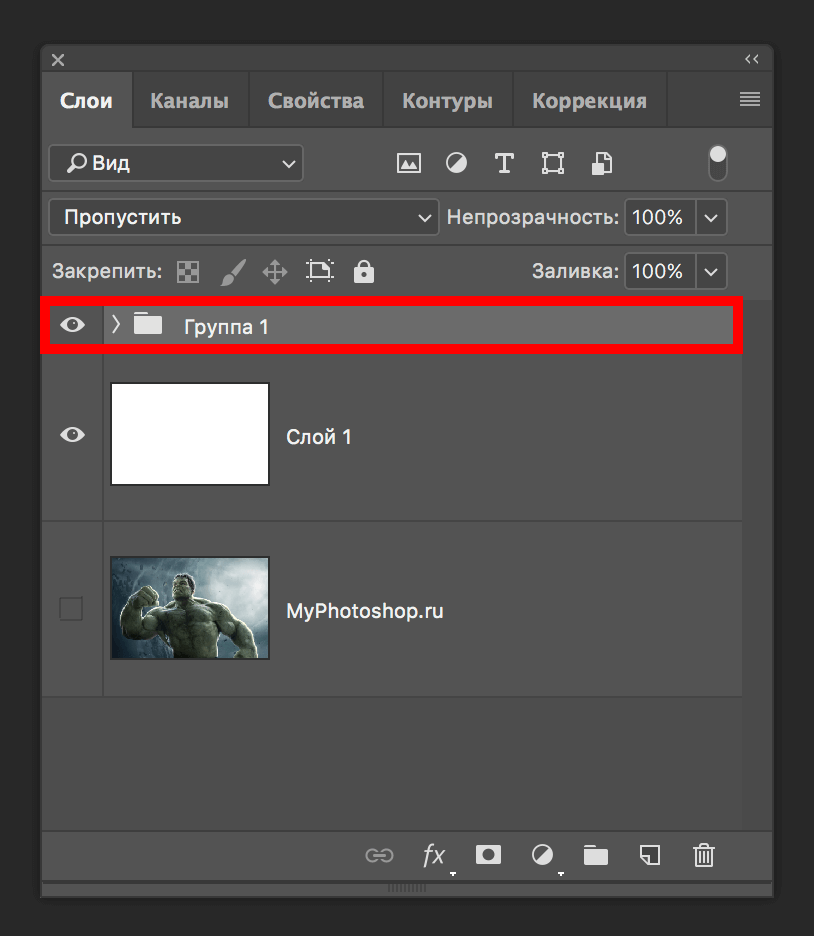
На этом создание первого фрагмента подошло к концу.
Нужно его немного переместить/повернуть, чтобы он не стоял ровно. Так он будет выглядет намного лучше. Для в созданной группе необходимо выбрать слой с прямоугольником и нажать CTRL+T, вызвав тем самым свободное трансформирование. Действуем:
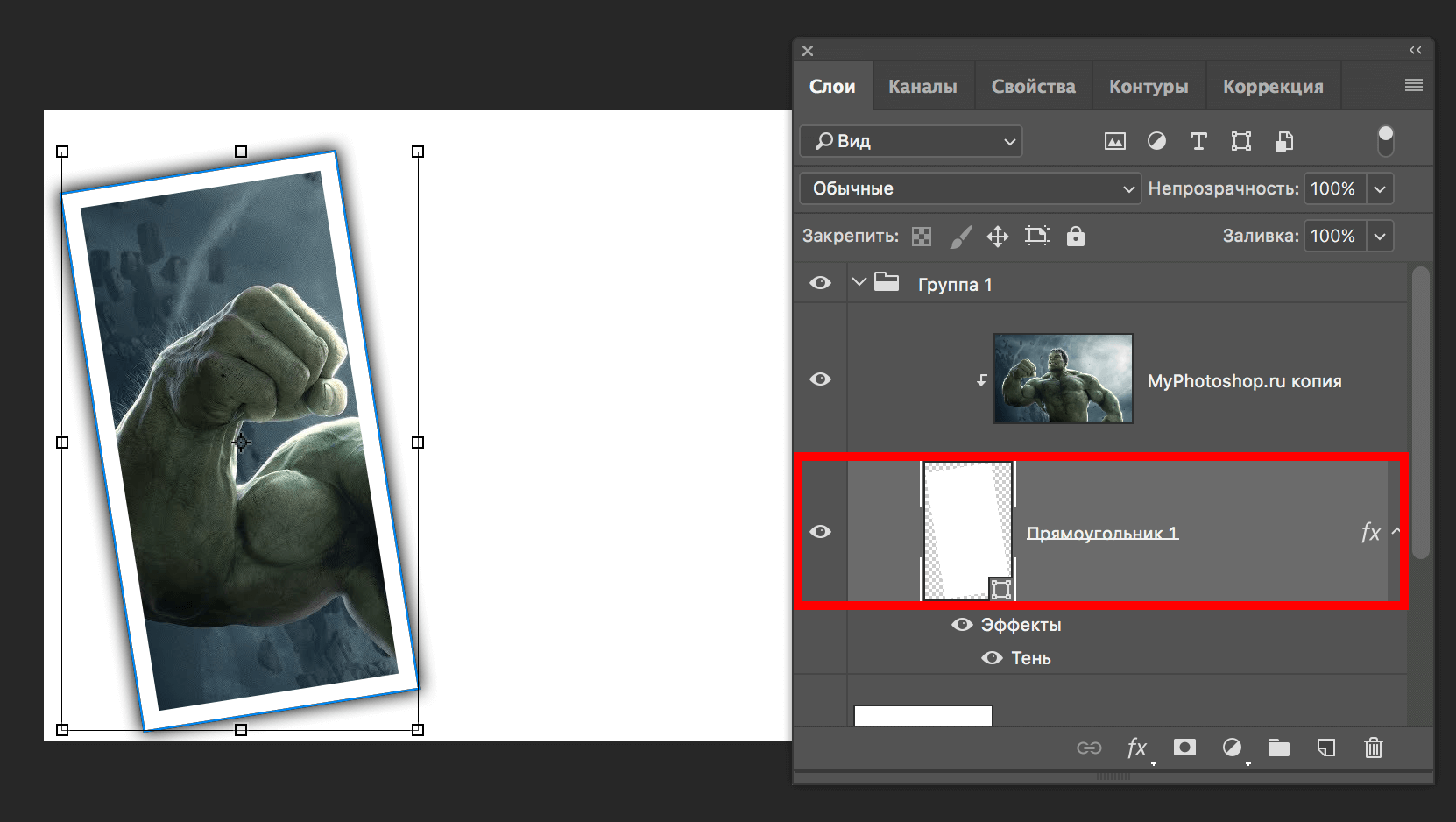 Теперь осталось создать остальные части нашего коллажа. Этот процесс будет куда проще. Для этого нужно свернуть группу и создать ее дубликат с помощью горячих клавиш «CTRL+J».
Теперь осталось создать остальные части нашего коллажа. Этот процесс будет куда проще. Для этого нужно свернуть группу и создать ее дубликат с помощью горячих клавиш «CTRL+J».
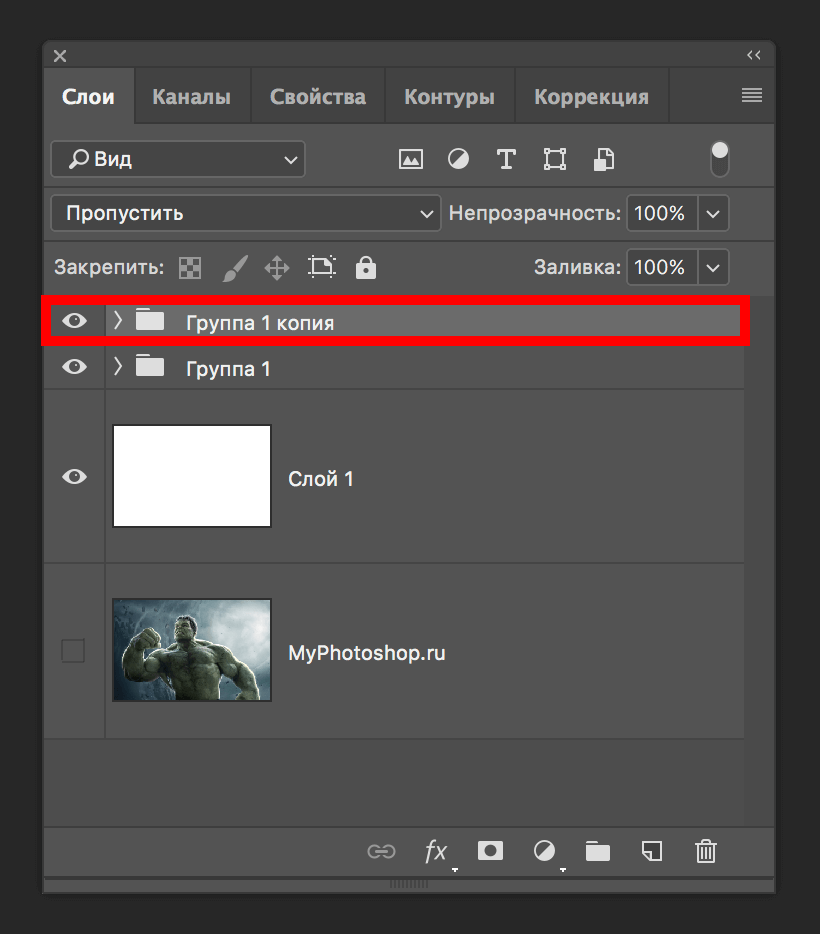
А там уже остается открыть группу и передвинуть очередной прямоугольный фрагмент в нужное место благодаря свободному трансформированию (CTRL+T).
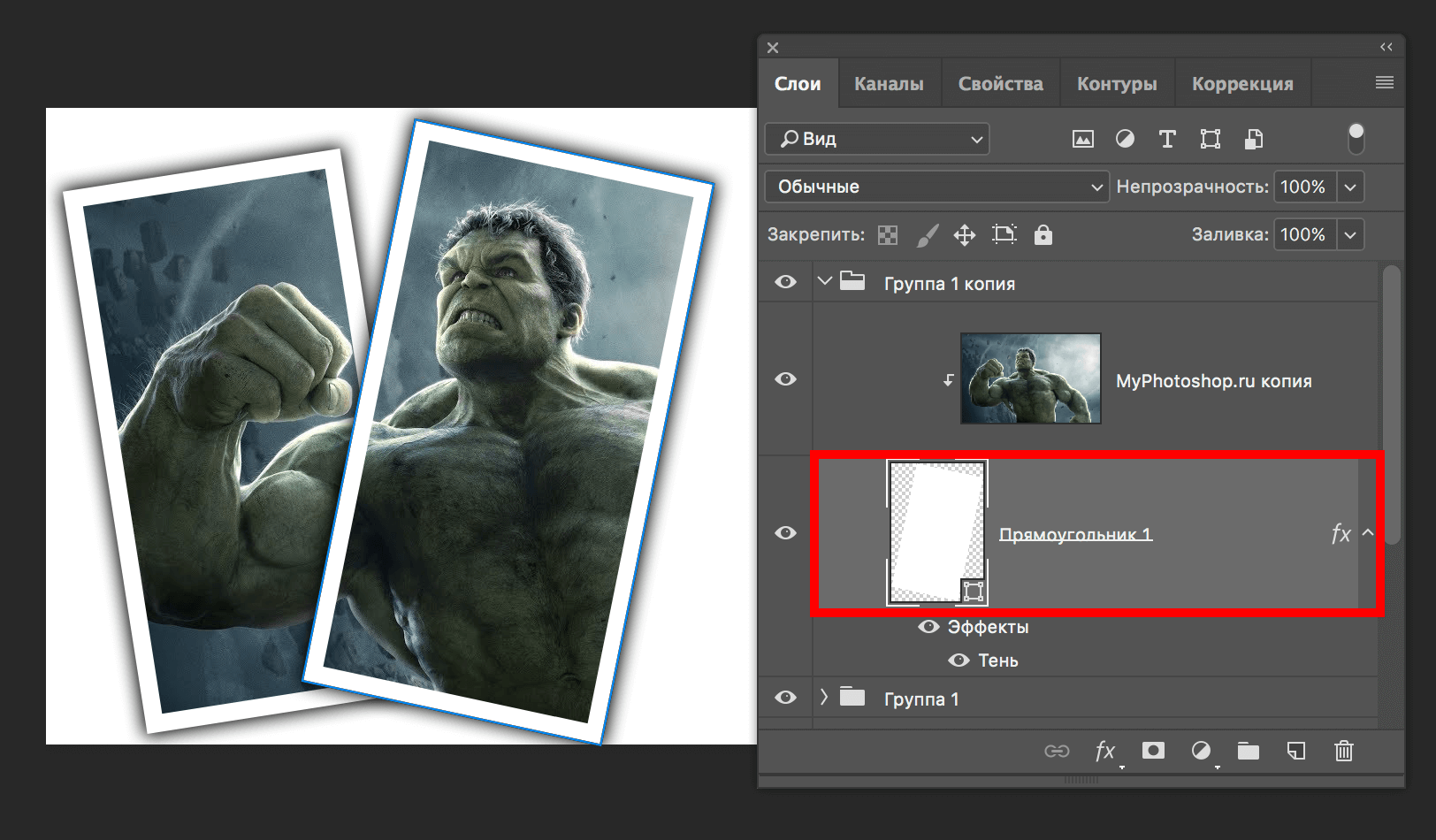
В общем-то создаем столько фрагментов, сколько нам нужно и получаем такой вот предфинальный вариант коллажа:
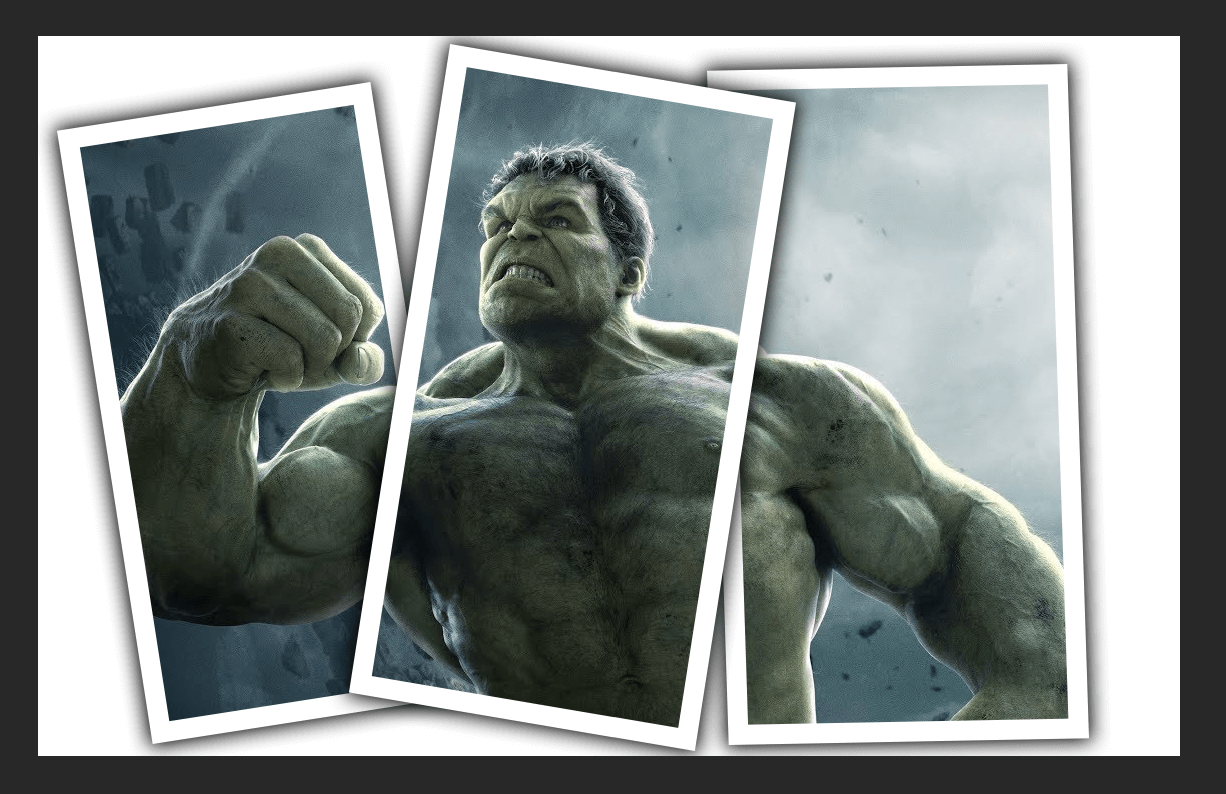
Почему предфинальный? Потому что, согласитесь, чего-то не хватает. А если быть точнее, то белый фон никуда не годится. Нужно подобрать что-то поинтереснее. За фоном мы обратимся к поиску картинок в Google. Мы остановились на этом варианте:
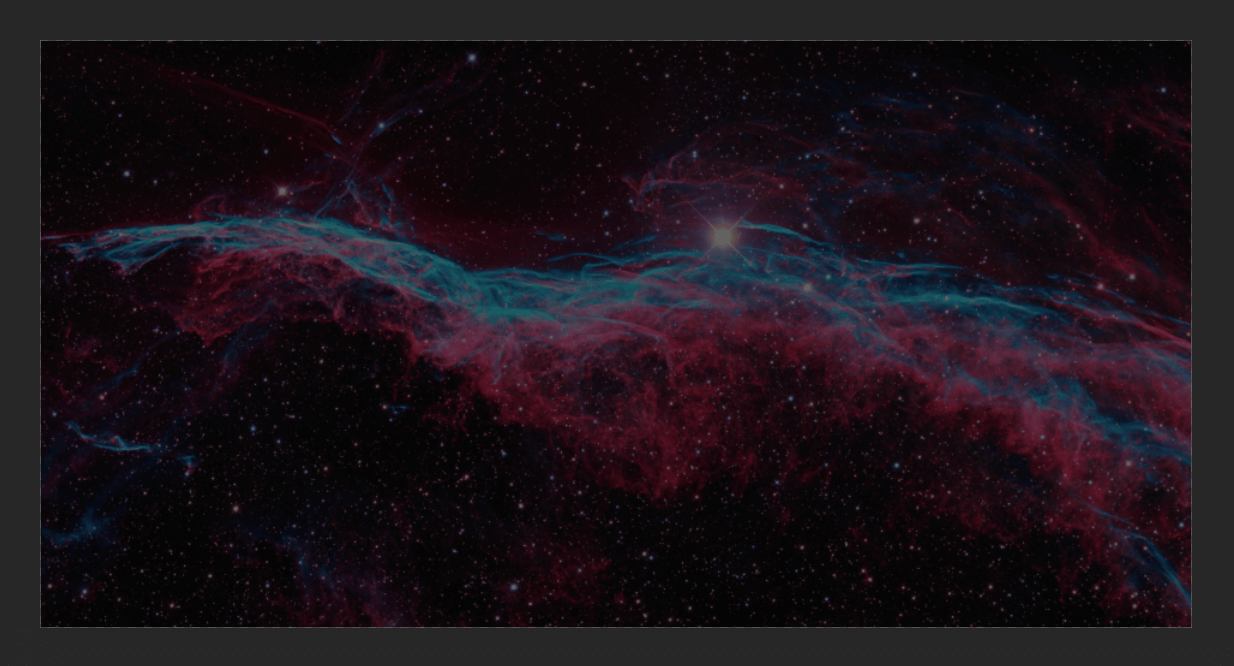
Помещаем это изображение поверх белого слоя
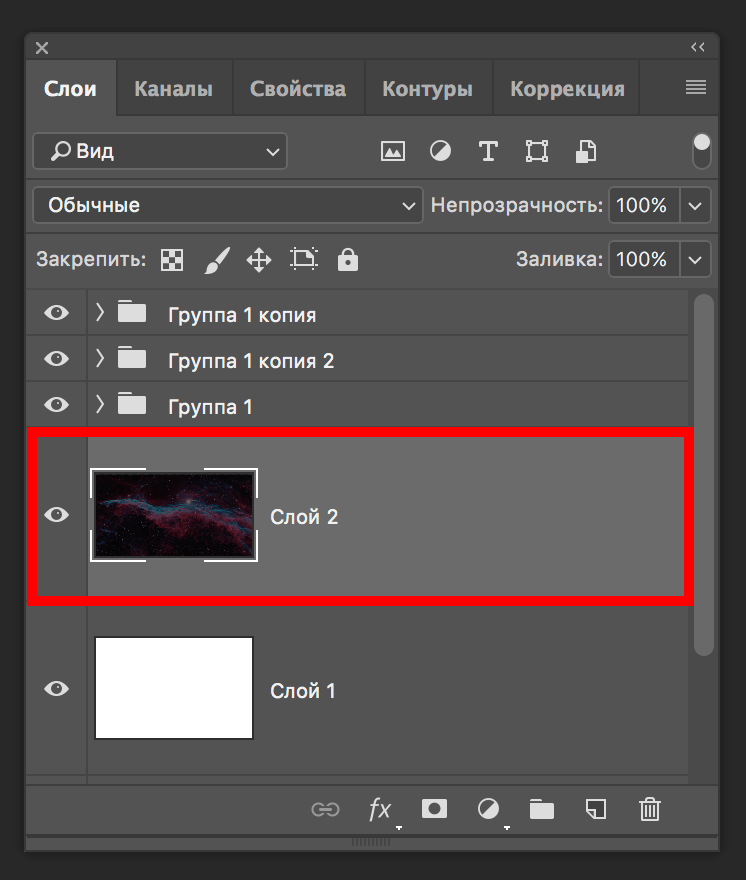
и получаем такой результат:
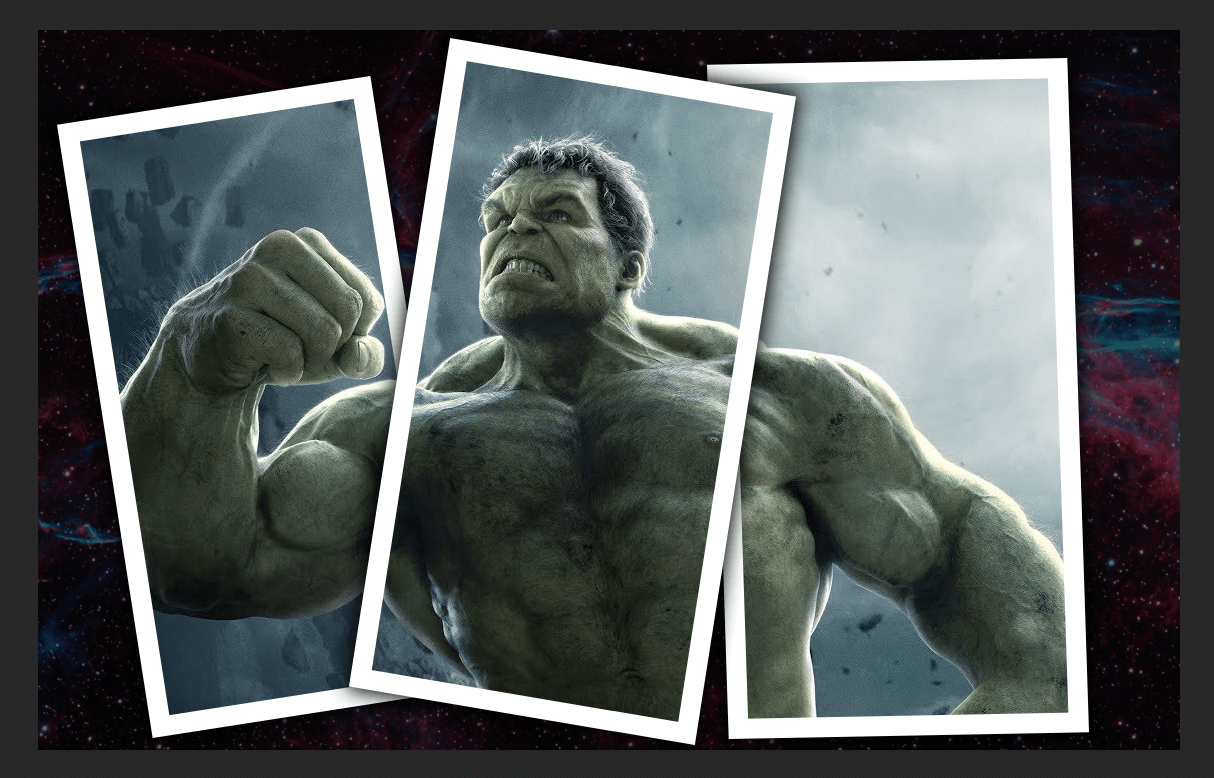
Как видите, получился очень даже интересный вариант коллажа, благодаря совсем несложному алгоритму действий в программе и использованию нескольких фотографий.
Остается только сохранить работу и похвастаться плодами трудов в соц. сетях.

Теперь вы знаете, что сделать коллаж из фотографий в Фотошопе не так сложно, как может показаться на первый взгляд.
До встречи в наших следующих уроках!















Спасибо большое! Было интересно и понятно. Буду пробовать. Но мне хотелось бы создавать коллаж из нескольких фото с внедрением их друг в друга за счет рваных краев так, чтобы этот стало единым изображением… ищу такой вариант, но пока увы…