Водяные знаки добавляются на фотографии по различным соображениям — в целях защиты авторских прав, для пояснений и т.д. Но в некоторых случаях возникает необходимость, наоборот, убрать такие метки с изображений, чтобы снова сделать их «чистыми». Давайте посмотрим, каким образом это делается в Фотошопе.
Удаляем водяные знаки
Справиться с поставленной задачей можно по-разному. В качестве примера будем использовать картинку ниже с распространенным видом водяного знака — полупрозрачным текстом.

Место, где ты можешь улучшить свои навыки в работе с фотошопом и открыть для себя мир творчества и редактирования изображений.
Способ 1: обрезаем фото
Данный метод применим только в тех случаях, когда водяной знак расположен в углу или близко к краям изображения. И если в этих областях нет ничего важного, можно просто выполнить кадрирование (подходим нам). Мы подробно рассмотрели данную процедуру в отдельной публикации — «Как обрезать фото в Фотошопе». В качестве примера воспользуемся «Рамкой».
- Выбираем инструмент на боковой панели.
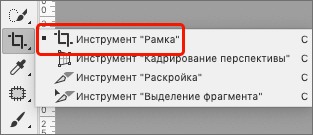
- Подгоняем размеры таким образом, чтобы оставить надпись за пределами видимой части. По готовности жмем Enter.
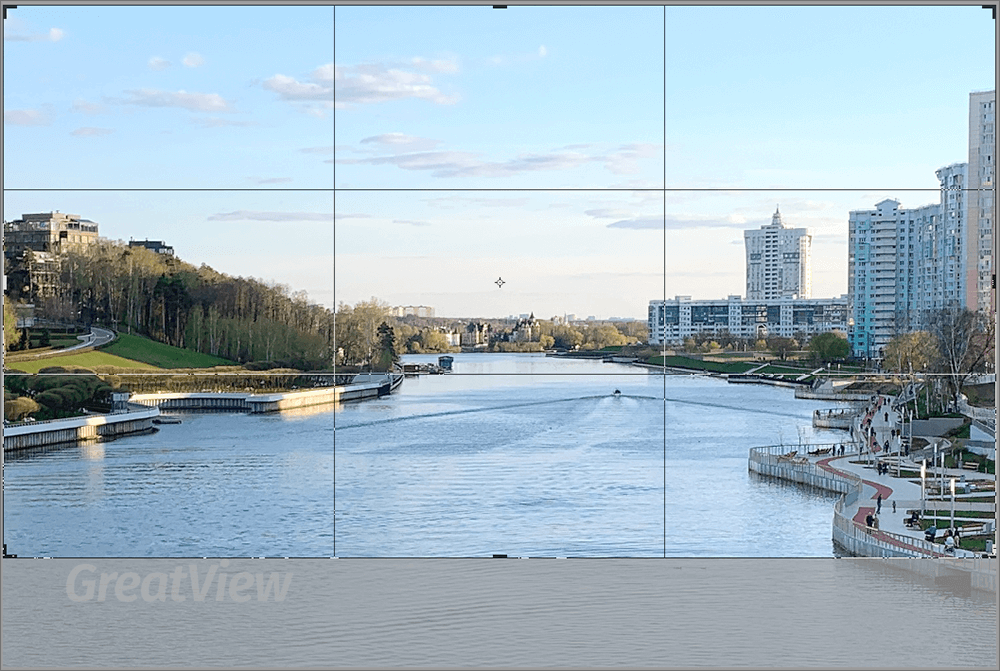
- На этом можно сказать, что работа завершена. Но еще раз подчеркнем, что метод весьма условный и подходит далеко не всегда.
Способ 2: заливаем с учетом содержимого
Данный метод можно считать более универсальным. Итак, выполняем следующие действия:
- Создаем копию исходного слоя, нажав комбинацию клавиш Ctrl+J. Дальше будем работать с дубликатом. Это позволит нам всегда вернуться к оригиналу и начать все сначала, если в процессе обработки изображения что-то пойдет не так.
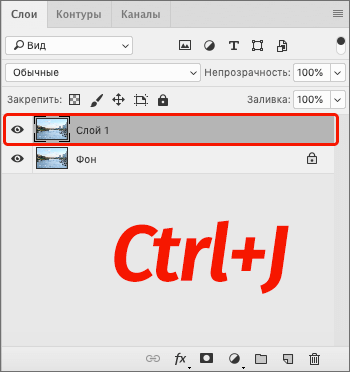
- Берем инструмент «Прямоугольная область» на боковой панели.
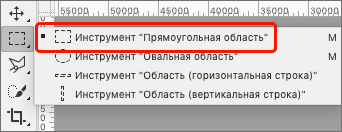 Примечание: Иногда для выделения лучше подойдет «Овальная область» или и вовсе специальные инструменты (Перо, Лассо или Волшебная палочка).
Примечание: Иногда для выделения лучше подойдет «Овальная область» или и вовсе специальные инструменты (Перо, Лассо или Волшебная палочка). - С помощью зажатой левой кнопки мыши выделяем знак максимально близко к его границам.
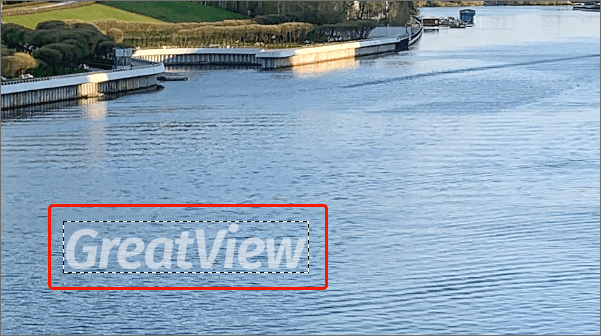
- Правой кнопкой мыши щелкаем внутри выделенной области и в раскрывшемся контекстном меню выбираем команду «Выполнить заливку».
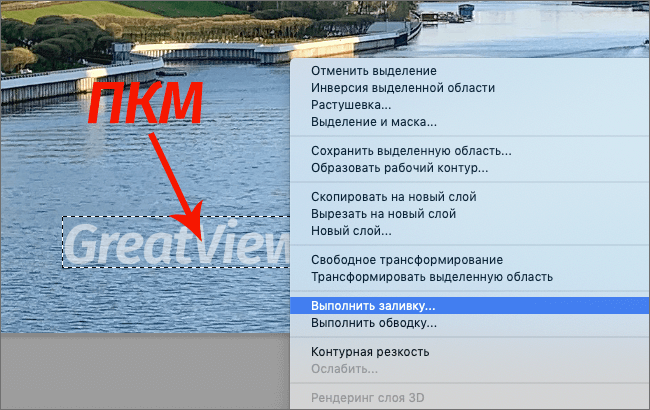
- Появится небольшое окошко, в котором щелкаем по текущему значению напротив параметра «Содержание». В предложенном списке останавливаем на варианте «С учетом содержимого». Затем жмем OK.
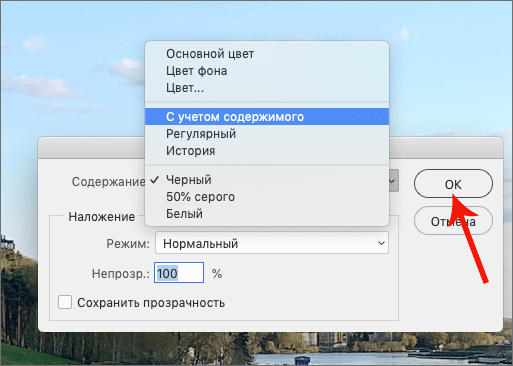
- Это действие позволило убрать водяной знак. Жмем сочетание клавиш Ctrl+D, чтобы снять выделение, и оцениваем результат.
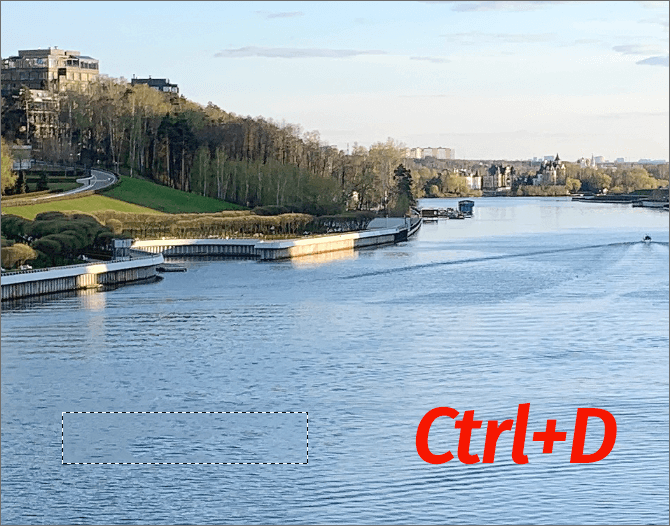
- Водная рябь хорошо помогает скрыть следы удаления надписи, и такого результата в нашем случае вполне достаточно.
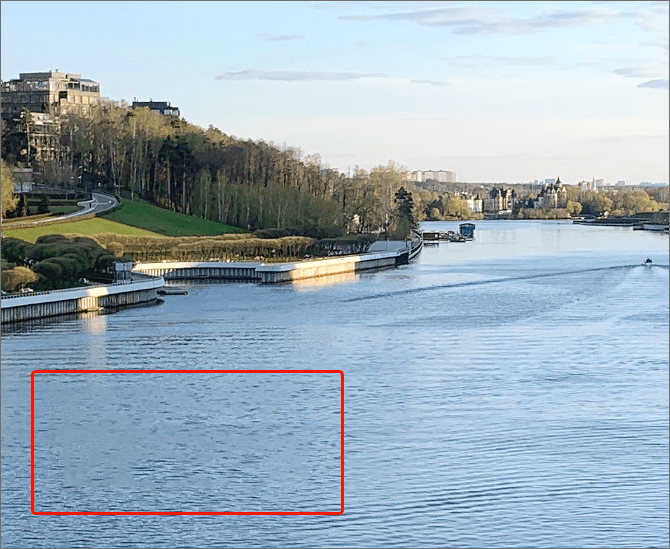
Способ 3: используем инструмент «Штамп»
Рассмотрим более сложный случай, кода водяной знак нанесен на неоднородную область.
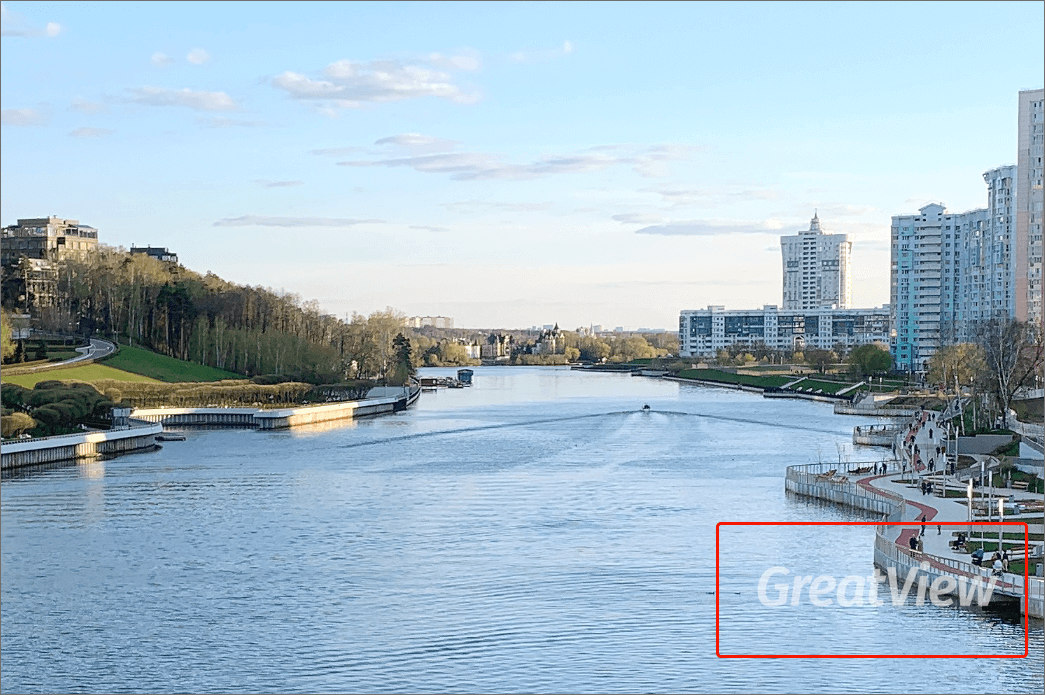
Чтобы убрать надпись, придется немного потрудиться. Итак, начнем:
- Та часть знака, которая расположена на фоне воды, также легко удаляется с помощью заливку с учетом содержимого.
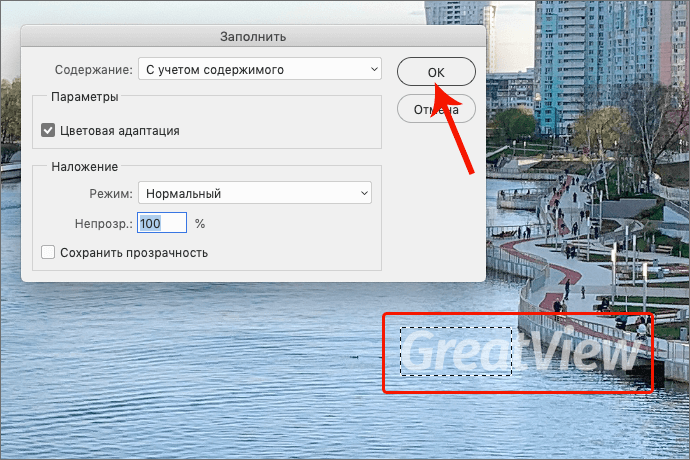 Это действие можно повторить для других участков, если за один раз не удастся все выделить.
Это действие можно повторить для других участков, если за один раз не удастся все выделить. - Дальше нам поможет «Штамп». Мы детально разобрали работу с ним в публикации «Инструмент Штамп в Фотошопе». Выбираем инструмент на боковой панели.

- Настроив нужные параметры (размер, форма, жесткость) берем образец «чистого» участка рядом с надписью, который потом планируем перенести на нее. Делается это путем клика левой кнопки мыши с зажатой клавишей Alt на клавиатуре. Курсор при этом должен принять вид «прицела». Для удобства можно увеличить масштаб изображения.

- Теперь щелкаем по надписи рядом с взятым образцом, что позволит закрасить ее.
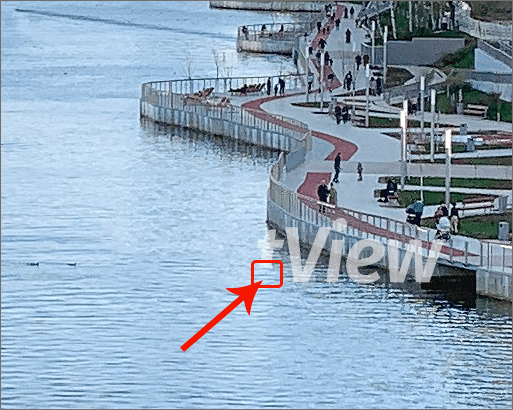
- Аналогичным образом проходимся по оставшимся участкам. Самое главное в данном процессе — терпением и аккуратность. Нужно стараться брать максимально близкие и подходящие по содержанию образцы рядом с теми участками водяного знака, которые требуется закрасить. В нашем случае мы получили следующий итоговый результат.
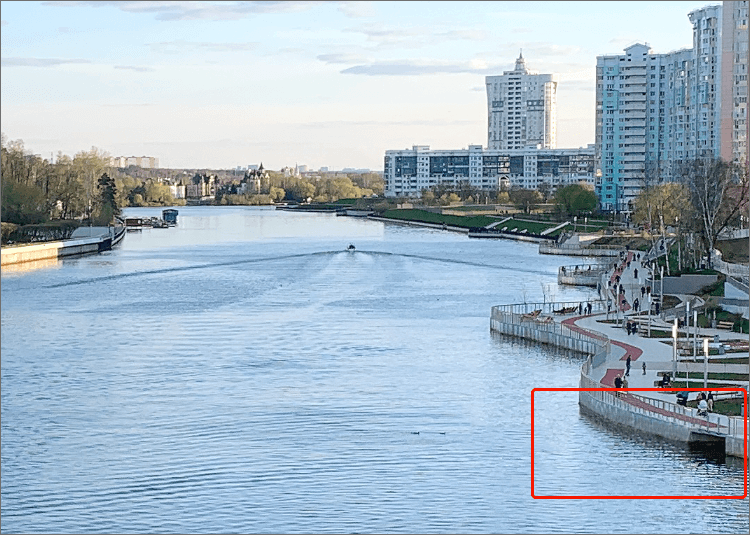
Заключение
Таким образом, убрать водяной знак в Фотошопе можно разными способами — все зависит от исходного изображения, типа знака и его расположения. Иногда достаточно будет просто обрезать картинку. В остальных случаях можно воспользоваться заливкой с учетом содержимого или с помощью инструмента «Штамп» заменить определенные участки.















Это что за примитивные советы ???? Это советы даже не для начинающих фотошоперов , а для откровенно тупых..
У каждого свой уровень… Стоит это учитывать