Графические редакторы довольно часто сталкиваются с необходимостью создания контура вокруг определенного объекта или текста. Давайте посмотрим, каким образом данная задача выполняется в Фотошопе.
Создаем контур
Сделать контур можно несколькими методами, давайте рассмотрим их по очереди. В качестве примера будем использовать текст ниже.
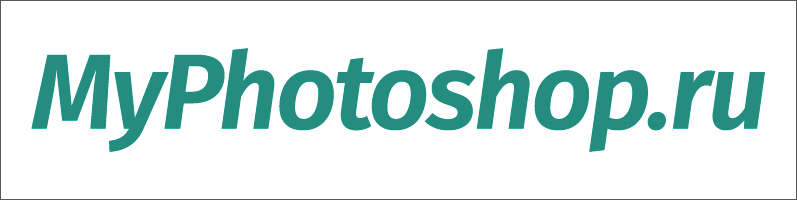
Место, где ты можешь улучшить свои навыки в работе с фотошопом и открыть для себя мир творчества и редактирования изображений.
Примечание: если мы имеем дело не с текстовым, а обычным слоем с каким-либо объектом (в т.ч. в виде надписи), он должен быть на прозрачном слое. В противном случае, сначала необходимо вырезать объект, и только потом приступить к созданию контура вокруг него.
Метод 1: растрируем текст
Этот метод предполагает растрирование текстового слоя с последующим удалением лишних частей.
- В Палитре слоев правой кнопкой мыши щелкаем по слою с текстом (но не по его миниатюре) и в открывшемся контекстном меню выбираем команду «Растрировать текст».
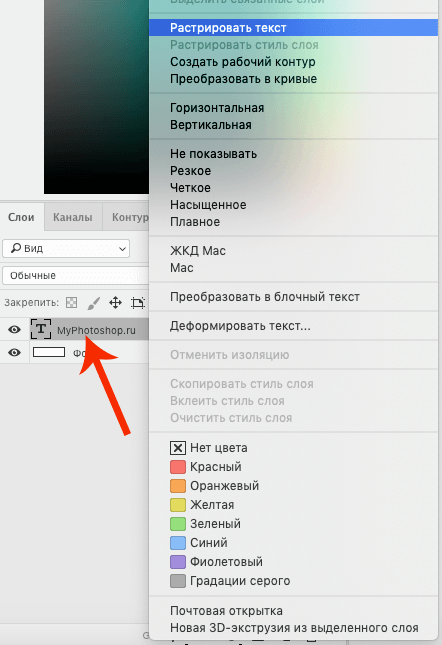
- Зажав клавишу Ctrl на клавиатуре щелкаем по видоизмененной миниатюре слоя.
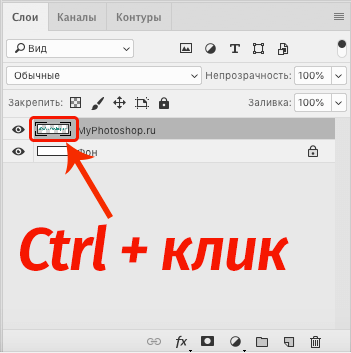
- В итоге, вокруг текста на холсте должно повиться выделение.
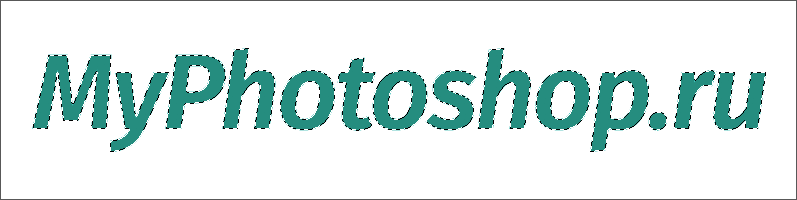
- Раскрываем содержимое меню «Выделение» и выбираем в нем пункт «Модификация», затем — «Сжать».
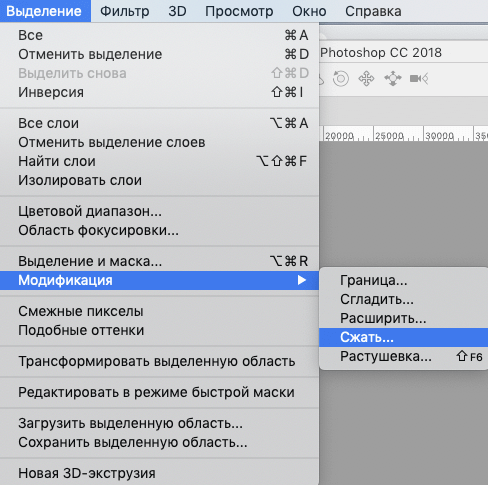
- В появившемся окошке указываем размер сжатия в пикселях, после чего жмем OK. Значение задаем исходя из того, контур какой толщины требуется сделать — чем выше число, тем толще получится контур. В нашем случае укажем 2 пикс.
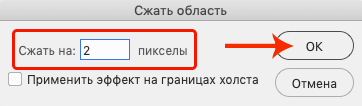
- Выделение на холсте изменилось. Удаляем ненужную часть текста, нажав клавишу Del на клавиатуре.
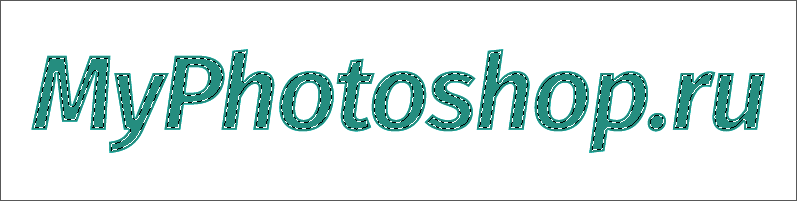
- Получаем такой результат. Остается только нажать сочетание Ctrl+D, чтобы убрать выделение.
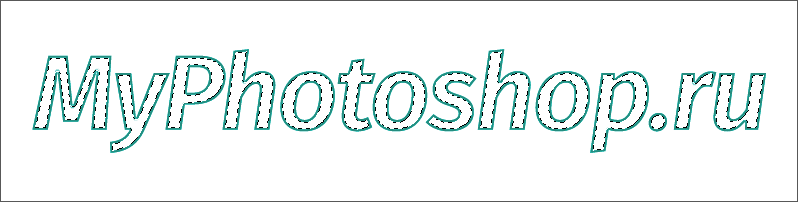
- На этом работа по созданию контура завершена.
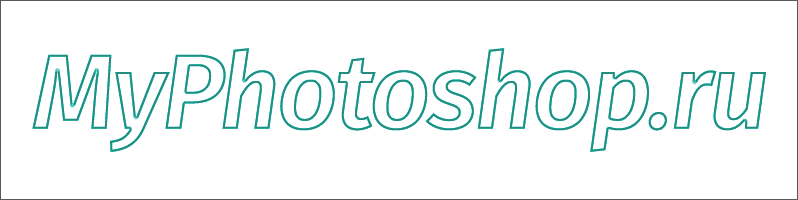
Растрировать текст можно и на новом слое. Вот как это делается:
- Выбрав текстовый слой в Палитре выделяем его содержимое полностью, нажав комбинацию клавиш Ctrl+A.
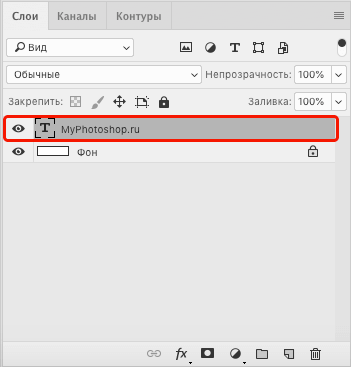
- В меню «Редактирование» выбираем команду «Копировать» (или жмем сочетание Ctrl+C).
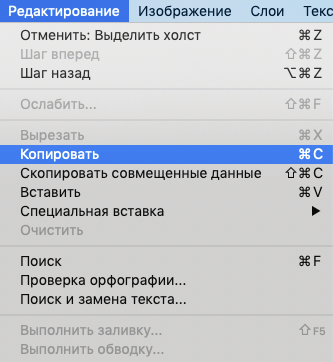
- Снова идем в это же меню и кликаем по пункту «Вставить» (или жмем Ctrl+V).
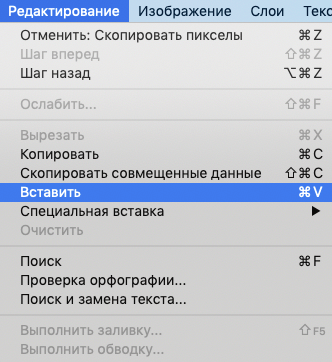
- В итоге получаем новый слой с текстом в виде изображения на прозрачном фоне. Дальнейшие действия аналогичны описанным выше (с шага 2).
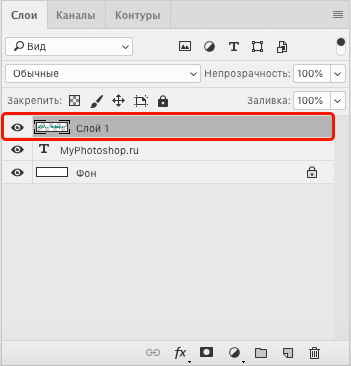
Метод 2: создаем конутр на новом слое
На этот раз мы создадим контур на отдельном, специально созданном для этого слое.
- Аналогично первому методу, зажав клавишу Ctrl на клавиатуре щелкаем по миниатюре слоя с текстом, чтобы выделить его.
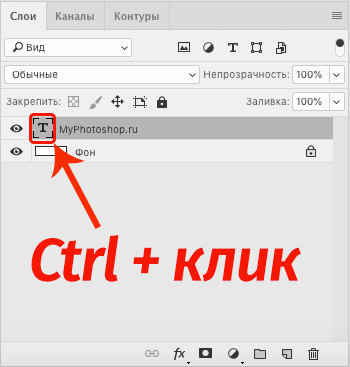
- Далее выполняем сжатие через меню «Выделение» — «Модификация» — «Сжать». В качестве примера мы указали 3 пикс.
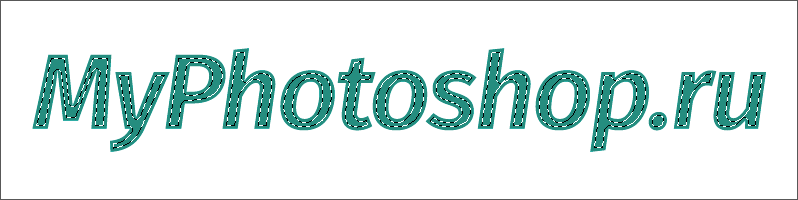
- В Палитре создаем новый слой.
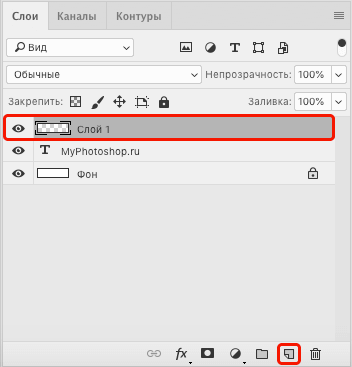
- Жмем комбинацию клавиш Shift+F5, чтобы вызвать окно «Заполнить». Для параметра «Содержание» выбираем вариант «Цвет». После этого появится еще одно окошко, в котором задаем цвет, идентичный фону созданного слоя (т.е. белый в нашем случае). Теперь можно закрыть оба окна нажатием кнопок OK.
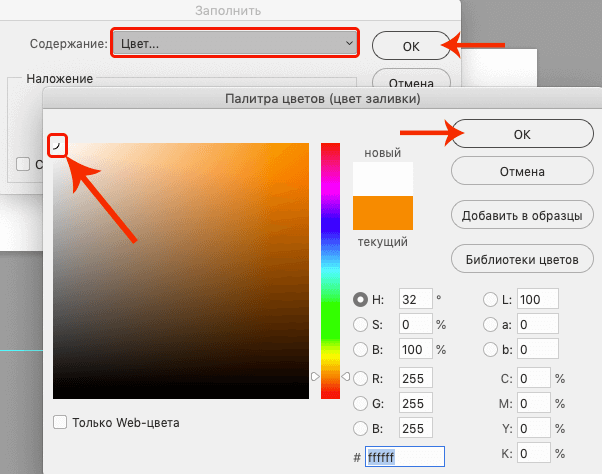
- Все готово, остается только убрать выделение, нажав комбинацию Ctrl+D.
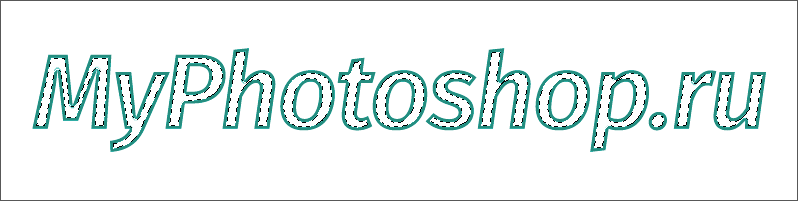 Примечание: в данном случае контур состоит из сочетания двух слоев: текстового и созданного. Чтобы объединить их в один (создать отпечаток), жмем горячие клавиши Ctrl+Shift+Alt+E.
Примечание: в данном случае контур состоит из сочетания двух слоев: текстового и созданного. Чтобы объединить их в один (создать отпечаток), жмем горячие клавиши Ctrl+Shift+Alt+E.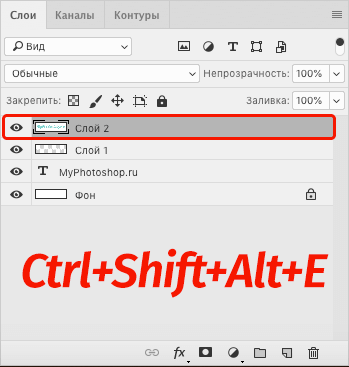
Метод 3: настраиваем параметры стиля слоя
Настройки стиля позволяют существенно видоизменить и обработать слой, в т.ч. добавить контур вокруг содержащегося на нем объекта или текста.
- Дважды щелкаем левой кнопкой мыши по текстовому слою (не по имени или миниатюре, а именно по свободной области).
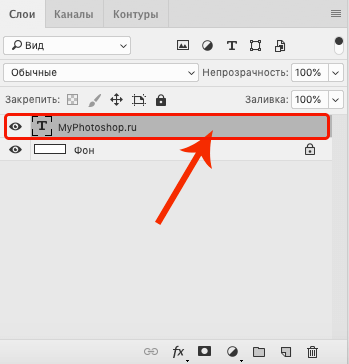
- В открывшихся «Стилях слоя» переключаемся в раздел «Выполнить обводку» (ставим напротив нее галочку). После этого в правой части окна указываем размер в пикселях, выбираем положение (снаружи, внутри или из центра) и задаем цвет контура. Остальные настройки можно оставить без изменений. По готовности жмем OK.
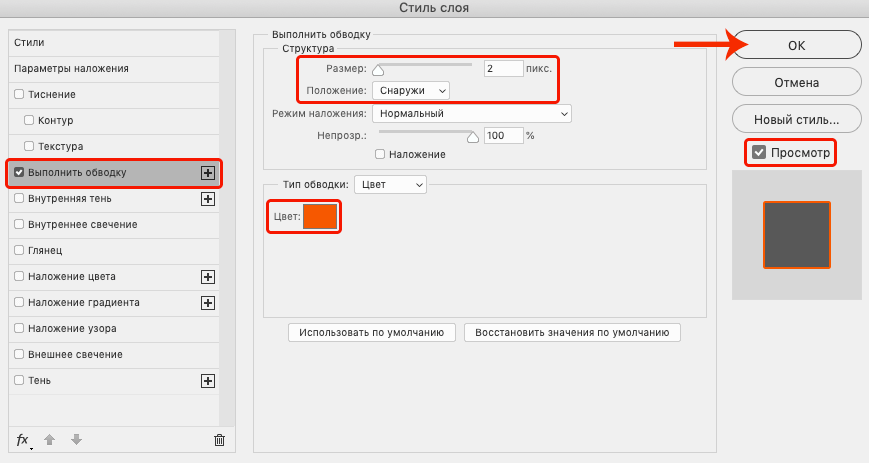 Примечание: если напротив пункта «Просмотр» установить галочку, можно в реальном времени отслеживать вносимые изменения до их подтверждения.
Примечание: если напротив пункта «Просмотр» установить галочку, можно в реальном времени отслеживать вносимые изменения до их подтверждения. - Видим на холсте следующий результат.
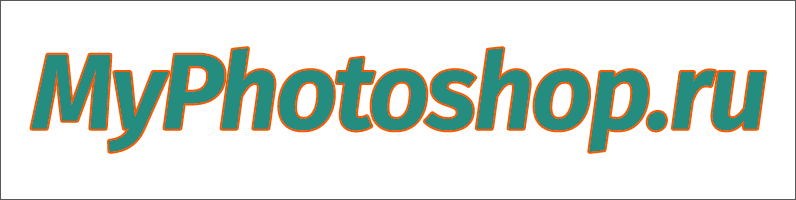
- Остается только убрать заливку слоя, указав значение — 0%.
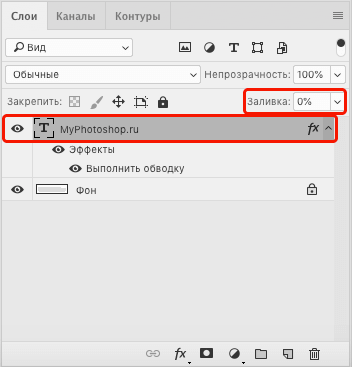
- Все готово, мы успешно создали контур вокруг текста.
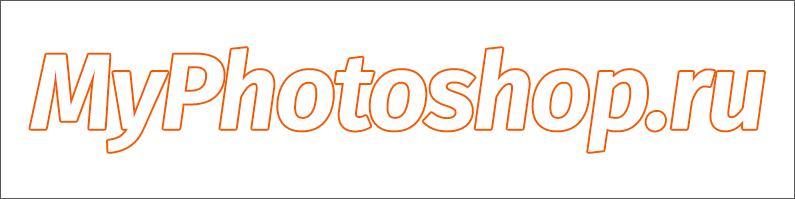 При необходимости, как и в методах выше, можно создать отпечаток слоя или растрировать его.
При необходимости, как и в методах выше, можно создать отпечаток слоя или растрировать его.
Заключение
Таким образом, в программе Photoshop существует несколько методов, пользуясь которыми можно сделать контур вокруг какого-либо объекта или текста. Все зависит от исходного материала для обработки, а также предпочтений пользователя.














