Одним из важнейших организационных моментов при подготовке практически любого мероприятия является создание для него афиши, которая даст потенциальной аудитории краткую информацию о предстоящем событии: тематика, время/место проведения и т.д. Ниже на практическом примере продемонстрирована пошаговая инструкция, с помощью которой можно своими руками сделать простую афишу, используя программу Фотошоп.
Создаем афишу
Для начала выберем соответствующее тематике изображение (рисунок), которое будем использовать в качестве фона афиши. Допустим, в нашем случае — это соревнование по дрифту, поэтому выбираем эффектное фото со «скользящей» машиной.

Место, где ты можешь улучшить свои навыки в работе с фотошопом и открыть для себя мир творчества и редактирования изображений.
Теперь приступим к созданию афиши:
- Открываем изображение в программе.
- Создаем новый документ с нужными параметрами: длина и ширина (удобнее и понятнее в сантиметрах), разрешение, цветовой режим. Так как это афиша, которую в дальнейшем, скорее всего, потребуется распечатать, размер должен быть достаточно большой, разрешение — желательно не менее 200-300 dpi. Кстати, учитывая этот фактор, исходное фоновое изображение, также, должно быть большого размера.
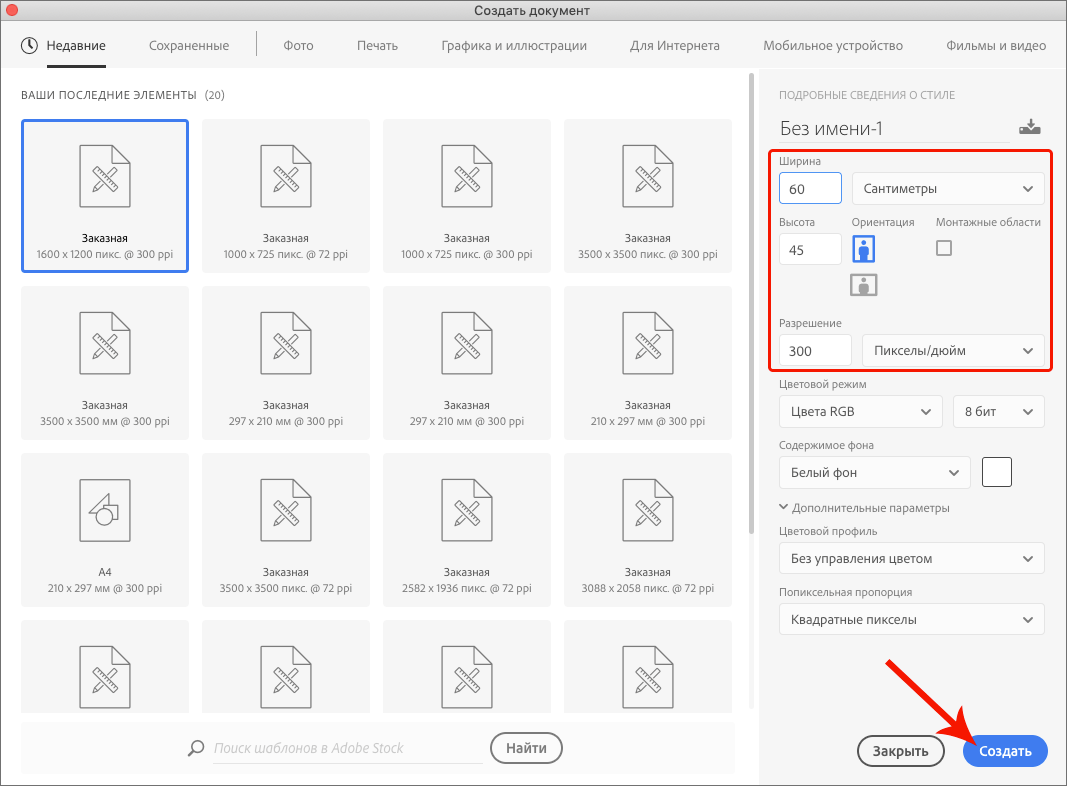
- Возвращаемся во вкладку с фото, копируем его и вставляем в новый документ, подстраиваем размеры, положение, отсекаем лишние части, если требуется. Вариантов реализации действий, описанных в этом пункте достаточно много, поэтому выбираем наиболее удобные и привычные инструменты и функции.
- На боковой панели инструментов выбираем «Прямоугольник».
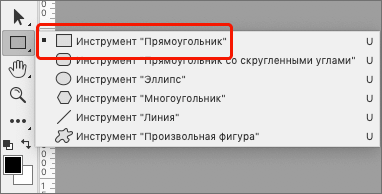
- Создаем прямоугольную фигуру нужных размеров. В нашем случае — с левой стороны, на всю высоту холста.
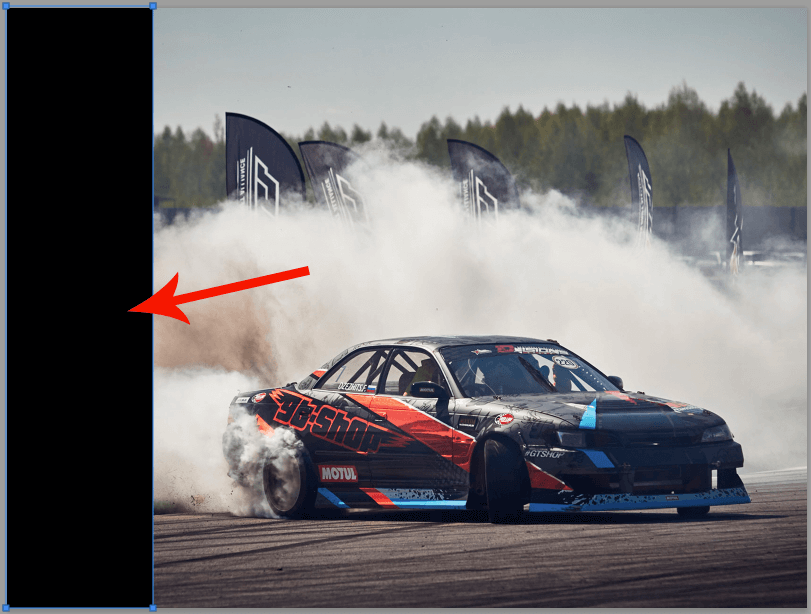
- В верхней строке параметров инструмента мы можем задать цвет фигуры, настроить обводку и т.д. Выберем красный оттенок, т.к. он ассоциируется со спортом.

- Переходим в Палитру слоев, где у нас есть возможность изменить уровень непрозрачности и заливки слоя-фигуры. Установим для первого параметра значение 85%.
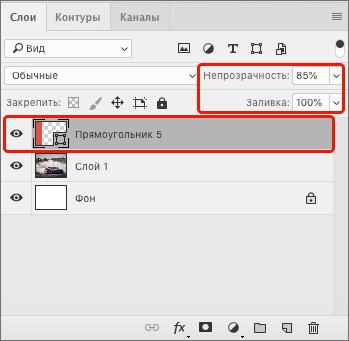
- Дважды щелкнув в Палитре по слою (но не по его названию или миниатюре) мы можем открыть Стиль слоя, где можем детально настроить его (добавить обводку, тени, свечение и т.д.). В качестве примера обведем фигуру белым цветом снаружи (толщина — 1 пикс.), чтобы отделить ее от остальной части изображения.
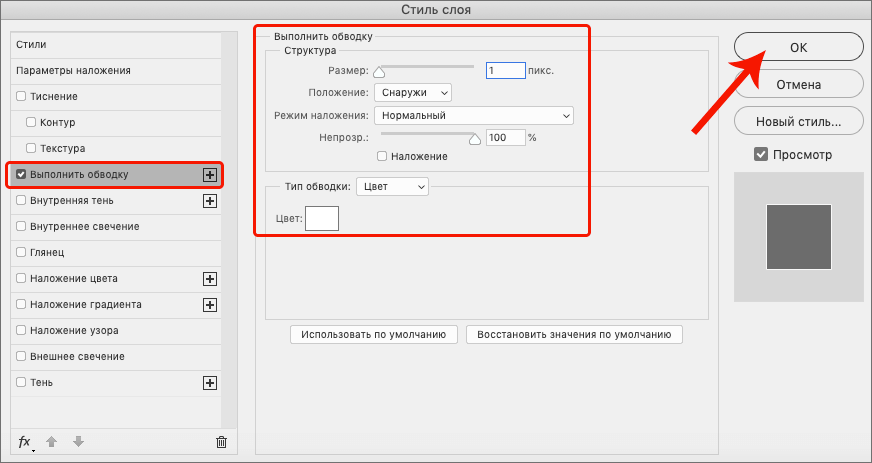
- Аналогичным образом создаем еще несколько прямоугольников (зависит от планируемого количества информационных блоков):
- в правом верхнем углу холста;
- в нижней части — на всю оставшуюся ширину.
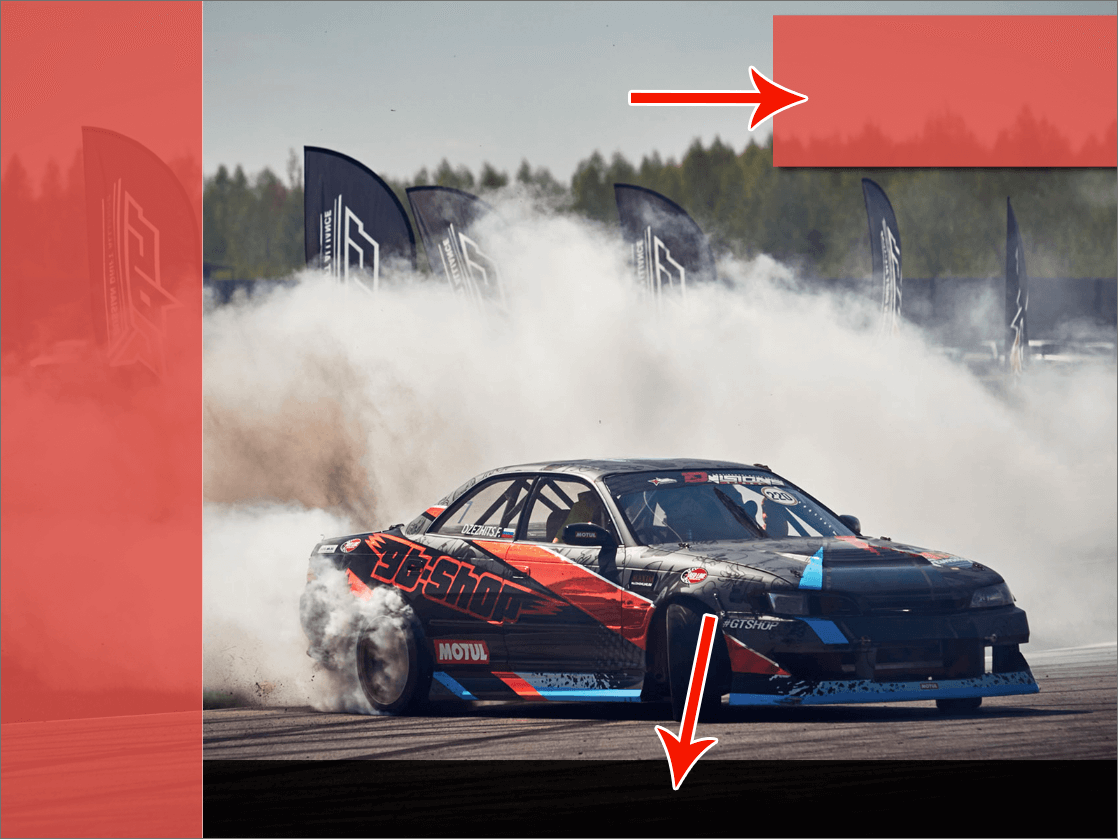
- Теперь, когда все блоки созданы и распределены по своим местам, приступим к добавлению текстовой информации в них. Для этого будем использовать инструмент «Текст» (горизонтальный или вертикальный).
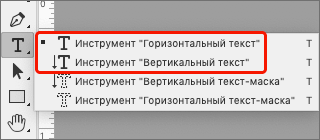
- Вариантов оформления текстового слоя большое множество. В целом, настраиваются следующие параметры: шрифт, цвет, размер, выравниваение, растяженность (т.е. расстояние между символами), прозрачность, обводка, тень и т.д. Настройки выполняются в свойствах (на скриншоте ниже) и в стиле слоя.
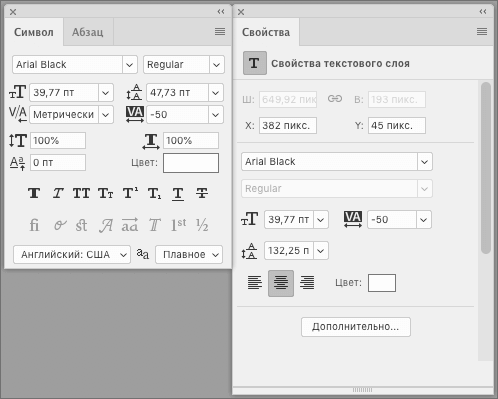
- В нашем случае получаем следующий результат.
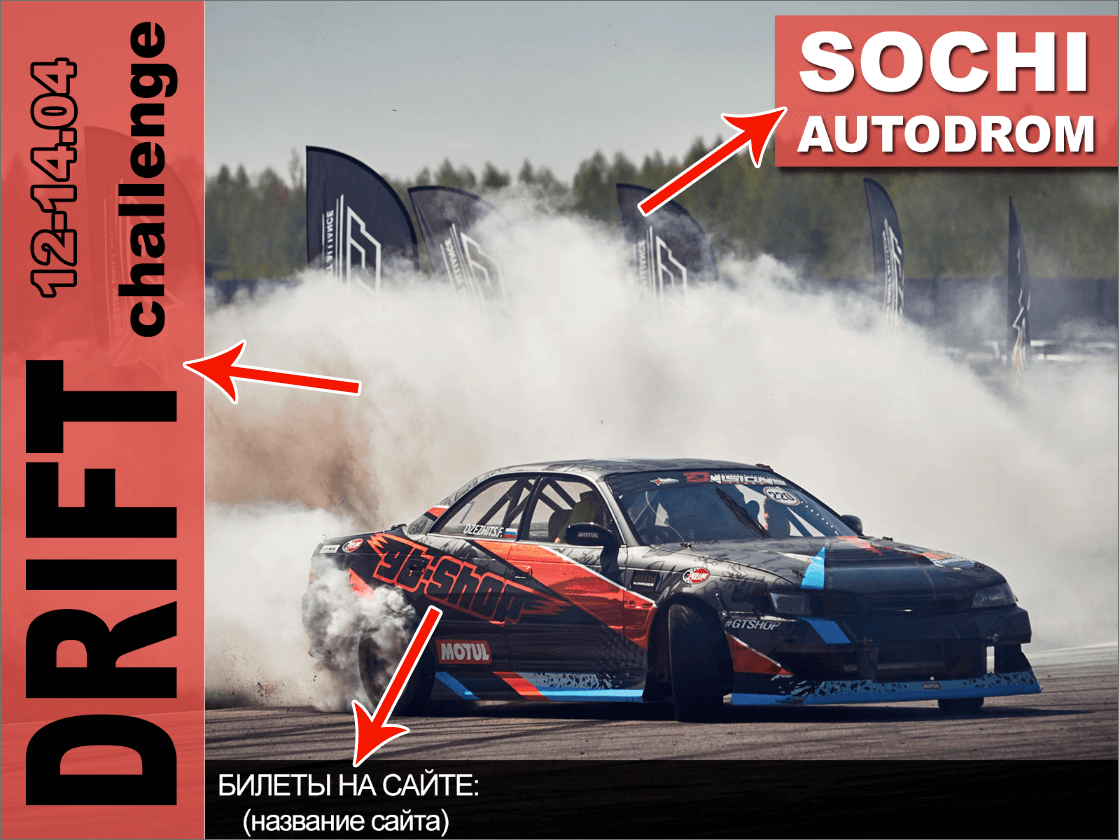
- Теперь добавляем на афишу логотипы брендов и прочие графические элементы (если требуется). Их можно сгруппировать, например, отдельно для спонсоров, участников и т.д.
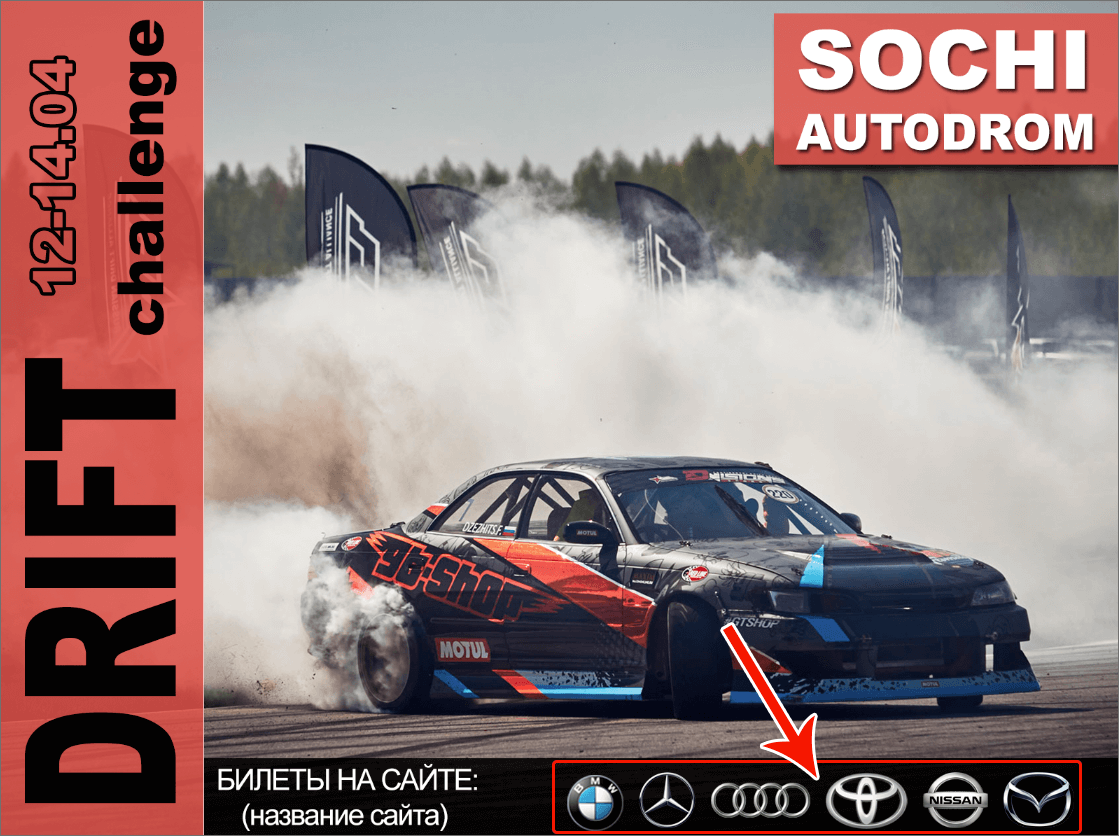
- И напоследок, не вся информация должна располагаться в заранее созданных для этого фигурах. Например, в нашем случае мы разместили слово «Финал» просто поверх фонового изображения, обведя его, убрав заливку и добавив внутреннее свечение.
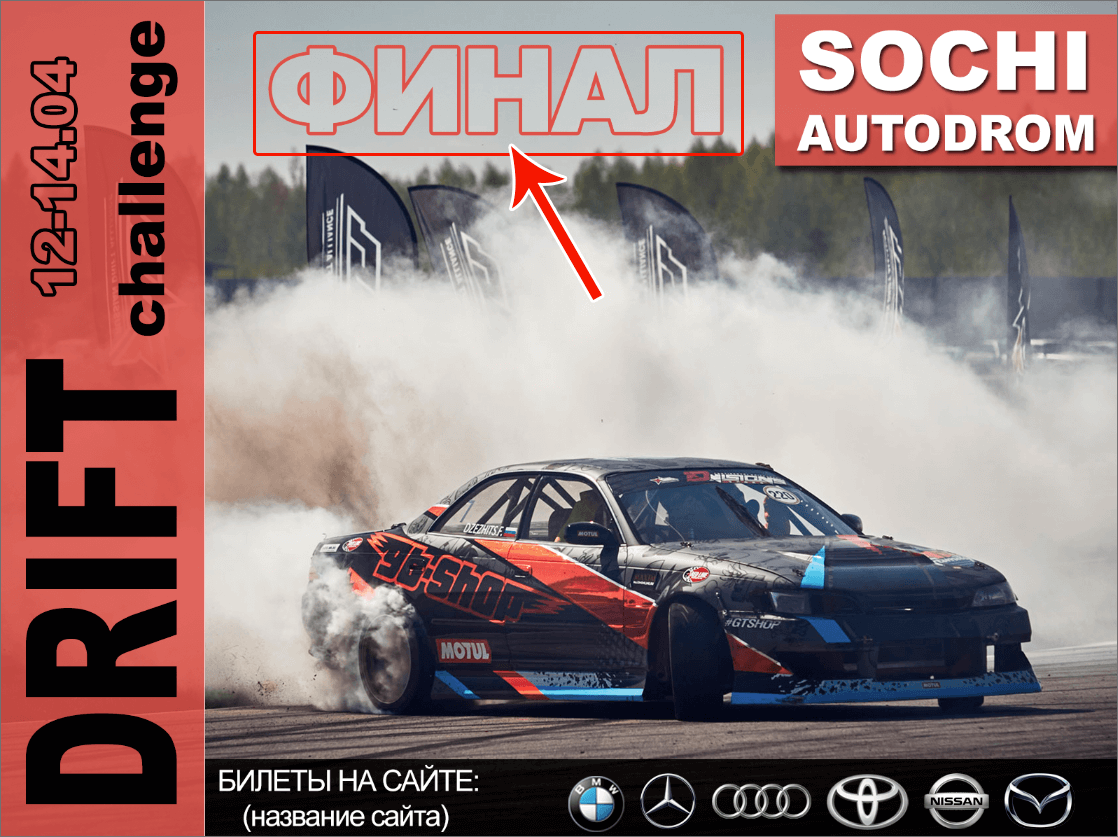
- В целом, процесс создания афиши можно считать успешно завершенным. Сохраняем его в формате PNG или PDF и можем распечатывать. Расширение JPEG выбирать нежелательно, т.к. при сохранении будет потеряно качество.
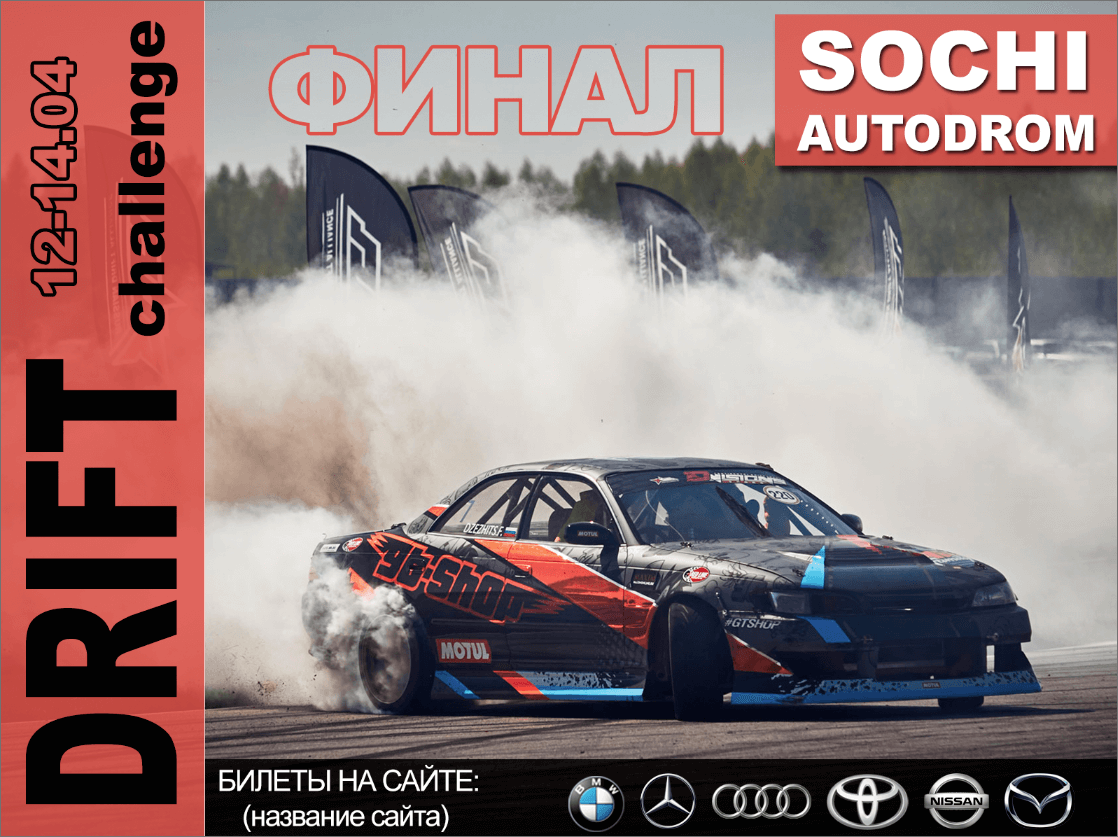
Заключение
Итак, мы продемонстрировали один из вариантов создания/оформления афиши в Фотошопе. В вашем случае результат может получиться совершенно другим, все зависит от решений, принятых на каждом этапе создания готового продукта. Но в целом алгоритм следующий — продумываем расположение информационных блоков, добавляем требуемый текст и графические элементы. Некоторую информацию, если это будет смотреться, можем разместить непосредственно на самом фоновом изображении.














