Вариантов применения полупрозрачных изображений достаточно много. Они могут использоваться для создания различных коллажей, отражений, фонов и т.д. В данной статье мы разберемся, каким образом картинку можно сделать полупрозрачной в Фотошопе, а также как правильно ее сохранять.
Меняем прозрачность слоя с изображением
В качестве примера будем использовать фото яблока ниже.

Место, где ты можешь улучшить свои навыки в работе с фотошопом и открыть для себя мир творчества и редактирования изображений.
Итак, план действий для выполнения поставленной задачи следующий:
- Открываем фото в программе и обращаем вниманием на Палитру. Если мы видим значок в виде замка в строке со слоем с картинкой (скорее всего, с названием «Фон»), это означает, что у нас нет возможности изменять данный слой. Чтобы снять блокировку, щелкаем по этому замку.
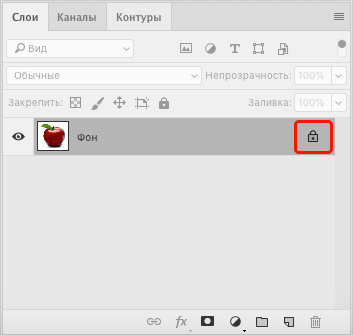
- После этого замок должен исчезнуть. Теперь мы можем редактировать слой (его имя должно измениться с «Фона» на «Слой + порядковый номер»).
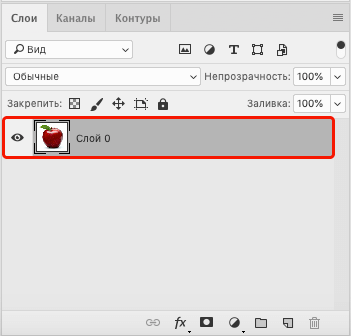
- За прозрачность выбранного слоя отвечает параметр «Непрозрачность» (задается в процентах). Настроить его можно как путем ввода с клавиатуры необходимого значения в соответствующем поле (после ввода нажимаем Enter), так и путем сдвига ползунка, который появится, если нажать на стрелку вниз в конце данного поля. Сдвиг ползунка выполняется с помощью зажатой левой кнопки мыши. Чем больше в итоге должна быть прозрачность, тем меньше указываем значение, и наоборот. К примеру, останавливаемся на 60%.
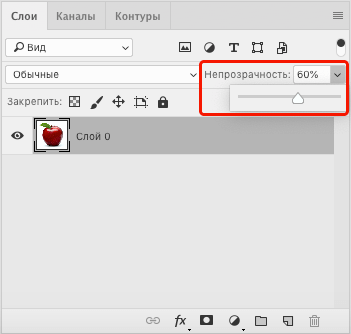
- Видим следующий результат на холсте. Поверх него можно заметить шахматную доску — верный признак того, что мы все сделали верно. Интенсивность/видимость этой доски зависит от указанного значения непрозрачности слоя.

- Для сохранения полупрозрачных картинок используется расширение PNG (распространенный формат JPG/JPEG не подойдет). Переходим в меню «Файл» и выбираем в нем команду «Сохранить как». Или можно воспользоваться горячими клавишами Ctrl+S.

- В открывшемся окне указываем имя и желаемое расположение файла, выбираем правильный формат и жмем кнопку «Сохранить».
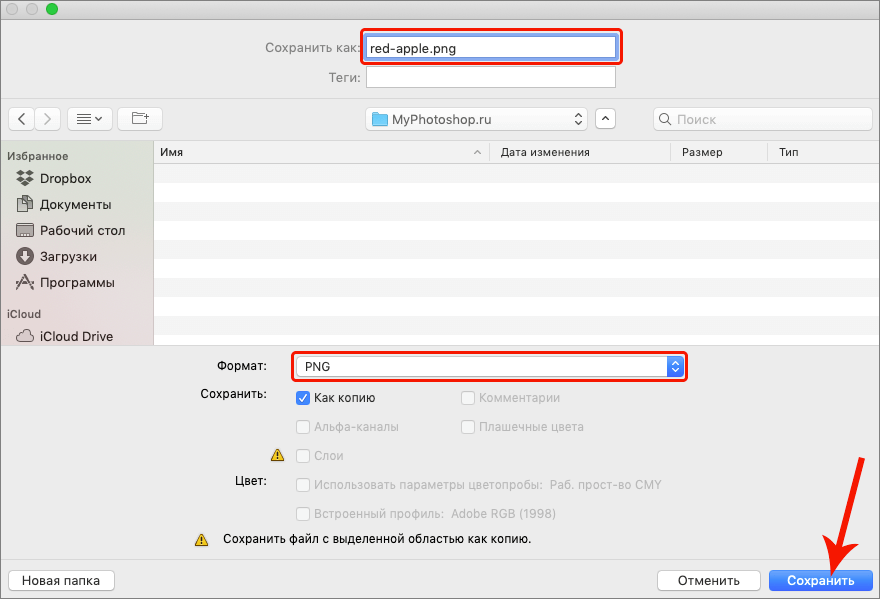
- В следующем окошке выбираем параметры сохранения PNG и щелкаем OK. В нашем случае оставляем большой размер файла.
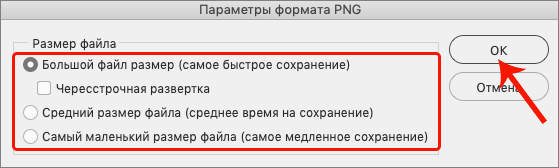
- На этом наша работа по созданию и сохранению полупрозрачной картинки завершена. Для наглядности, мы совместили исходное изображение (слева) и обработанное (справа).
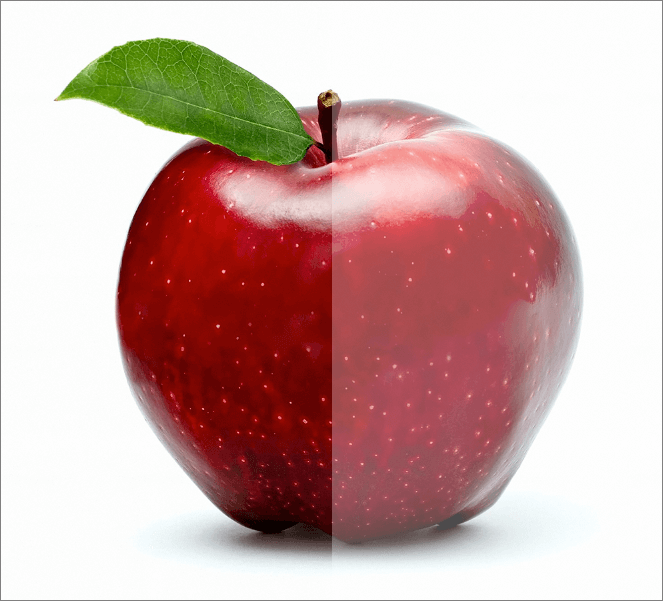
Заключение
Таким образом, для того, чтобы сделать картинку полупрозрачной в программе Photoshop требуется выполнить всего несколько простых действий, а весь процесс займет считанные минуты, если конечно исходное изображение уже заранее обработано и готово к использованию.














