Замена цвета – очень простая, но крайне полезная и интересная функция Фотошопа (Photoshop). Изменять цвета на существующем изображении/объекте можно как в автоматическом, так и в ручном режиме. Автоматический способ сохраняет время и позволяет быстро перекрасить контрастный объект, даже если он обладает сложной фактурой. Ручной режим применяется, когда необходим качественный результат на сложной картинке с низкой контрастностью.
В этом уроке мы разберёмся, как заменить цвет в Фотошопе на другой 3-мя разными методами.
Содержание:
Место, где ты можешь улучшить свои навыки в работе с фотошопом и открыть для себя мир творчества и редактирования изображений.
1 метод: меняем цвет простого объекта
Для упрощения процесса можно воспользоваться автоматическими алгоритмами от компании Adobe. Встроенная функция под названием «Replace Color», она же «Заменить цвет», в русской версии, сделает всё сама.
Разберём инструмент на простом, однотонном изображении.
Открываем файл с простым рисунком в фотошопе.
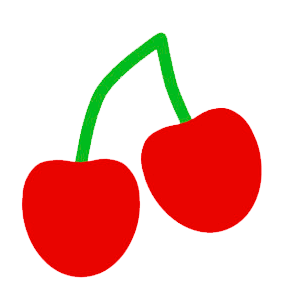
Изменим цвет объекта на другой, нужный нам. Кликаем на вкладку «Изображение», выбираем пункт «Коррекция», дальше – «Заменить цвет».
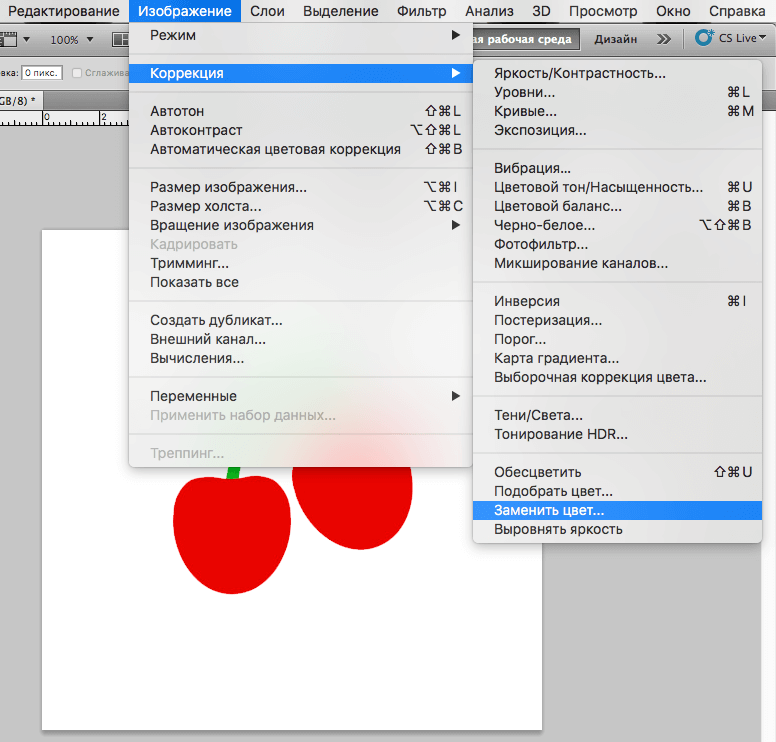
Откроется окно, позволяющее выбрать и изменить цвет. Активируем инструмент «Пипетка» и захватываем ей цвет, который необходимо заменить. В части окна «Выделение» отобразится автоматически созданная маска объекта. Белым цветом на ней выделена та часть изображения, в которой будет происходить замена цвета.
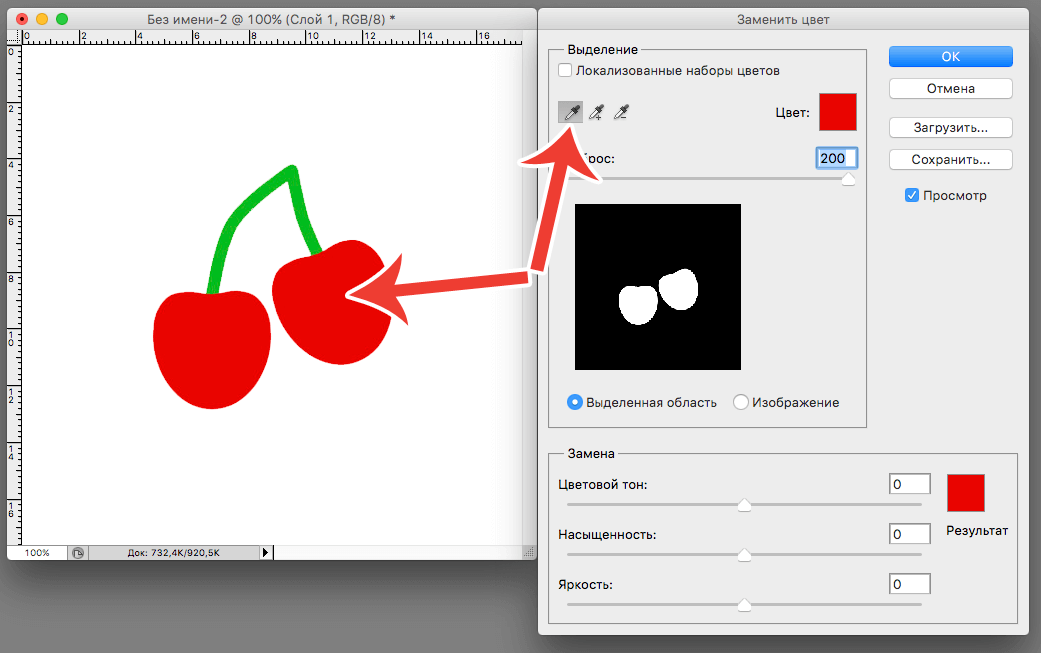
Ползунок «Разброс» позволяет точно установить границы изображения, где будет происходить смена цветовой палитры.
В нижней части окна находится подпункт «Замена». Здесь происходит изменение существующего цвета на новый. Зададим интересующий нас цвет. Результат можно подкорректировать ползунками «Цветовой тон», «Насыщенность» и «Яркость».
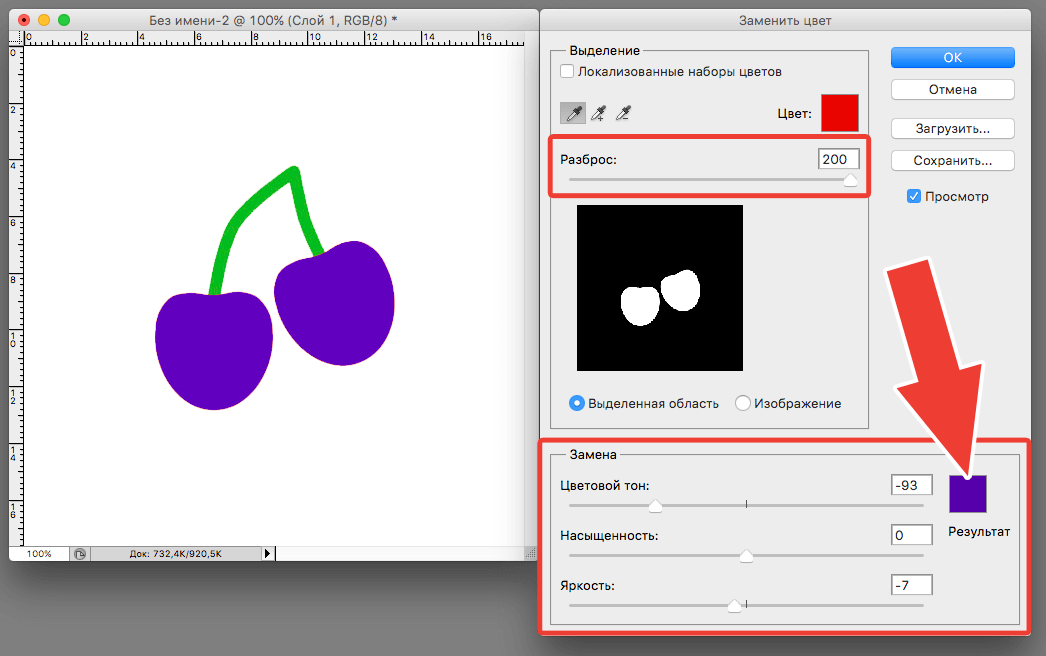
Для применения изменений нажимаем «ОК» и наслаждаемся готовым изображением.
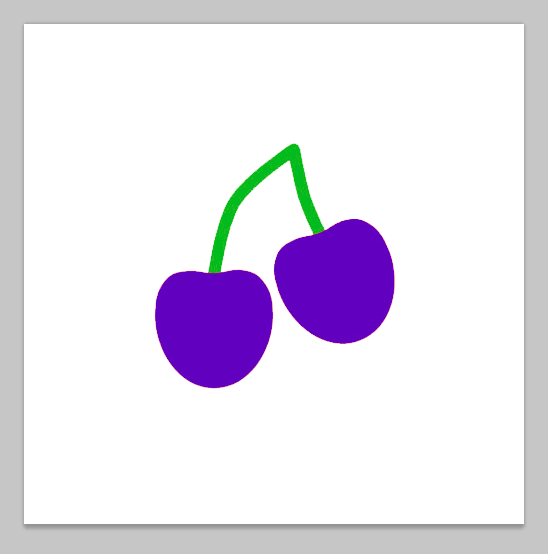
2 Метод: меняем цвет автомобиля
Этот способ по алгоритму работы практически идентичен предыдущему, но для раскрытия всех тонкостей работы, возьмём изображение с более сложной цветовой схемой. На этом изображении присутствуют полутона, блики и тень. Мы выбрали фото машины:
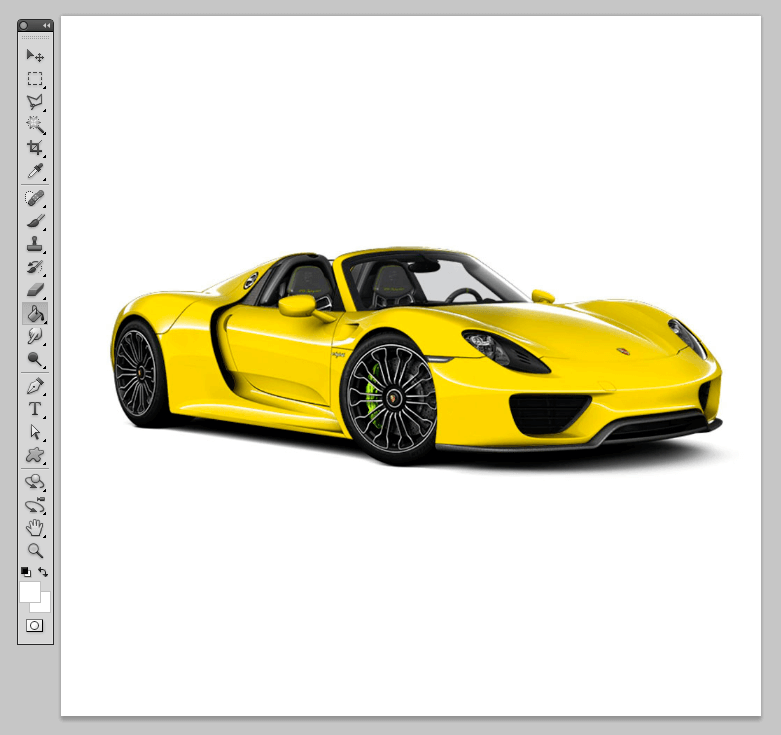
Первым делом нужно объяснить программе, какой цвет нужно поменять. Для этого во вкладке «Выделение» выберем «Цветовой диапазон».
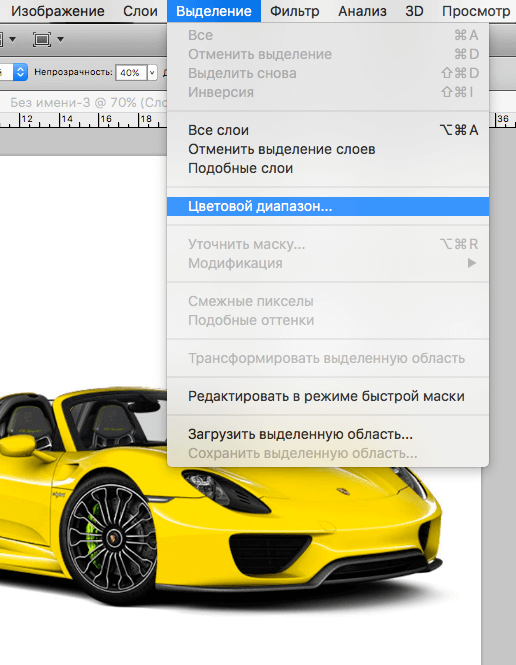
Активным инструментом нажимаем на часть изображения (желтую в нашем случае), которую будем менять. В окне предпросмотра видно, как Фотошоп создал маску на основе нашего выбора.
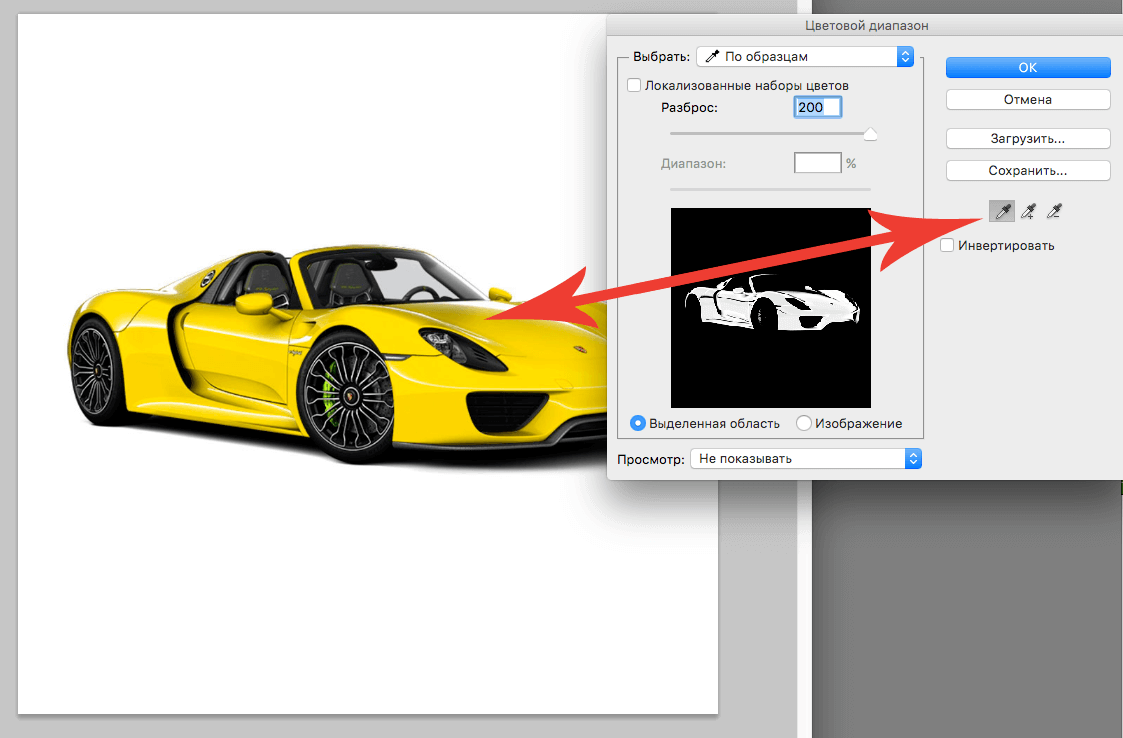
Выставляем ползунок «Разброс» на такое значение, чтобы все нужные детали изображения попали в маскируемую зону и нажимаем «ОК». Должно получиться аккуратное выделение желаемой области.

Теперь переходим в меню «Изображение», выбираем пункт «Коррекция» – «Цветовой тон/Насыщенность».
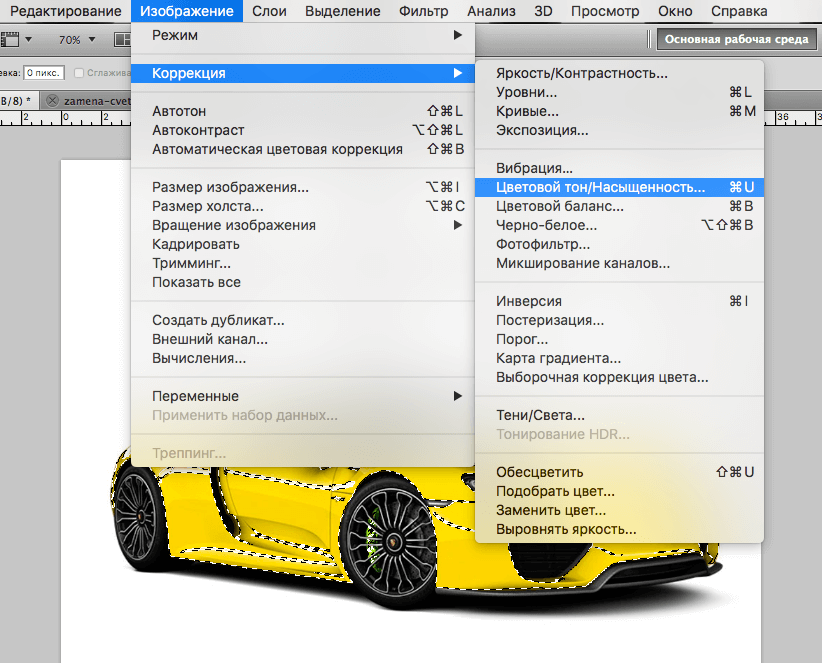
В правом нижнем углу устанавливаем галочку напротив пункта «Тонирование». Это позволит не потерять светотень при закрашивании изображения новым цветом. Дальше регуляторами «Цветовой тон», «Насыщенность», «Яркость» добиваемся необходимого цвета.
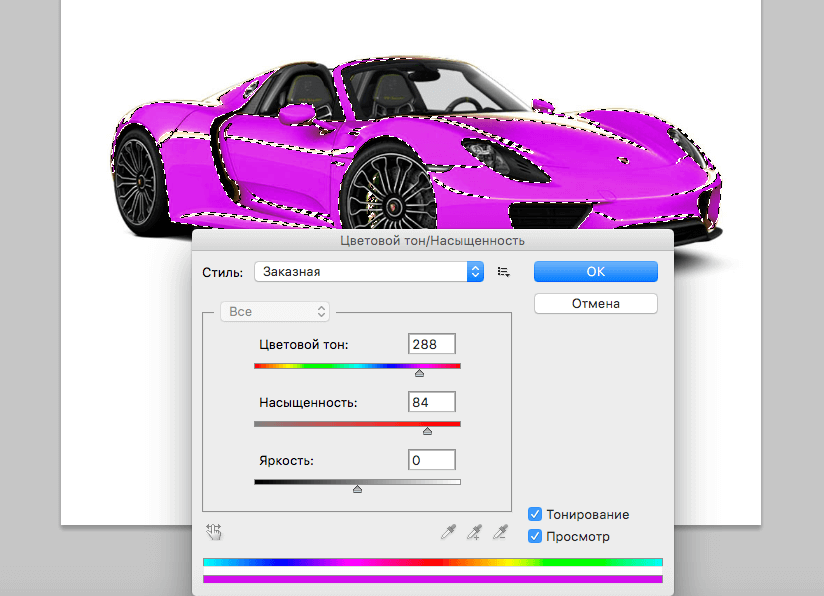
После достижения желаемого результата нажимаем кнопку «ОК» и любуемся результатом.

3 метод: Меняем цвет волос в Фотошопе
Часть изображения со сложной фактурой, например глаза или волосы, легче всего перекрасить в ручном режиме с помощью специального корректирующего слоя.
Откроем выбранное изображение/фото (мы выбрали фото прекрасной Натали Портман) в фотошопе.
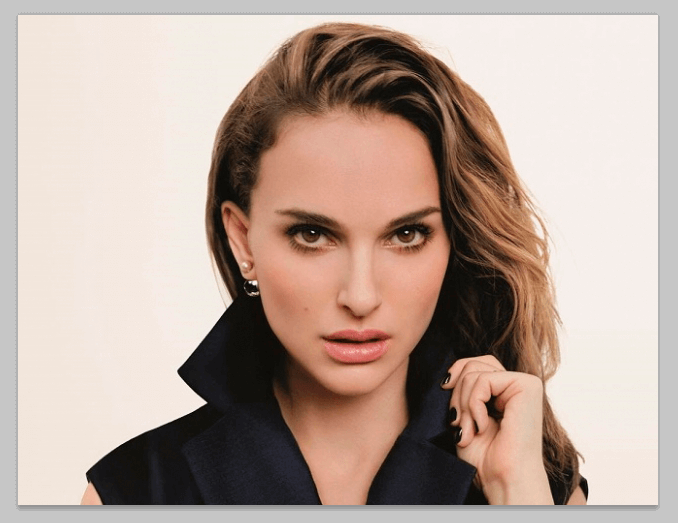
Затем создадим пустой слой поверх оригинала. Изменяем «Режим наложения» на «Цветность»
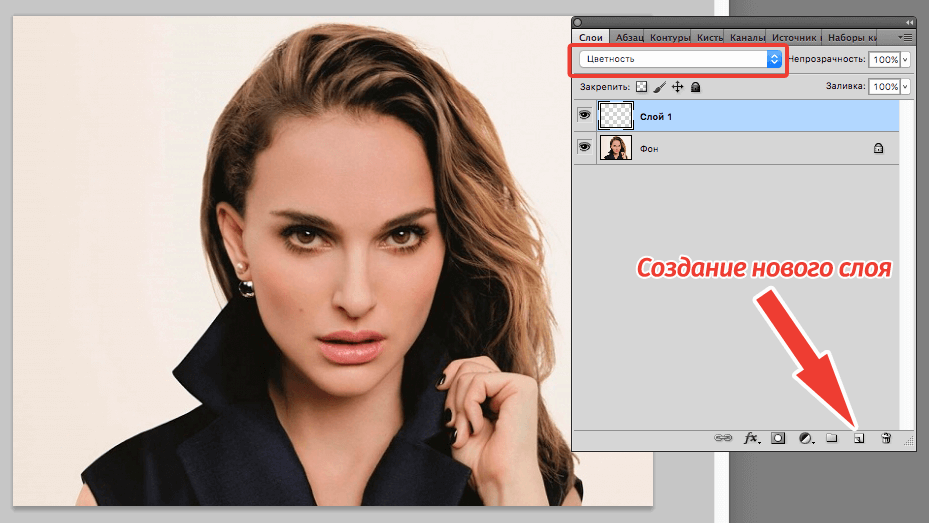
Выбираем необходимый цвет на палитре:
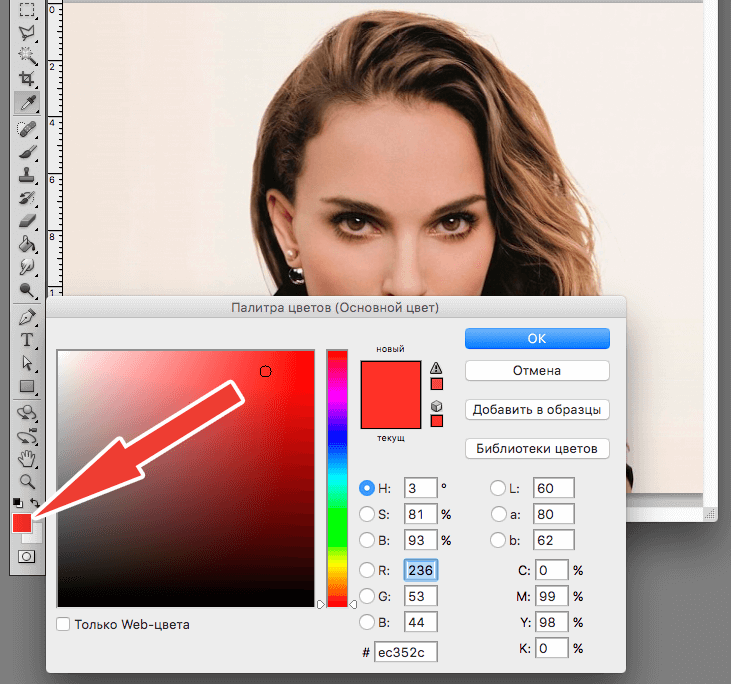
Затем инструментом «Кисть» закрашиваем желаемые участки изображения.
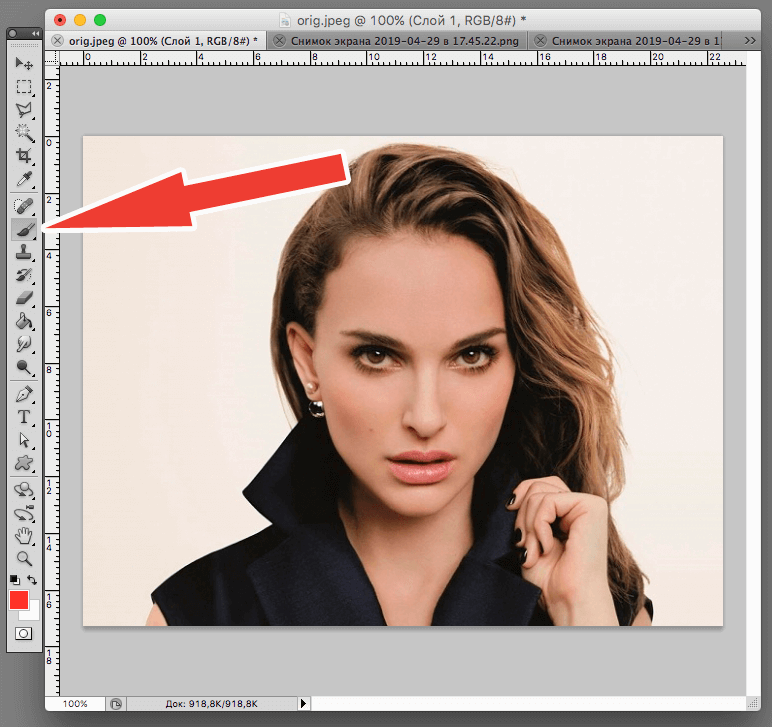
Нет ничего страшного, если при закрашивании случайно залезть не на ту область. Инструментом «Ластик» с жёсткостью 15-20% аккуратно убираем все изъяны.
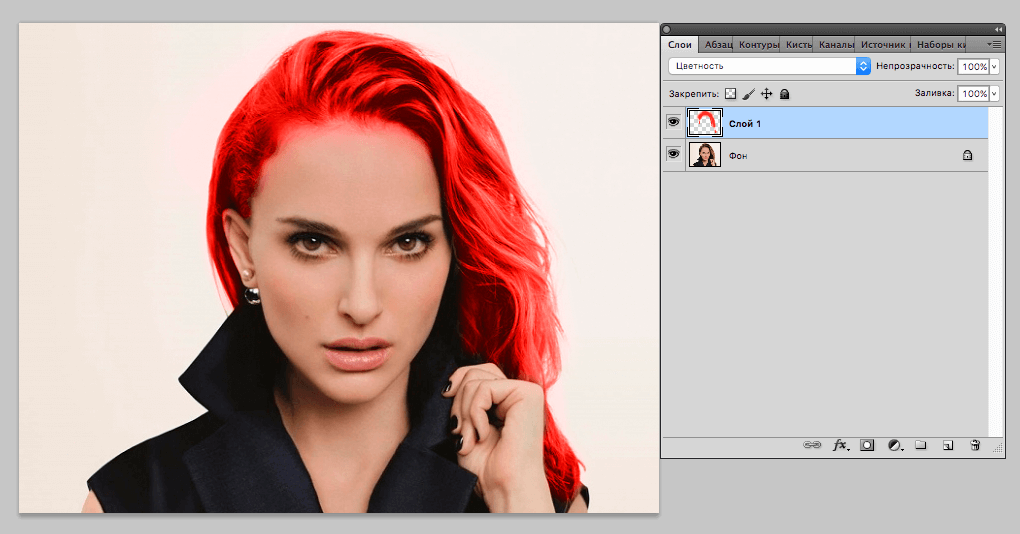
После того, как закрасили всю область волос неповторимой Портман, нужно передвинуть ползунок заливки с отметки в 100% до 40%, чтобы выглядело все более естественно.
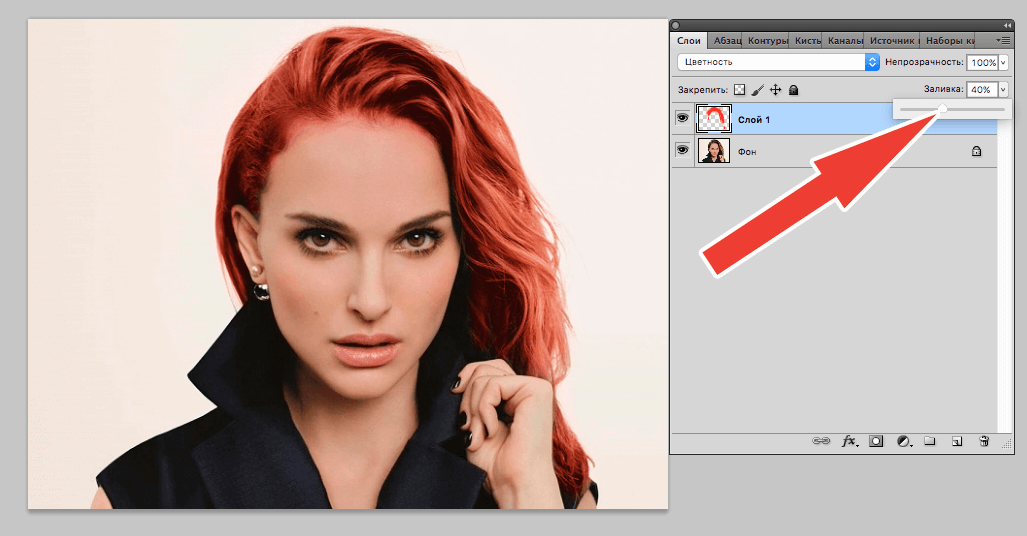
Этот способ самый трудозатратный, но позволяет добиться естественного цвета на сложных объектах, например ресницах и листьях дерева. А теперь давайте сравним начальную фотку Натали Портман с нашей финальной обработанной версией.
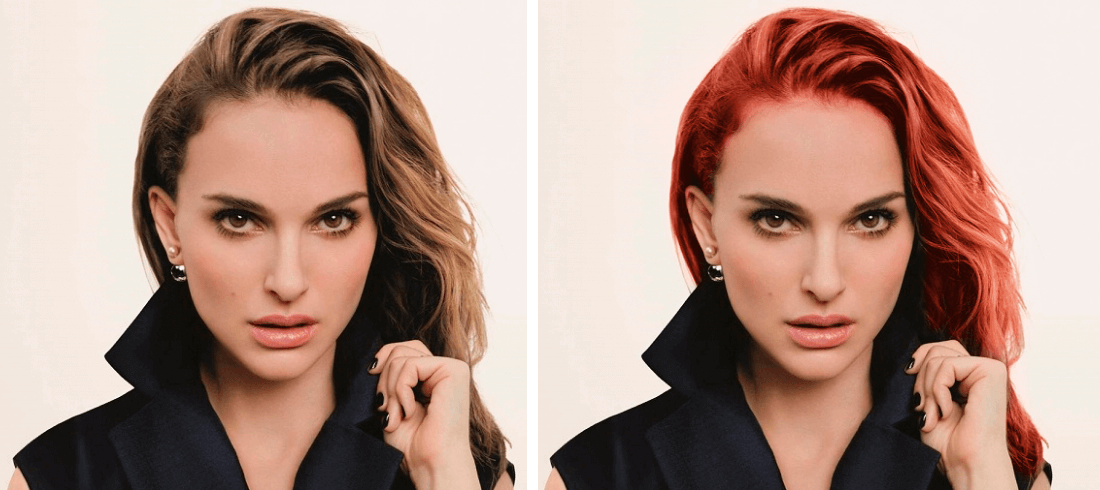















Я сам фрилансер, и много работы приходит по редактированию, ретуширование и закраске старых чёрно-белых фотографии. Данная статья очень помогла мне облегчить мою работу. Все примеры ясно и точно указанны. спасибо за статью.
Можно ли как-нибудь выбрать цвет из пипетки?
Поясните вопрос, пожалуйста. Пипетка — это и есть инструмент для выбора цвет. Нужно всего лишь щелкнуть левой кнопкой мыши по нужному месту, и соответствующий цвет автоматически будет выбран в качестве основного.
Здравствуйте! Не получается заменить цвет на ч/б картинке, вместо выбранного цвета он меняется на серый. В чем причина?
Возможно изображение изначально было создано с цветовым режимом «Градации серого». В этом случае у Вас все цвета будут преобразовываться в оттенки серого.
Спасибо большое! Самое лучшее объяснение по поводу замена цвета объекту!