Одной из частых задач, выполняемых графическими редакторами, является реставрация старых фотографий. Но в некоторых случаях, исходя из творческой задумки и других целей, требуется наоборот состарить современное фото, придав ему, так сказать, «потертый» вид с изъянами и характерными для ретро-снимков цветами (сепия или что-то подобное). Давайте на практическом примере посмотрим, каким образом это можно сделать в Фотошопе.
Процесс состаривания фото
Всю работу можно разделить на 3 этапа. В качестве примера будем использовать фотографию ниже.
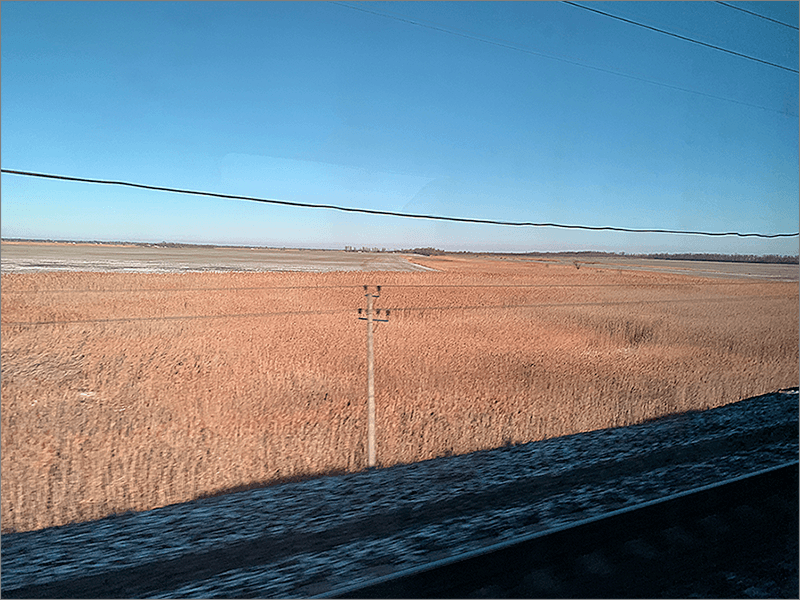
Место, где ты можешь улучшить свои навыки в работе с фотошопом и открыть для себя мир творчества и редактирования изображений.
Итак, приступим к выполнению нашей задачи.
Этап 1: обработка изображения
- Открыв файл в программе жмем сочетание Ctrl+J на клавиатуре, чтобы создать дубликат исходного (фонового) слоя, с которым мы дальше и будем работать.
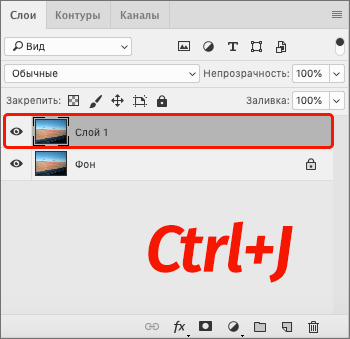
- Переходим в меню «Фильтр», в котором выбираем «Размытие по Гауссу» (в группе «Размытие»).
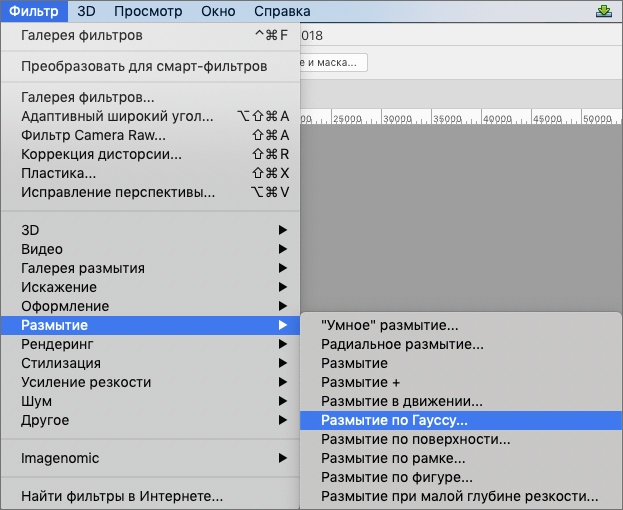
- Выставляем такое значение радиуса, чтобы сделать изображение слегка «замыленным». Жмем OK, чтобы применить инструмент.
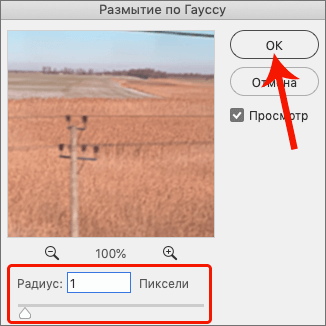
- В Палитре кликаем по значку создания нового корректирующего слоя и в предложенных вариантах выбираем «Цветовой тон/Насыщенность».
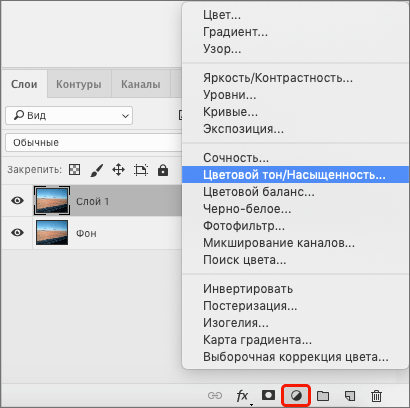
- В появившихся настройках отмечаем галочкой функцию «Тонирование». Затем для «Цветового тона» задаем значение примерно от 40 до 60. Другие параметры оставляем без изменений.
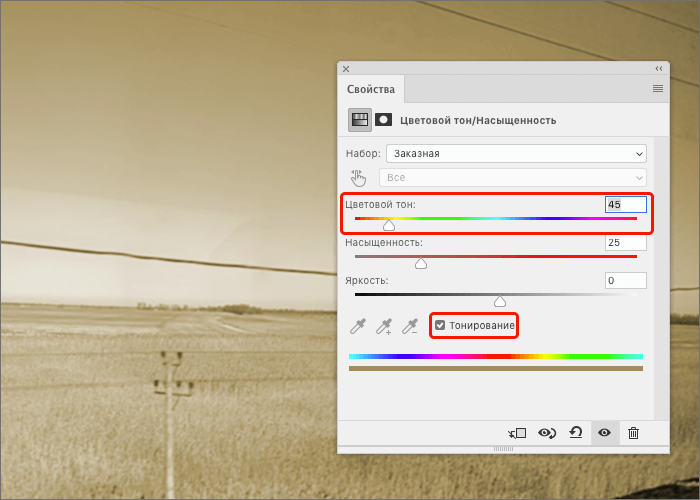
- Для дальнейшего удобства жмем комбинацию Ctrl+Shift+Alt+E, чтобы создать отпечаток всех слоев.
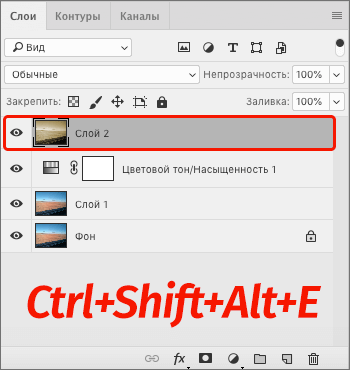
- В меню «Фильтр» в группе «Шум» выбираем функцию «Добавить шум».
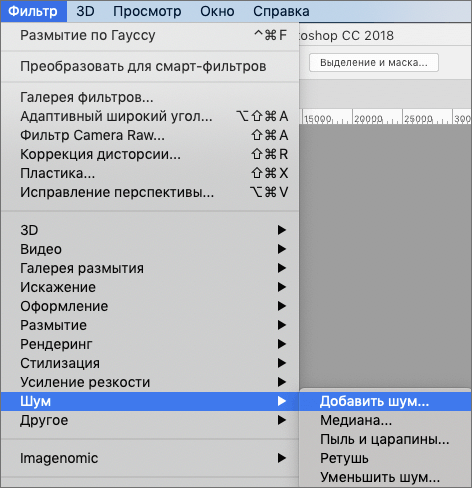
- В открывшихся настройках отмечаем равномерное распределение, ставим галочку напротив пункта «Монохромный», затем выставляем такое значение эффекта, которое позволит добиться желаемого результата (в нашем случае — 7%). По готовности жмем OK.
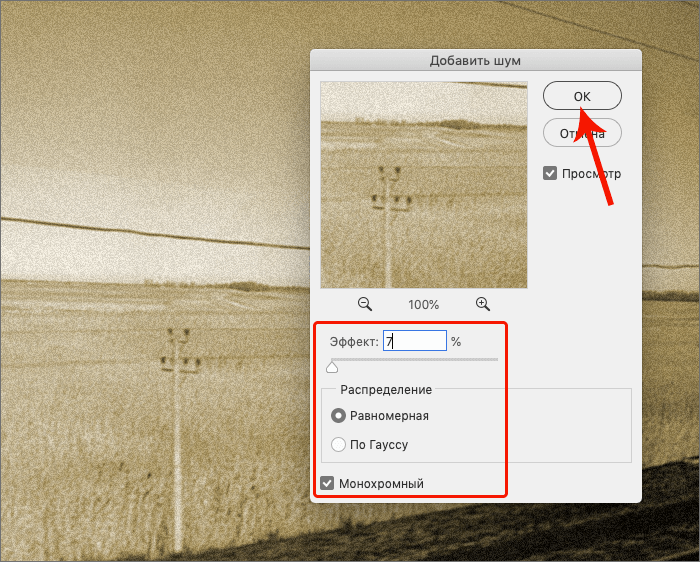
На этом обработка исходного изображения завершена. Но для того, чтобы действительно качественно состарить фото, на него нужно добавить изъяны, а также «перенести» полученный результат на старую бумагу.
Этап 2: добавление царапин
Сначала нам потребуется найти подходящую текстуру с царапинами, например, в интернете. В качестве примера будем использовать такой вариант.
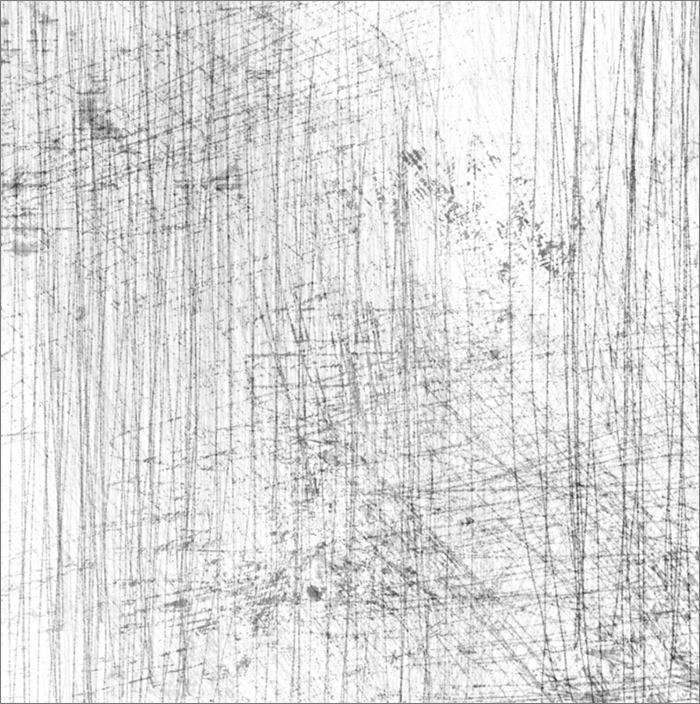
Вот, что мы делаем дальше:
- Открываем файл с текстурой в Фотошопе и копируем его в наш проект. Сделать это можно по-разному. Например, выделяем весь холст с помощью комбинации клавиш Ctrl+A, затем жмем Ctrl+C, чтобы скопировать выделение. Потом переключаемся на вкладку с нашим изображением и нажимаем сочетание Ctrl+V, чтобы выполнить вставку. В результате текстура появится в Палитре в виде отдельного слоя.
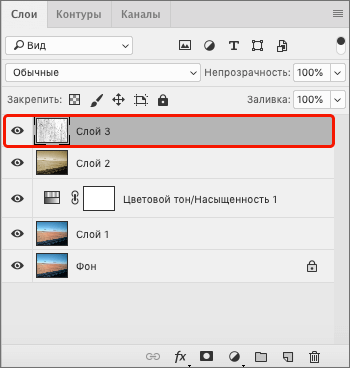
- Теперь нам нужно изменить размеры слоя, подогнав его под высоту и/или ширину холста (например, с помощью функции «Свободное трансформирование»). Или же мы можем оставить в видимой части холста только нужный нам фрагмент.
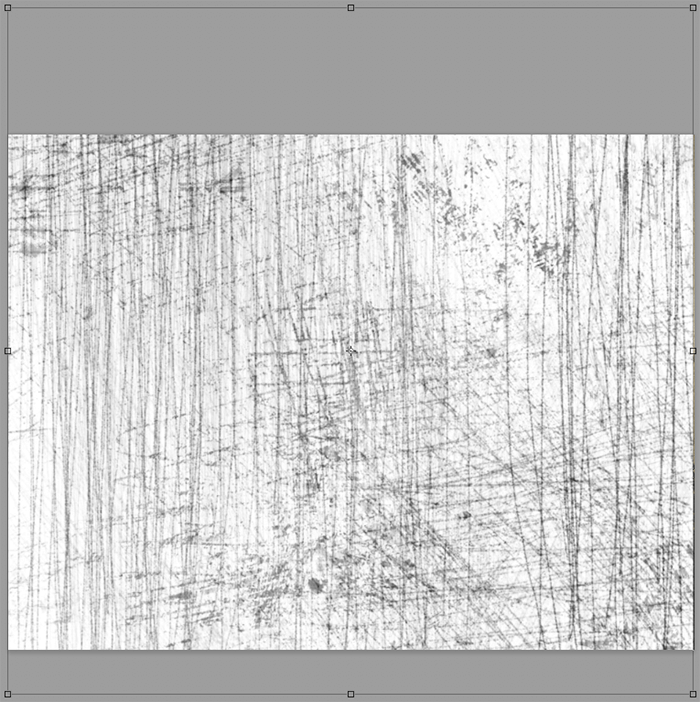
- Затем инвертируем слой, чтобы превратить черные/серые царапины в белые. Для этого нажимам комбинацию клавиш Ctrl+I. Если у Вас изначально текстура с белыми царапинами, выполнять этот шаг не нужно.
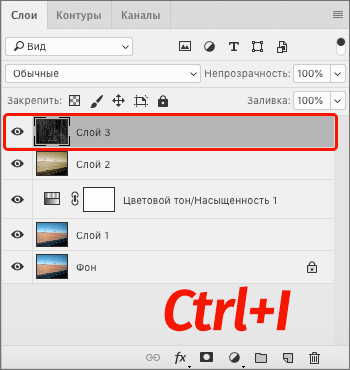
- В Палитре выбираем для данного слоя режим наложения — «Мягкий свет». Корректируем при необходимости уровень непрозрачности, если эффект получился слишком явным (в нашем случае установим на уровне 70%).
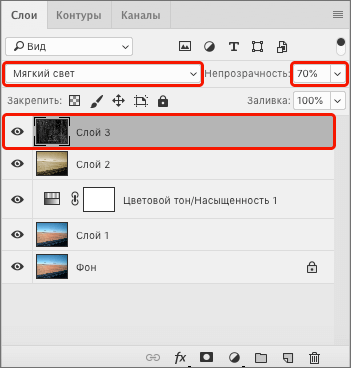
- Таким образом, нам удалось добавить царапины на фото.

- Создаем отпечаток всех слоев с помощью комбинации Ctrl+Shift+Alt+E и движемся дальше.
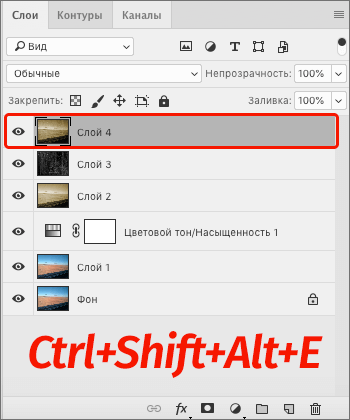
Этап 3: «перенос» на старую бумагу
Теперь остается только перенести фотографию на старую бумагу. Подходящую текстуру, также, можно найти в интернете. Вот, что мы будем использовать.
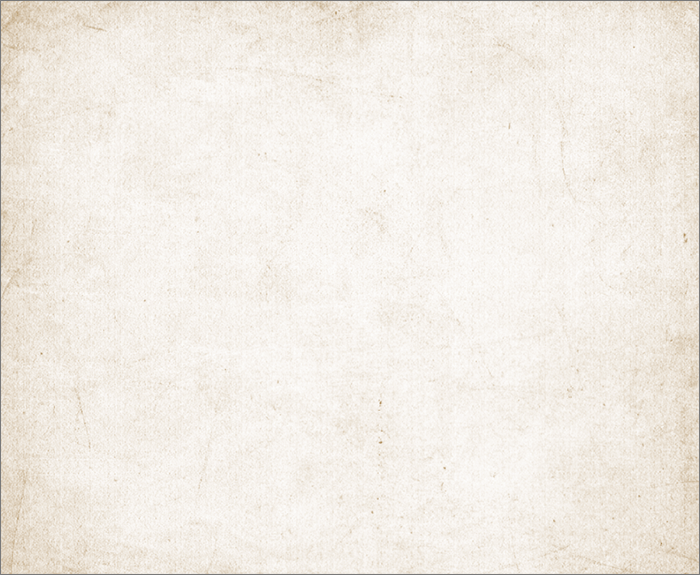
Наши дальнейшие действия:
- Копируем слой-текстуру в проект так же, как ранее это сделали с царапинами. Затем корректируем его размеры и положение, как нам нужно.
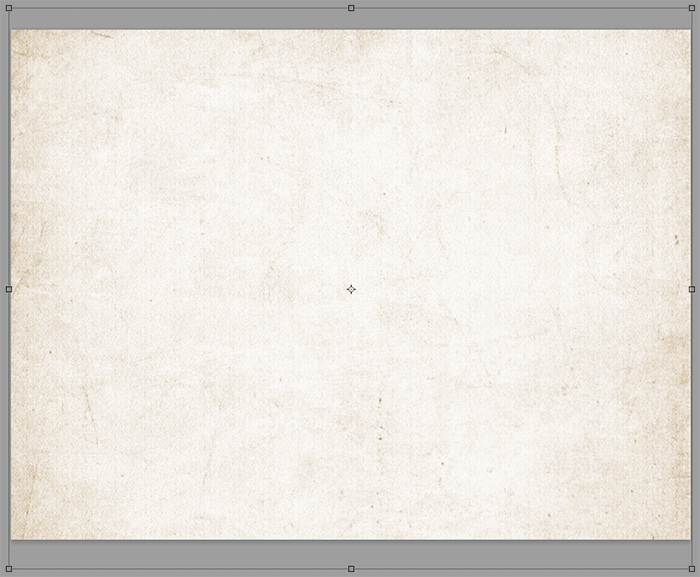
- В Палитре размещаем его под ранее созданным отпечатком слоев.
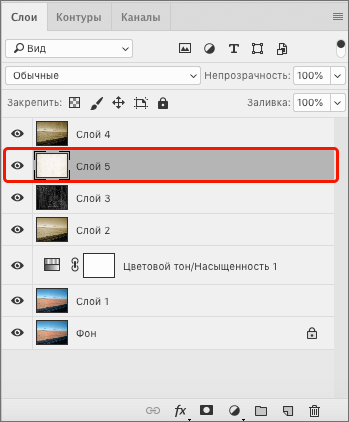
- Переключаемся на самый верхний слой и выбираем для него режим наложения «Мягкий свет».
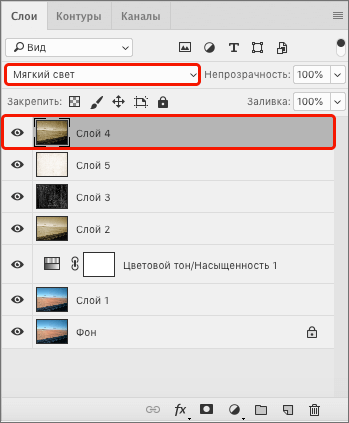
- Возвращаемся к слою с текстурой и создаем для него белую слой-маску, нажав соответствующий значок.
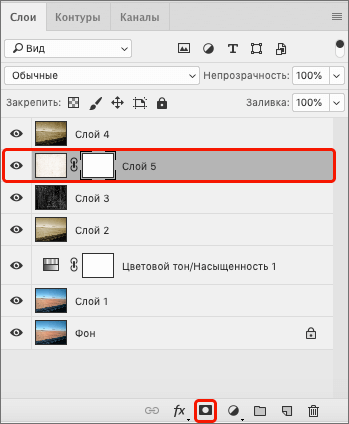
- На боковой панели выбираем «Кисть». Основной цвет при этом должен быть выбран черный.
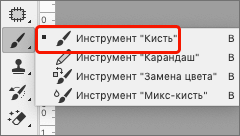
- Выставляем для инструмента следующие параметры: форма — мягкая круглая, непрозрачность — на уровне 40-50%. Размер зависит от разрешения изображения, в нашем случае пусть будет 100 пикс.
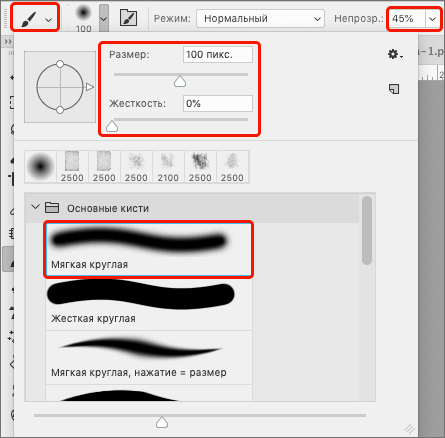
- В Палитре щелкаем по миниатюре слоя-маски, чтобы выбрать его.
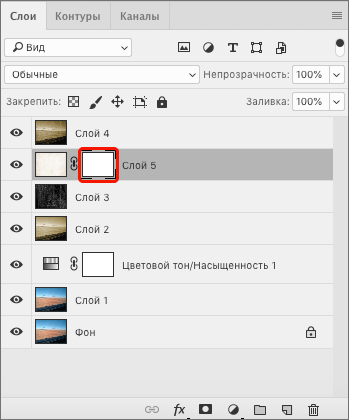
- Проходимся кистью по всему холсту. Слишком светлые участки можно закрасить повторно.
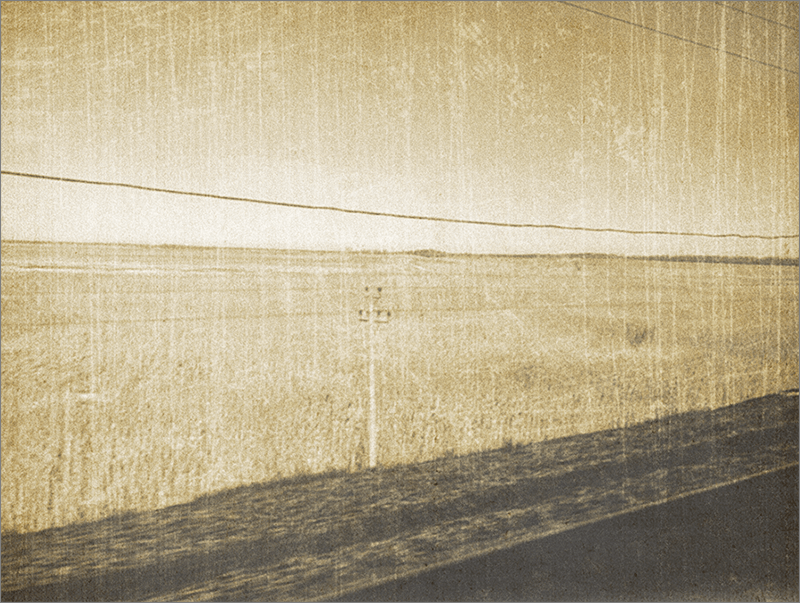
- Иногда после такого большого количества примененных нами обработок, требуется финальная настройка цветов (через корректирующий слой «Цветовой тон/Насыщенность»). В нашем случае нас устраивает полученный результат. Но можно слегка подкорректировать уровни. Для этого переключаемся на самый верхний слой и снова делаем копию всех слоев (Ctrl+Shift+Alt+E).
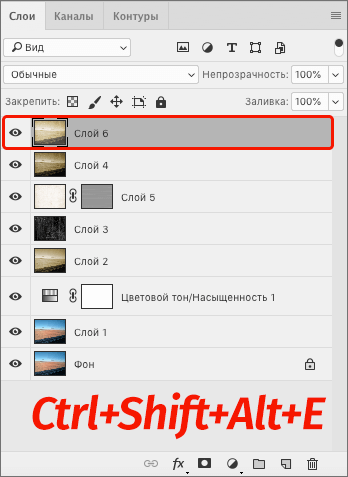
- Создаем новый корректирующий слой «Уровни».
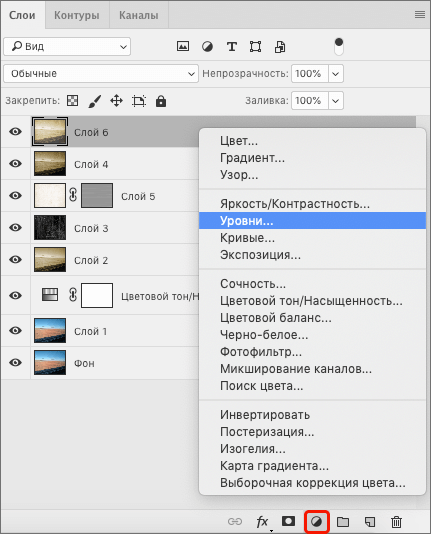
- В открывшихся свойствах выставляем контрольные точки на свое усмотрение, придав фотографии тот вид, который хочется.
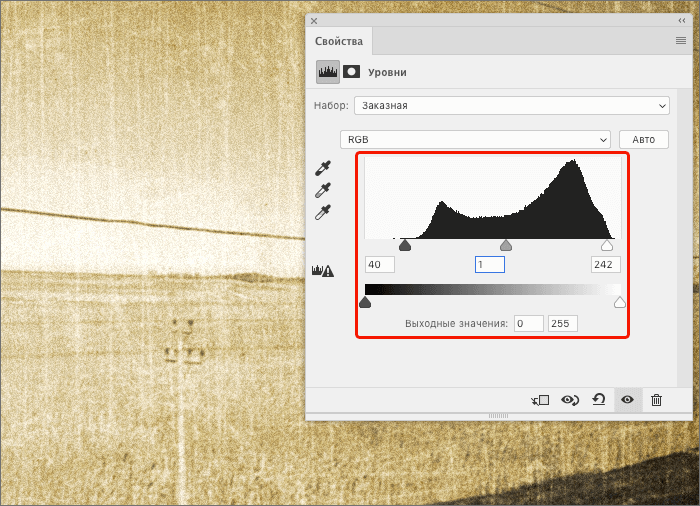
- На этом нашу работу можно считать завершенной.
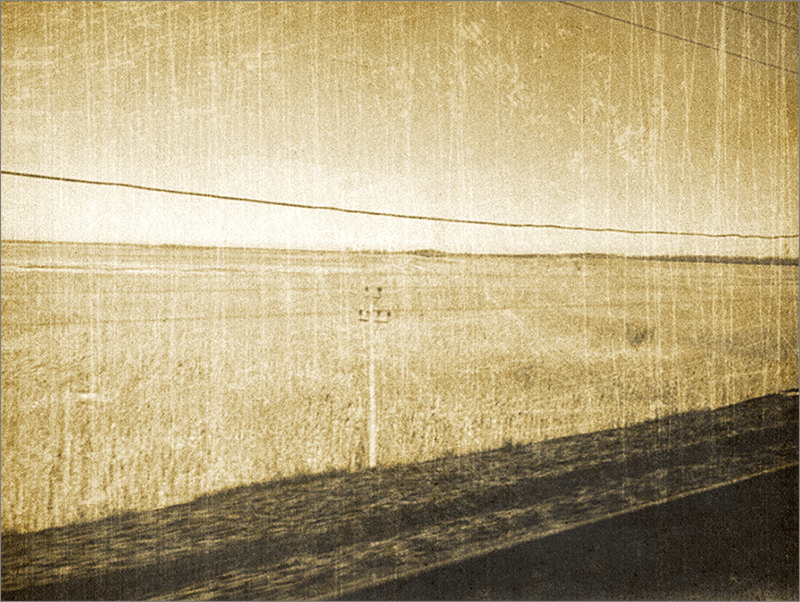
Заключение
Таким образом, состарить практически любое фото в Фотошопе достаточно легко. Но придется запастись терпением, так как в процессе выполнения поставленной задачи будут использоваться различные инструменты и приемы, на освоение и применение которых придется потратить немного времени, хоть они и являются относительно простыми.














