Благодаря фотографиям мы можем перенестись в прошлое, в самые памятные моменты нашей жизни и жизни наших родственников, знакомых и друзей. Еще относительно недавно не было всех этих современных технологий, цифровых фотоаппаратов, «зеркалок» с объективами, выдающими превосходное качество снимков и т.д. Поэтому, очень часто фотографии из прошлого изначально не лучшего качества, к тому же, с годами еще и выцветают, а при небрежном отношении, на них неизбежно появляются заломы и другие изъяны.
Сегодня мы разберем, каким образом можно отреставрировать старую фотографию в Фотошопе. Мы будем действовать поэтапно: сначала уберем дефекты, затем поработаем с контрастностью и оттенком.
Содержание
Подготовка к обработке
Обрабатывать будем данное фото, предварительно отсканировав его и открыв в графическом редакторе.

Несложно заметить, что на снимке хватает дефектов. Чтобы более явно их увидеть, нажимаем сочетание клавиш Ctrl+Shift+U, чтобы обесцветить фото.
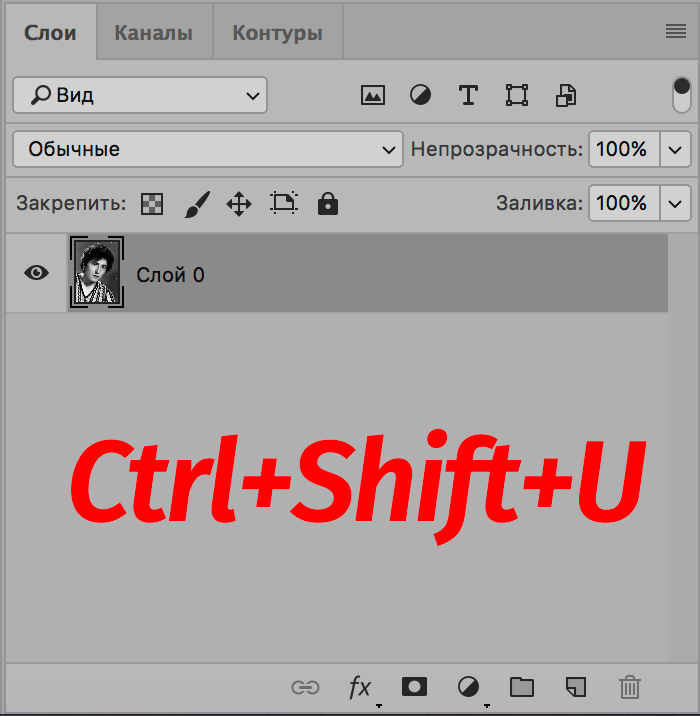
Затем нажимаем сочетание клавиш Ctrl+J, чтобы создать копию слоя и начинаем обработку.
Убираем дефекты
Чтобы убрать изъяны на фотографии, нам понадобятся два инструмента:
- Заплатка — для крупных участков
- Восстанавливающая кисть — для мелки зон
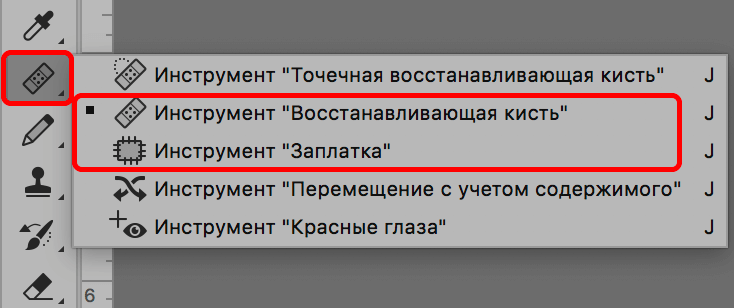
- Выбираем «Восстанавливающую кисть». Удерживая нажатой клавишу Alt щелкаем левой кнопкой мыши по зоне рядом с дефектом (того же оттенка, в нашем случае — той же яркости). Затем отпускаем клавишу Alt, наводим указатель мыши на проблемный участок и щелкаем по нему — также, левой кнопкой мыши.

- Размер кисти при этом периодически можно менять (если требуется) — в зависимости от закрашиваемого участка.
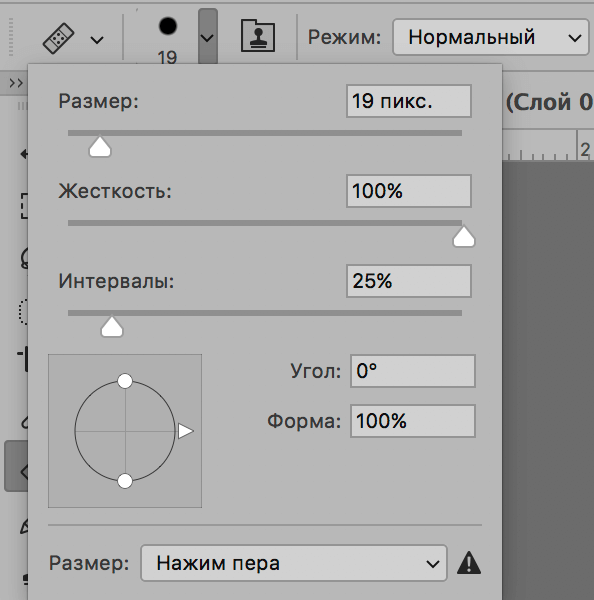
- Дело это небыстрое и важно «пройтись» по всем проблемным участкам, поэтому не спешим и аккуратно выполняем поставленную задачу.

- Теперь выбираем «Заплатку» на панели инструментов. С помощью зажатой левой кнопки мыши выделяем участок с дефектом, затем перетягиваем выделенную область на другой «чистый» участок, где изъянов нет.
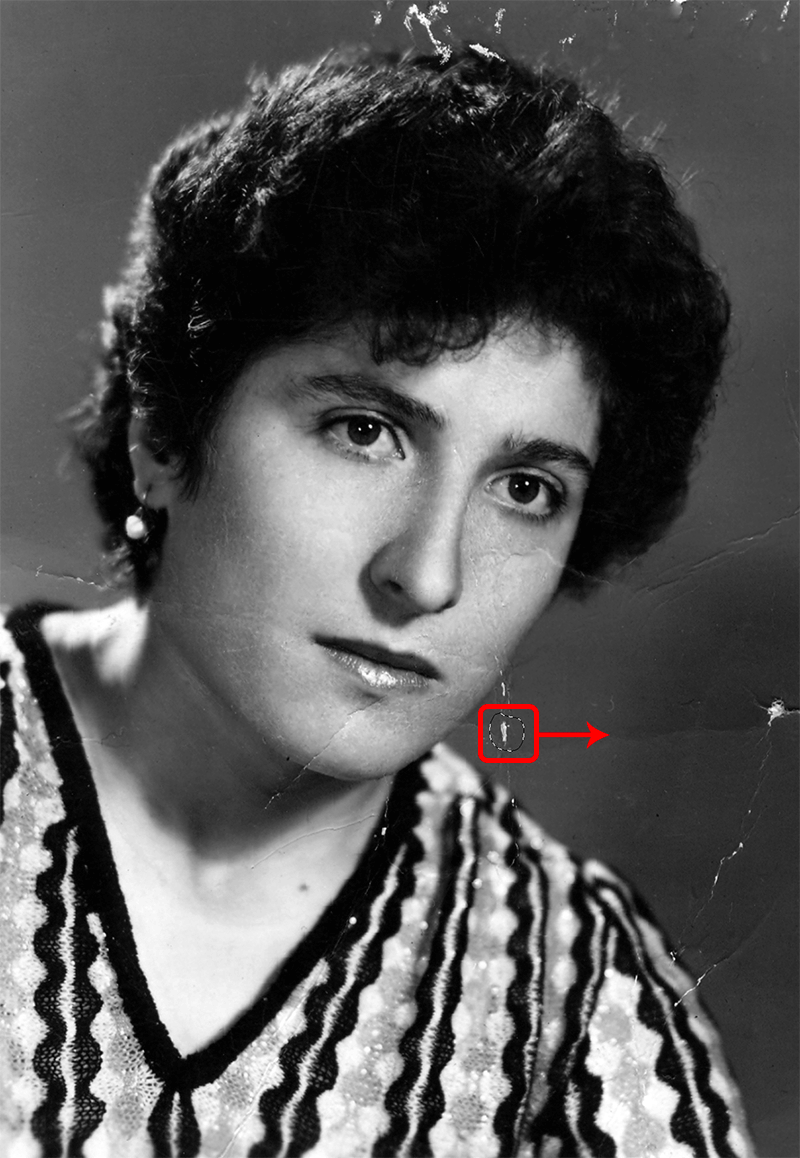
- В область выделения заплатки не должны попадать участки с ярко выраженной разницей в цвете (в нашей случае, с разной яркостью). И вот, что мы получаем в итоге.

- Аналогичным образом удаляем все дефекты со снимка. Если требуется, можно снова вернуться к инструменту «Восстанавливающая кисть» и внести финальные правки, которые не удалось сделать с помощью «Заплатки».

- Теперь нужно убрать лишний шум и соринки на фото. Нажимаем Ctrl+J, чтобы создать копию верхнего слоя.
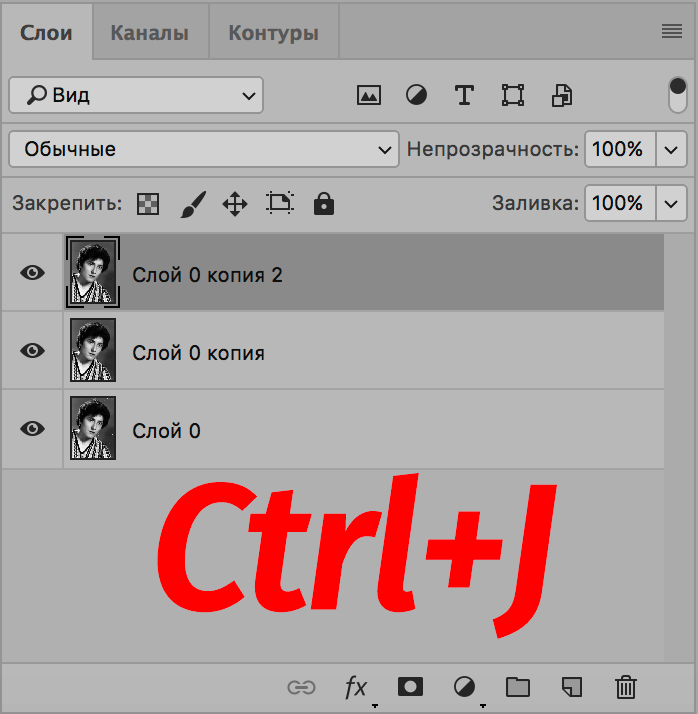
- В меню «Фильтр» выбираем «Размытие поверхности».
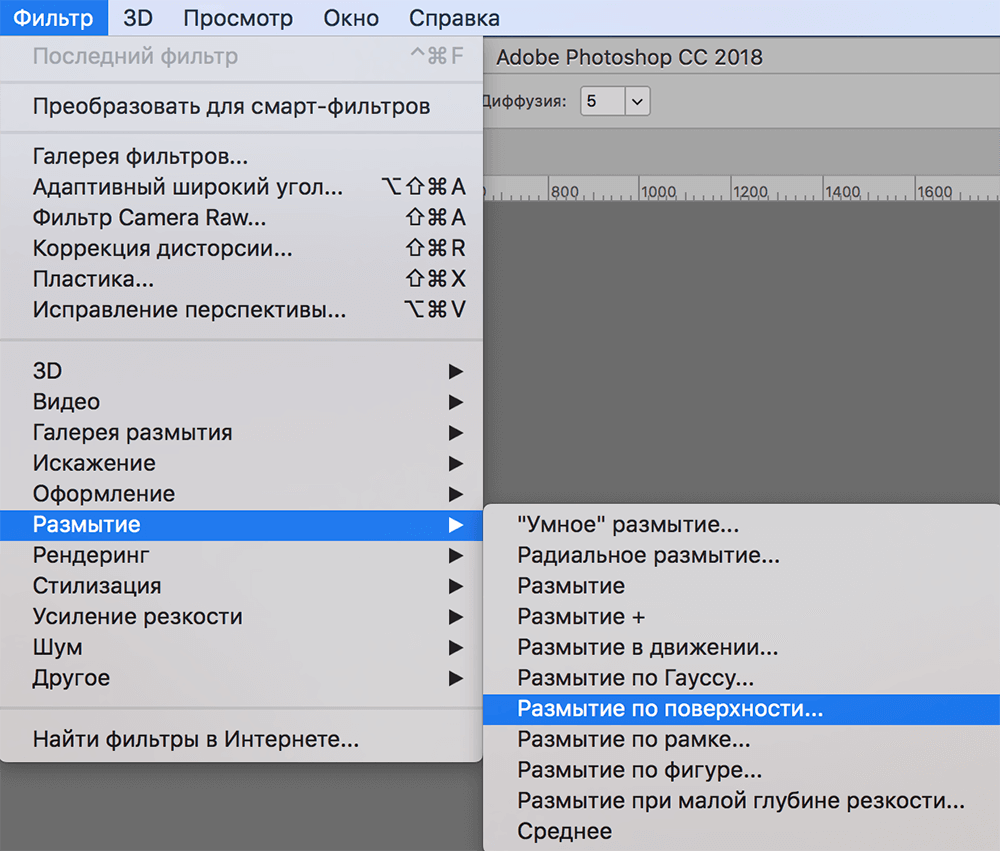
- Выставляем параметры фильтра — можно ориентироваться на скриншот ниже. В результаты мы должны убрать с фото лишний шум, «разгладив» его.
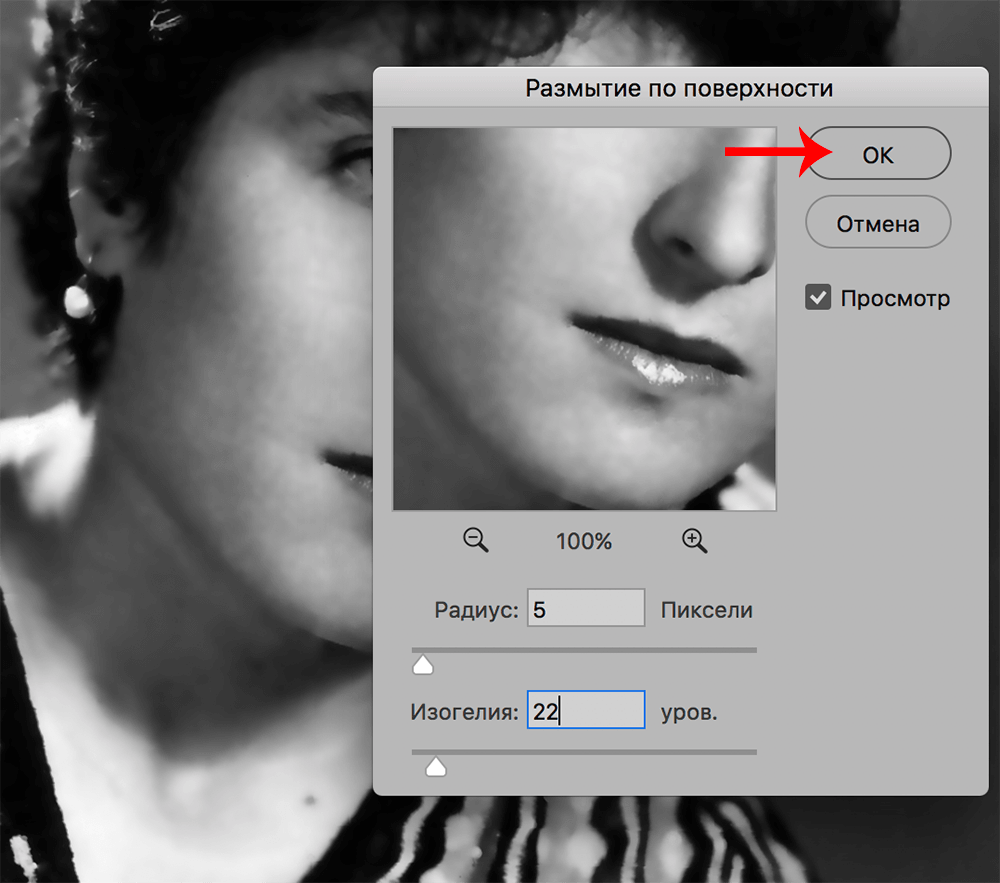
- Зажав клавишу Alt щелкаем по кнопке создания черного слоя-маски в Палитре слоев.
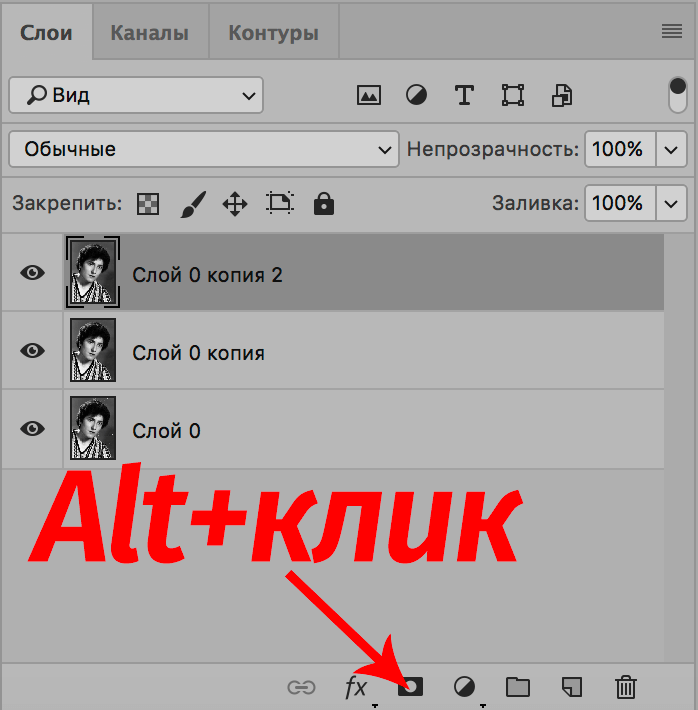
- Выбираем «Кисть» на панели инструментов. Основной цвет устанавливаем — белый.
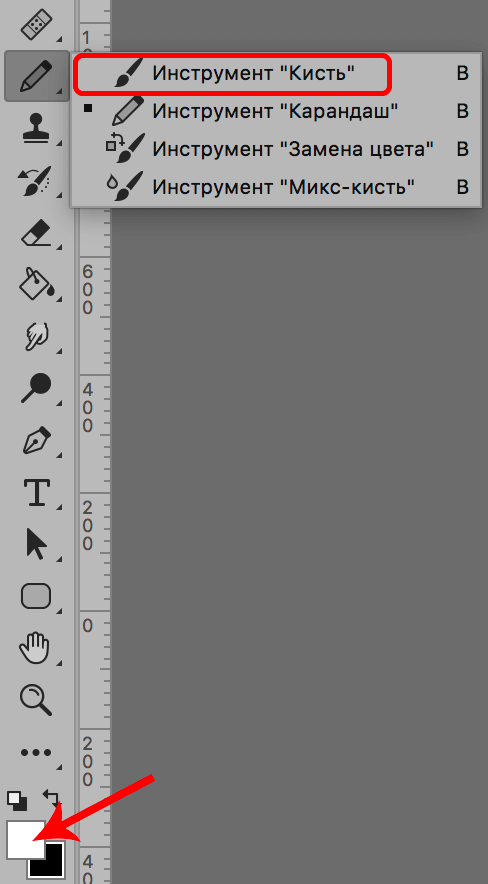
- В параметрах кисти выбираем мягкую круглую форму, непрозрачность — 20-30%.
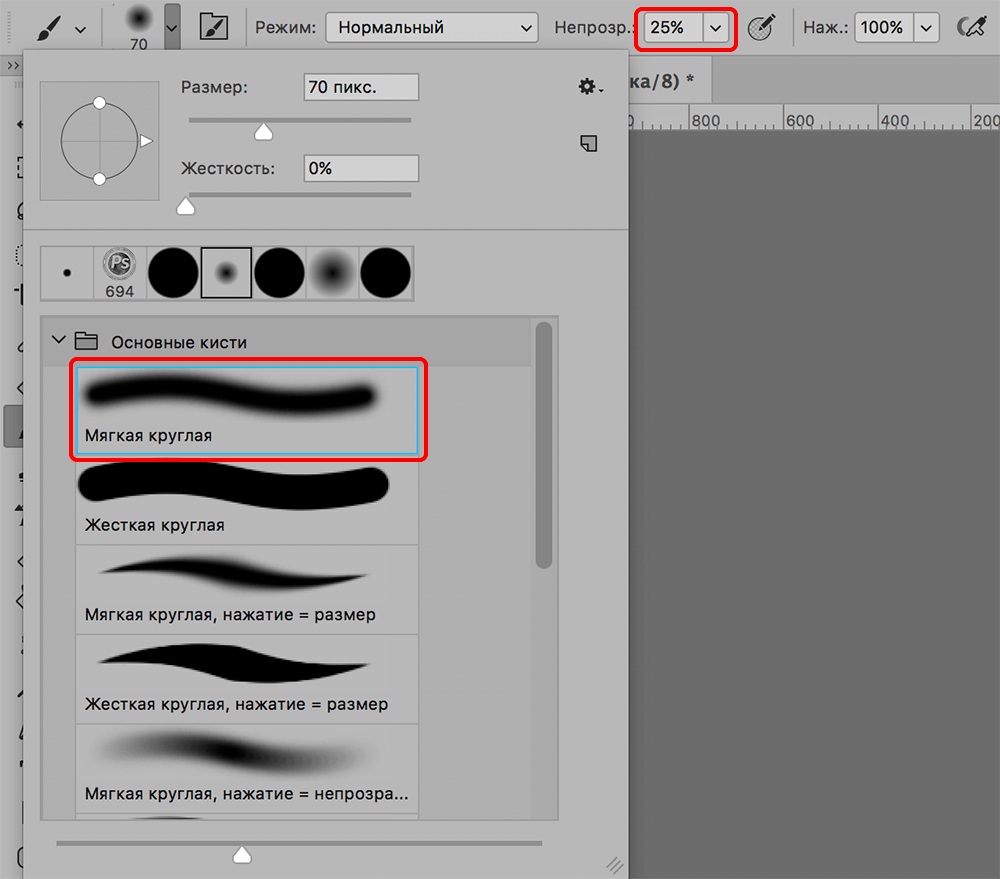
- Теперь аккуратно проходим кистью по лицу и другим участкам, которые необходимо обработать.
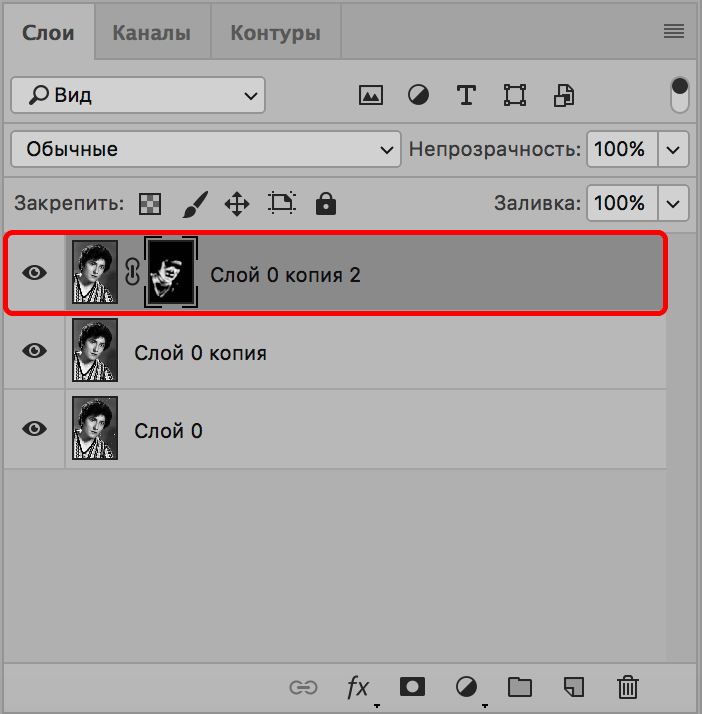
- Вот, что получается в итоге.

- Переходим в палитру слоев, где жмем комбинацию клавиш Ctrl+Alt+Shift+E, чтобы создать отпечаток всех слоев.
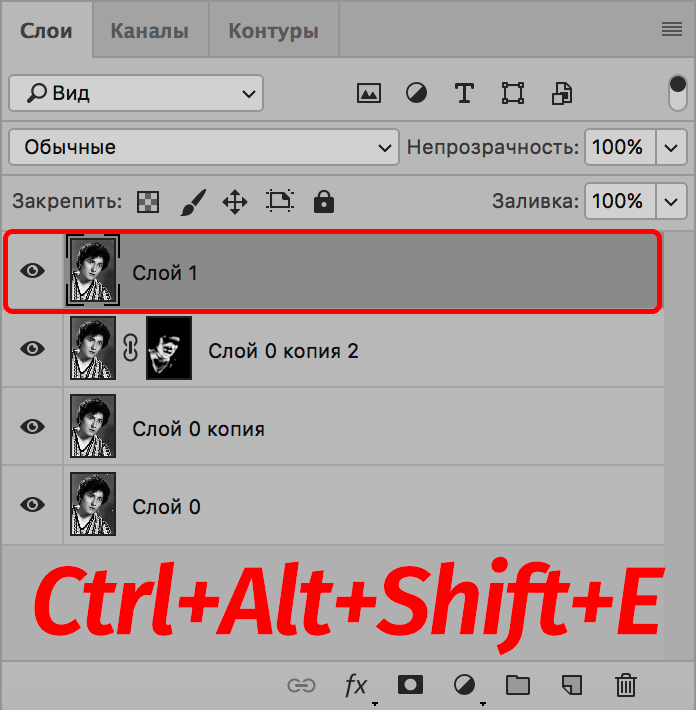
Повышаем контраст и настраиваем цветовой баланс
- Чтобы повысить контрастность снимка, заходим в меню «Изображения» и выбираем «Уровни» (группа «Коррекция»).
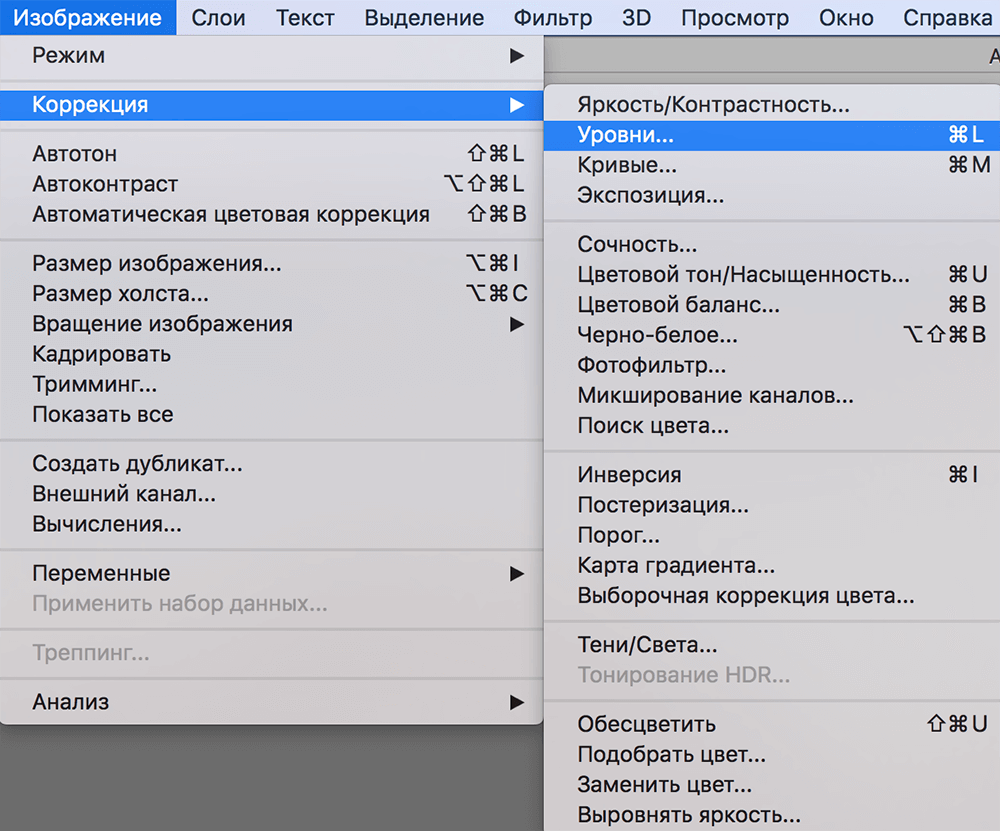
- Двигаем ползунки на шкале, чтобы добиться наилучшего визуального результата.
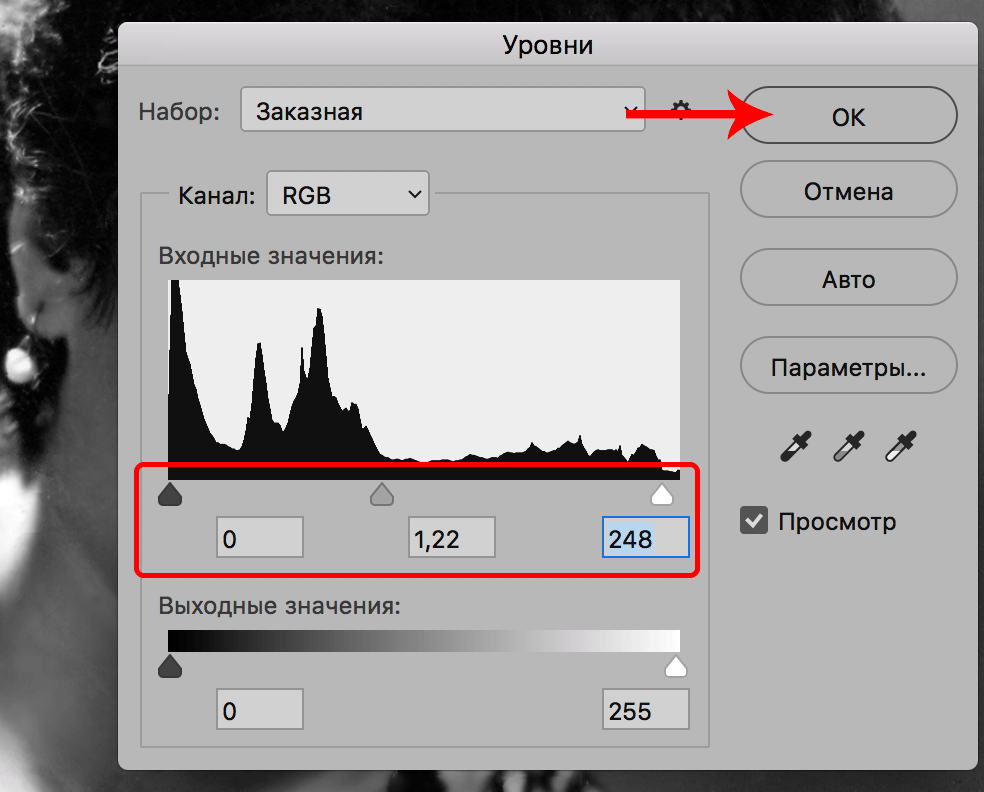
- Снова создаем отпечаток всех слоев (Ctrl+Alt+Shift+E) и затем — копию полученного слоя (Ctrl+J).
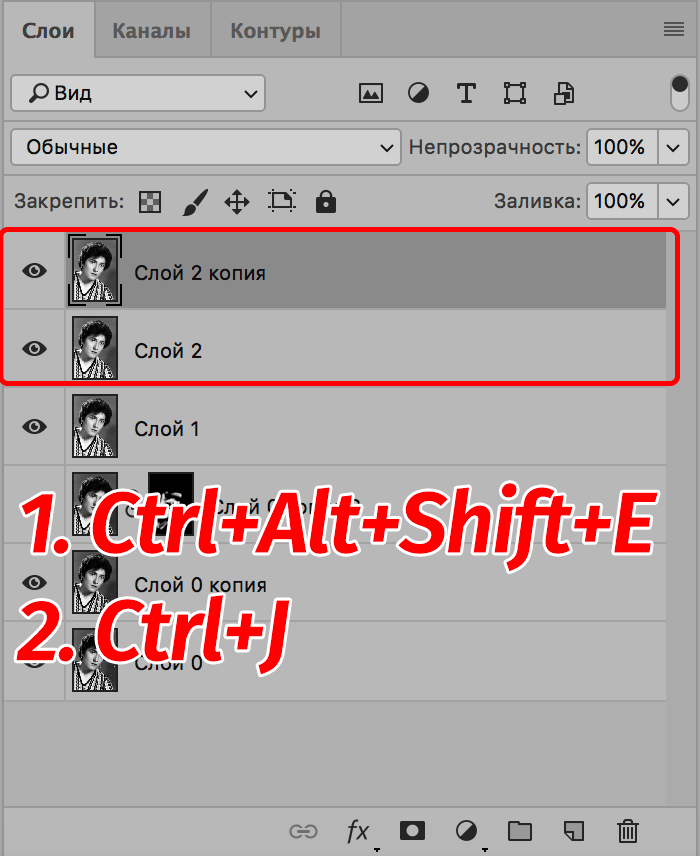
- Чтобы повысить четкость изображения, нам понадобиться фильтр «Цветовой контраст», который находится в группе «Другое».
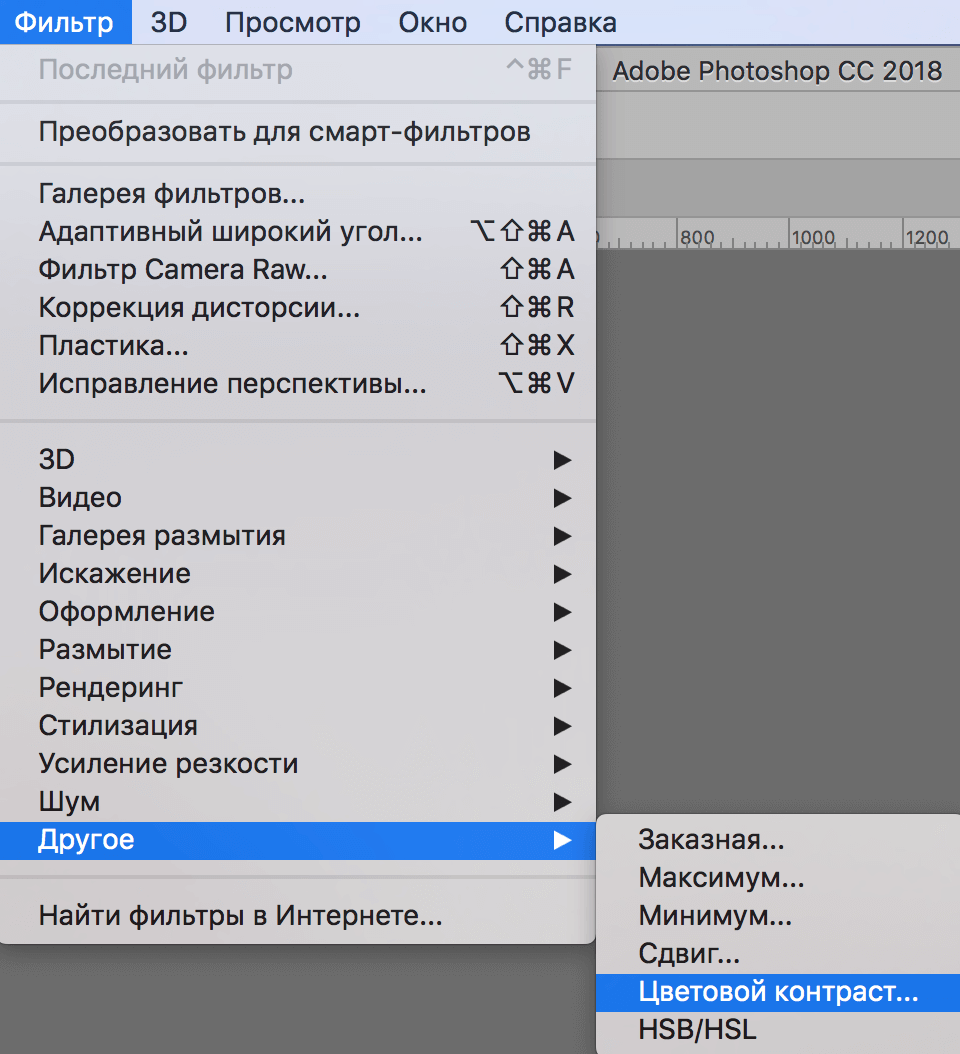
- Подбираем радиус таким образом, чтобы прослеживались основные линии.
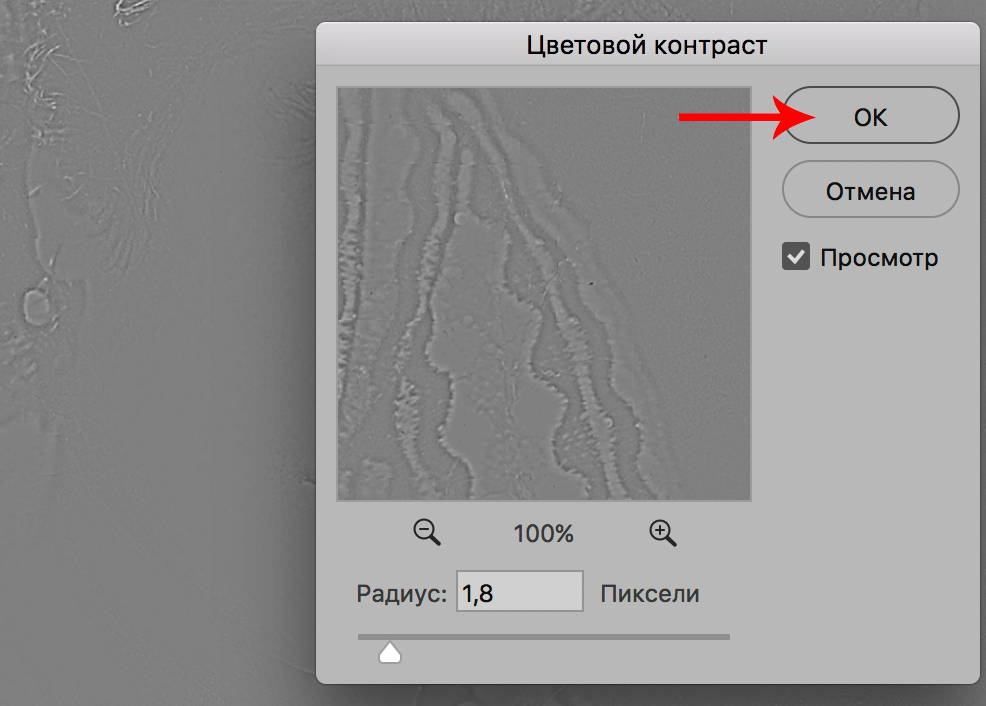
- Режим наложеня для данного слоя меняем на «Перекрытие».
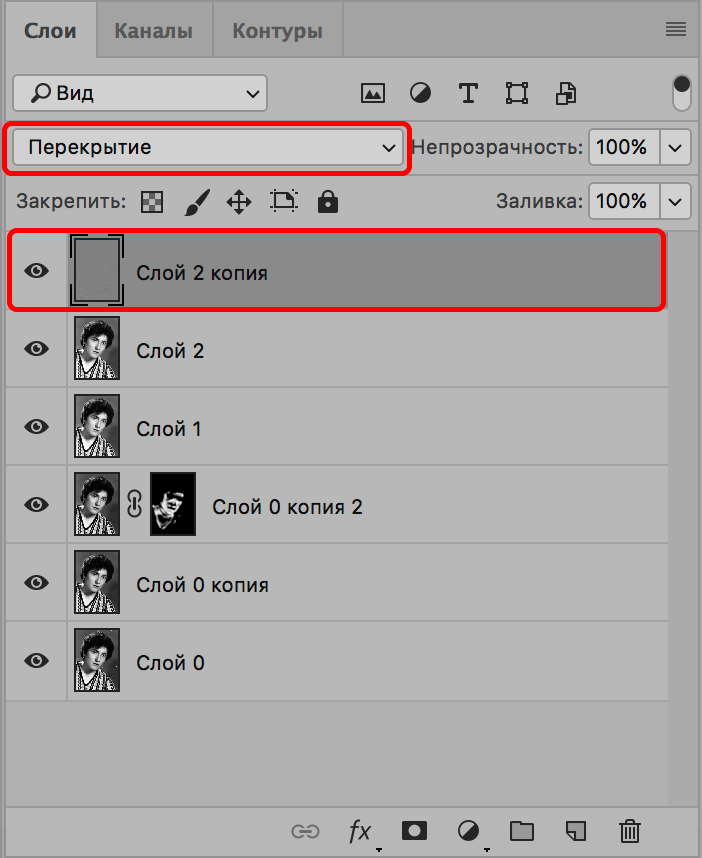
- Для этого же слоя создаем слой-маску. Затем берем кисть и красим основные участки фотографии. Как это сделать — описано выше.
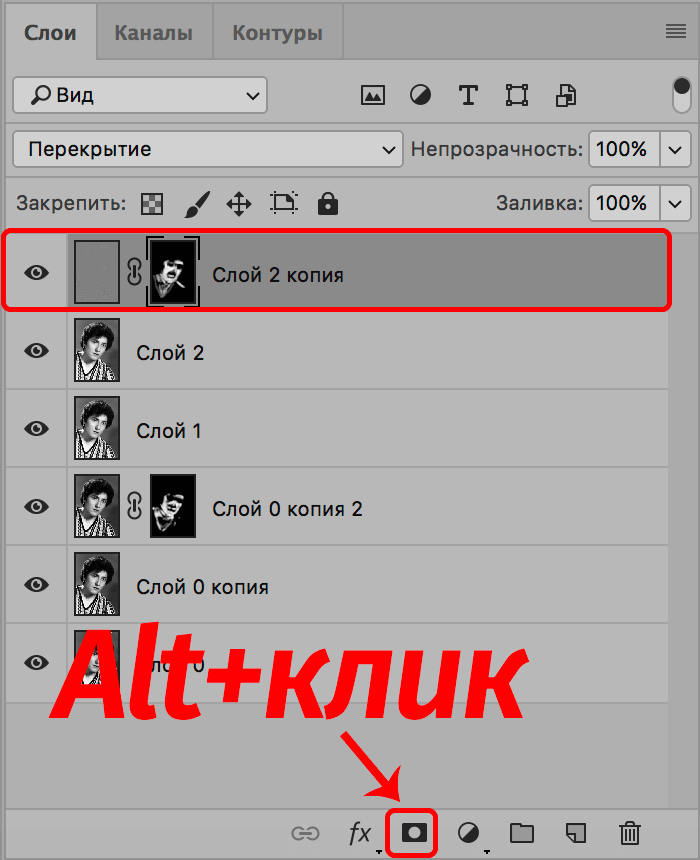
- Почти все готово. Теперь нужно обрезать фото и затонировать его. На панели инструментов выбираем «Рамку».
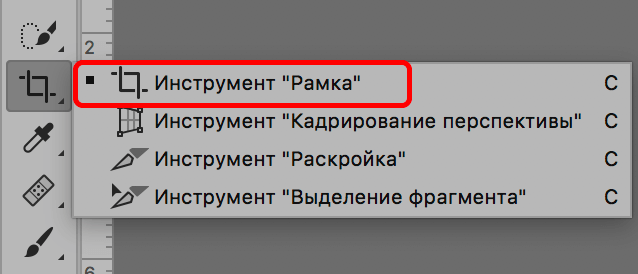
- Настраиваем рамки и жмем Enter для выполнения кадрирования.
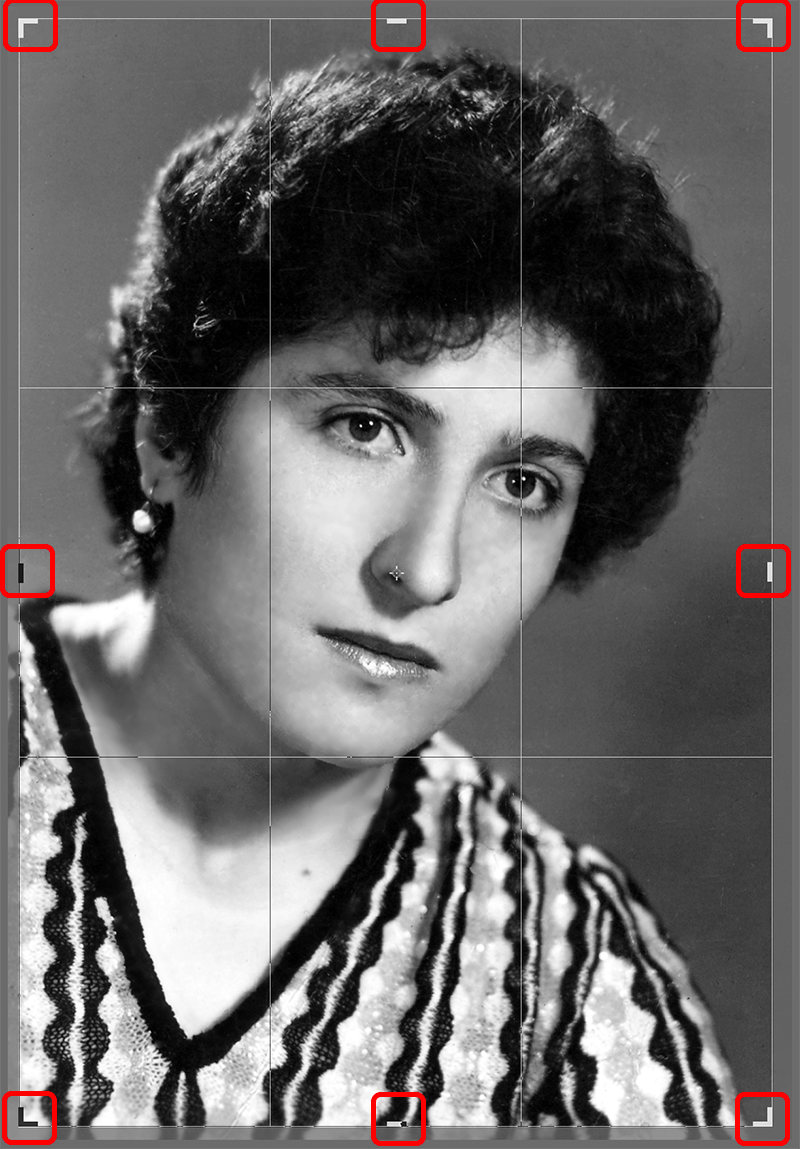
- С помощью корректирующего слоя «Цветовой баланс» выполним тонирование снимка:
- нажимаем на кнопку добавления корректирующего слоя.
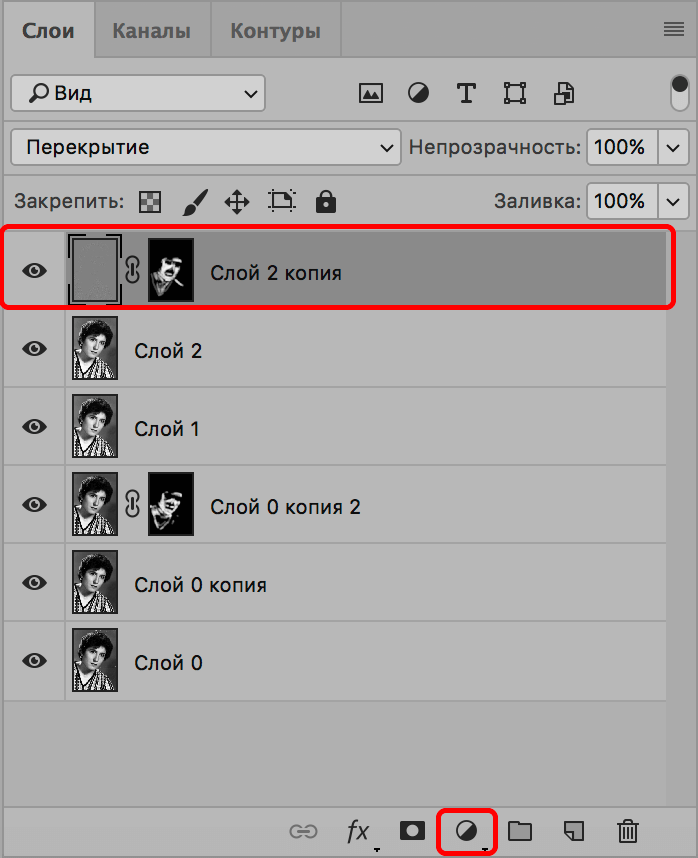
- выбираем нужный пункт.
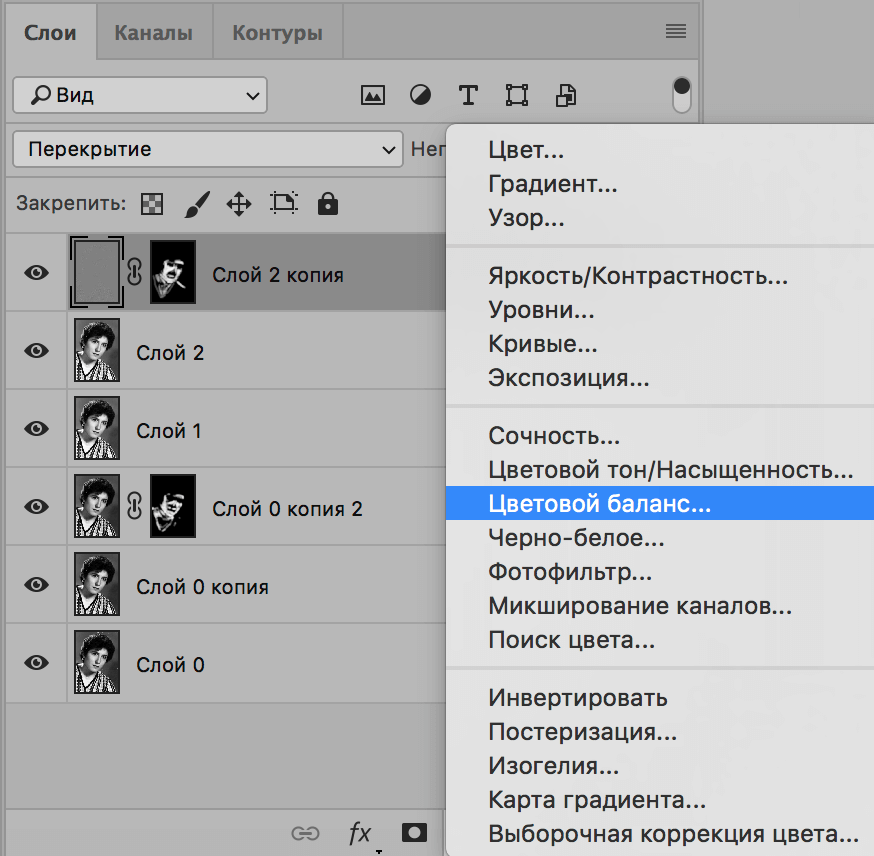
- нажимаем на кнопку добавления корректирующего слоя.
- Настраиваем цвета и оттенки на свое усмотрение.
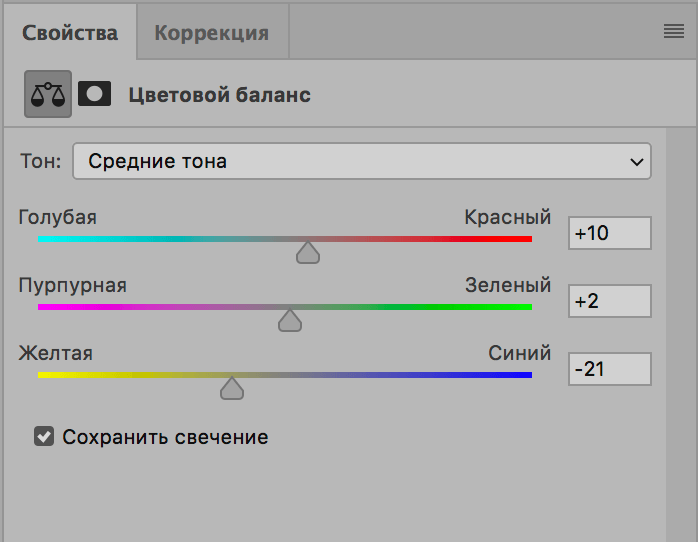
- Получаем следующий результат. Но и это еще не все.

- Давайте создадим еще один новый слой в палитре.
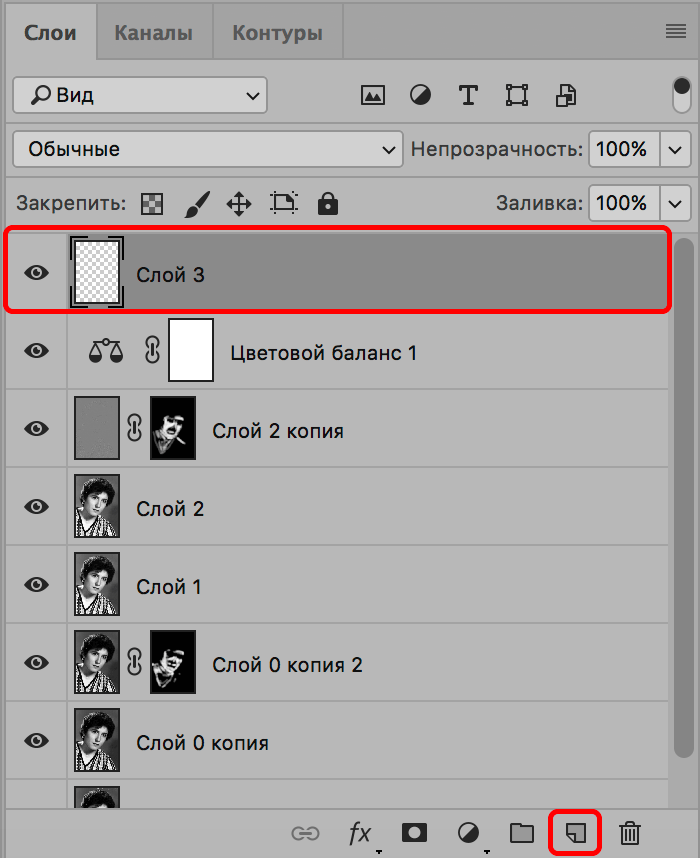
- Нажимаем Shift+F5 для заполнения слоя, выбираем параметр «50% серого» и жмем OK.
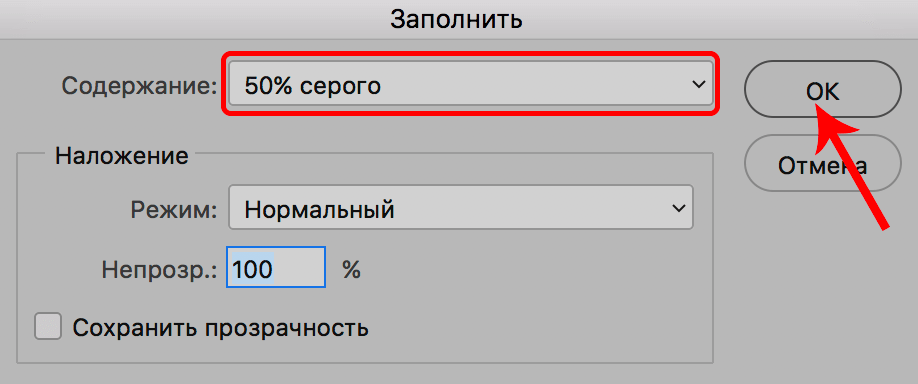
- Выбираем фильтр «Добавить шум» в группе «Шум».
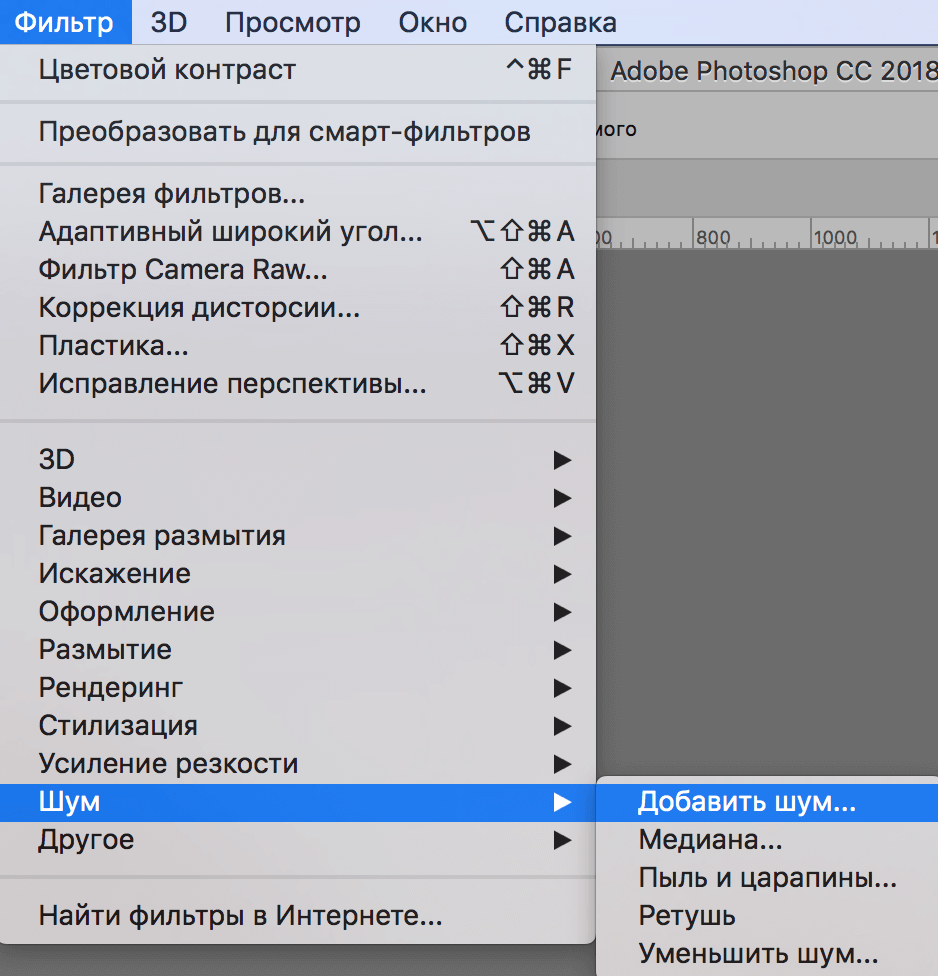
- Настраиваем параметры фильтра, ориентируясь на скриншот ниже.
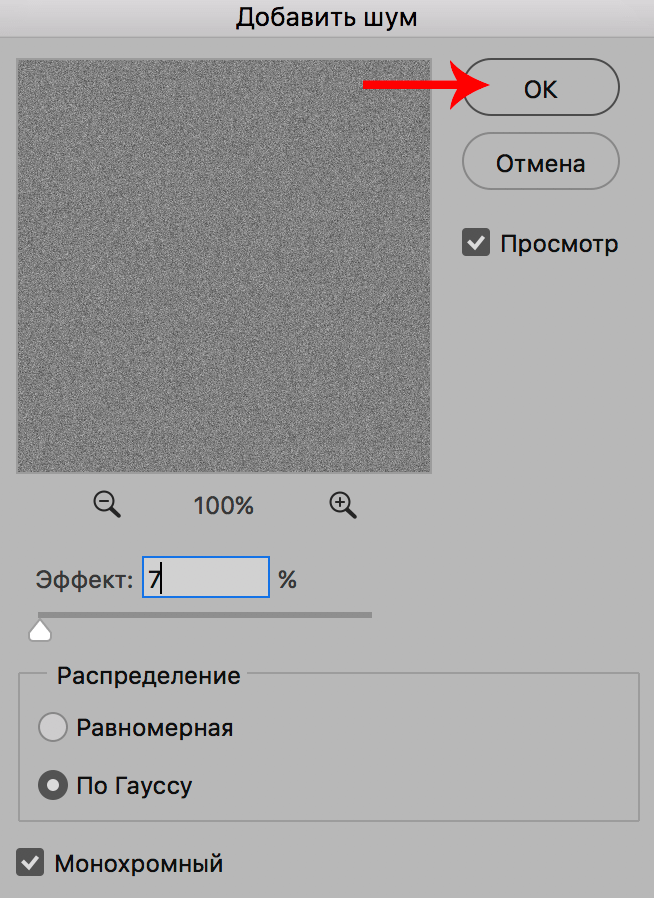
- В параметрах наложения слоя выбираем «Мягкий свет», а также, устанавливаем непрозрачность слоя на уровне 25-40%.
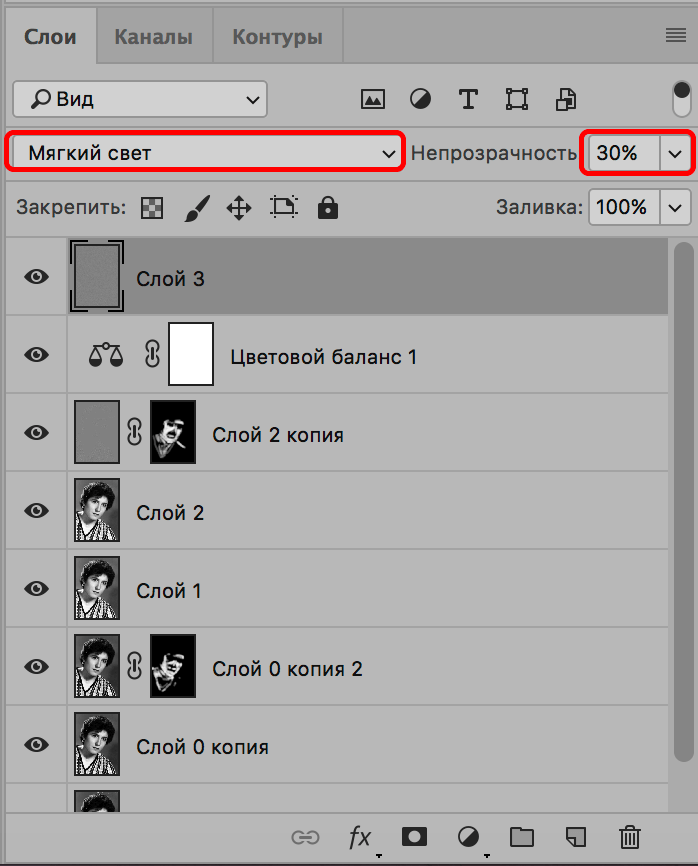
- На этом можно считать, что работа по реставрации снимка завершена.

- Для большей наглядности можем сравнить конечный результат с исходной фотографией.
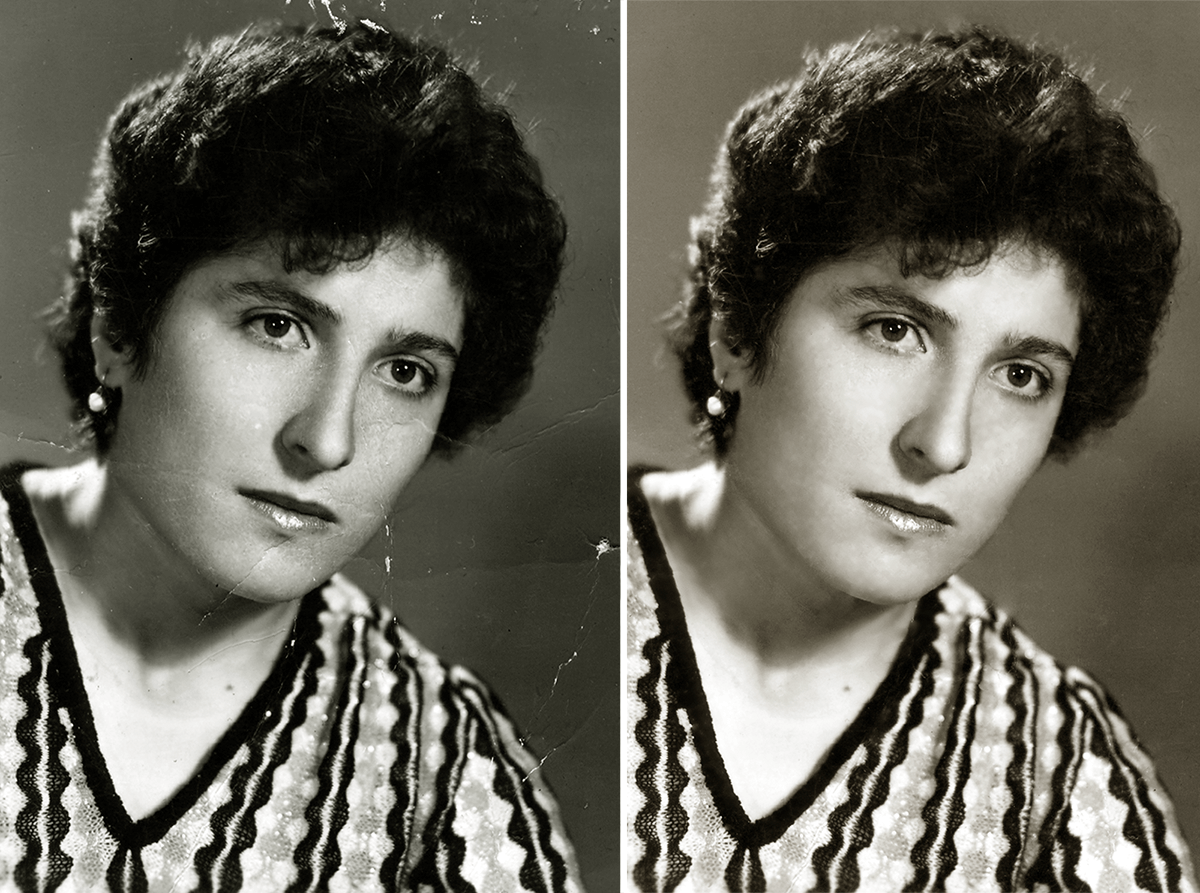
Заключение
Фотографии на физическом носителе с годами выцветают, при небрежном обращении и неправильном хранении на них появляются дефекты и т.д. Но благодаря программе Photoshop можно вернуть снимку первозданный вид или даже улучшить его.














