В данной статье мы рассмотрим такой важный этап обработки фотографий, как цветокоррекция — процесс настройки яркости, насыщенности, цветов, оттенков и т.д.
Цветокоррекция в Photoshop
Необходимость в корректировке цвета может возникнуть по разным причинам:
- Снимки, полученные с помощью камер довольно часто отличаются от того, что мы видим своими глазами. Это связано с техническими особенностями аппаратов, которые не всегда могут корректно подстроиться под освещение и влияние других внешних факторов (даже в автоматическом режиме) в отличие от человеческого глаза. В результате полученное фото требует финальной доработки.
- Иногда кадр получается с явными дефектами, которые нужно исправить. Это может быть высокий (слабый) контраст, пересвет, нехватка насыщенности, яркости и т.д.
Инструменты позволяющие выполнить цветокоррекцию в Фотошопе находятся в меню «Изображение», группа «Коррекция».
Место, где ты можешь улучшить свои навыки в работе с фотошопом и открыть для себя мир творчества и редактирования изображений.
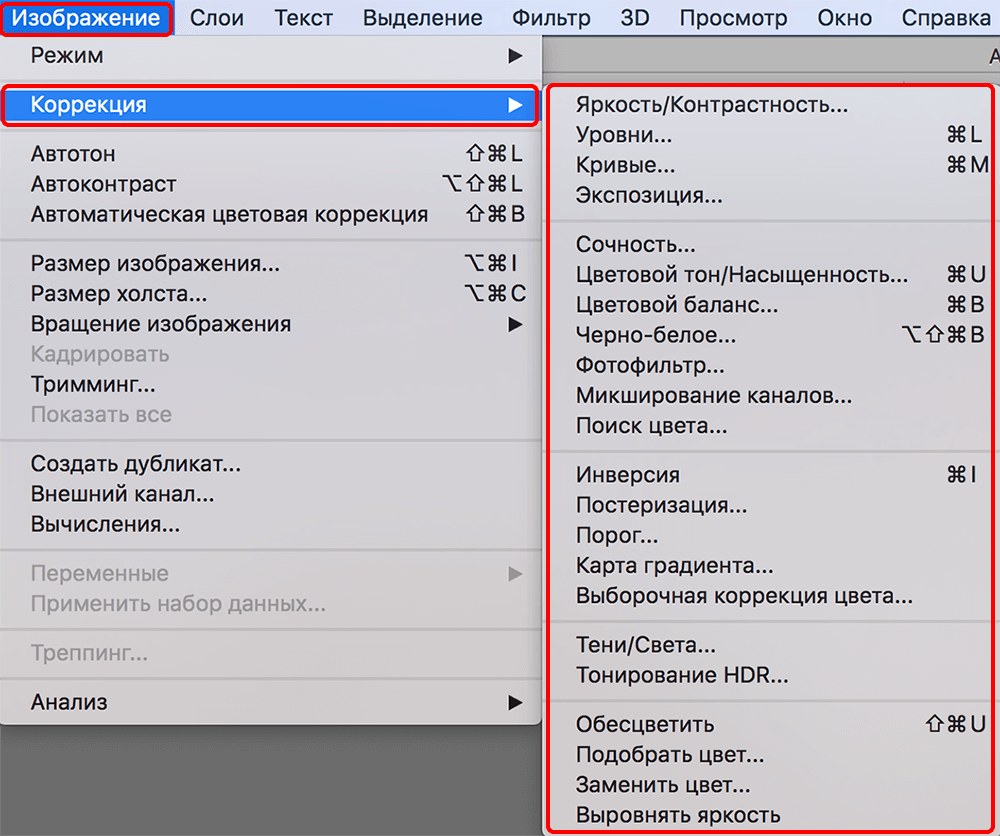
Чаще всего используются Яркость/Контраст, Уровни, Кривые, Цветовой тон/Насыщенность, Цветовой баланс и Тени/Cвета.
Давайте посмотрим, как на практике улучшать фотографии с помощью цветокоррекции.
Пример 1: низкий контраст и тусклые цвета
Возьмем в качестве примера осеннее фото, сделанное в темное время суток.
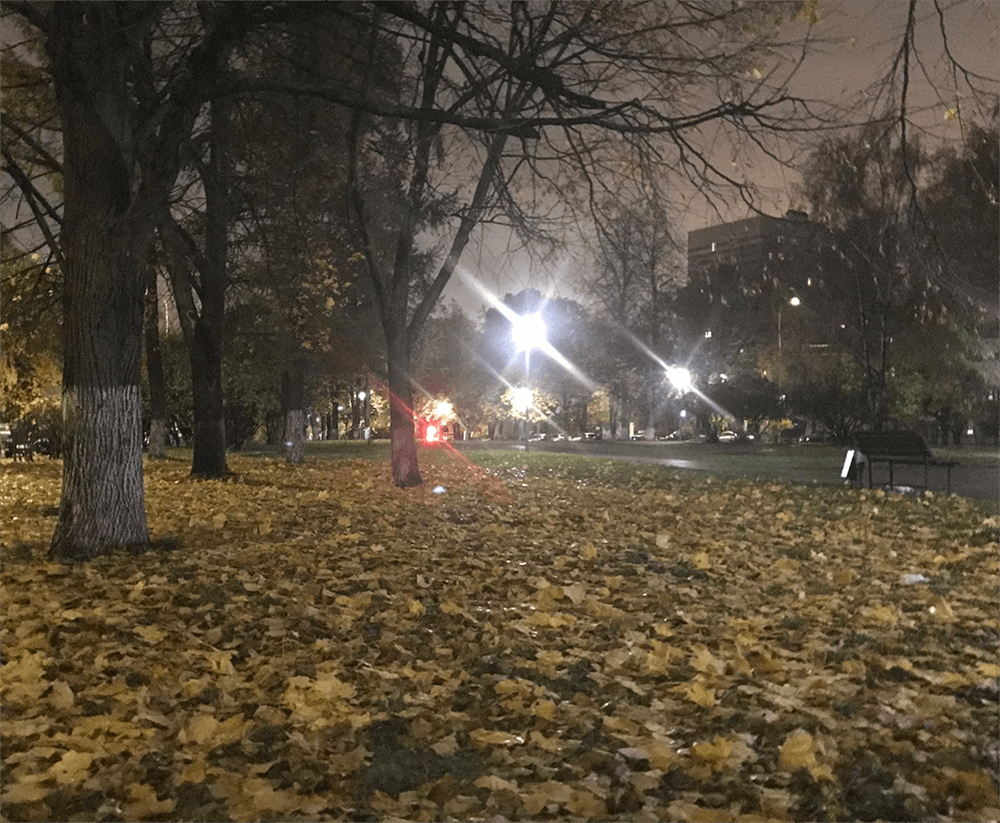
Как мы видим, здесь явно не хватает контраста и сочных красок. Давайте сделаем этот снимок более выразительным.
- Запускаем инструмент «Уровни», который находится в группе «Коррекция» (меню «Изображение»).
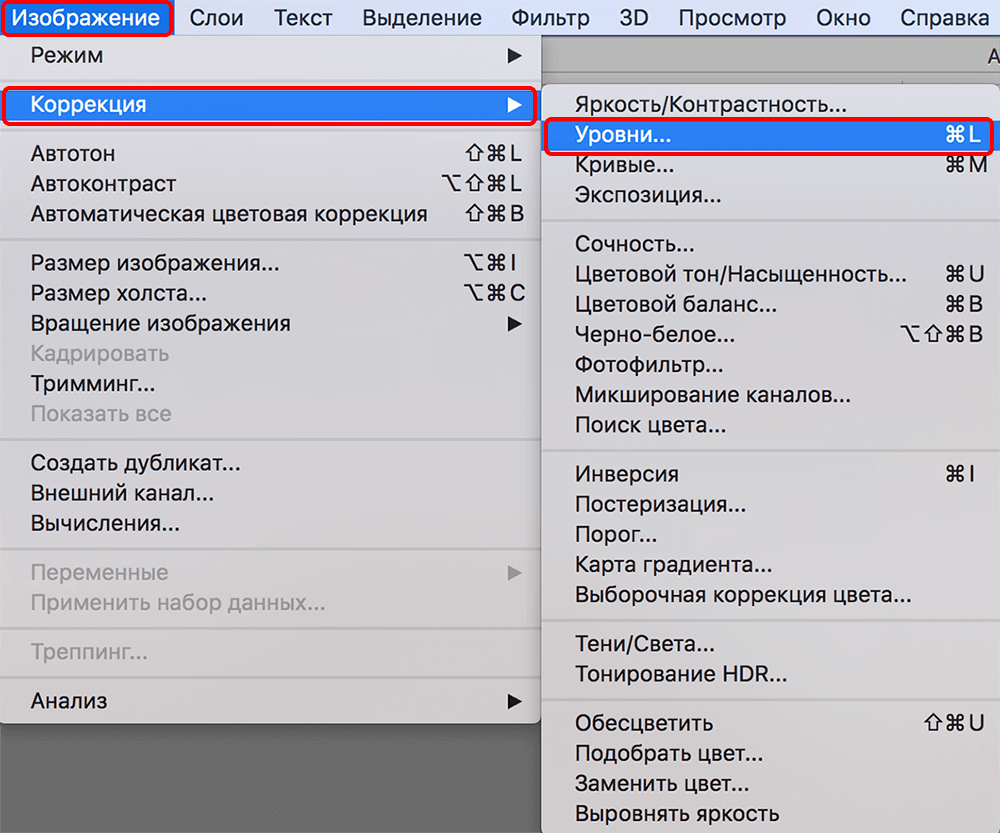
- С левой и правой сторон диаграммы мы можем заметить незаполненные участки, на которых отсутствуют черные всплески. Двигаем ползунки таким образом, чтобы убрать пустые участки. Должно получиться примерно как на скриншоте ниже.
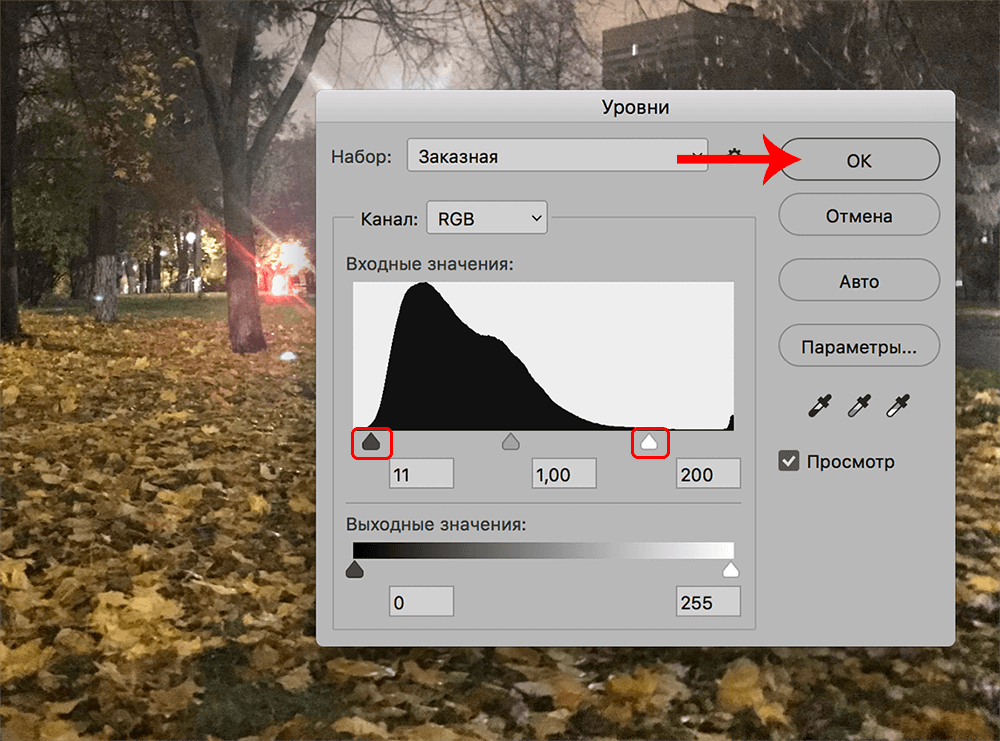
- Теперь попробуем немного «поиграть» с тенью и светом. Для этого выбираем соответствующий инструмент.
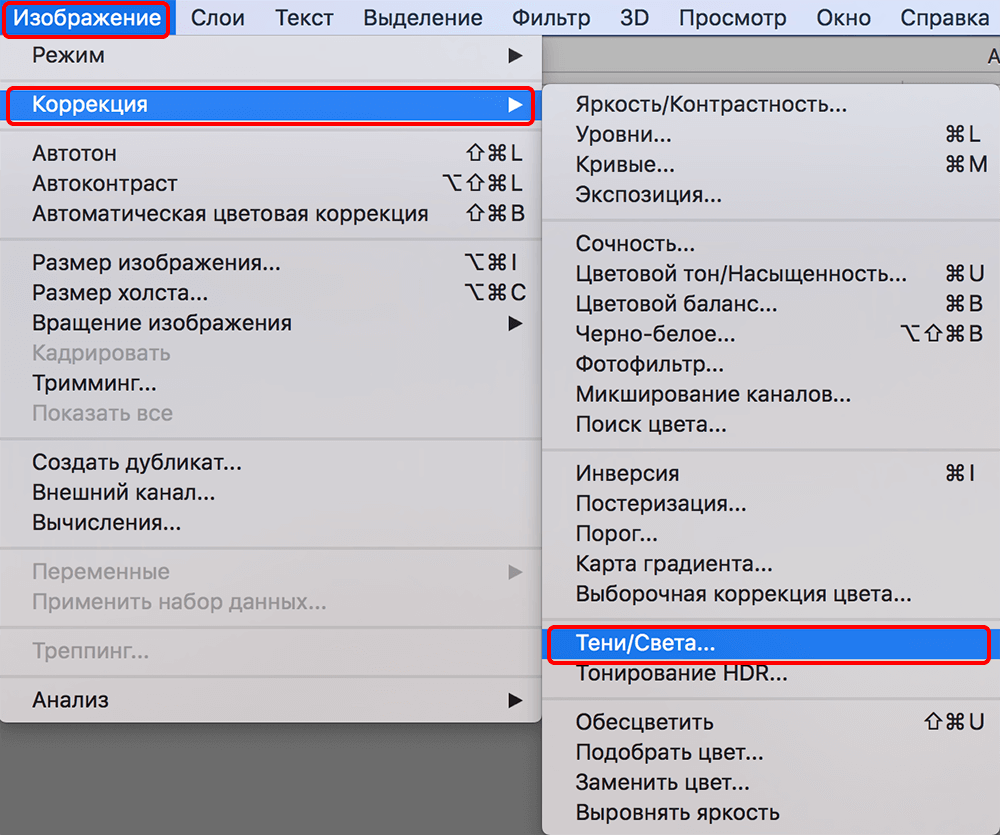
- В нашем случае устанавливаем эффект света на уровне 25%.
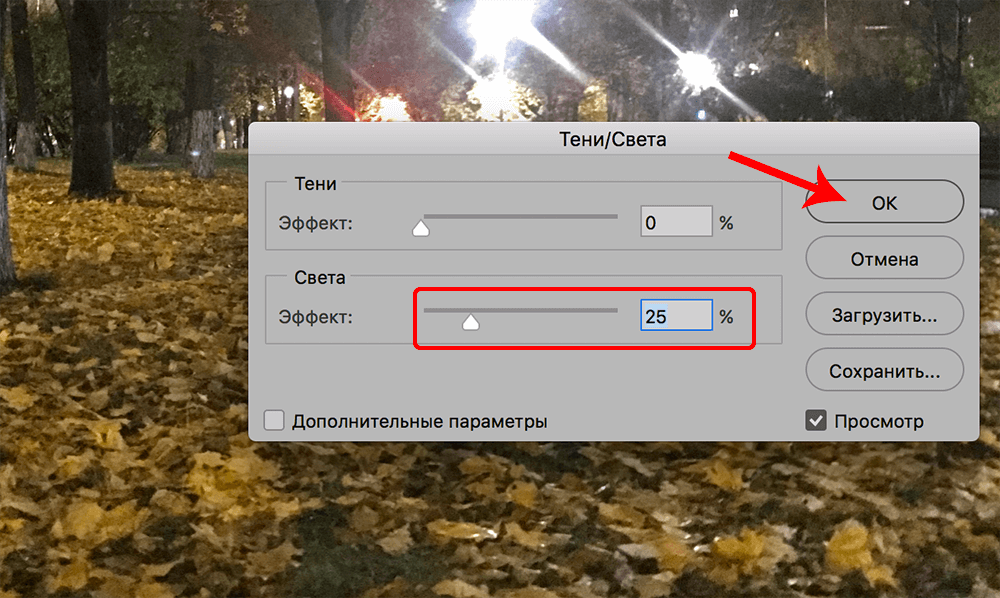
- В целом, результат уже выглядит намного лучше исходного снимка. Но давайте еще немного повысим четкость. Для этого создаем копию слоя, нажав комбинацию клавиш Ctrl+J.
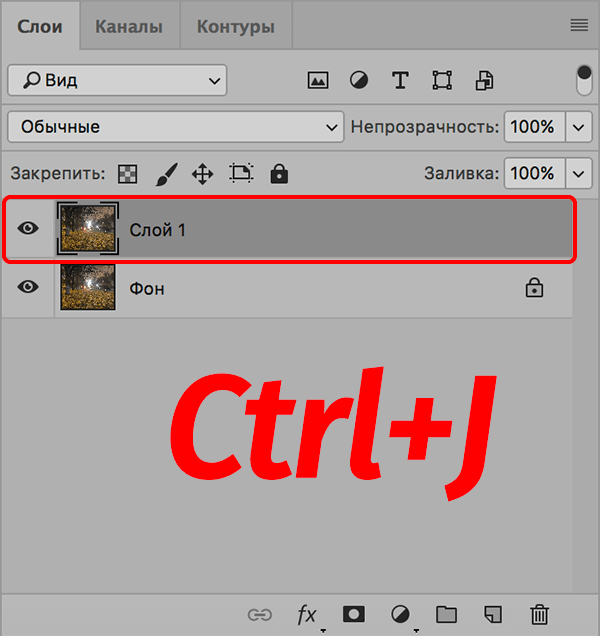
- Для копии слоя выбираем инструмент «Цветовой контраст» (меню «Фильтр» — «Другое»).
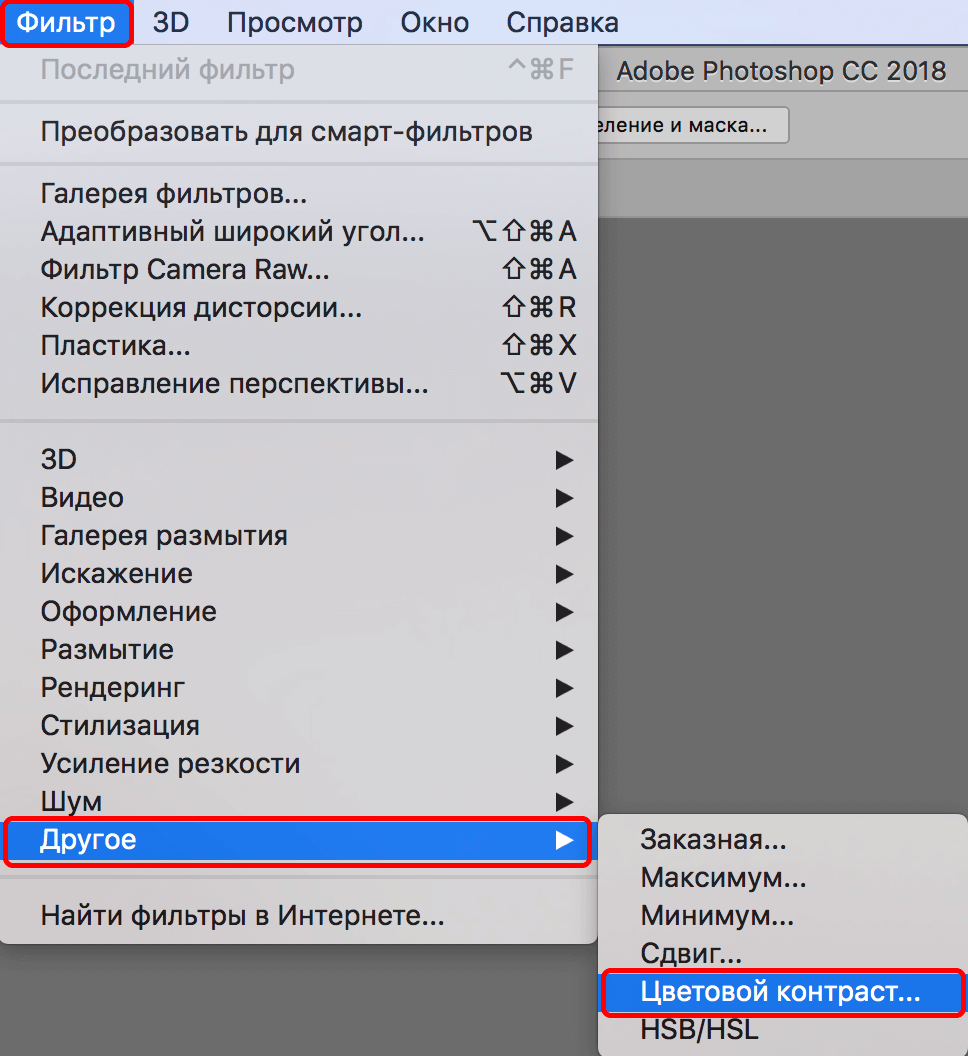
- Выставляем значение радиуса так, чтобы видно было мелкие детали (но без цвета). В нашем случае достаточно 2,5 пикселей.
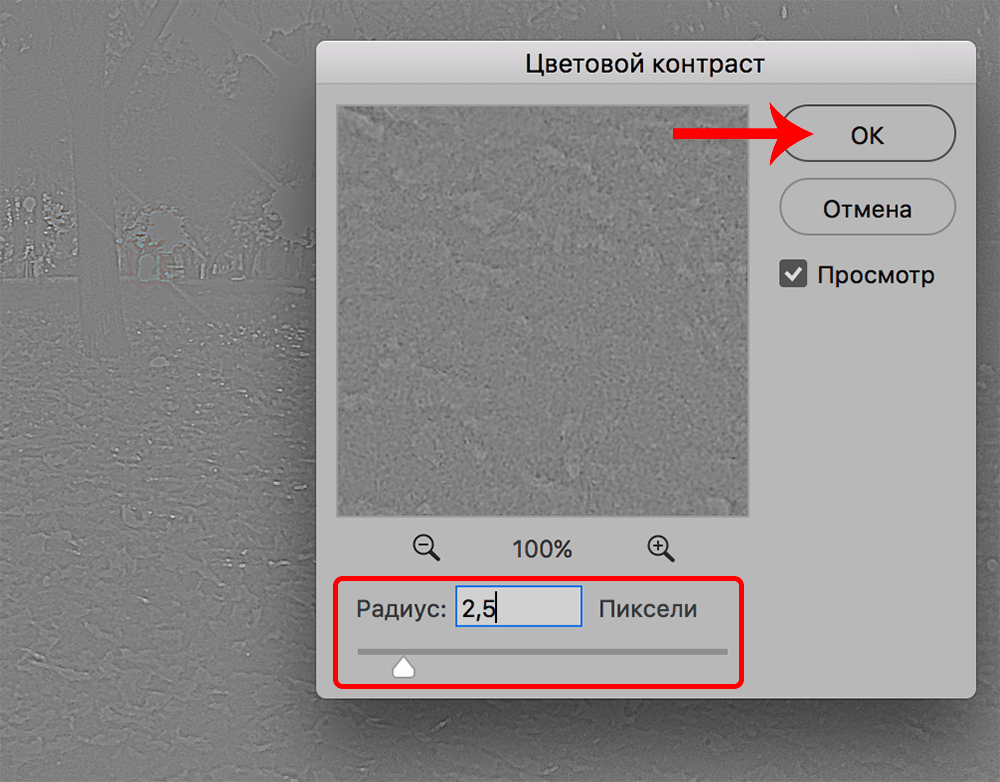
- Щелкаем по текущему режиму наложения слоя и выбираем из предложенного списка вариант — «Перекрытие».
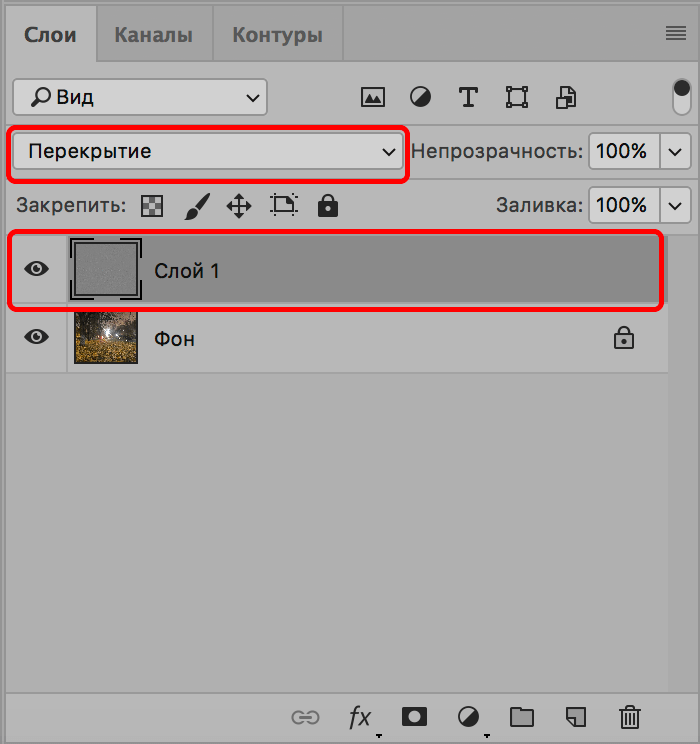
- Вот что у нас получилось в результате проделанных действий.
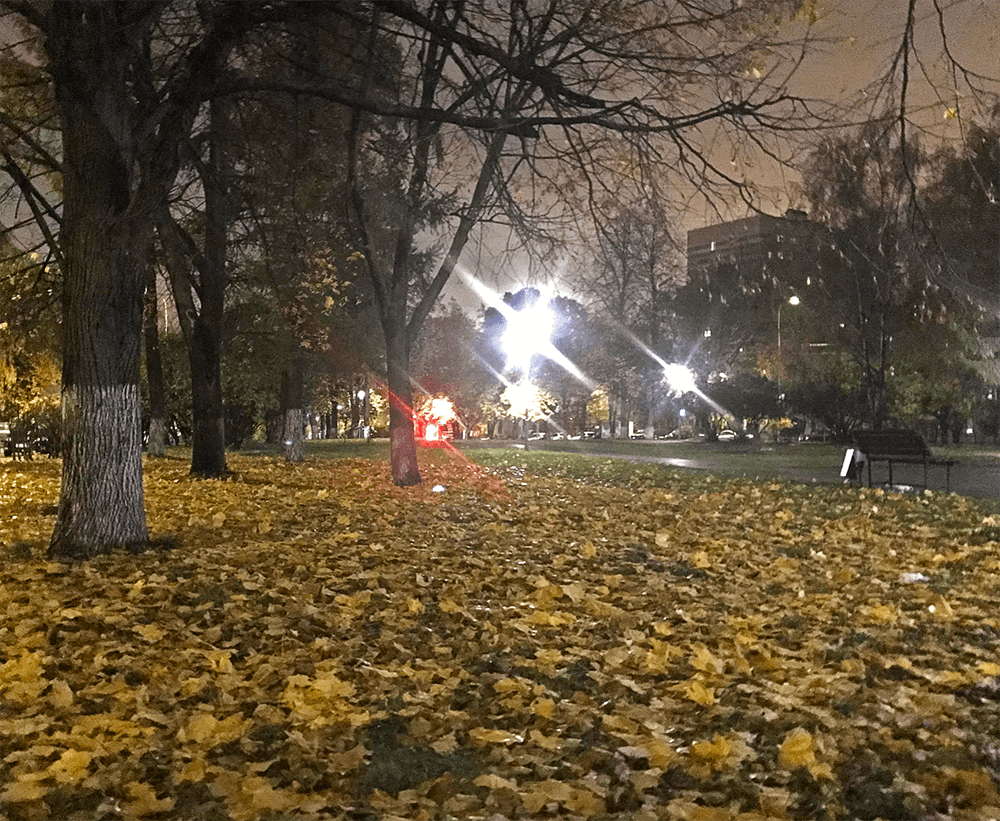
Пример 2: неподходящие цвета
Каждый человек имеет свое собственное представление о том, как должен выглядеть тот или иной объект, природное явление и т.д. И довольно часто, чтобы получить желаемый результат на фотографии, над ней нужно поработать.
В нашем случае облака, да и весь кадр в целом выглядит слишком мрачно, и хочется это слегка исправить.

- Выбираем инструмент «Кривые» в меню «Изображение».
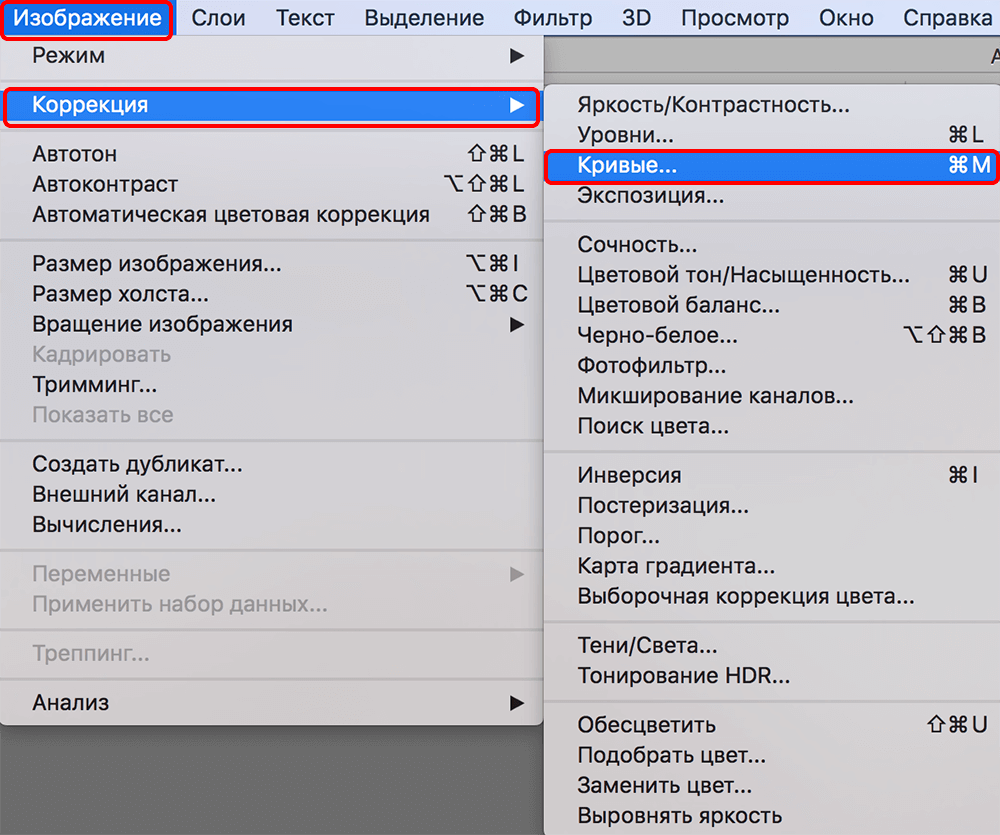
- Переключаемся на канал «Красный». Как и в случае с настройкой уровней, убираем с помощью ползунков пустые участки. Затем слегка выгибаем кривую вверх, чтобы добавить немного красного (более теплого) оттенка.
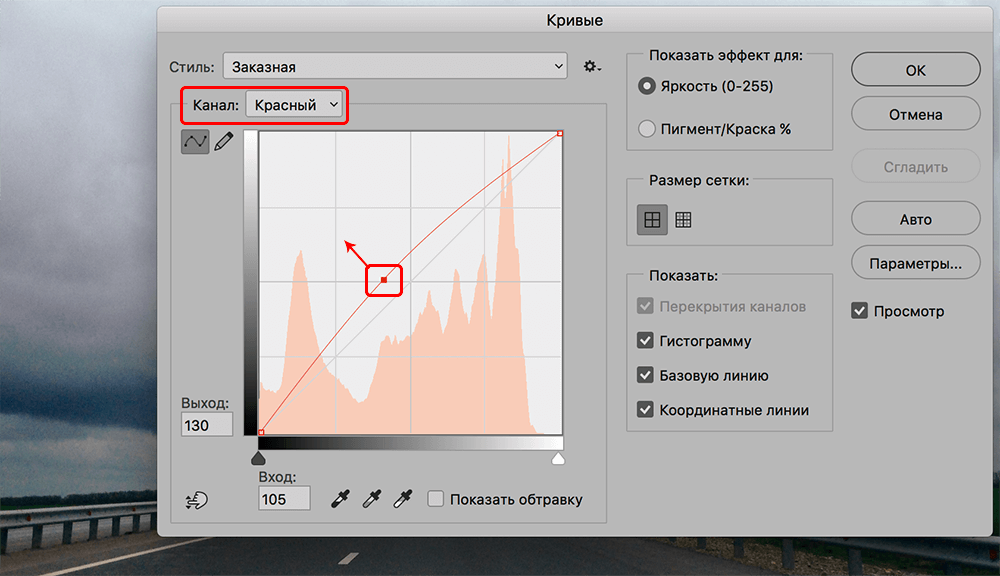
- Помимо смещения (выгибания) линии можно также сдвигать контрольные точки на ее концах.
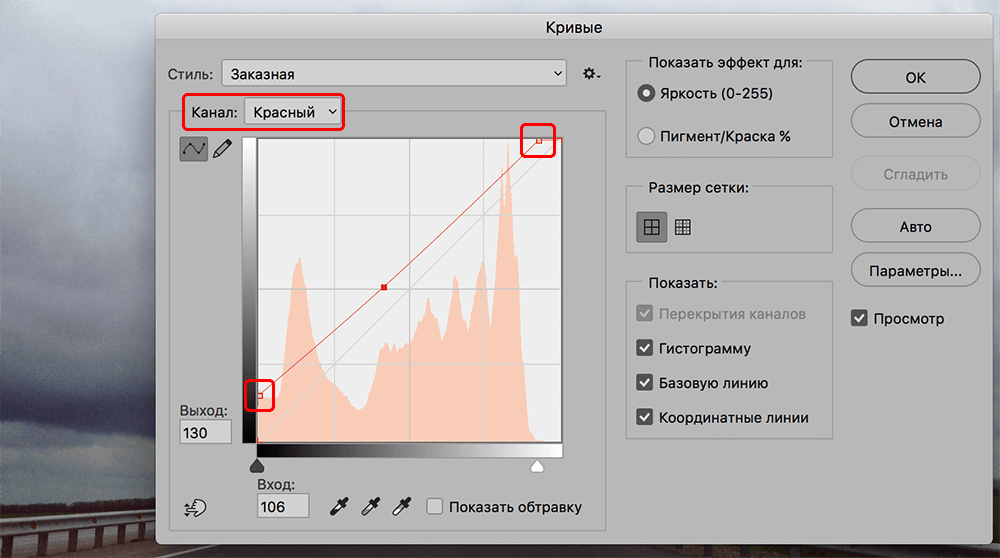
- То же самое (при необходимости) проделываем с другими каналами.
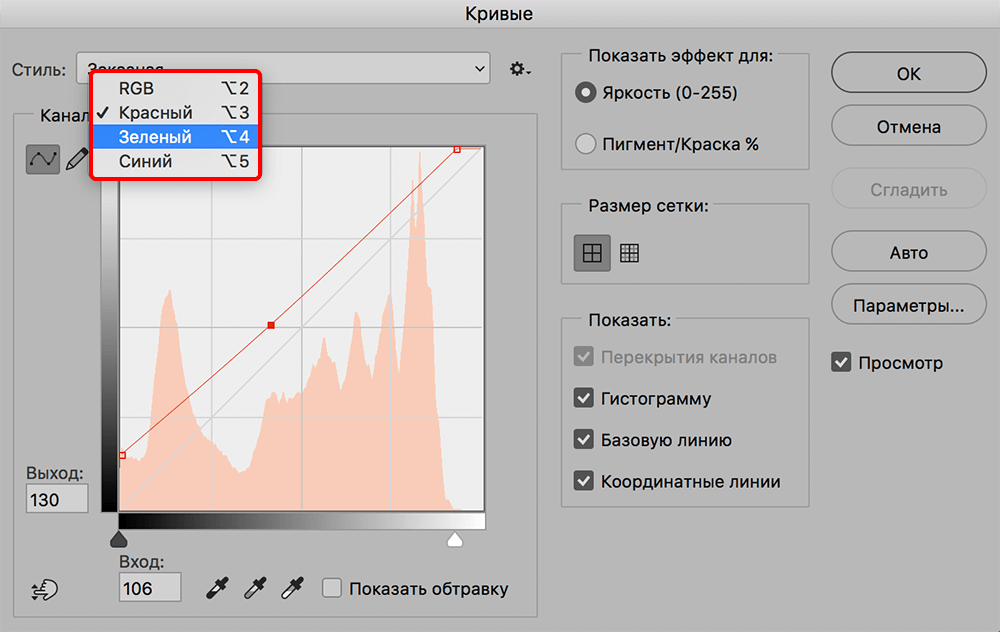
- Если требуется, можно слегка повысить (или понизить) яркость. Для этого выбираем канал «RGB», после чего выполняем настройки линии и ползунков на свое усмотрение.
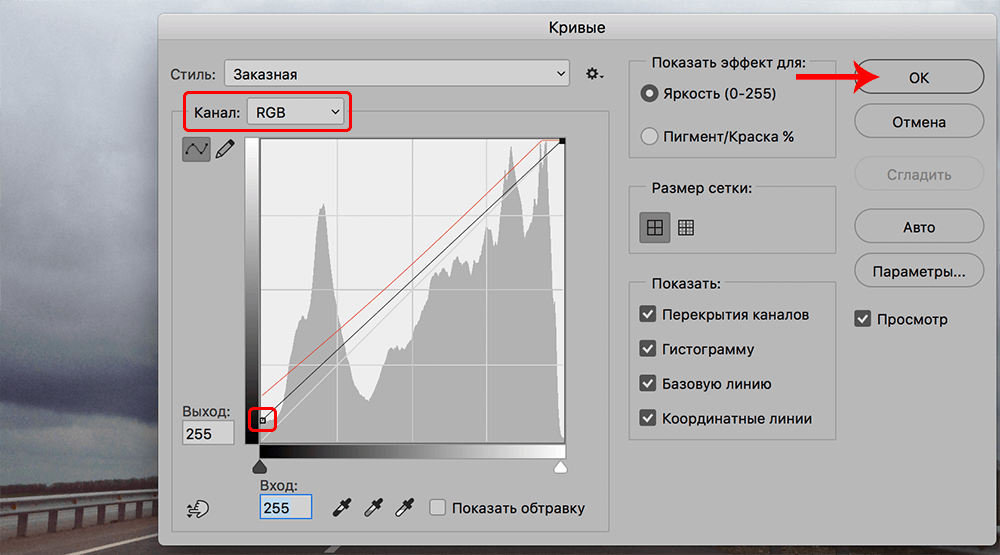
- Нелишней будет настройка уровней изображения (меню «Изображение» — «Коррекция» — «Уровни»).
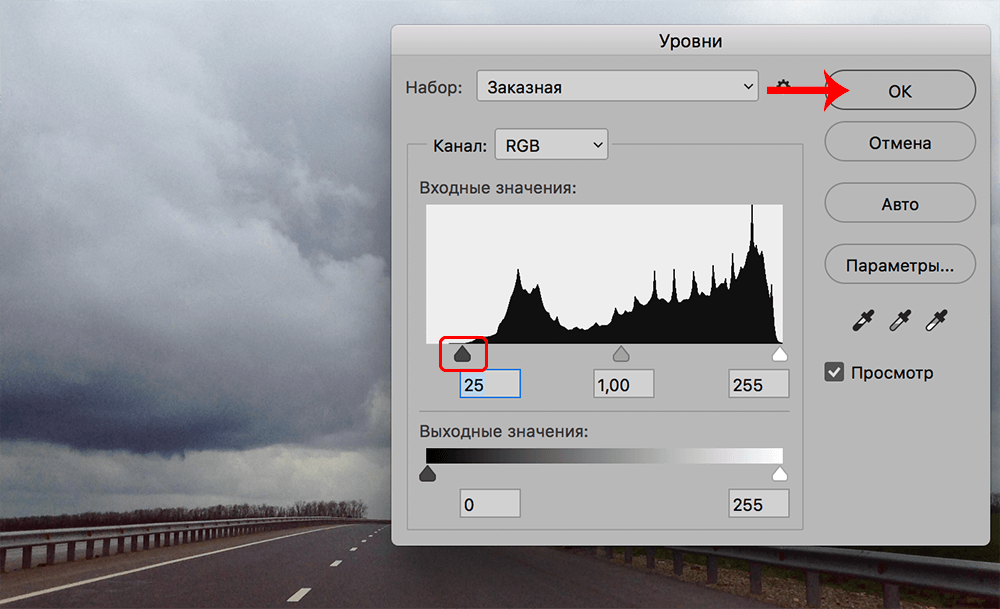
- И чтобы сделать облака более выразительными, воспользуемся инструментом «Тени/Света» (меню «Изображение» — «Коррекция»).
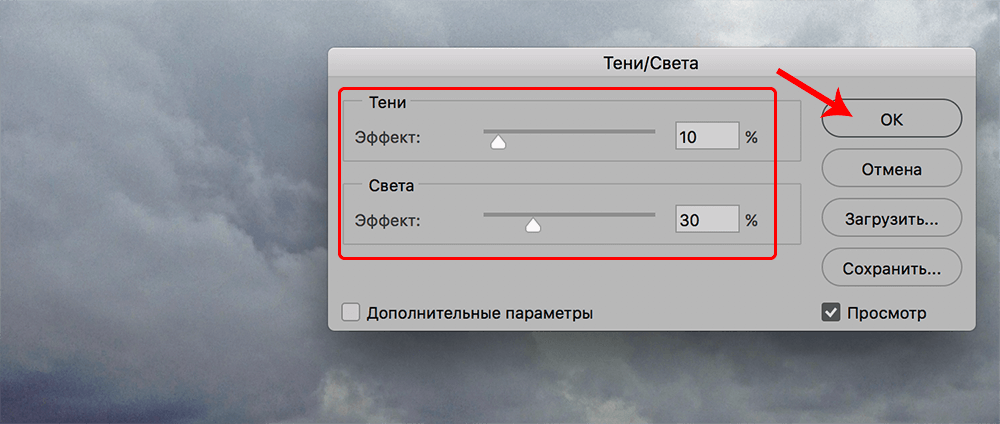
- В итоге, получаем следующий результат.

Заключение
Можно и дальше обрабатывать фотографии выше, используя другие доступные инструменты Photoshop и экспериментируя с их настройками, которые зависят от качества исходного материала и того финального результата, который хочется получить. Мы же хотели, в первую очередь, продемонстрировать общий принцип цветокоррекции изображений на примере нескольких инструментов, которые можно комбинировать как между собой, так и с другими, которые не были рассмотрены в рамках данной статьи.














