В данной статье мы рассмотрим, каким образом можно украсить фотографии и изображения в программе Photoshop, добавив вокруг них рамки разных видов.
Содержание
Обычная рамка с прямыми линиями
- Для начала нужно открыть фотографию в программе, вокруг которой мы хотим добавить рамку. После этого нажимаем сочетание клавиш Ctrl+A, чтобы выделить фото.
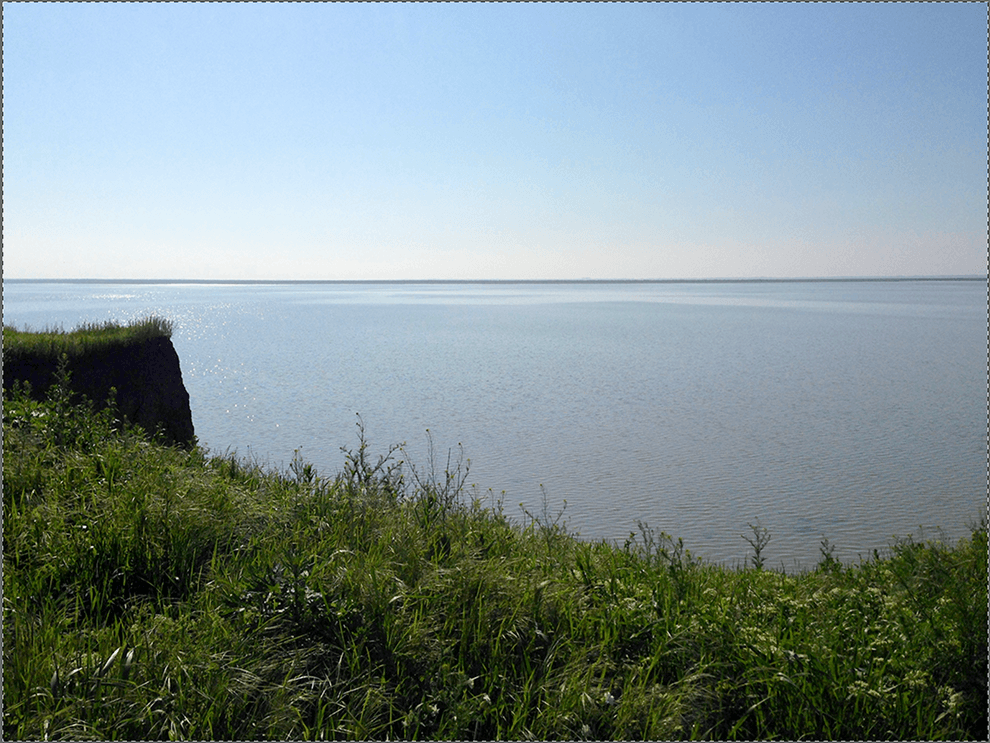
- Заходим в меню «Выделение», в котором требуется выбрать инструмент «Граница» (группа «Модификация»).
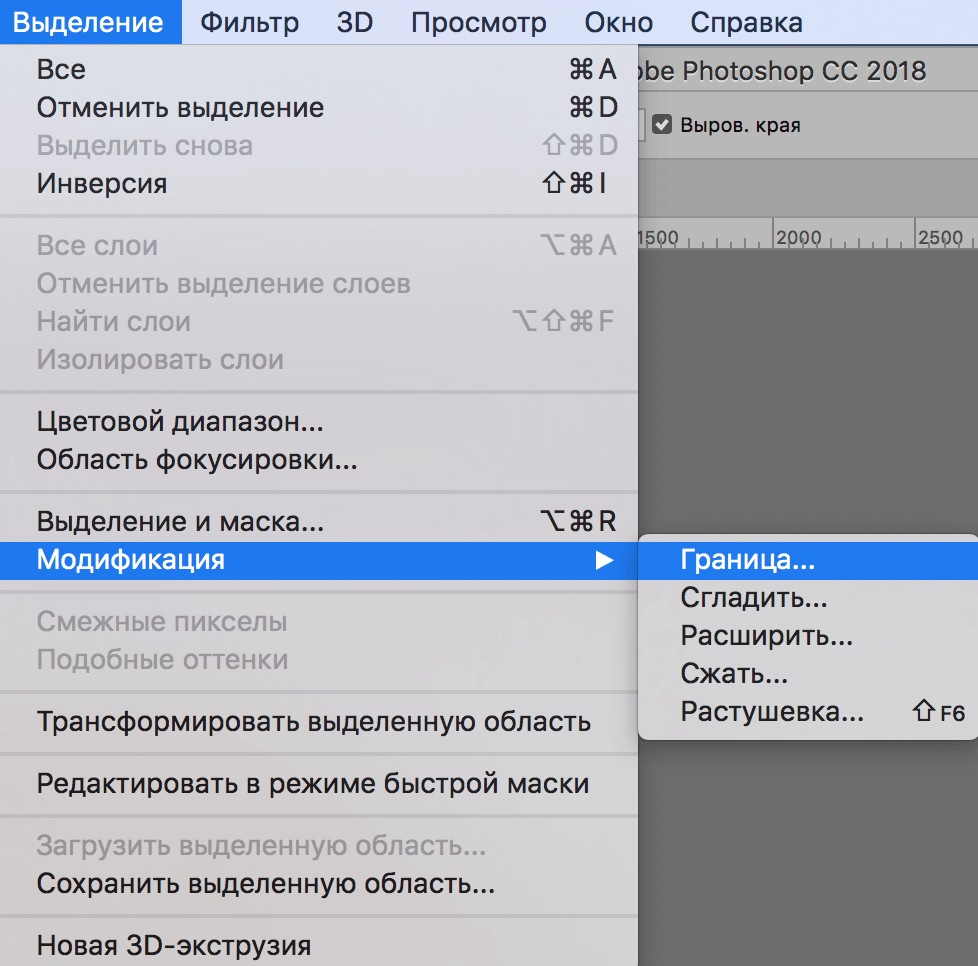
- В открывшемся окне указываем желаемый размер рамки и жмем OK.
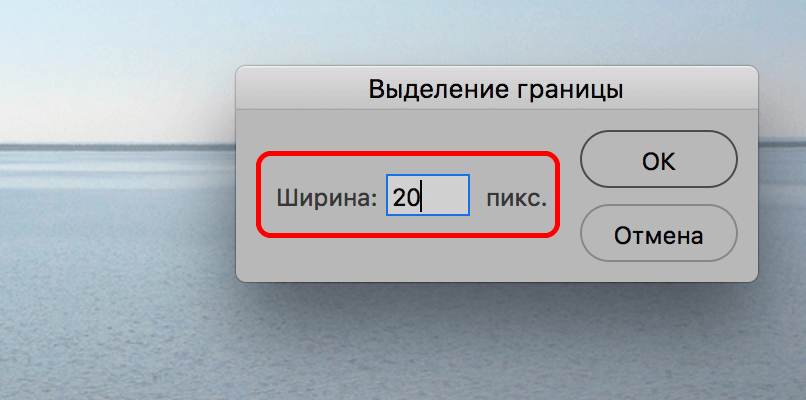
- На боковой панели инструментов выбираем «Прямоугольную область».
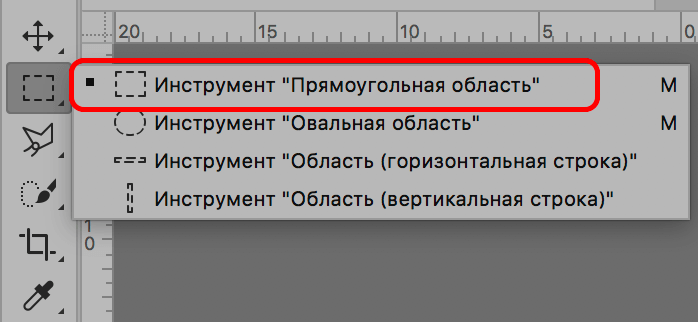
- Щелкаем правой кнопкой мыши по выделенной области и в раскрывшемся контекстном меню останавливаемся на варианте «Выполнить обводку».
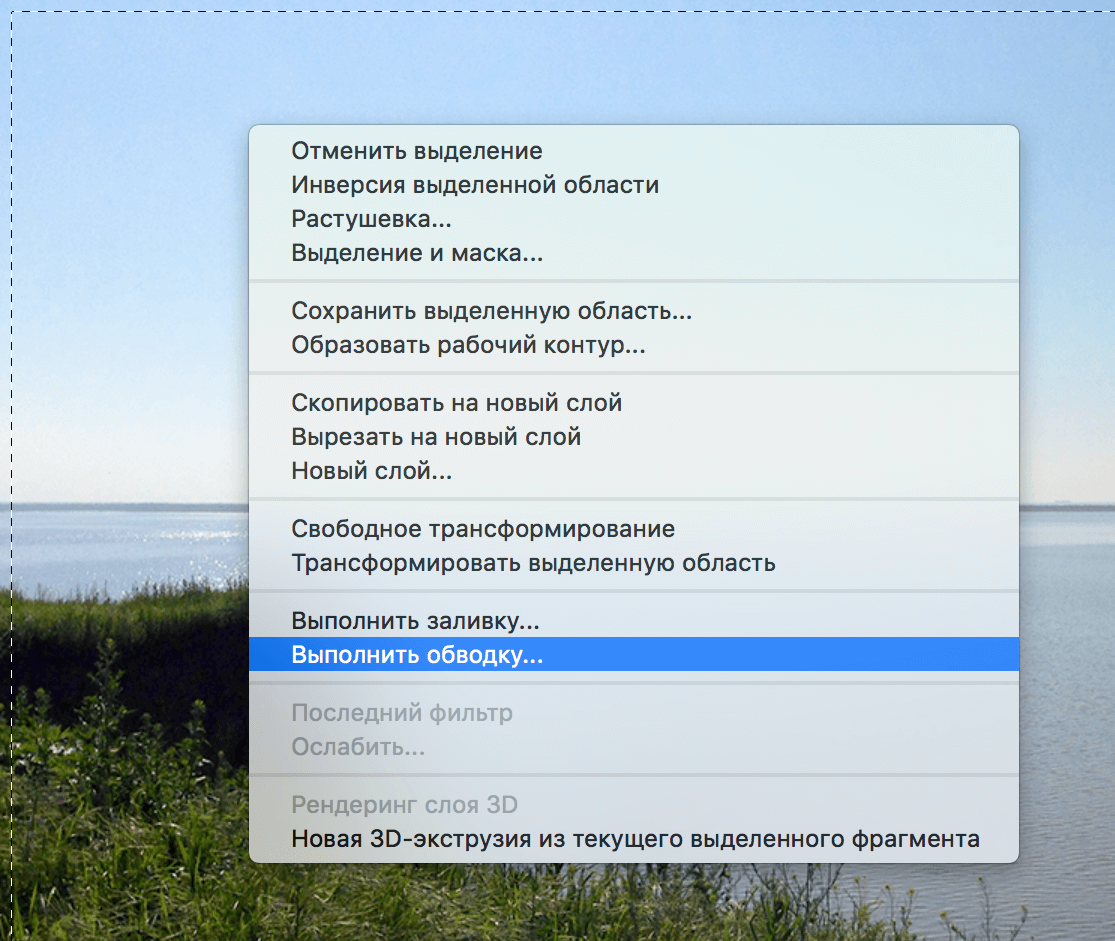
- В окне обводки выполняем настройки на свое усмотрение и щелкаем OK.
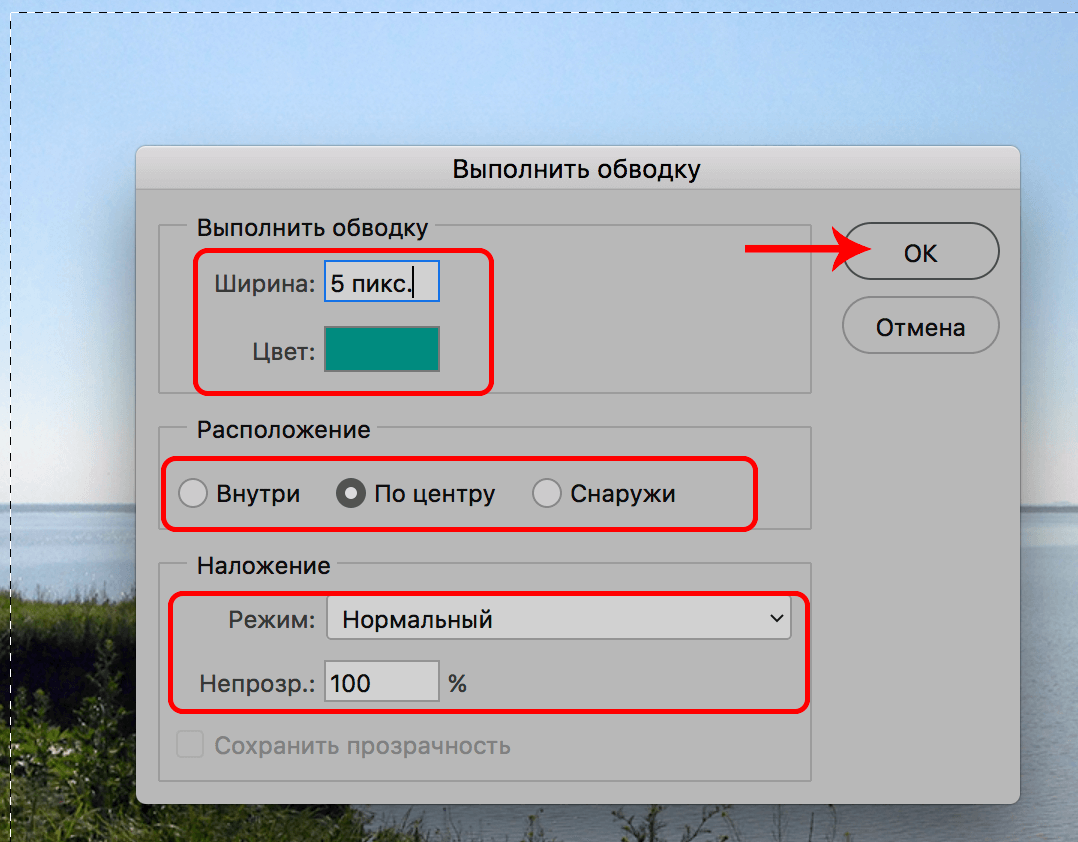
- Рамка добавлена. Теперь выделение можно снять, нажав комбинацию Ctrl+D.
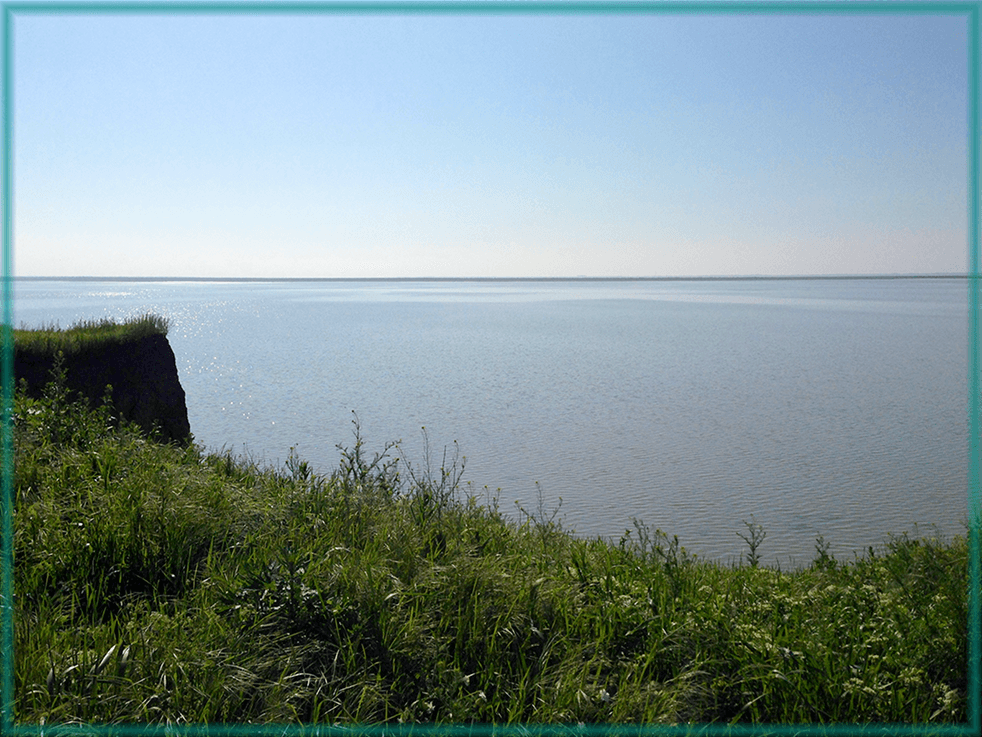
Рамка с закругленными углами
- Чтобы скруглить края фото, на боковой панели инструментов выбираем «Прямоугольник со скругленными углами».
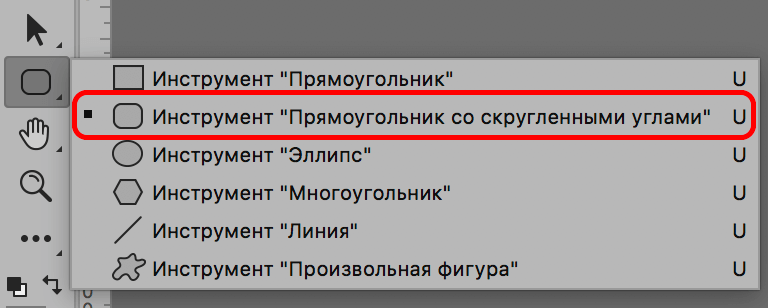
- В левой части верхней панели выбираем «Контур».
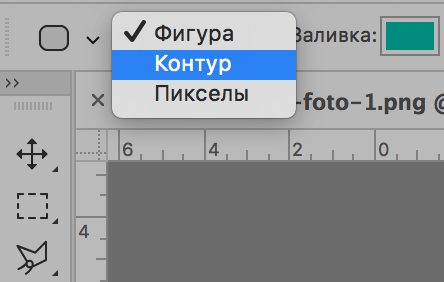
- На той же панели инструментов справа выбираем радиус скругления.

- Создаем контур, после чего щелкаем внутри него правой кнопкой мыши и раскрывшемся меню выбираем выделение области.
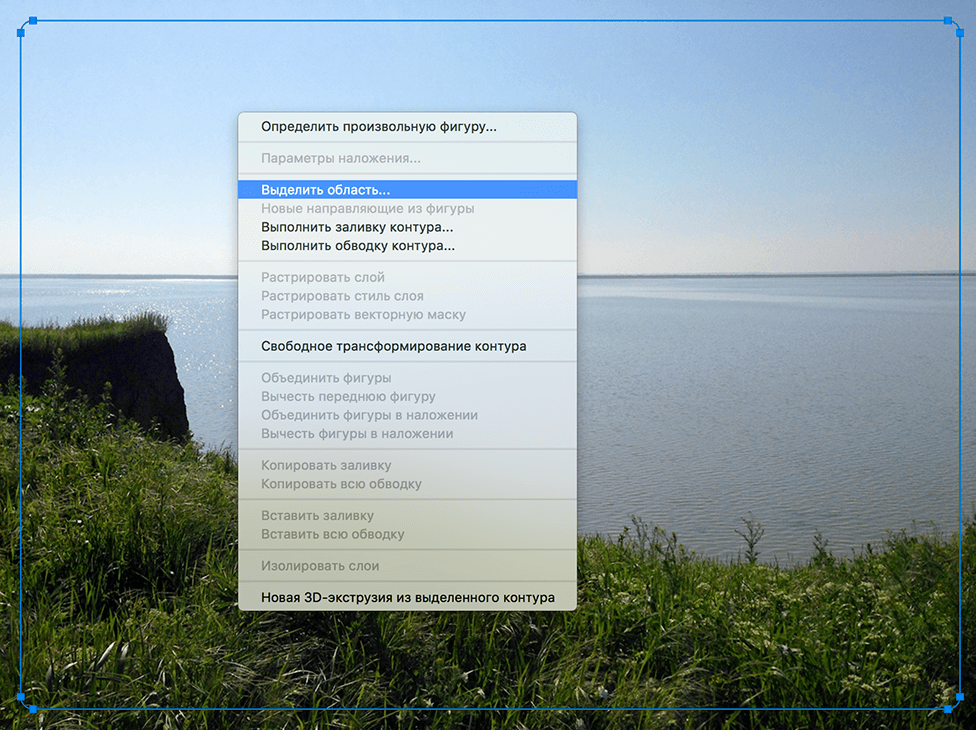
- В значении радиуса растушевки ставим цифру 0 и жмем OK.
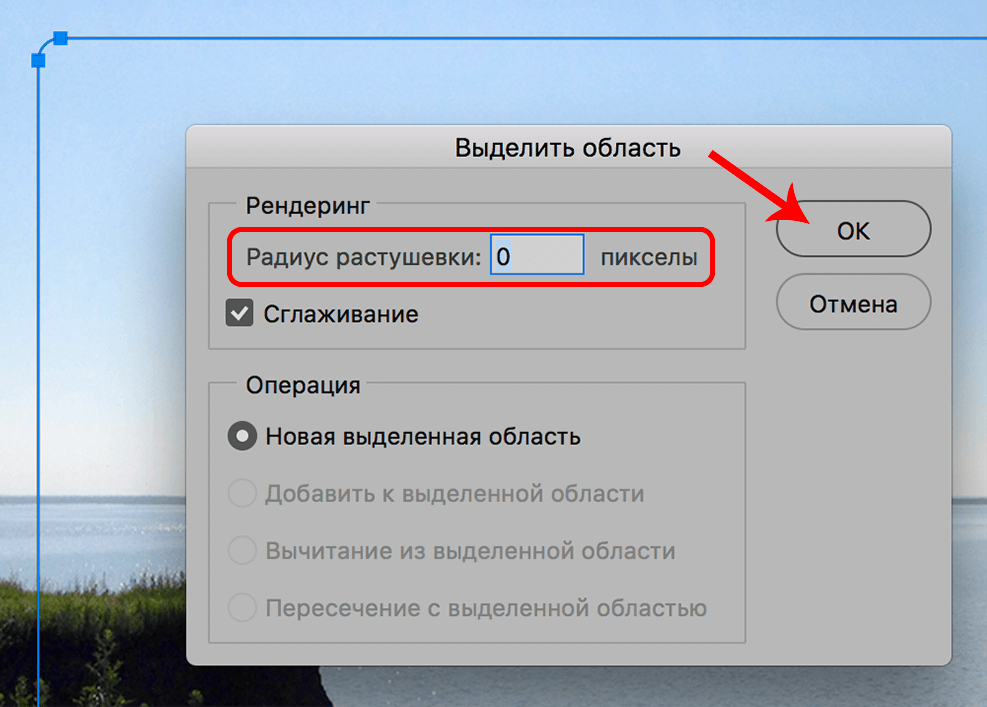
- Получаем следующий результат.

- Теперь нужно инвертировать выделенную область. Для этого нажимаем комбинацию клавиш Ctrl+Shift+I.
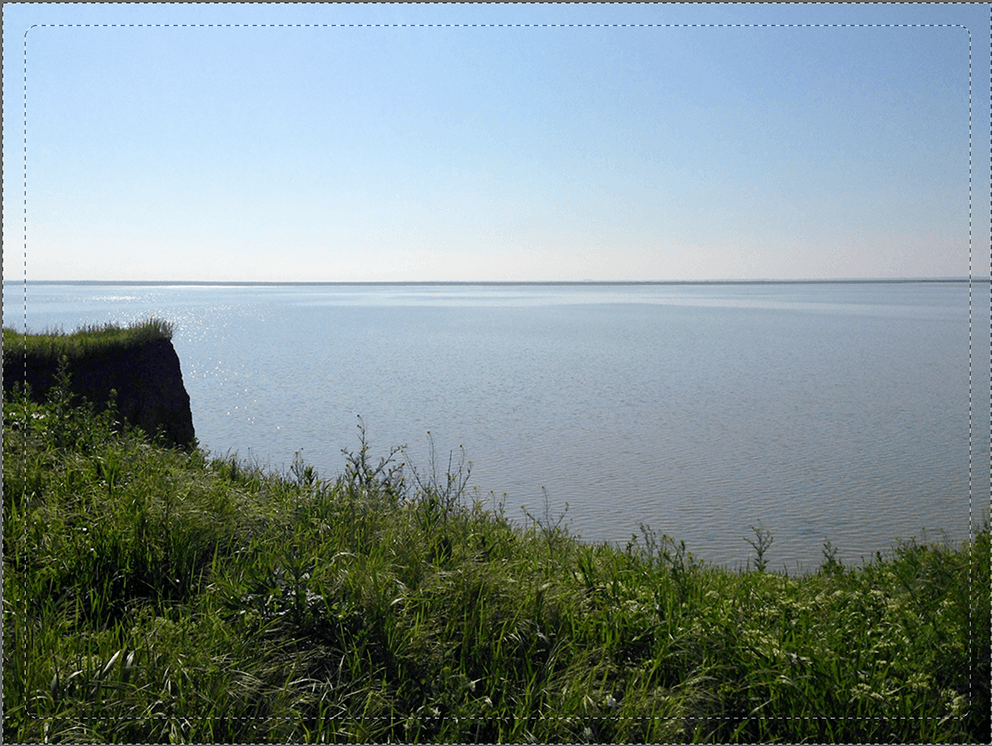
- Создаем новый слой в палитре.
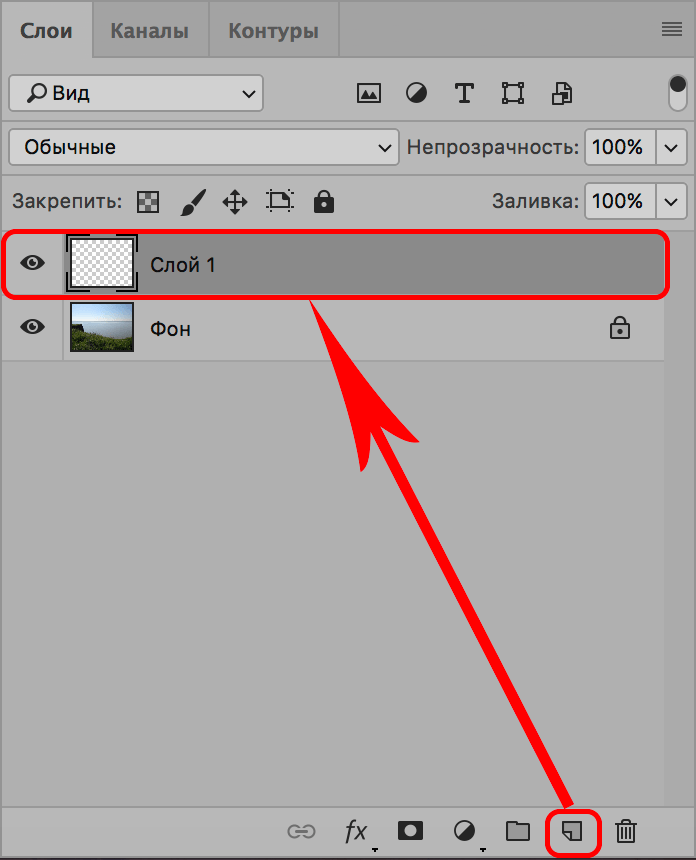
- Выбираем инструмент «Заливка» и окрашиваем выделенную область с помощью него в любой понравившийся цвет.
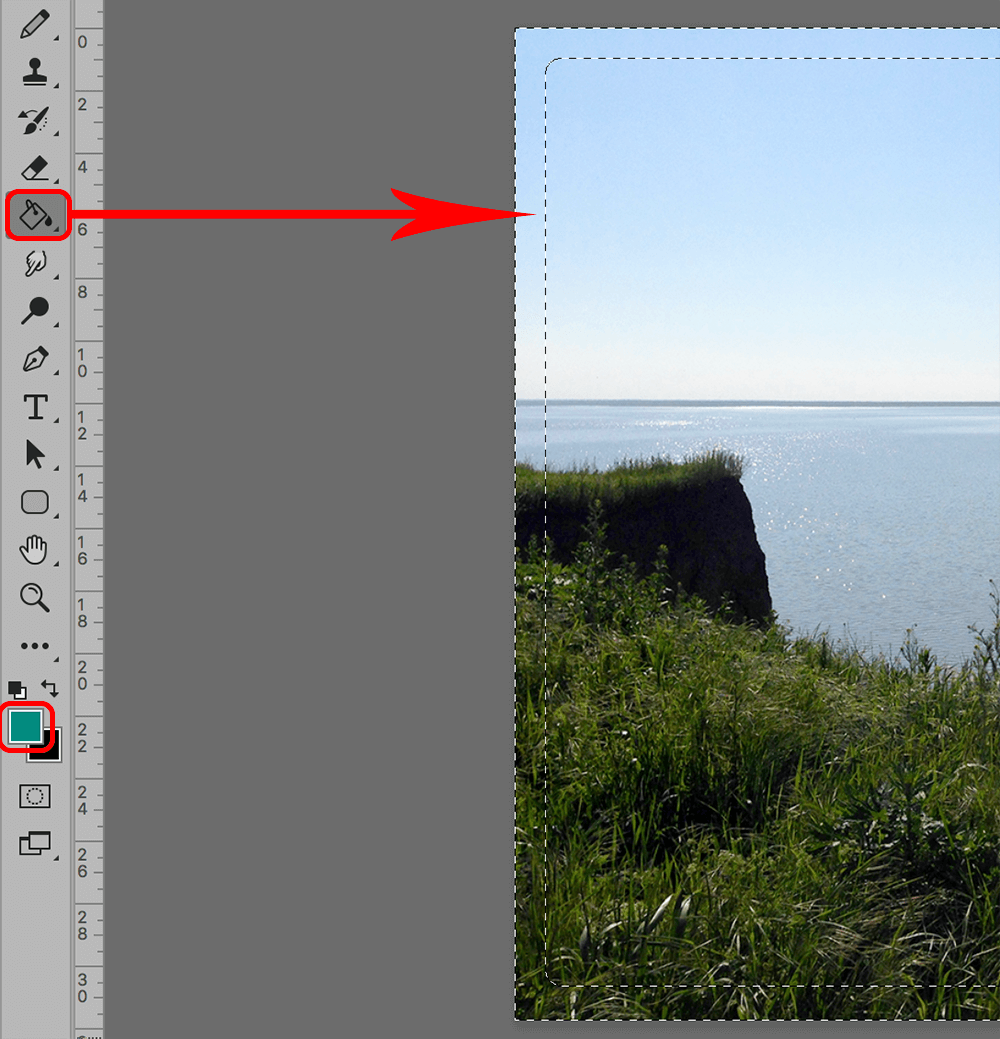
- Снимаем выделение (Ctrl+D) и можем оценить полученный результат.
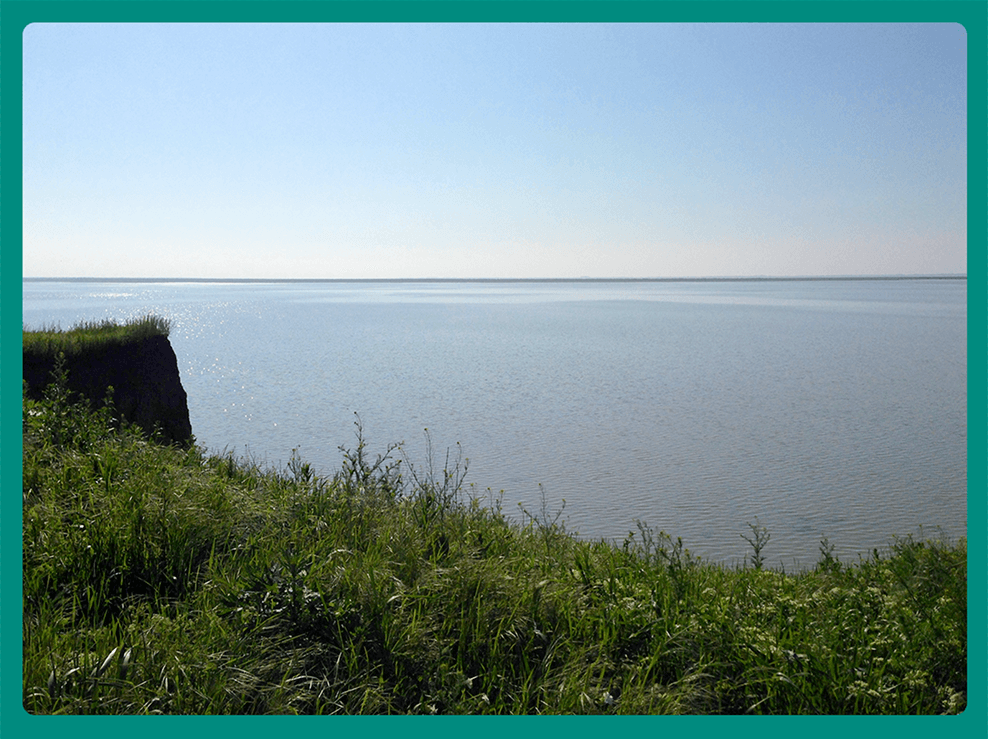
Рамки с рваными краями
- Выполняем те же действия, что и при создании обычной рамки (шаги 1-3).
- Далее активируем режим быстрой маски нажатием клавиши Q (или можно нажать специальную кнопку внизу панели инструментов).

- Холст должен после этого выглядеть примерно так.

- Открываем меню «Фильтр», где выбираем пункт «Галерея фильтров».
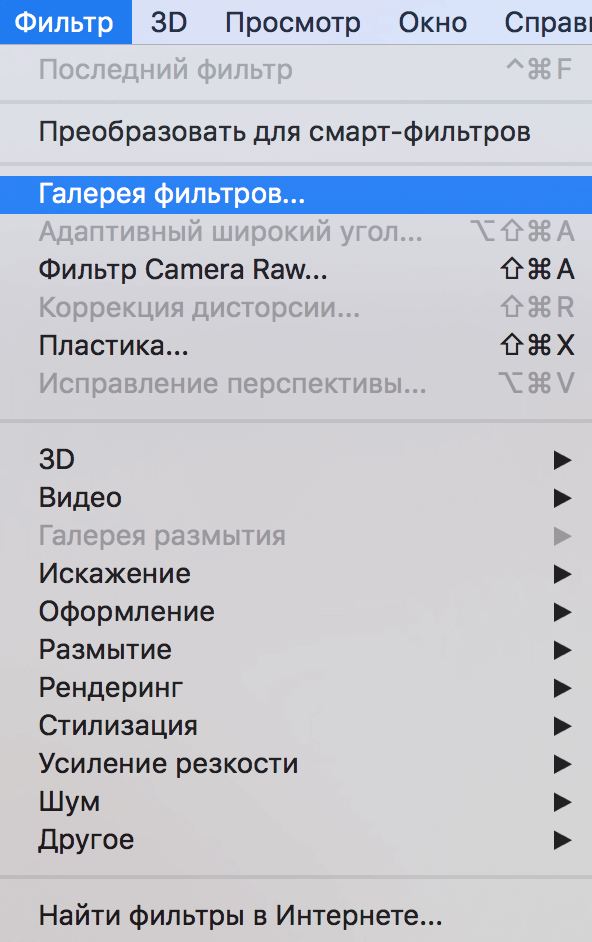
- В группе «Штрихи» нам нужен фильтр под названием «Аэрограф». Выставляем параметры (как нам нравится) и жмем OK.
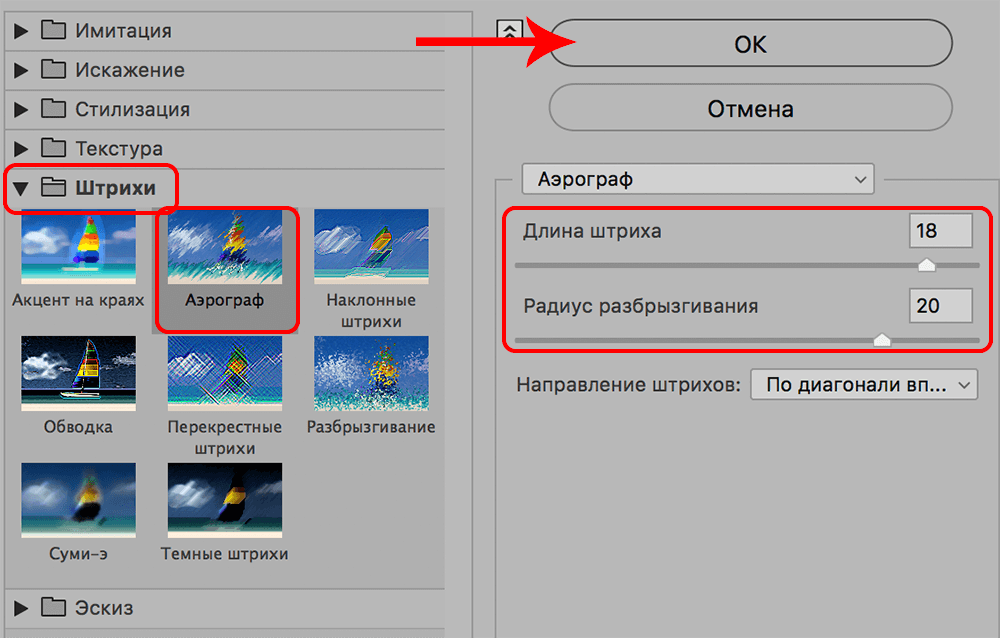
- Должен получиться примерно следующий результат.

- Деактивируем режим маски (тем же способам, которым включили его).
- Не снимая выделение создаем новый слой.
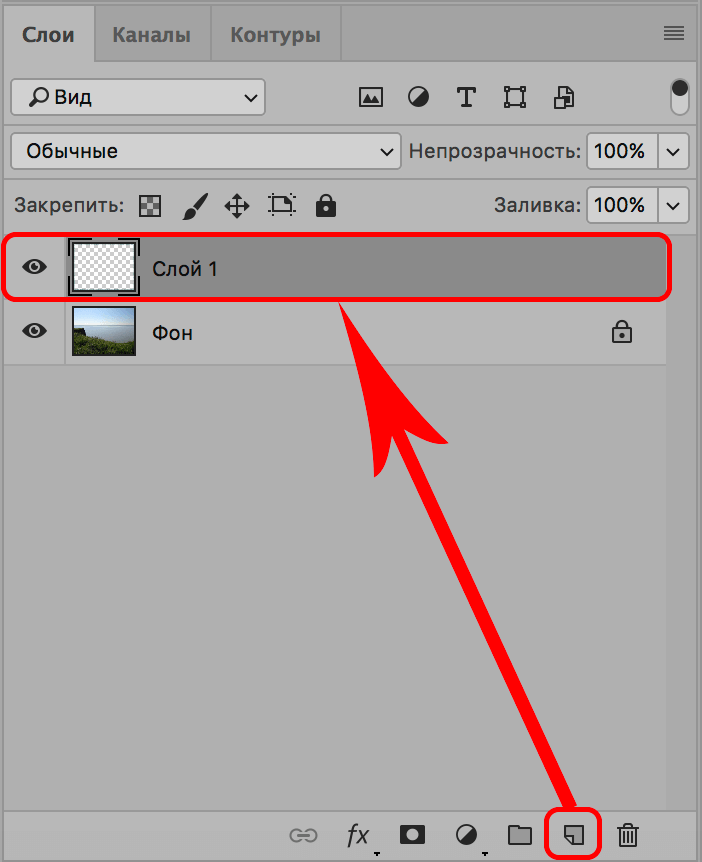
- Выполняем заливку выделения любым цветом.
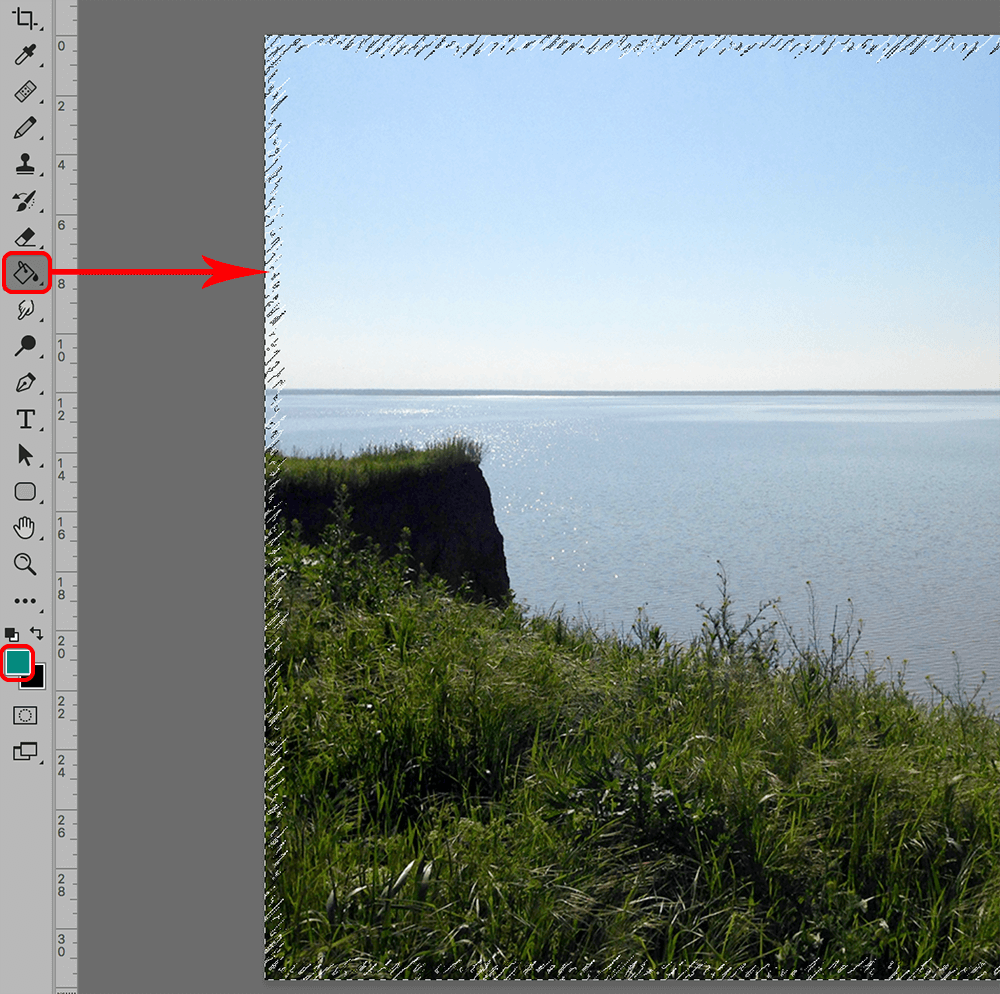
- Жмем Ctrl+D, чтобы снять выделение.

Рамка с многоступенчатым переходом
- Выбрав инструмент «Прямоугольная область» выполняем выделение, а затем инвертируем его нажатием клавиш Ctrl+Shift+I.
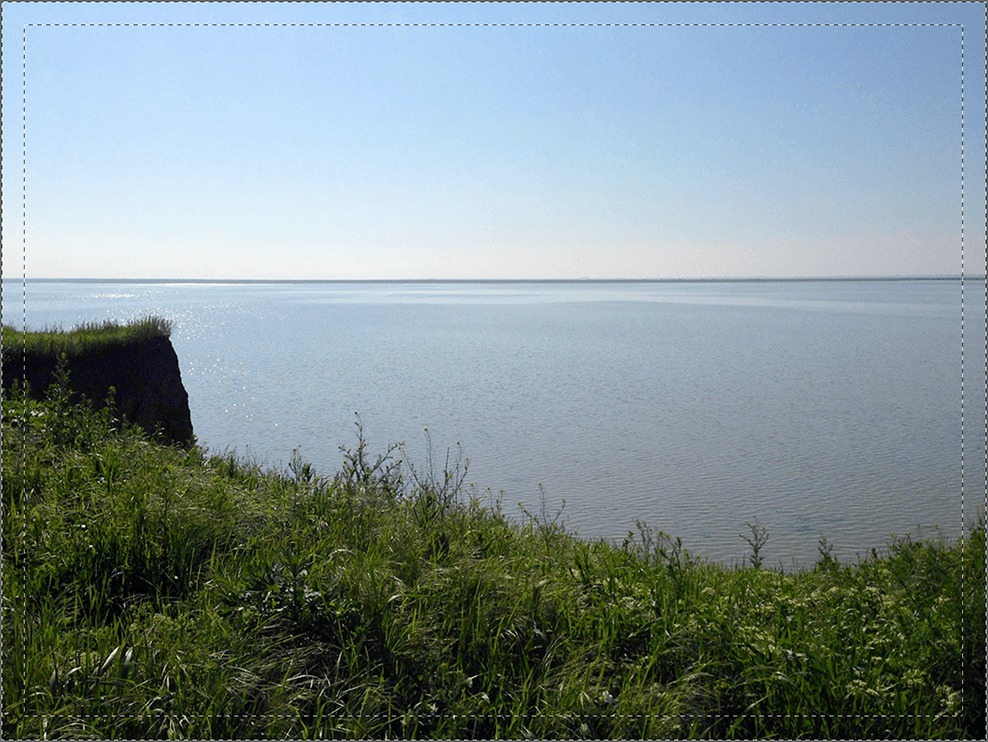
- Активируем режим быстрой маски (клавиша Q или специальный значок на панели инструментов).

- Заходим в меню «Фильтр» и выбираем «Фрагмент» (группа «Оформление»). Выполняем это действие несколько раз.
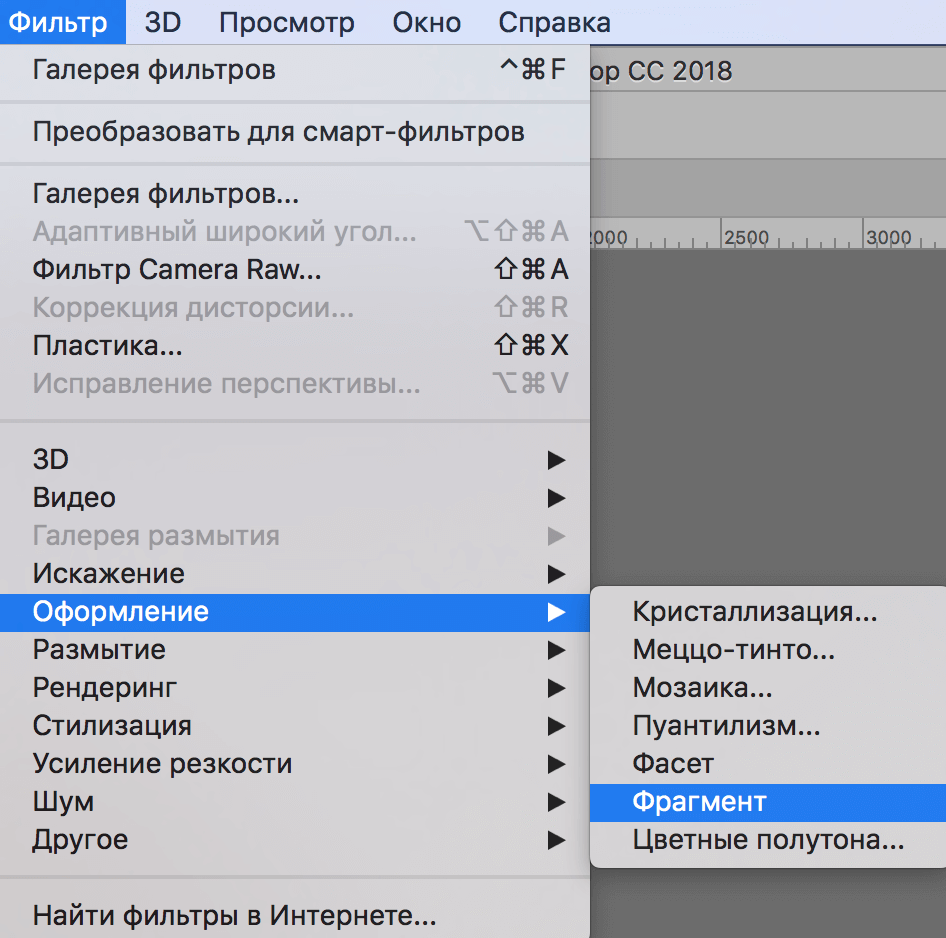
- Должно получиться примерно следующее.
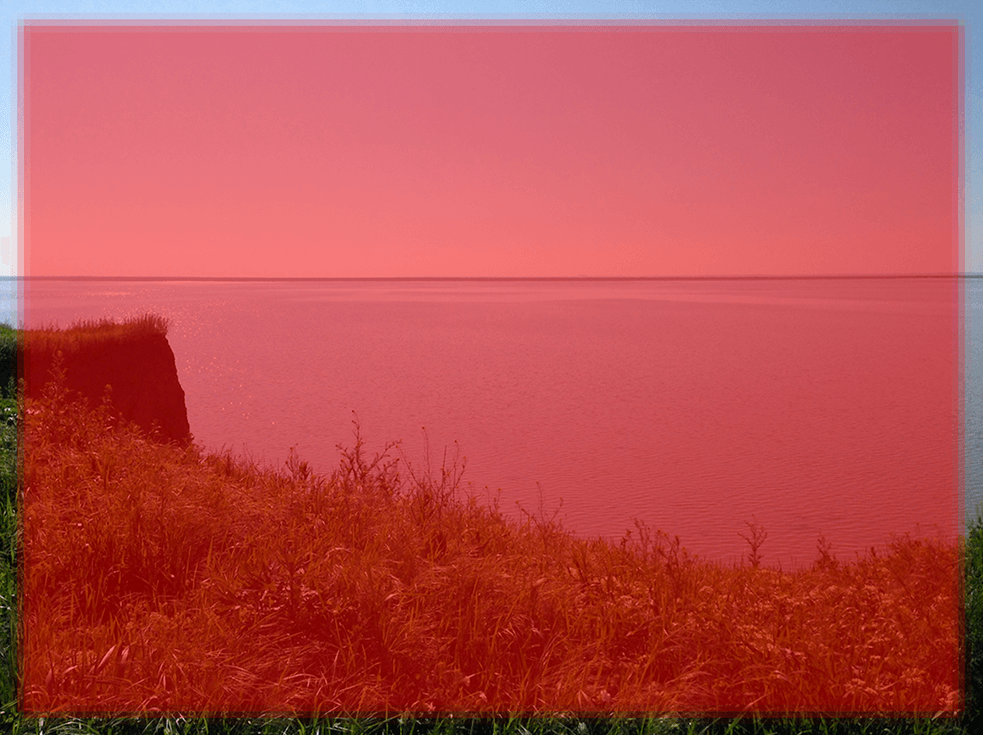
- Отключаем режим быстрой маски (так же, как включили), создаем новый слой и заливаем (с помощью инструмент «Заливка») выделенную область цветом, который считаем наиболее подходящим.

- Все готово, можно снять выделение (Ctrl+D) и оценить полученный результат.

Заключение
В программе Photoshop представлено огромное количество всевозможных инструментов, пользуясь которыми можно обрабатывать фотографии. Среди них нашлось место и тем, с помощью которых можно добавить рамки вокруг изображений — от обычных прямых линий и закругленных краев до рваных границ и рамок с многоступенчатыми переходами.
Подпишись на MyPhotoshop
Место, где ты можешь улучшить свои навыки в работе с фотошопом и открыть для себя мир творчества и редактирования изображений.














