Круг – это одна из самых распространенных фигур, которая достаточно часто используется при создании различных графических изображений в презентациях, буклетах, визитках и т.д. Поэтому давайте разберемся, каким образом можно нарисовать и раскрасить круг в Фотошопе.
Создание круга в Фотошопе
Для того, чтобы нарисовать круг в Фотошопе, мы можем воспользоваться двумя инструментами: «Овальная область» или «Эллипс». У каждого их них есть свои особенности, поэтому давайте по-отдельности рассмотрим каждый из них.
Метод 1: инструмент выделения «Овальная область»
- Кликнув правой кнопкой мыши по группе инструментов «Выделение» выбираем «Овальную область».

- Чтобы получился идеально ровный круг, удерживаем клавишу Shift на клавиатуре и создаем выделение при помощи зажатой левой кнопки мыши.
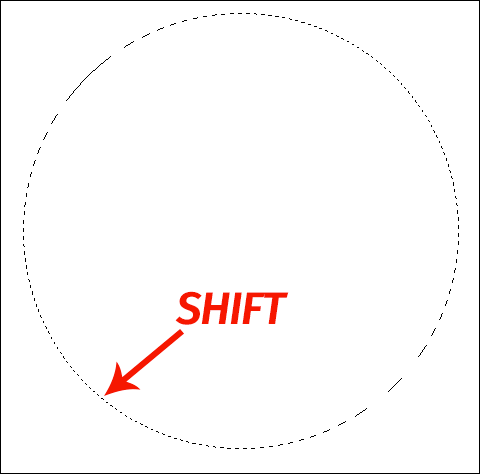 Примечание: Если клавишу Shift не использовать, сложно будет при выделении сохранить идеальные пропорции круга и, скорее всего, получится эллипс. Также, если вместе с Shift удерживать клавишу Alt, окружность будет рисоваться, начиная с его центра. И еще один важный нюанс — когда выделение выполнено, сначала следует отпустить кнопку мыши, а затем уже клавиши на клавиатуре.
Примечание: Если клавишу Shift не использовать, сложно будет при выделении сохранить идеальные пропорции круга и, скорее всего, получится эллипс. Также, если вместе с Shift удерживать клавишу Alt, окружность будет рисоваться, начиная с его центра. И еще один важный нюанс — когда выделение выполнено, сначала следует отпустить кнопку мыши, а затем уже клавиши на клавиатуре. - Выбрав инструмент «Перемещение» можно изменить положение выделенной области с помощью зажатой левой кнопки мыши. Пользуясь метками по краям выделения можно менять размер круга — также, с помощью зажатой левой кнопки мыши. Для сохранения пропорций при этом следует удерживать клавишу Shift.
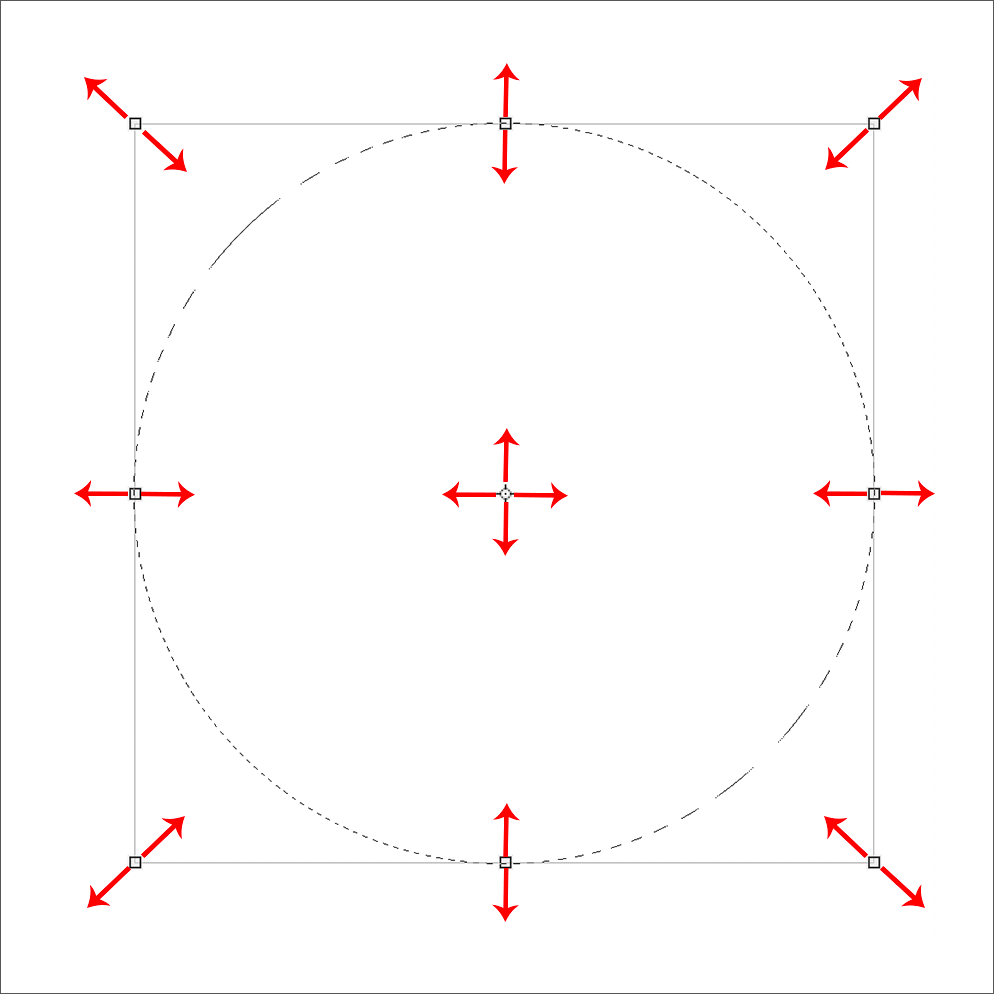
- Чтобы закрасить выделенную область жмем сочетание клавиш Shift+F5 (или переходим в меню «Редактирование» и выбираем пункт «Выполнить заливку»).
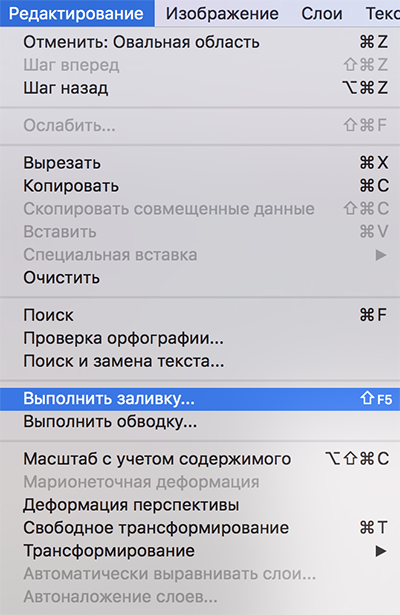
- В открывшемся окне мы можем выбрать заливку основным или фоновым цветом, задать свой собственный оттенок и т.д. (параметр «Содержание»). Здесь же настраивается режим наложения и процент непрозрачности. В качестве примера остановится на пункте «Цвет».
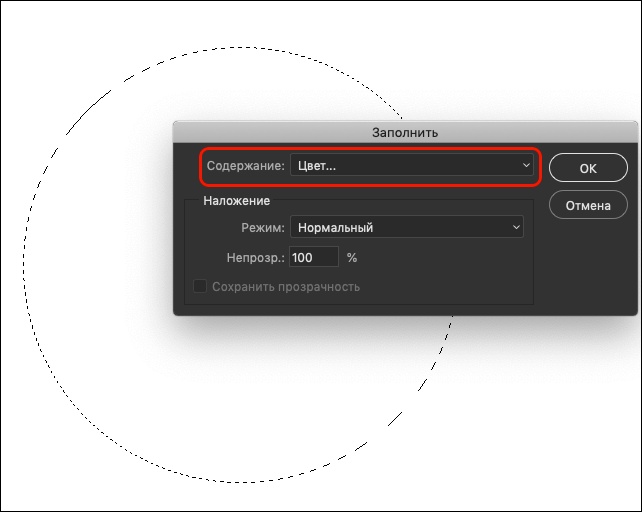
- На экране появится Палитра цветов. Определяемся с нужным оттенком, после чего нажимаем OK (сначала в окне Палитры, затем — в окне заполнения цветом из предыдущего шага).
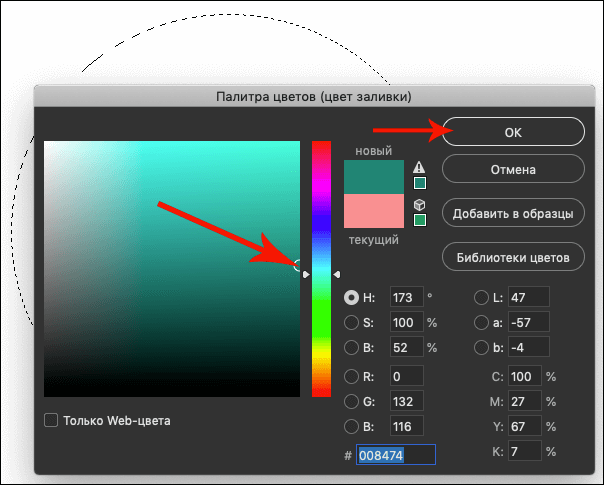
- Все готово. Мы получили идеальный круг, залитый нужным цветом.
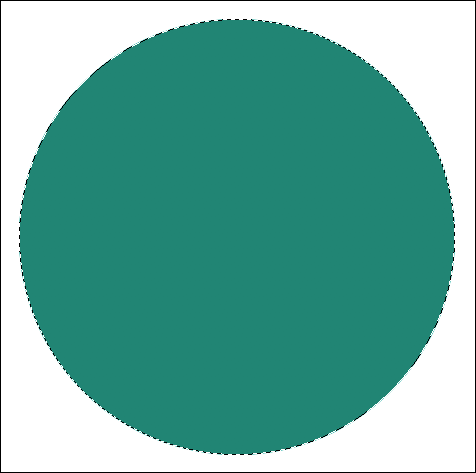
Кстати, «покрасить» круг можно и по-другому:
- После того, как мы выделили область в виде круга, нажимаем кнопку выбора цвета на боковой панели инструментов. Откроется уже знакомое окно «Палитра цветов», где мы выбираем требуемый цвет/оттенок и кликаем OK.
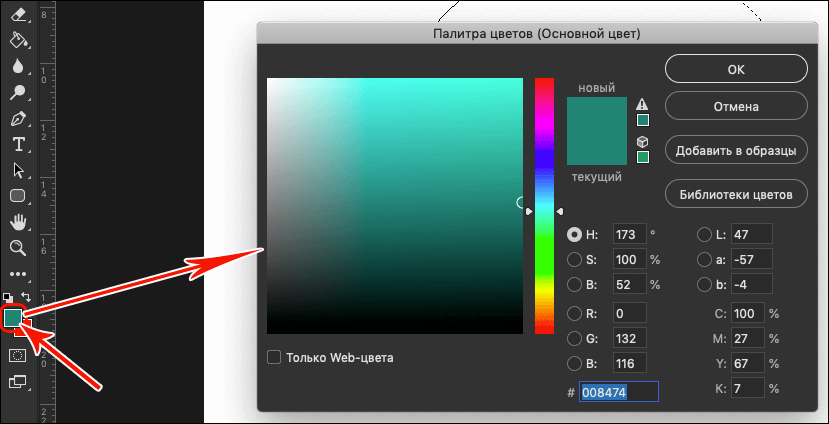
- После этого выбираем инструмент «Заливка» и щелкаем в любом месте внутри выделенной области.
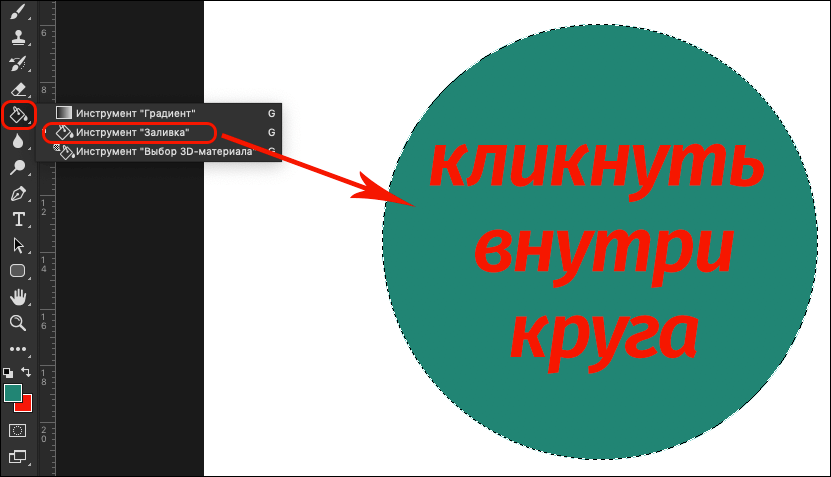
Чтобы убрать выделение, нажимаем на клавиатуре сочетание клавиш Ctrl+D.
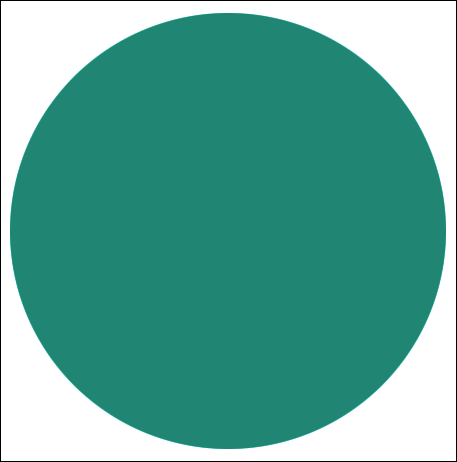
Метод 2: использование инструмента «Эллипс»
Создать круг, также, можно с помощью инструмента «Эллипс». Давайте посмотрим, как с ним работать.
- Для начала выбираем требуемый инструмент на боковой панели.
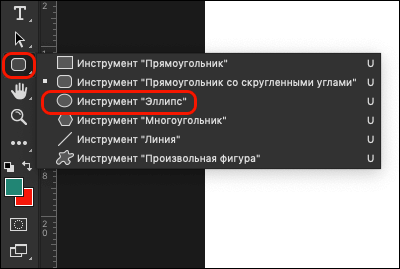
- Теперь, зажав клавишу Shift, аналогично созданию выделения, рисуем эллипс, который примет форму ровного круга.
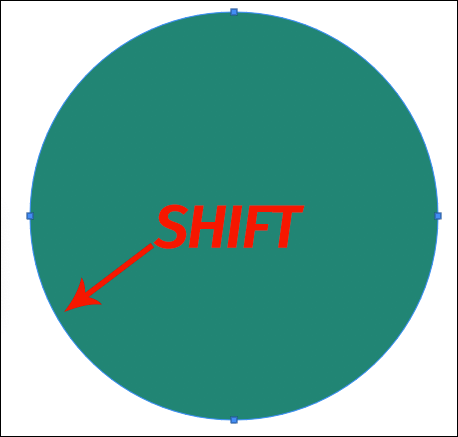
- Задать точные размеры (и прочие параметры) круга можно на верхней панели инструментов. При этом, чтобы сохранить пропорции при редактировании ширины или высоты, предварительно нажимаем на значок связки.
 Примечание: Размер и положение круга меняются также, как и при работе с «Овальной областью» — с помощью инструмента «Перемещение».
Примечание: Размер и положение круга меняются также, как и при работе с «Овальной областью» — с помощью инструмента «Перемещение». - Если нужно изменить цвет созданной фигуры, можно дважды кликнуть на миниатюру слоя в Редакторе слоев. Появится окно «Палитра цветов», где можно задать любой понравившийся оттенок. Также, возможность изменить цвет предусмотрена в верхней панели инструментов, рассмотренной выше.
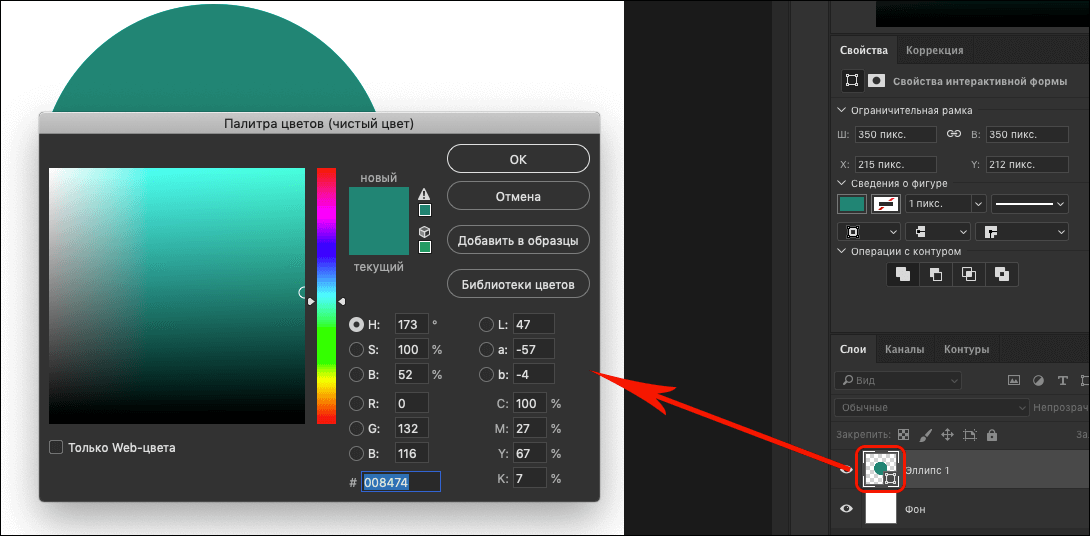
Заключение
Итак, мы только что рассмотрели два разных способа, пользуясь которыми можно создать круг в графическом редакторе Фотошоп и залить его нужным цветом. Как видите, ничего сложного в этом нет. Если выполнить предлагаемые выше действия хотя бы несколько раз, то можно довести этот процесс до автоматизма и в дальнейшем без труда создавать подобную и другие простейшие геометрические фигуры.














