Фотошоп — это не только продвинутый графический редактор, позволяющий профессионалам в сфере дизайна создавать сложные эффекты, объекты или изображения. Его использует и большое количество обычных пользователей, например, для простых операций по работе с изображениями. В данной статье мы рассмотрим пример обработки двух фотографий, в результате которой одна (портрет) помешается внутрь другой (рамка).
Содержание
Подготовительные работы, выбор изображений
- Сначала подберем подходящие для демонстрации изображения. Пусть это будет фото знаменитой голливудской актрисы — Шарлиз Терон.
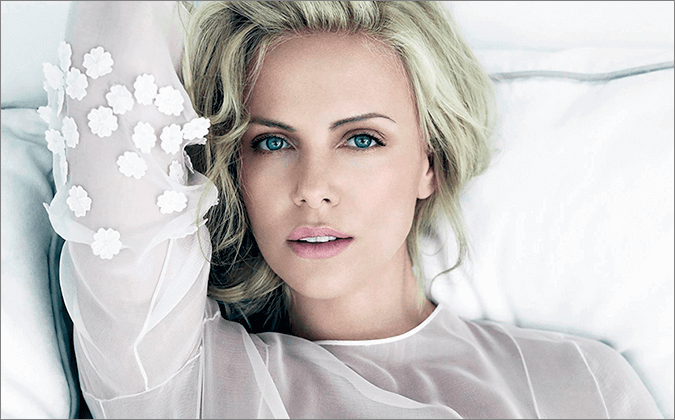
- Также найдем в сети подходящую рамку и скачаем ее. Либо можно использовать ранее скаченные варианты.
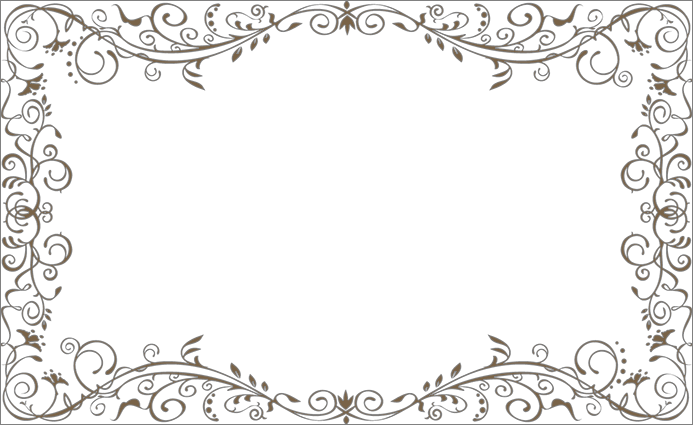
- Запускаем Photoshop и открываем обе картинки в двух отдельных вкладках. Открытие файлов происходит стандартно для большинства программ: «Файл» — «Открыть«. Затем, используя кнопку «Обзор» переходим в папку, где хранятся изображения и открываем их.
Этап 1: Позиционирование изображений
Теперь приступаем непосредственно к совмещению выбранных изображений.
Место, где ты можешь улучшить свои навыки в работе с фотошопом и открыть для себя мир творчества и редактирования изображений.
- Выбираем вкладку с фотографией актрисы и выделяем ее при помощи комбинации клавиш Ctrl+A.
- Теперь нужно вырезать (либо скопировать) выделенную область, чтобы перенести ее на изображение с рамкой. Для этого:
- либо используем команду «Вырезать» в меню «Редактирование» (в нашем случае);
- либо используем сочетание клавиш Ctrl+X.
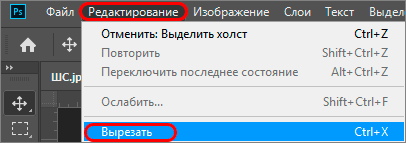
- Вырезанное изображение находится теперь в буфере обмена, из которого нужно его вставить на вторую вкладку с изображением рамки. Переходим во вкладку с рамкой, где:
- либо кликаем по команде «Вставить» в меню «Редактирование«;
- либо нажимаем комбинацию клавиш Ctrl+V.
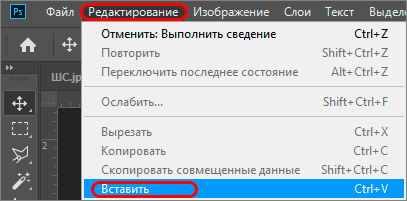
- Если операция выполнено успешно, в Палитре слоев появится новый слой под названием «Слой 1«, на котором будет находится фотография. Он расположен на самой верхней позиции.
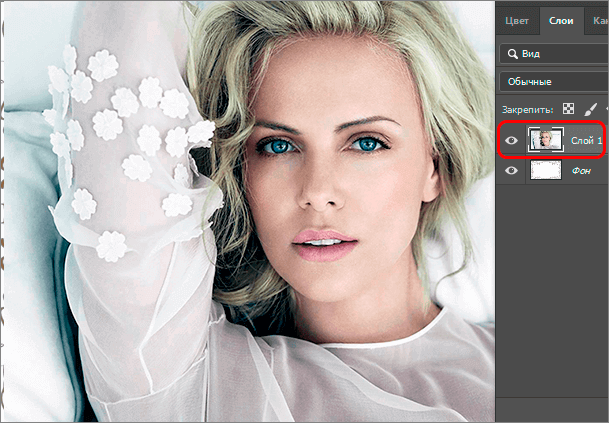
- Чтобы получить доступ к изображению рамки, необходимо изменить свойства слоя и сделать возможным его редактирование:
- наводим курсор на слой с рамкой и нажимаем правую кнопку мыши;
- в появившемся контекстном меню выбираем первую строку — «Слой из заднего плана» и кликаем на нее.
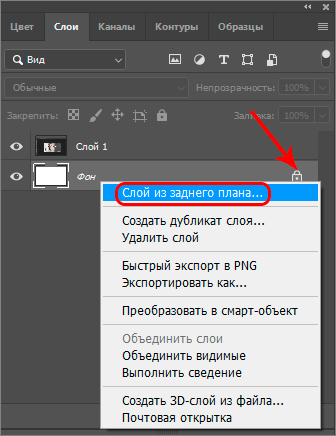
- В открывшемся окне с параметрами создаваемого слоя ничего не меняем — просто жмем ОК.
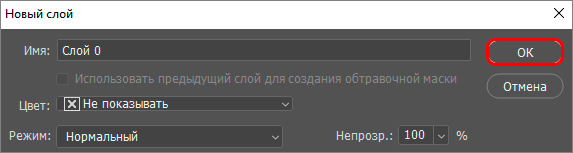
- Если выбранный слой изменил название на «Слой 0» и значок замка на нем пропал — значит мы все сделали правильно.
Этап 2: Выравнивание размеров
Чтобы фотография органично вписалась в рамку, следует немного уменьшить ее первоначальный размер, сохранив при этом первоначальные габариты.
- В Палитре слоев кликаем на «Слой 1«, на котором находится изображение актрисы, чтобы редактировать именно его размеры.
- Выбираем пункт «Свободное трансформирование» в меню «Редактирование«, либо используем комбинацию клавиш Ctrl+T.
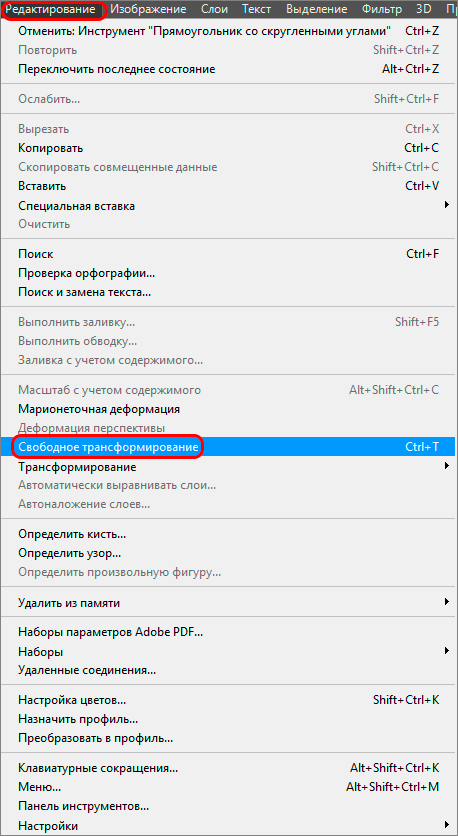
- Слой получил выделение в виде рамки с квадратными маркерами, при помощи которых мы будем изменять размер изображения.
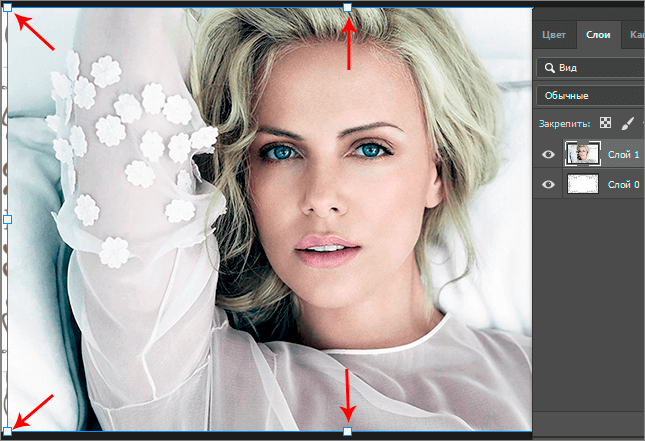
- Зажав левую кнопку мыши, тянем один из угловых маркеров внутрь до тех пор, пока фотографии не уменьшится до требуемого размера (контролируем визуально). Чтобы уменьшение происходило пропорционально, в процессе изменения размера удерживаем нажатой клавишу SHIFT на клавиатуре.
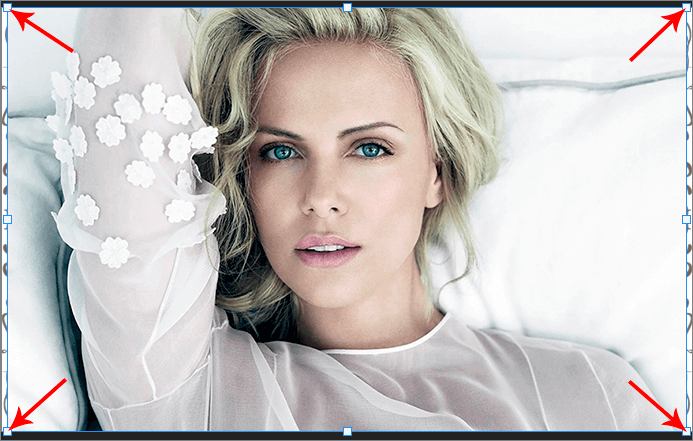
- Следующие шаги этого раздела не обязательны в ситуации, когда рамка имеет сплошной фон, отличный от белого. Однако в нашем случае это не так, и чтобы результат, действительно, получился эффектным, требуются некоторые доработки.
- Выбираем инструмент «Волшебная палочка» на панели инструментов слева.

- Кликаем по области, которая освободилась на верхнем слое в результате уменьшения фотографии, чтобы выделить ее.

- Затем выбираем инструмент «Заливка«, предварительно установив в качестве основного белый цвет.
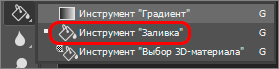
- Кликаем по области выделения, чтобы закрасить ее полностью белым цветом.
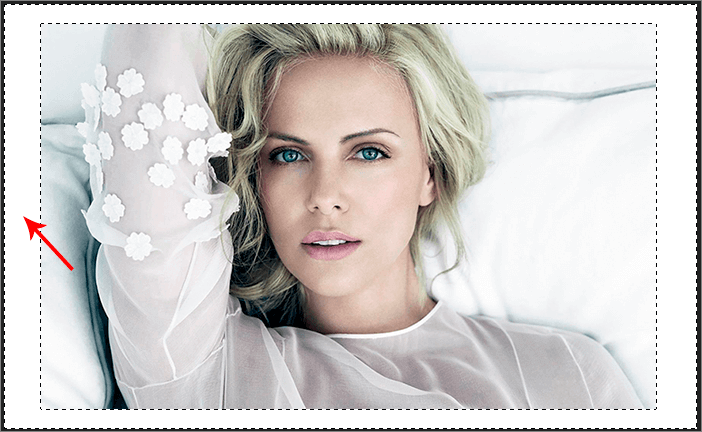
- Созданное белое обрамление позволит в дальнейшем органично вписать фотографию в рамку.
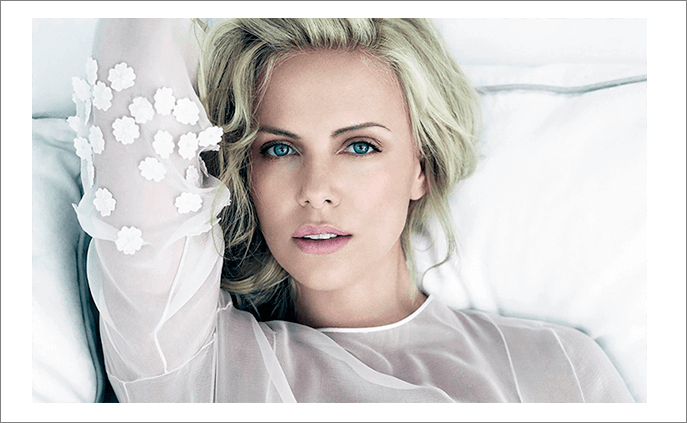
Этап 3: Совмещение изображений
Это завершающий этап, на котором мы настроим совместное отображение фотографии и рамки, которые в данный момент перекрывают друг друга.
- При помощи зажатой левой кнопки мыши перемещаем слой с фотографией непосредственно под слой с рамкой.
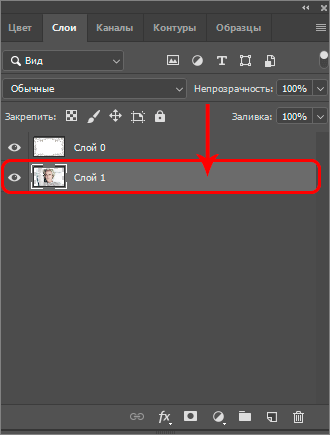
- Теперь фотография не видна совсем, и всю площадь рабочего холста занимает рамка. Наша задача — поместить фотографию в эту рамку.
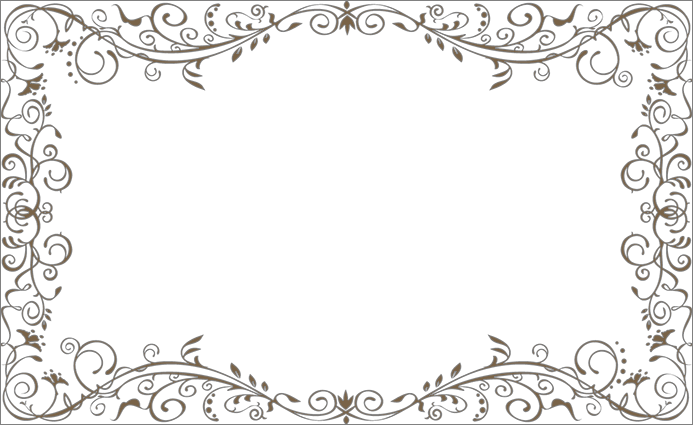
- Выбираем для редактирования верхний слой, кликнув по нему левой кнопкой мыши.
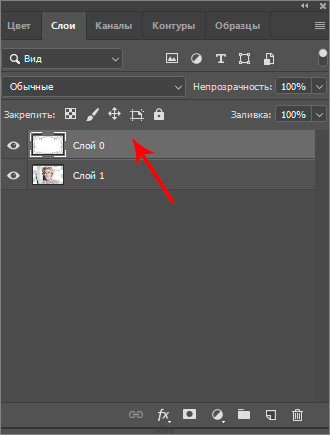
- Повторно выбираем инструмент «Волшебная палочка«.

- Наводим курсор в среднюю часть рамки и нажимаем левую кнопку мыши. Это действие позволяет выделить на изображении все границы белого цвета.
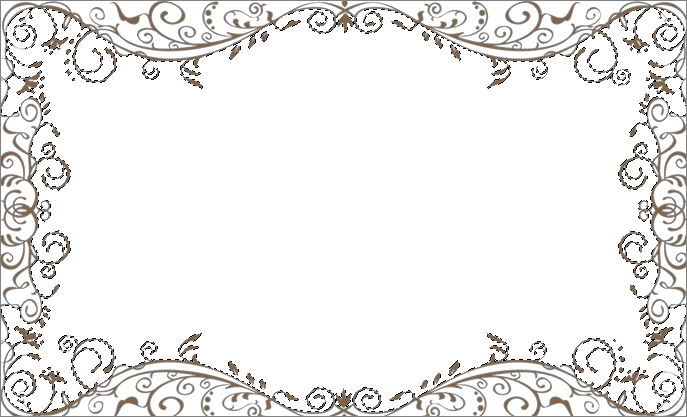
- Удаляем область выделения — для этого нажимаем клавишу DEL. Затем убираем выделение при помощи сочетания клавиш Ctrl+D.

- Дальше можно немного поработать над тем, чтобы итоговый результат выглядел более гармонично и привлекательно, например, удалить четкие границы фотографии.

Так, при помощи достаточно простых действий и инструментов, получилось красиво вписать одно изображение в другое в программе Photoshop.














