Лицо каждого человека индивидуально, а черты лица неповторимы. Именно совокупность черт лица определяет индивидуальность и неповторимость внешности. Однако, порой возникает необходимость изменить что-либо в образе человека на фотографии. Будь то глаза, губы, форма бровей или нос. Эта статья посвящена уменьшению носа на фотографии при помощи инструментов Фотошопа.
В приложении Adobe Photoshop для этих целей разработан специальный фильтр под названием «Пластика». Назначение данного фильтра состоит в изменение размеров и других параметров элементов изображения путем метода деформации и искажения. Однако далеко не все пользователи смогут правильно применить этот инструмент, так как он требует определенных навыков и знаний.
У нас уже был подобной урок, в котором мы применяли данный инструмент, который вы можете также посмотреть и изучить:
Но существует и гораздо более простой метод выполнения тех же самых действий. Речь идет об инструменте «Свободное трансформирование».
Разберем этот способ на практическом примере. Мы возьмем фотографию потрясающего актера — Роберта Де Ниро.
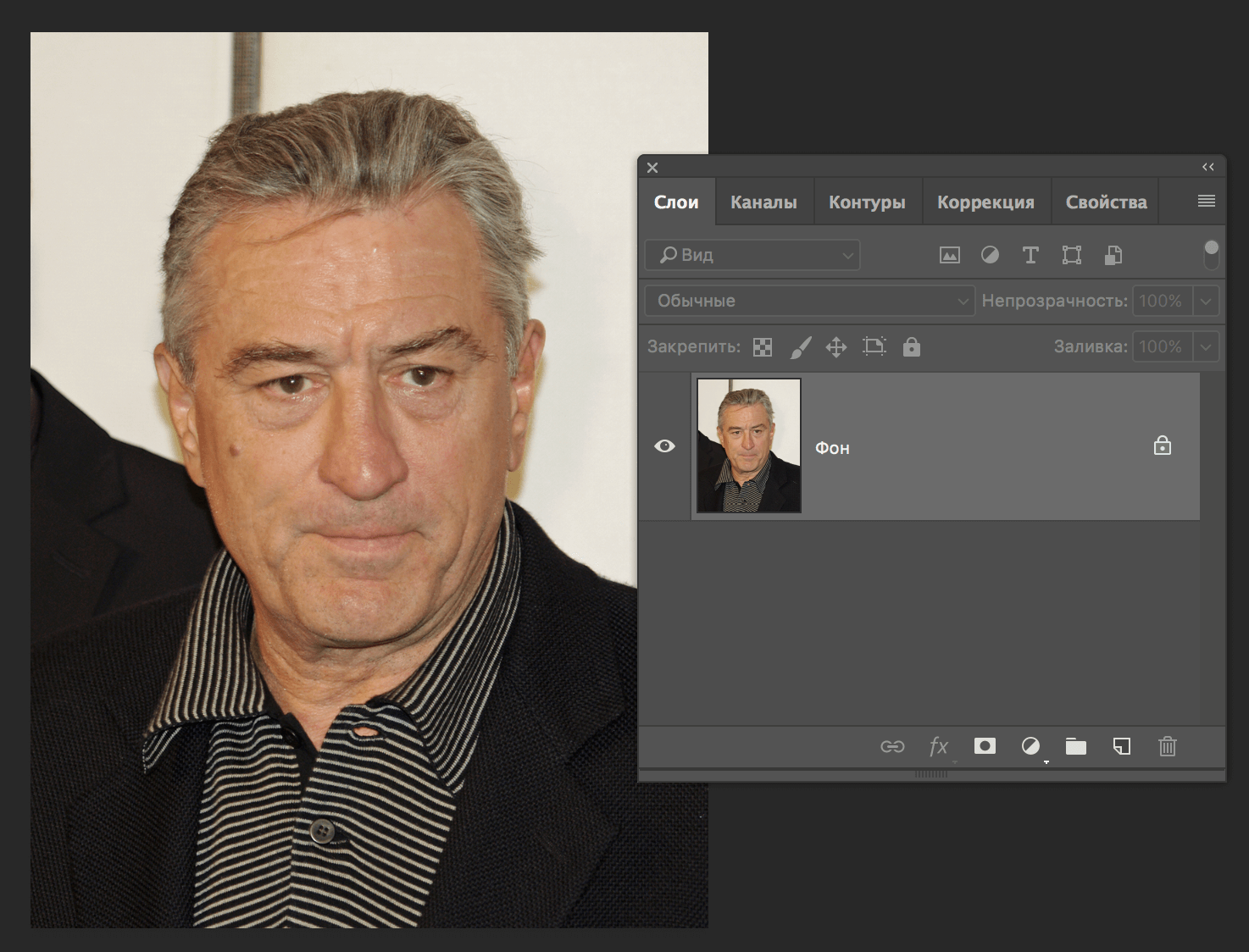
Нам предстоит уменьшить его нос. Что ж, давайте приступим.
Содержание: «Как уменьшить нос в Photoshop»
Подготовка фотографии
- Первым делом нам потребуется создать копию исходного слоя. Для этого выделяем слой и зажимаем на клавиатуре CTRL+J.
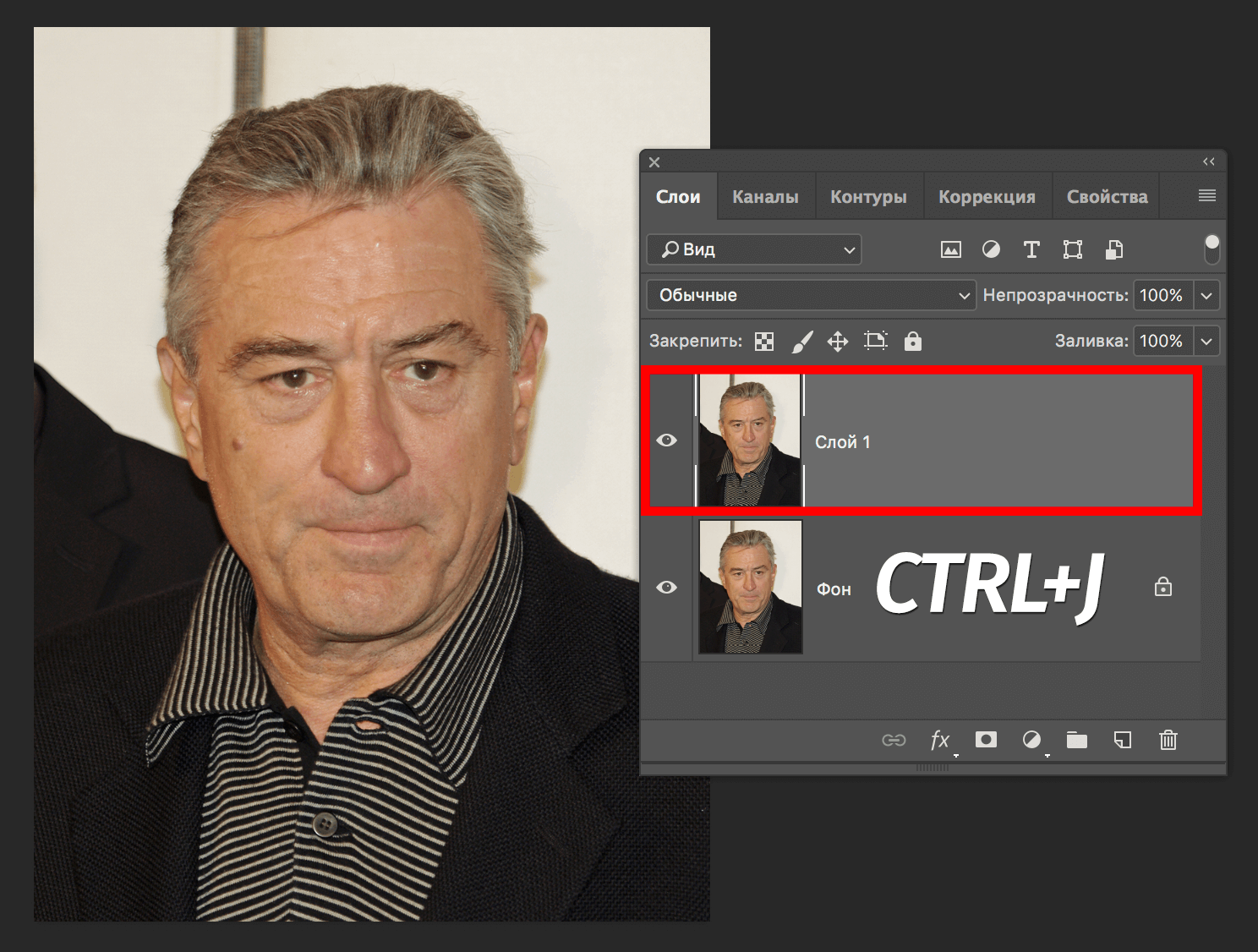
- Теперь выделяем область, которую требуется изменить любым удобным способом. Мы воспользуемся для этой цели инструментом «Перо».ВАЖНО! Если не знаете, как пользоваться «Пером», посмотрите урок «Как пользоваться пером в Фотошопе».Однако вовсе не важно какой тут инструмент применять, важна лишь точность выделения области.Как видите на примере, мы выделили не только сам нос, но и затемненные участки по его краям.
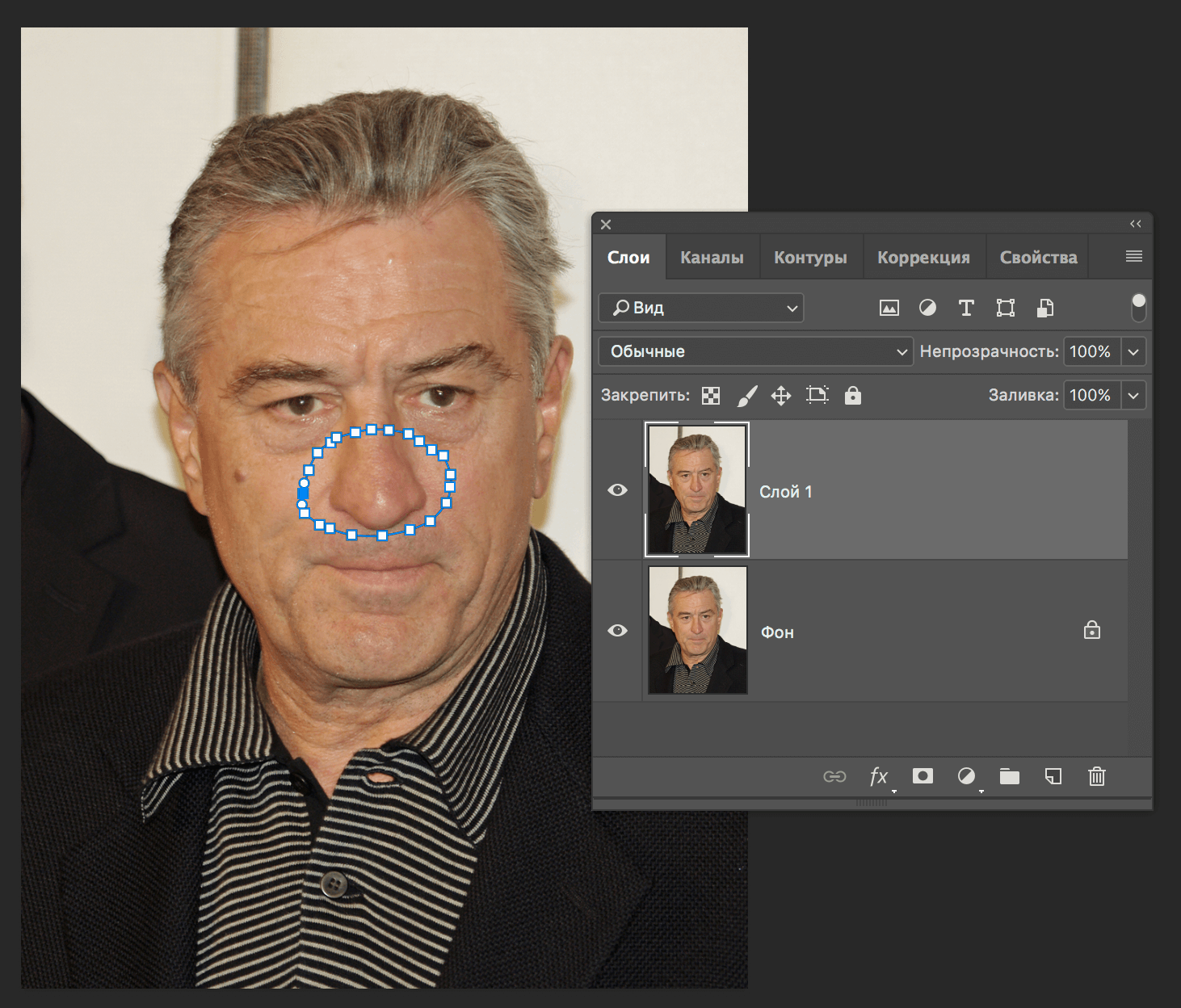 Это нужно для того, чтобы впоследствии не появилось резких границ и все выглядело естественно.
Это нужно для того, чтобы впоследствии не появилось резких границ и все выглядело естественно. - Кроме того, нужно еще слегка растушевать цвета. Для этого зажмите на клавиатуре кнопки SHIFT+F6 и в появившемся окне пропишите значение 4.
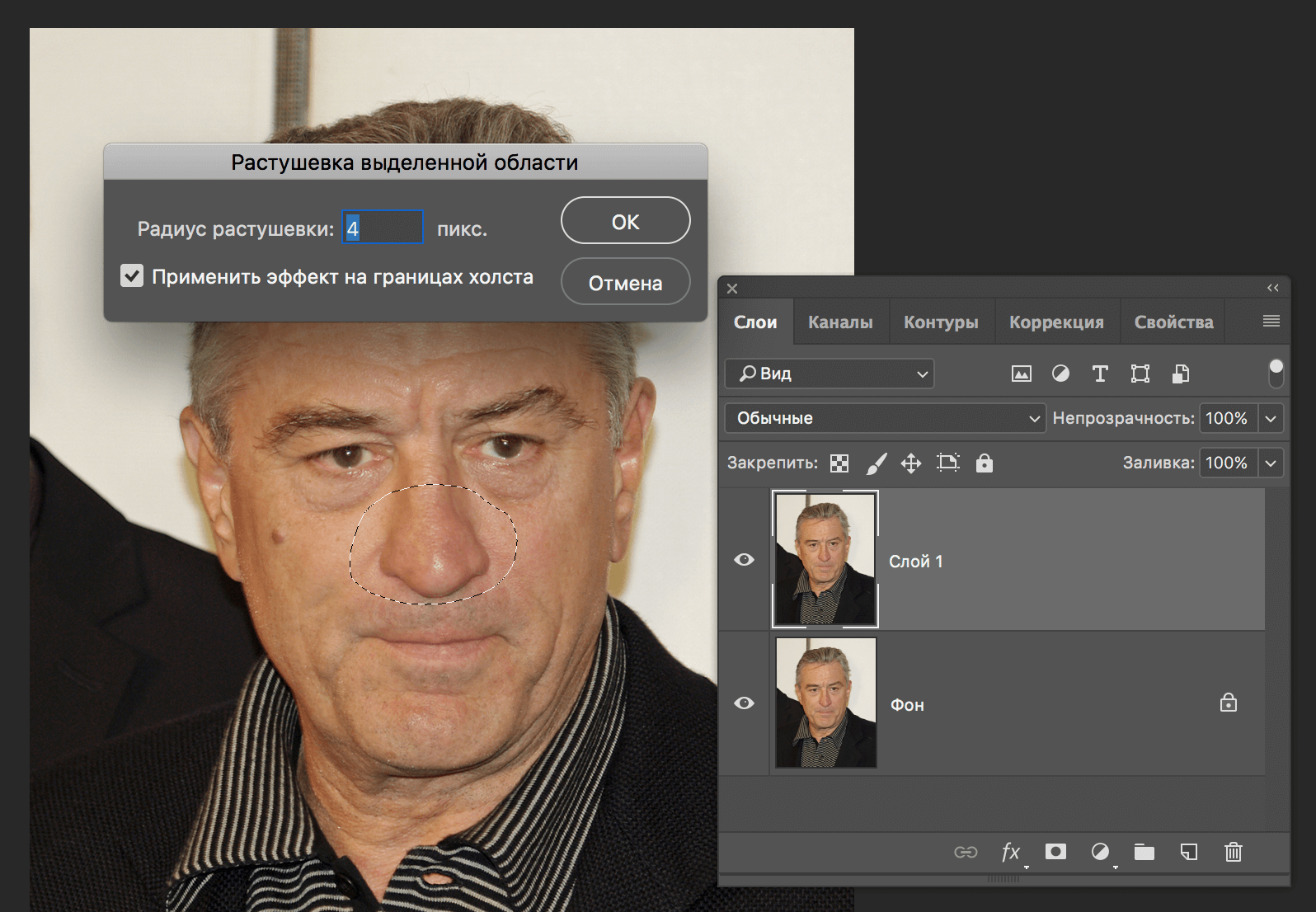
Применение свободного трансформирования
Смотрите также: “Свободное трансформирование” в Фотошопе: возможности и применение
Теперь, когда наша фотография подготовлена можно приступать непосредственно к уменьшению носа модели.
- Воспользуемся комбинацией клавиш CTRL+T для вызова свободного трансформирования. Затем кликаем правой кнопкой мыши на по внутренней части выделенной области и в появившемся списке меню выбираем «Деформация».
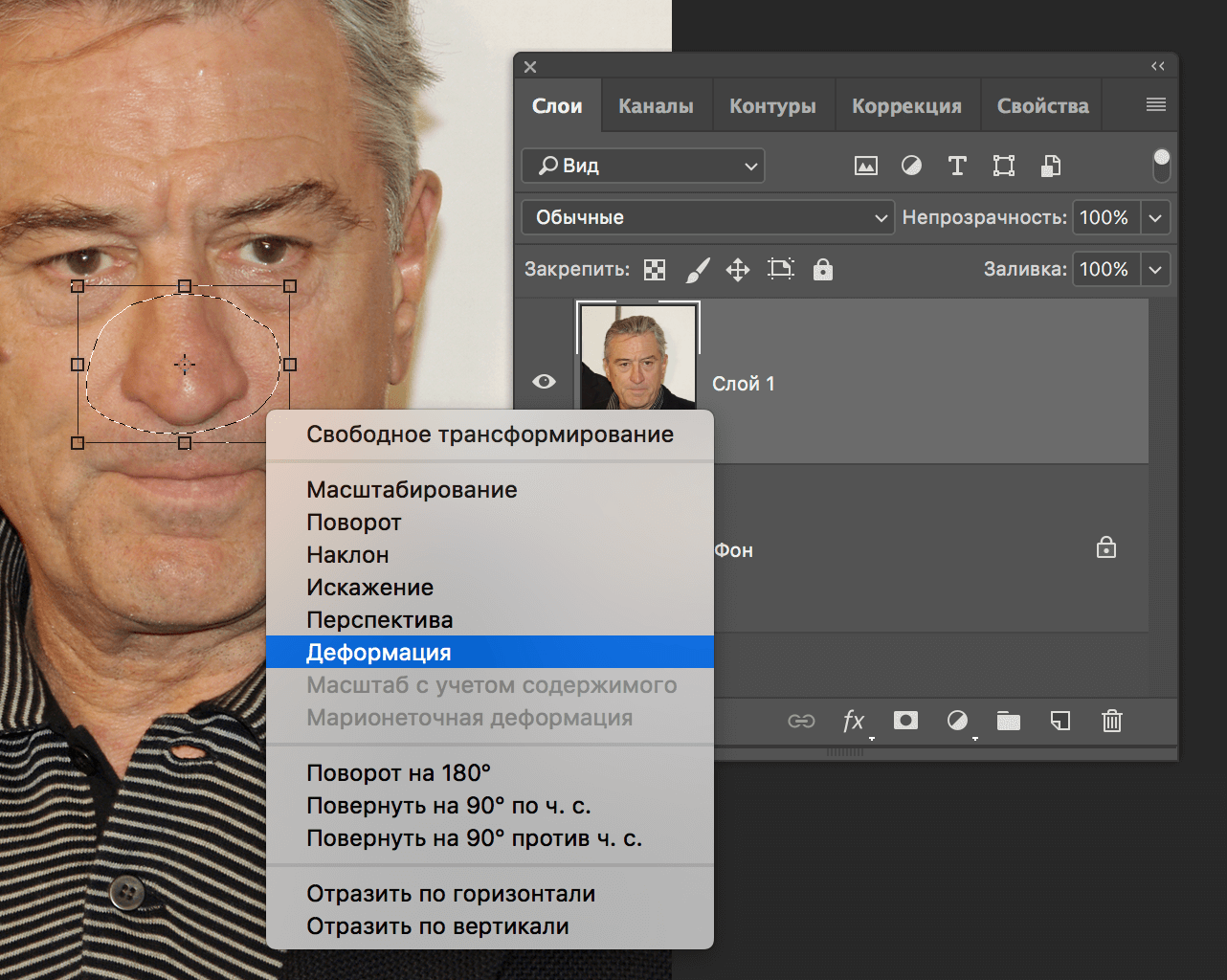 При помощи данной функции можно передвигать и изменять форму объектов внутри выделенной области.
При помощи данной функции можно передвигать и изменять форму объектов внутри выделенной области. - Теперь тянем мышью каждую сторону носа в нужную сторону до достижения оптимального результата.
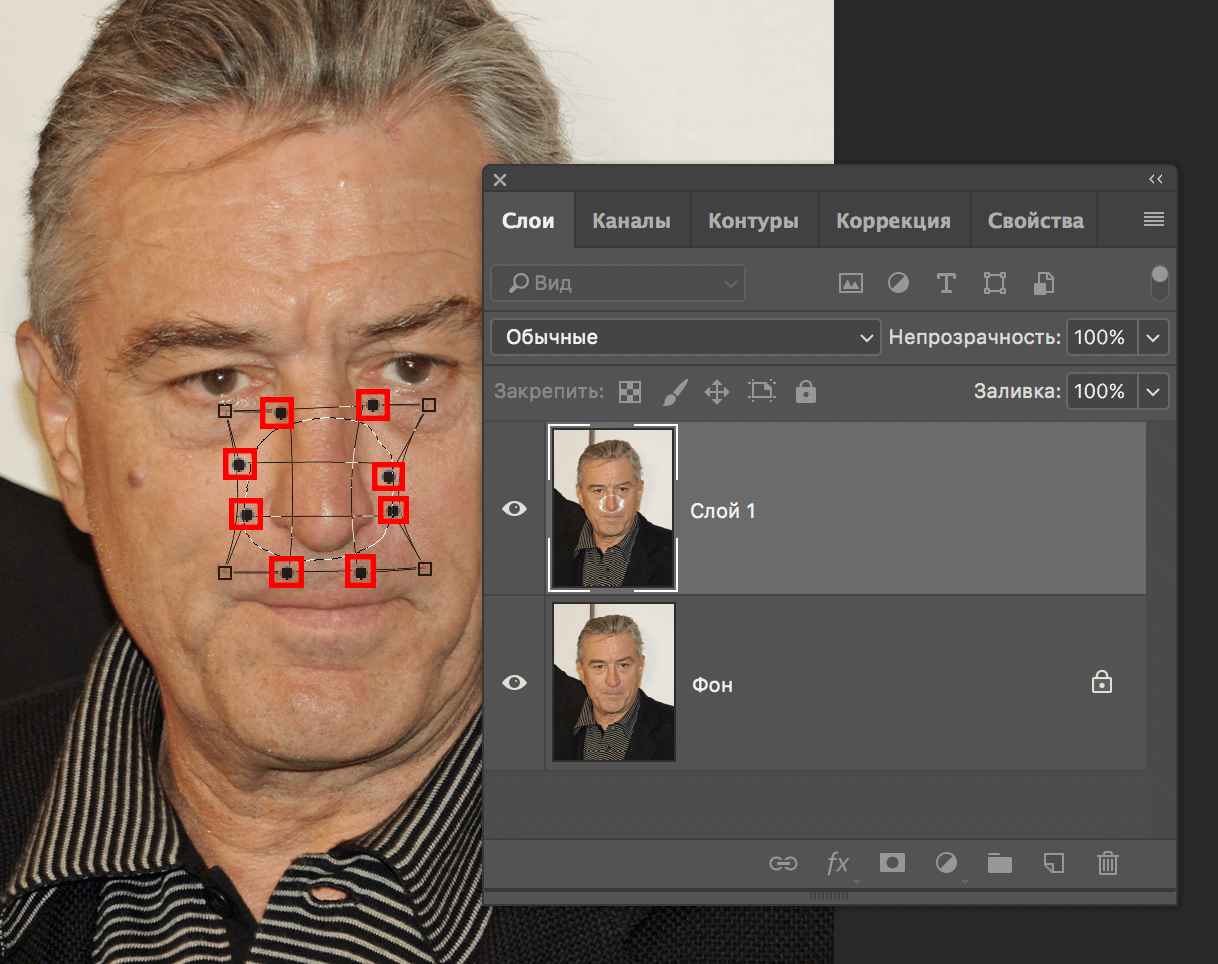
- Когда нос уже принял желаемую форму, применяем изменения нажатием ENTER. Затем убираем выделение при помощи комбинации CTRL+D. Получаем такой результат:
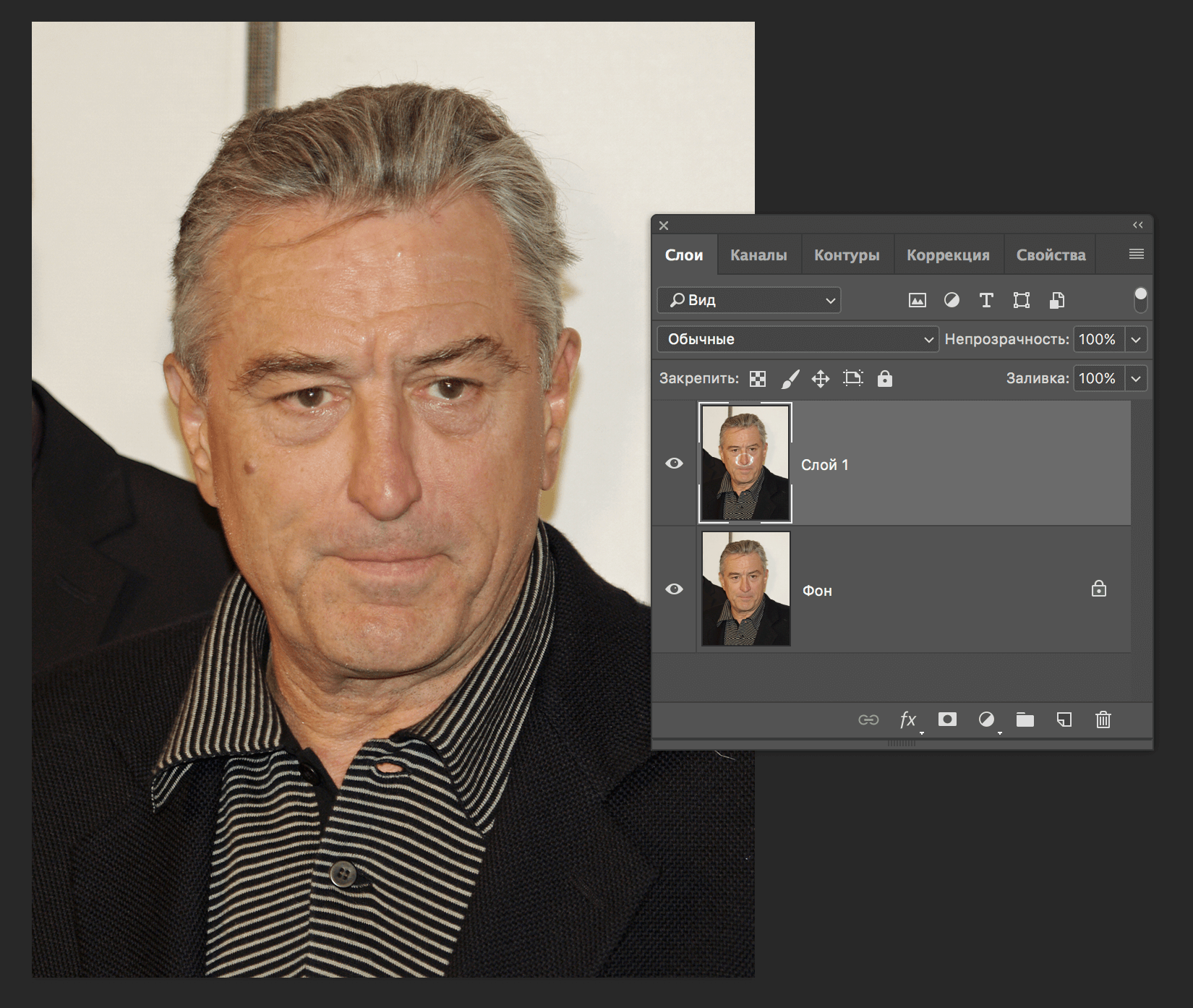 Да, можно сказать, что Роберту идет нос побольше, но суть урока не в том, кому идет, а кому нет. Дело в возможностях программы. «Едем» дальше.
Да, можно сказать, что Роберту идет нос побольше, но суть урока не в том, кому идет, а кому нет. Дело в возможностях программы. «Едем» дальше.
Финальная обработка
Смотрите также: «Как сделать огненный текст в Фотошопе»
Для того чтобы полностью скрыть следы границ необходимо выполнить следующие шаги.
- Зажимаем на клавиатуре CTRL+SHIFT+ALT+E, тем самым создав объединенную копию слоев.
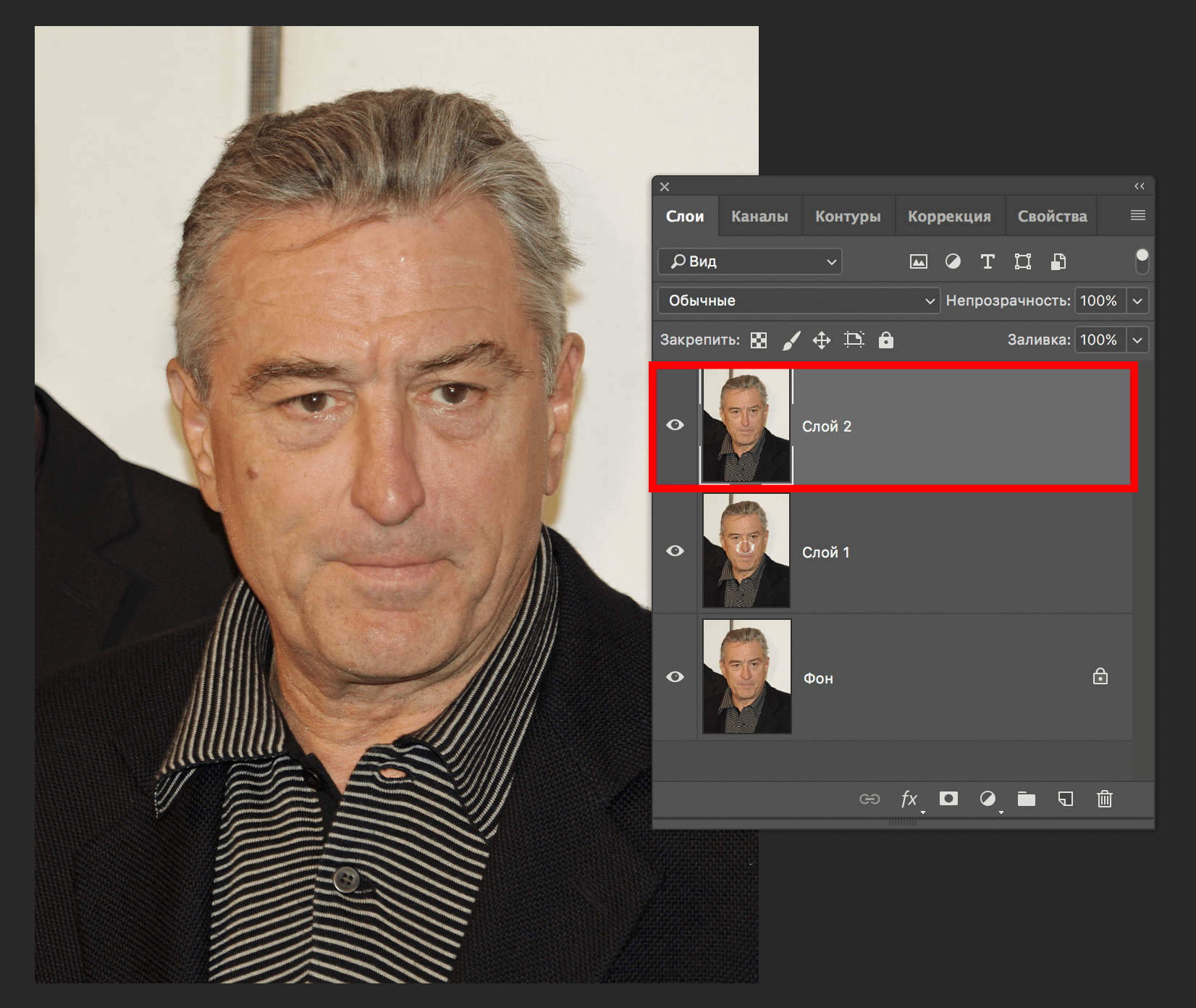
- Далее берем «Восстанавливающую кисть»
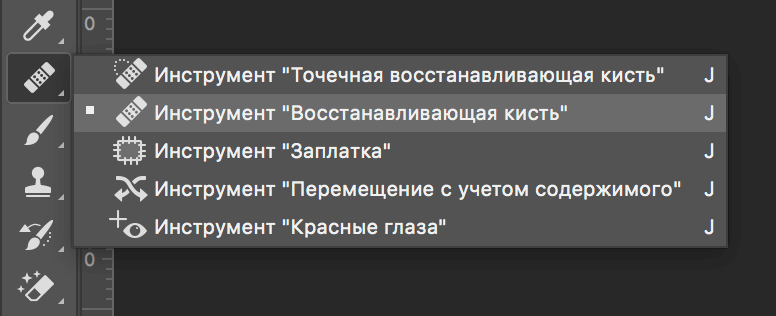 и, зажав на клавиатуре клавишу ALT, щелкаем мышью по месту возле видимой границы и после этого кликаем по самой границе. После, того, как все сделано, получаем отличный вариант фото, на котором и не заметны следы Фотошопа.
и, зажав на клавиатуре клавишу ALT, щелкаем мышью по месту возле видимой границы и после этого кликаем по самой границе. После, того, как все сделано, получаем отличный вариант фото, на котором и не заметны следы Фотошопа.
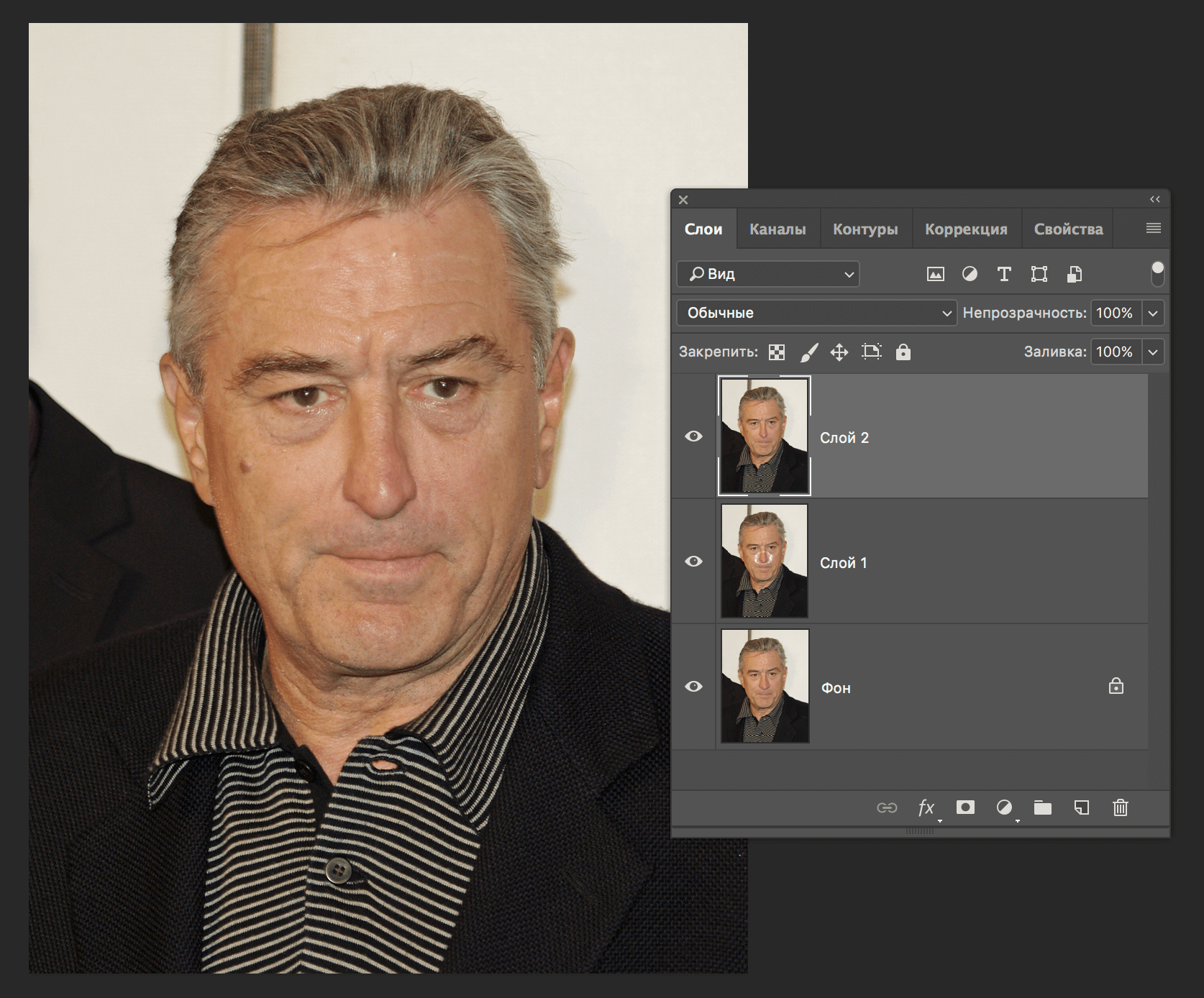
Важно! Подробнее о том, как работать с восстанавливающей кистью можно посмотреть в этом уроке: «Восстанавливающая кисть в Фотошопе: как пользоваться».
А теперь давайте сравним первоначальное фото с нашим вариантом, где мы уменьшили нос актеру:

По точно такому же принципу можно изменять размер и деформировать другие объекты/элементы на изображении. На этом наш урок завершен, рекомендуем вам закрепить его на практике.
Смотрите также:
Как вернуть панель инструментов в Фотошопе
Как вырезать волосы в Фотошопе CS6 и CC














