Приветствуем вас на очередном уроке по Фотошопе, в котором мы научимся создавать огненные надписи.
У нас уже были подробные разборы на тему работы со шрифтами/текстом, например: «Как сделать золотые буквы в Фотошопе»
Даже если вам никогда не понадобится создание огненных букв в ваших работах, практика все равно доставит особое удовольствие.
Место, где ты можешь улучшить свои навыки в работе с фотошопом и открыть для себя мир творчества и редактирования изображений.
Содержание
Создание горящего текста в Photoshop
Для стилизации мы возьмем первую букву нашего логотипа — «M».
Подготовка текста: работа со стилями слоя
- Создаем один слой с черной заливкой и поверх него располагаем слой с белым текстом — буквой «M» (наш шрифт: Fira Sans SemiBold Italic):
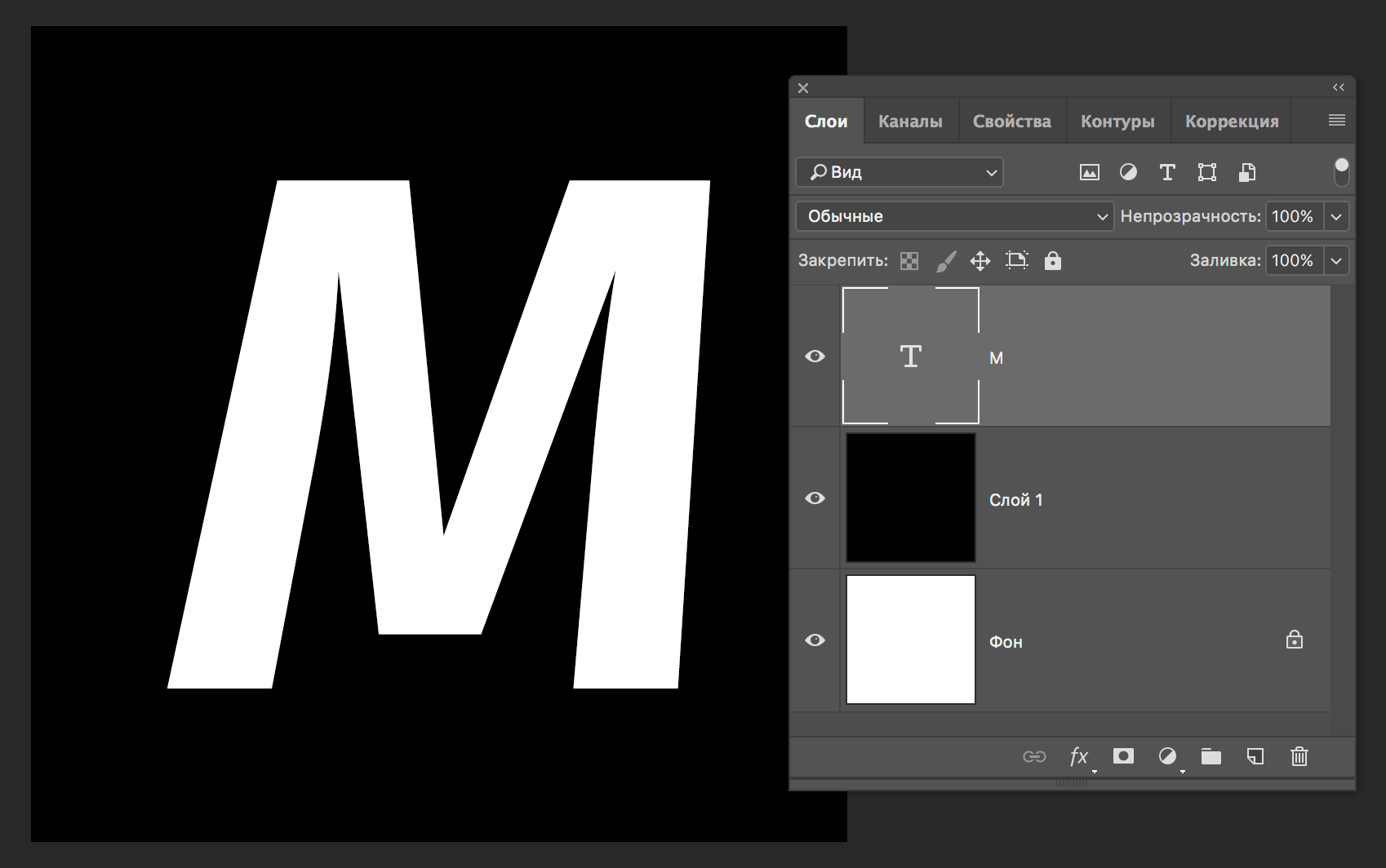
- После, открываем параметры наложения (стили) для слоя с текстом, двойным кликом по нему. Можно также вызвать стили слоя, кликнув правой кнопкой мыши на слой и в выпадающем меню выбрать «Параметры наложения»:
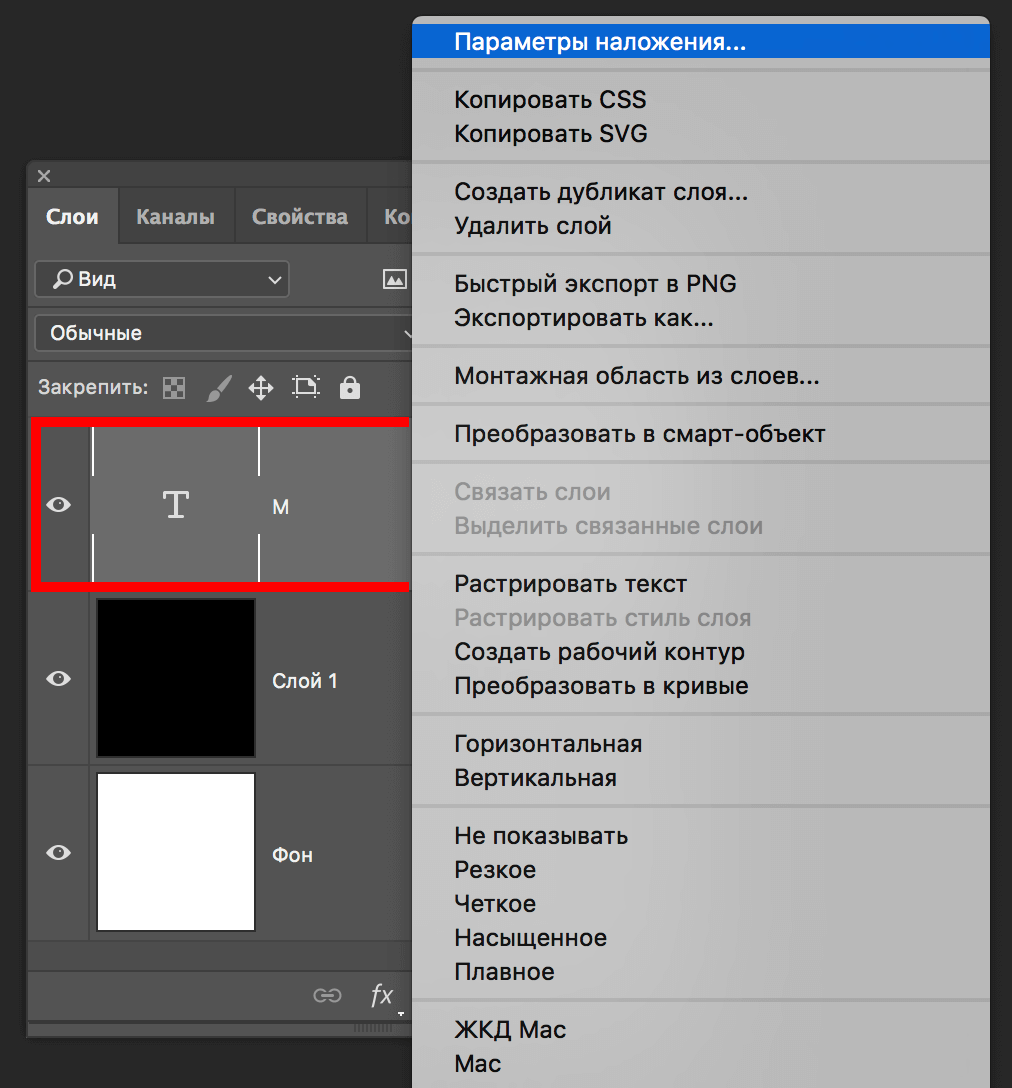
- В открывшемся окне настроек ставим галку возле «Внешнее свечение», тем самым активировав эффект. В параметрах эффекта выбираем в пункте «Цвет» оттенки красного/темно-красного, непрозрачность ставим на 80%, размах — 0%, режим наложения — «Экран», а в поле размер все индивидуально. У нас получились такие настройки:
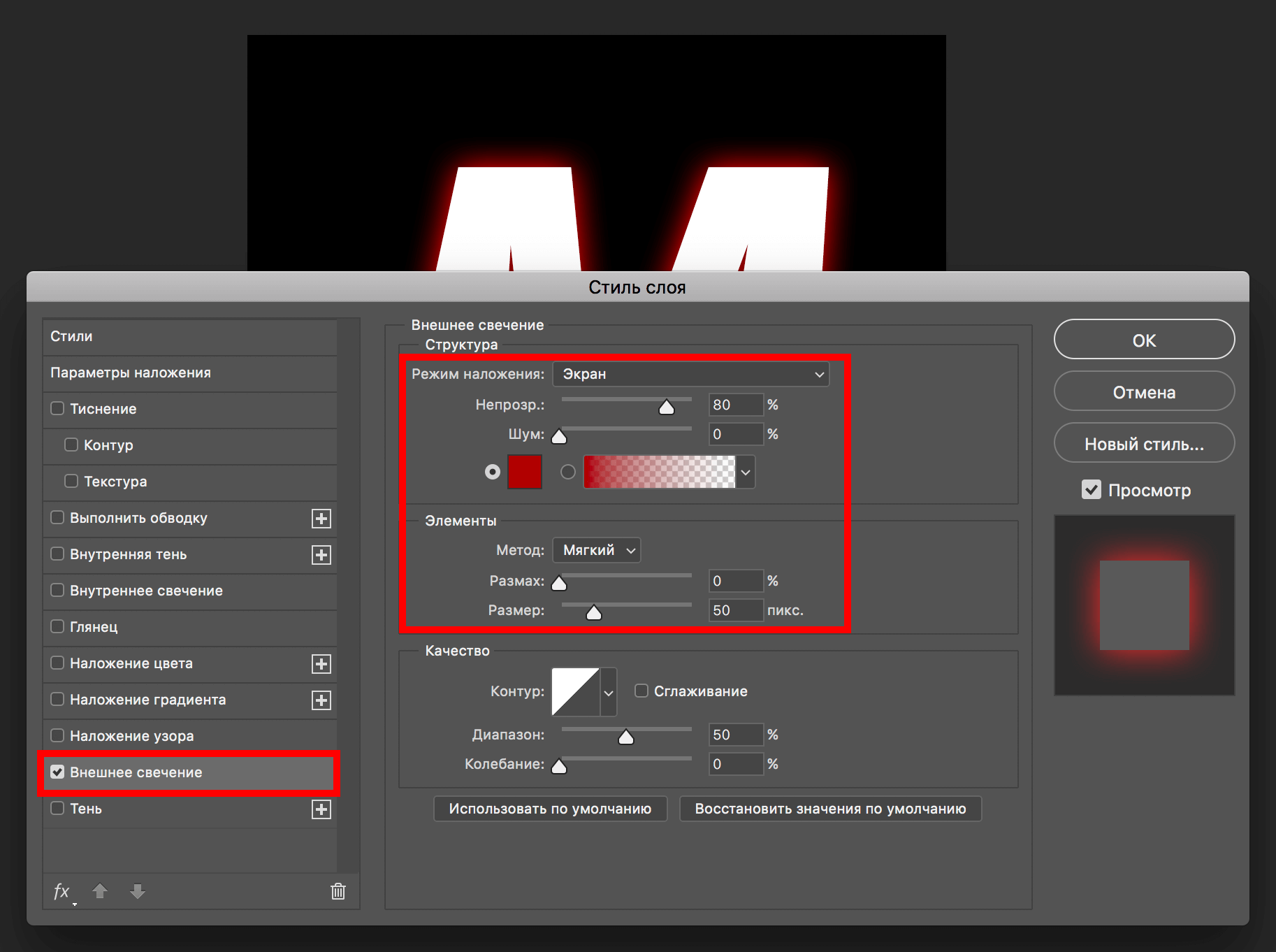
- После, активируем эффект «Наложение цвета» и выбираем в его настройках оттенок темно-оранжевого цвета, режим наложения — «Нормальный», а непрозрачность — 100%, как показано на скриншоте ниже:
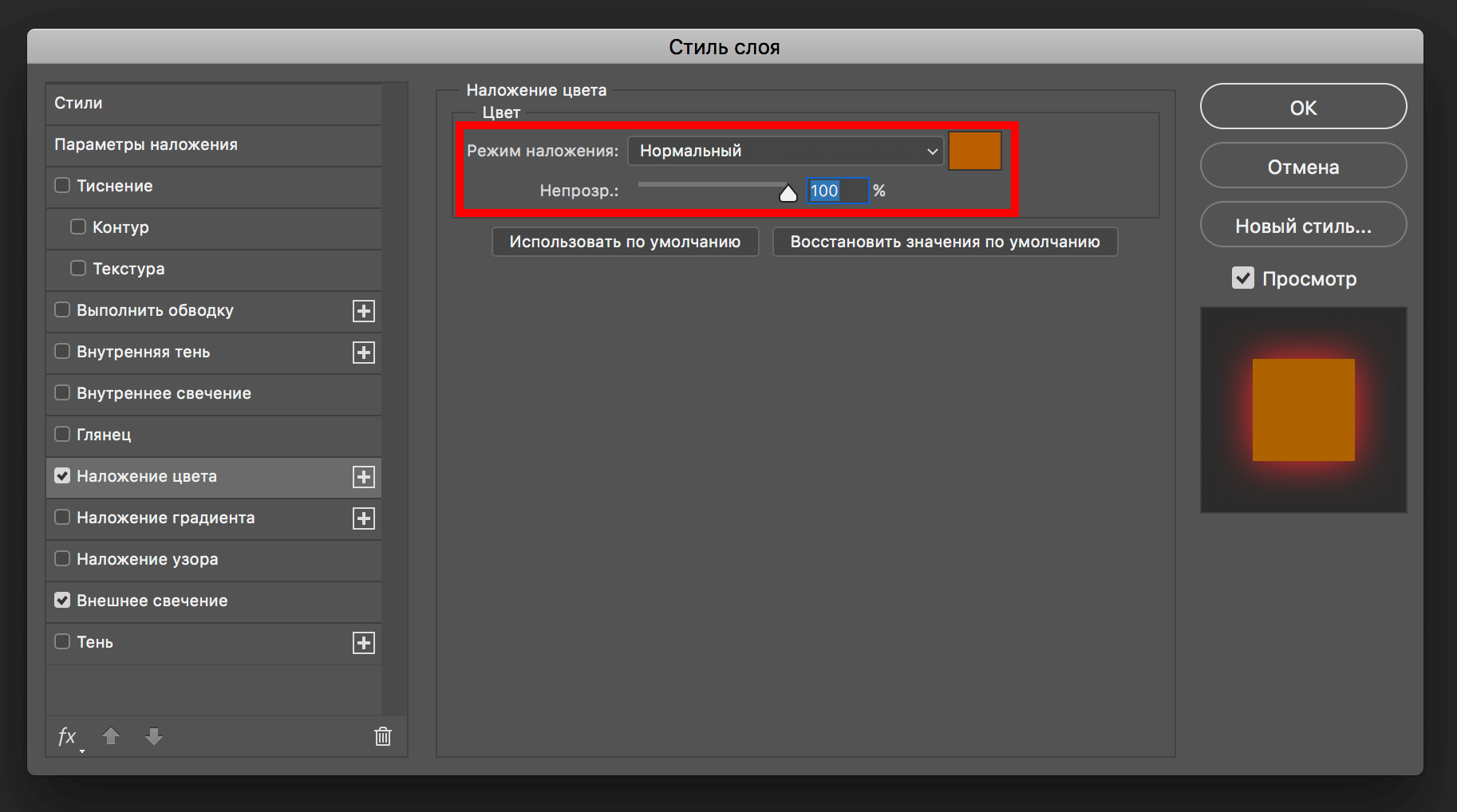
- Переходим к добавлению «Глянца». Режим наложения выбираем «Умножение», если не стоит по умолчанию, непрозрачность — 100%, в качестве цвета выбираем оттенки мутного темно-красного, угол поворачиваем на 30 градусов, контур — «по Гауссу», а размеры и смещение индивидуально.
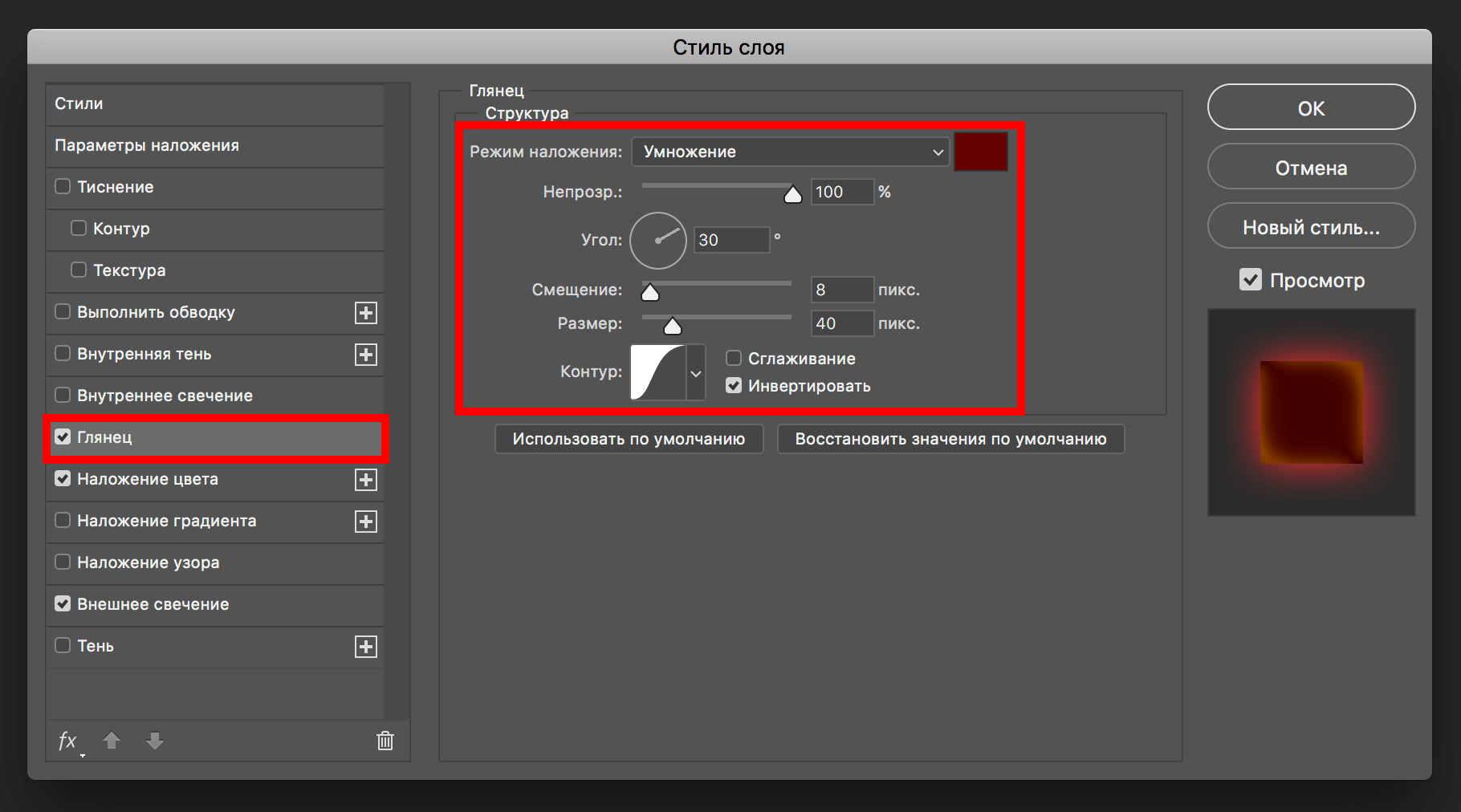
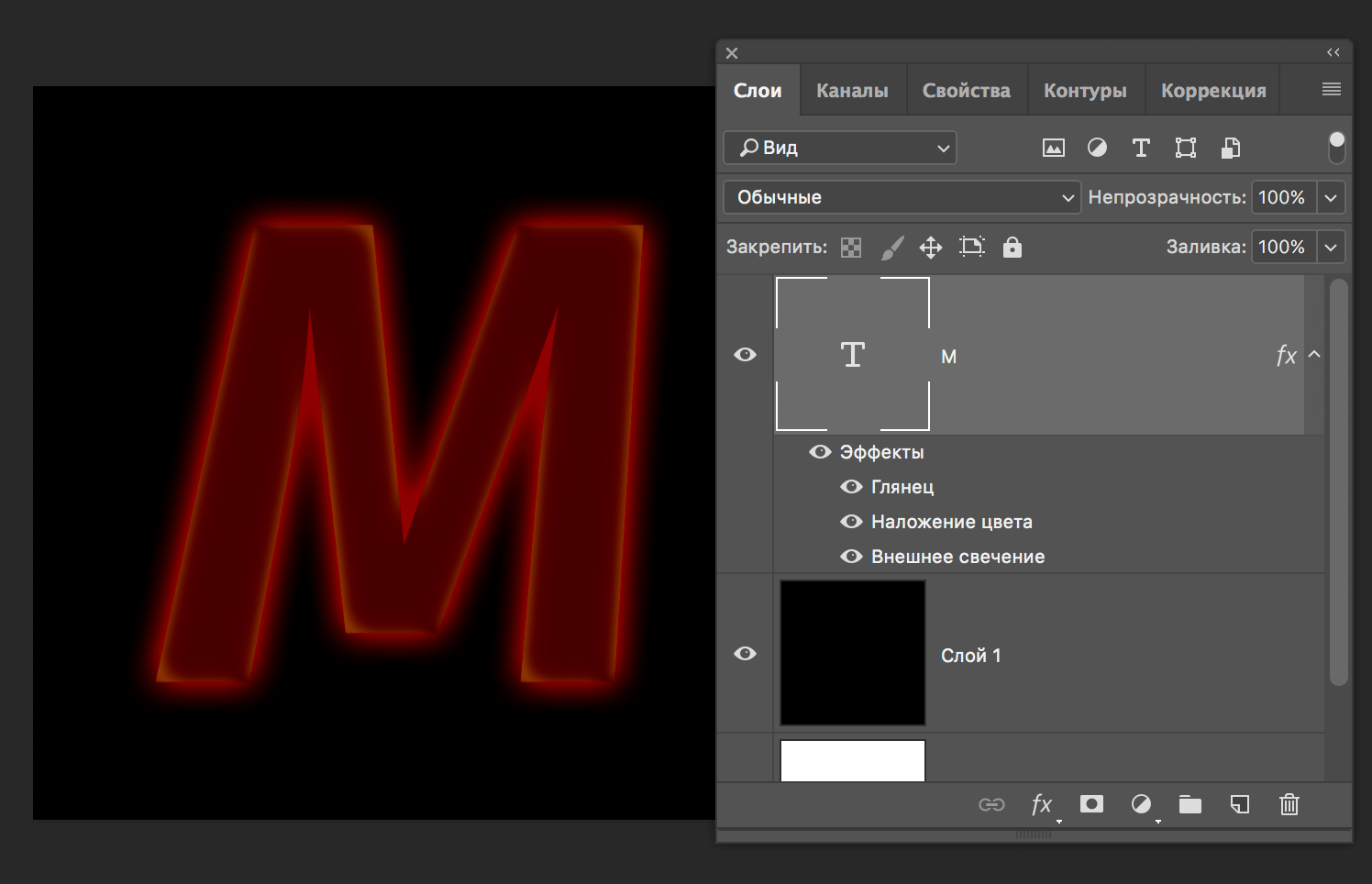
- Последний этап в настройках стиля слоя — активация «Внутреннего свечения». Режим наложения — «Линейный осветлитель», непрозрачность — 100%, шум — 0%, цвет выбираем — мутно-желтый, метод — «Мягкий», источник — «На краях», стягивание — 0%, размер — индивидуально. См. скриншот ниже:
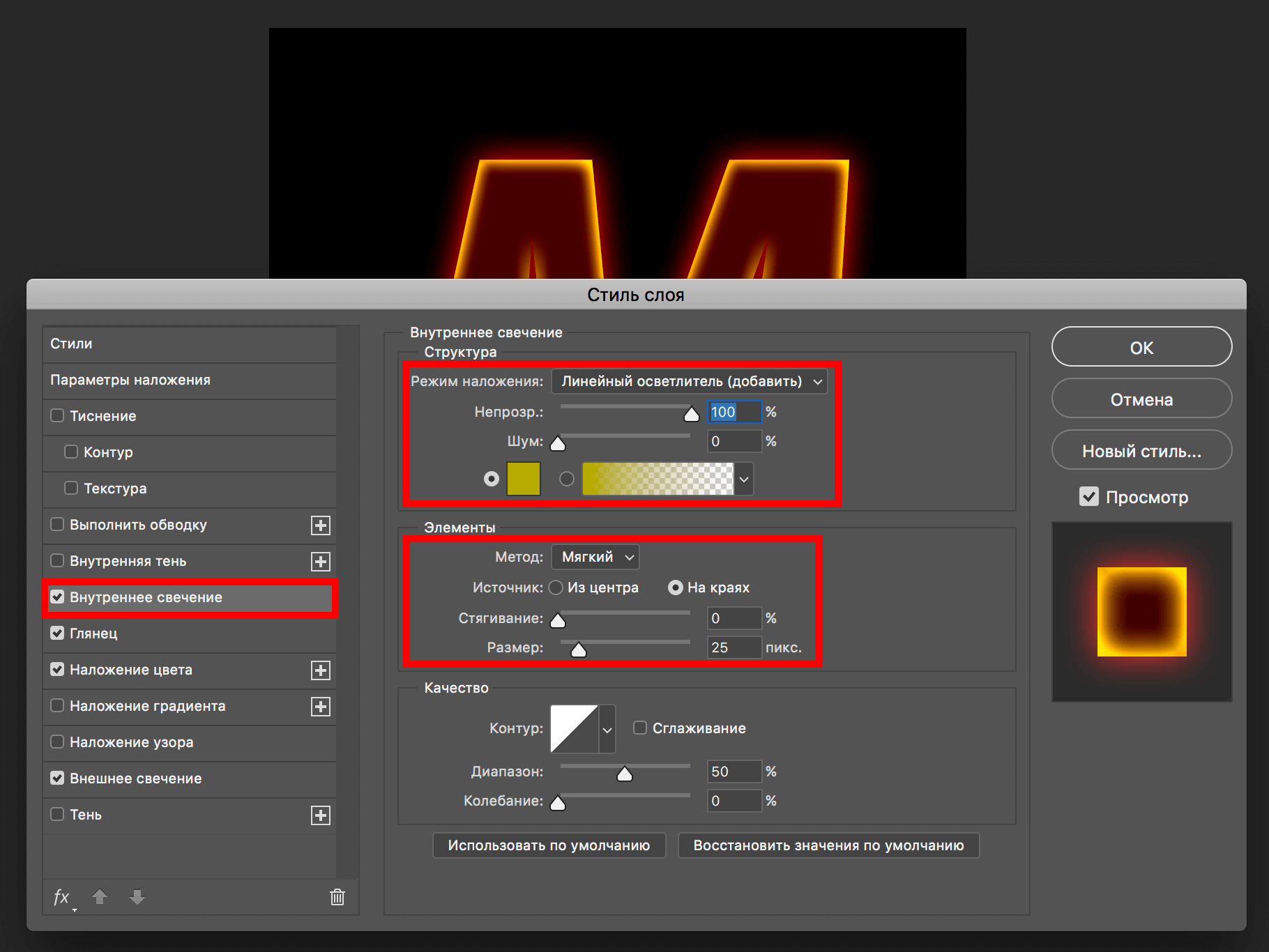
- Применяем изменения нажатием «ОК» и получаем предварительный результат до наложения огня:
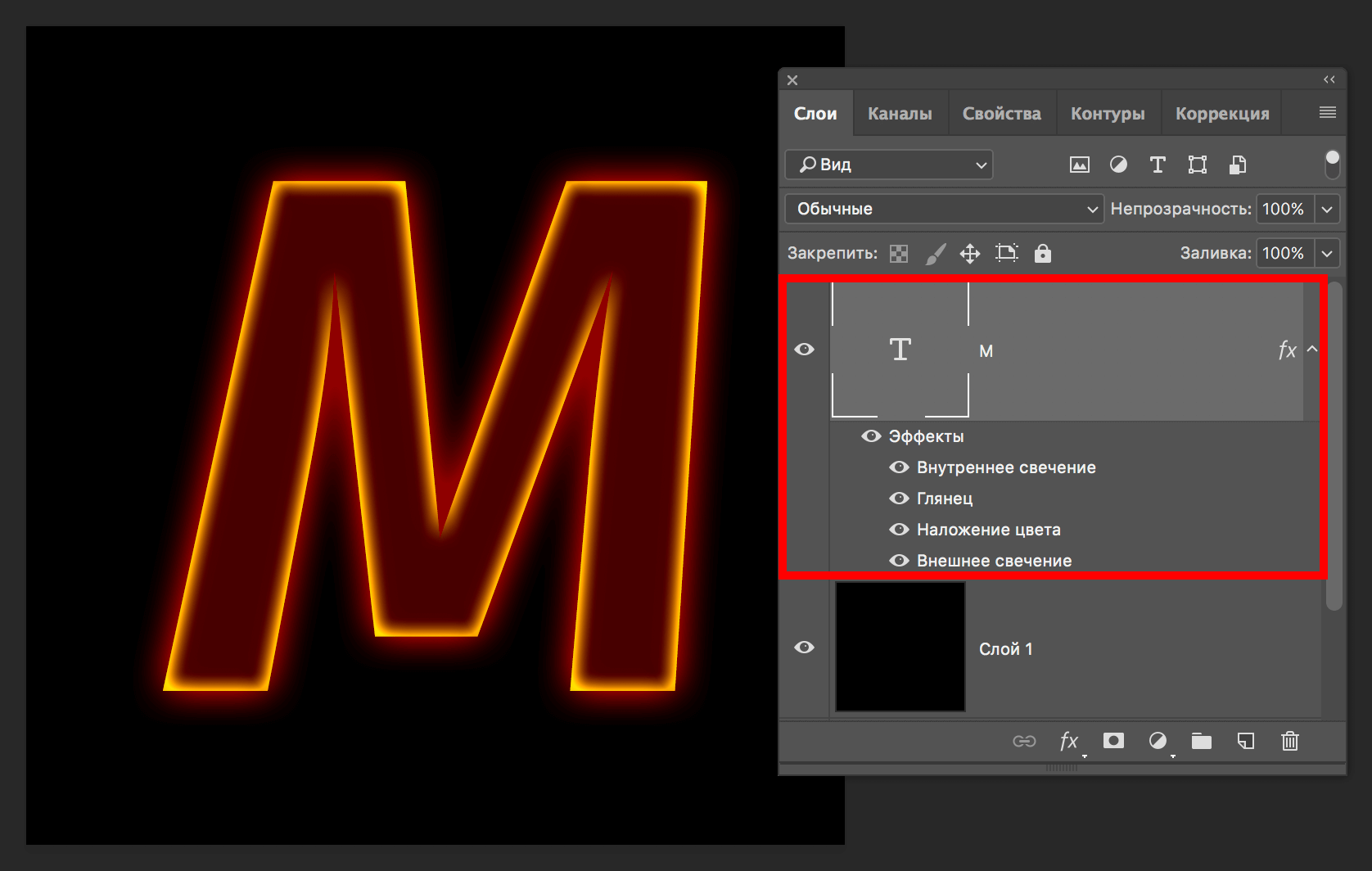
- Теперь, прежде чем мы будем работать дальше, нужно растрировать слой с текстом. Просто нажимаем правой кнопкой мыши на слой с текстом и в выпадающем меню выбираем «Растрировать текст», как показано на скриншоте ниже:
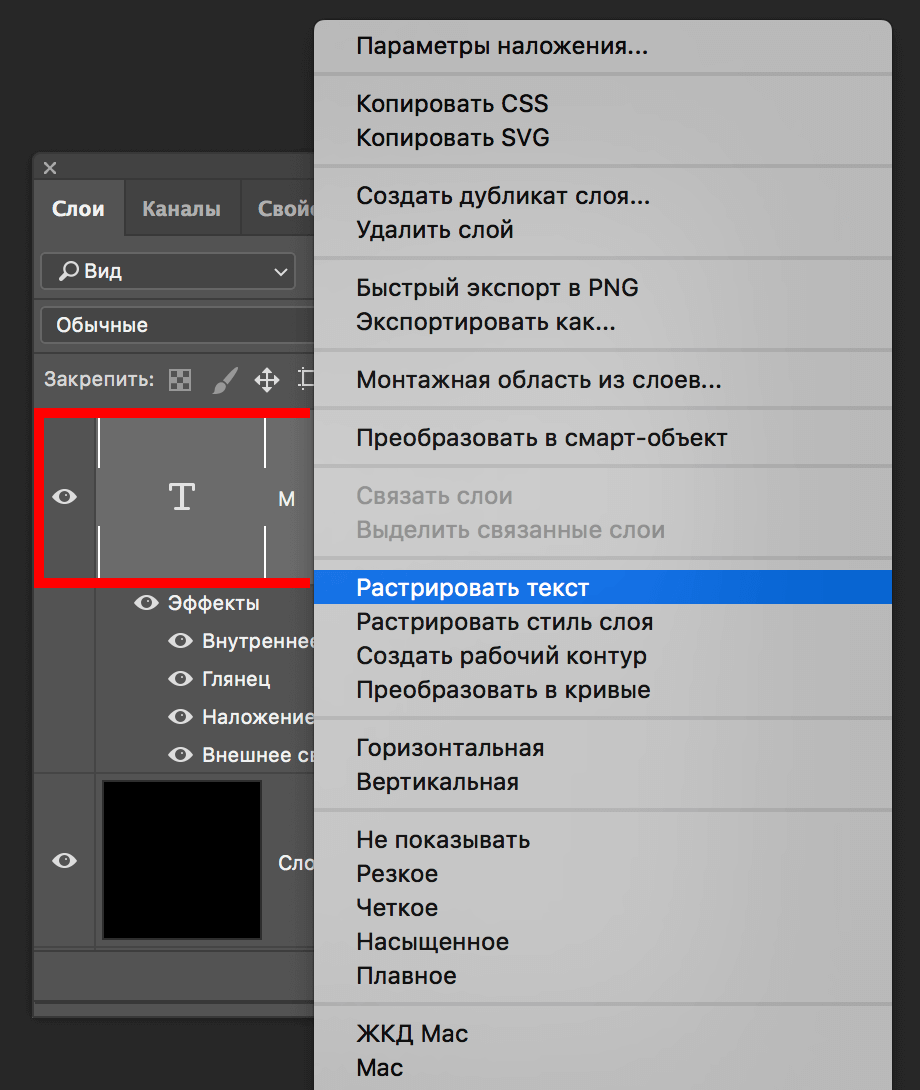 А затем еще раз кликаем по слою и выбираем уже «Растрировать стиль слоя»:
А затем еще раз кликаем по слою и выбираем уже «Растрировать стиль слоя»:
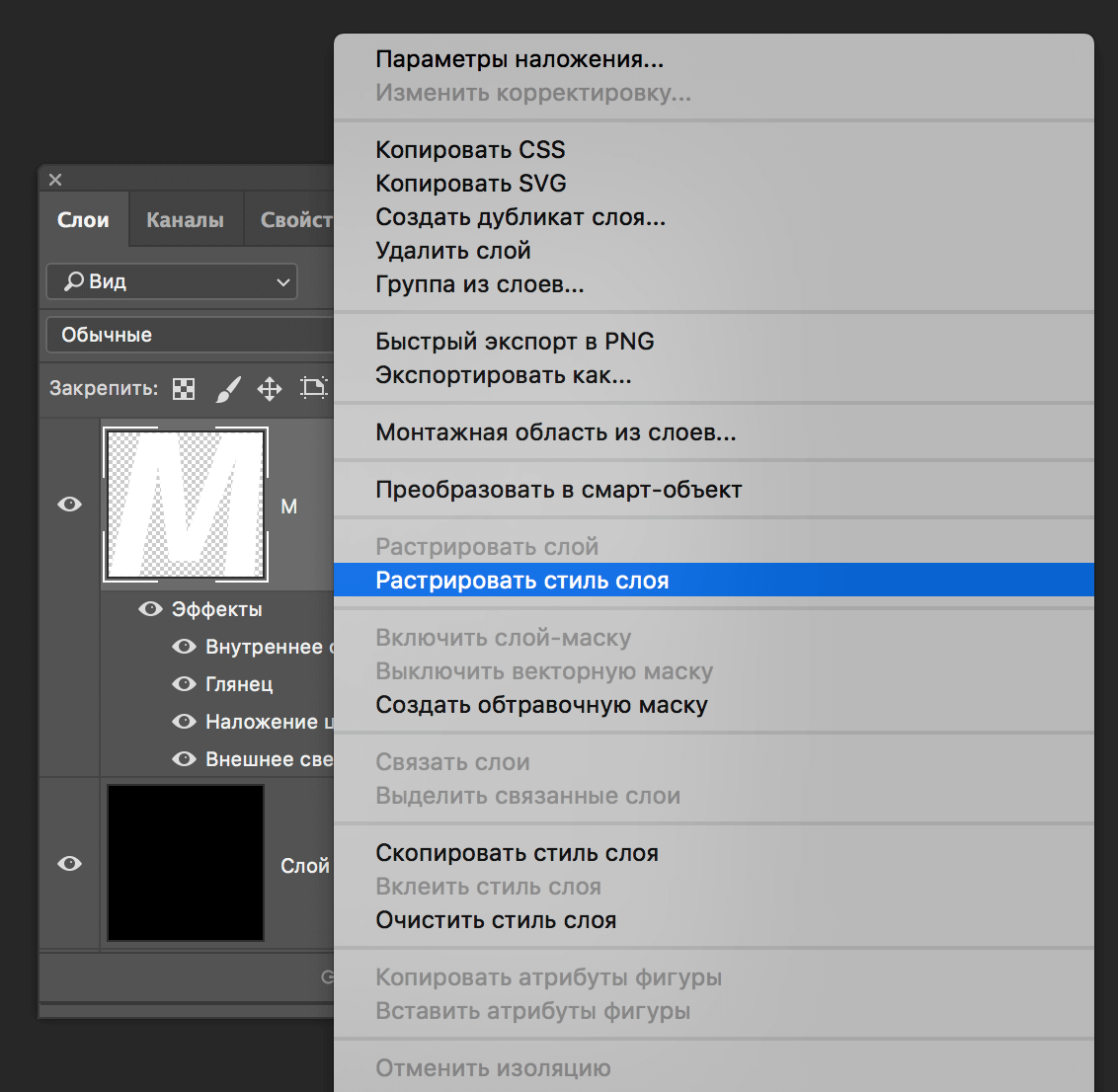
- После переходим в главное меню «Фильтр» -> «Искажение» –> «Рябь».
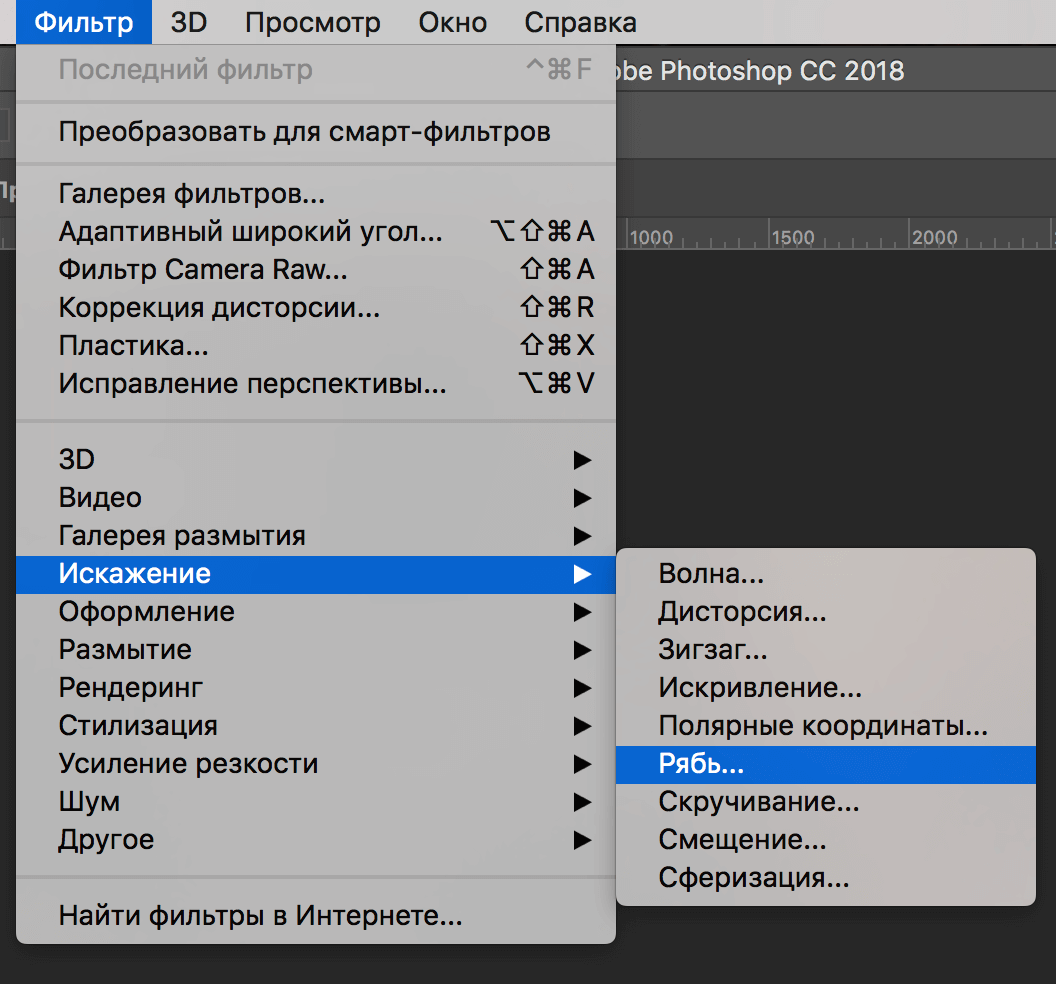 В открывшемся окне настроек ряби передвигаем ползунок на глаз, но при этом размер нужно выбрать «Средний». Кликаем «ОК».
В открывшемся окне настроек ряби передвигаем ползунок на глаз, но при этом размер нужно выбрать «Средний». Кликаем «ОК».
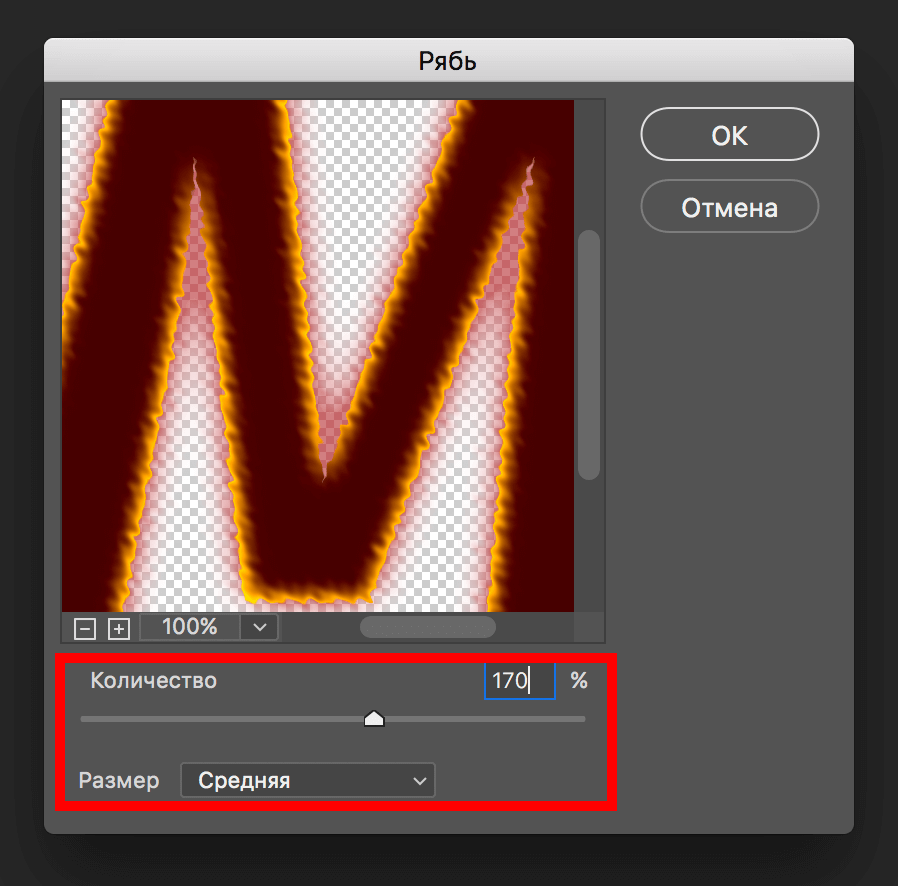
Наложение пламени на текст
Мы подошли к самой интересной части — наложению заранее подготовленного изображения огня на букву. Если у вас еще нет такого изображения, то вы можете поискать его в в Google картинках. Стоит отметить также и то, что на букву М сложнее найти изображения пламени, поэтому лучше начинать эксперименты с буквы А.
- Когда пламя уже подобрано, необходимо разместить его на самом верхнем слое в палитре и поменять режим наложения на «Экран», а ползунок непрозрачности сдвинуть на отметку 95%.
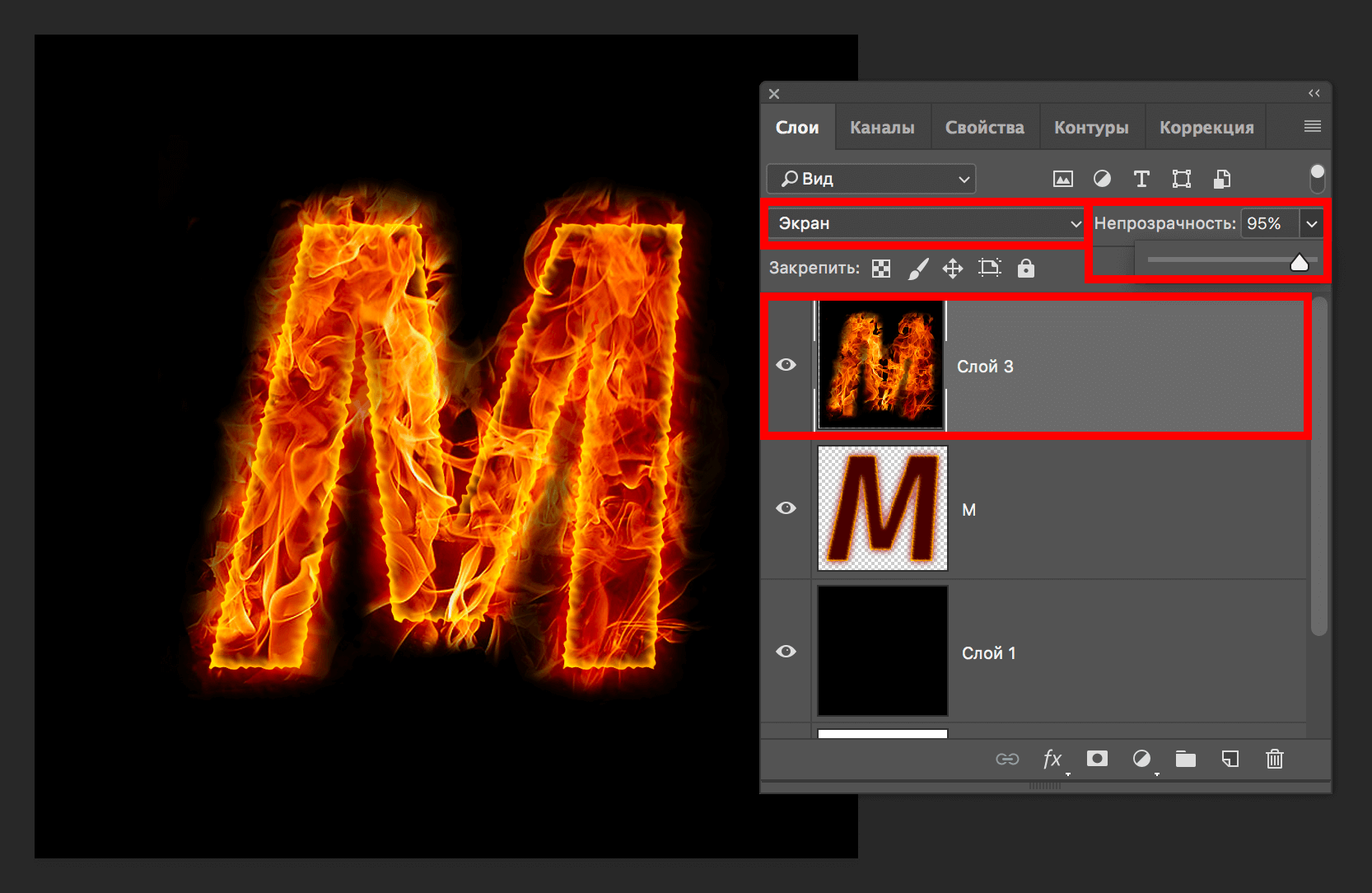
- Таким образом наша огненная буква уже почти готова. Но… Еще один момент. Если буква теряется на фоне пламени, то вы можете просто создать копию слоя с текстом. Можете создавать столько копий, сколько нужно, пока все не будет смотреться гармонично.
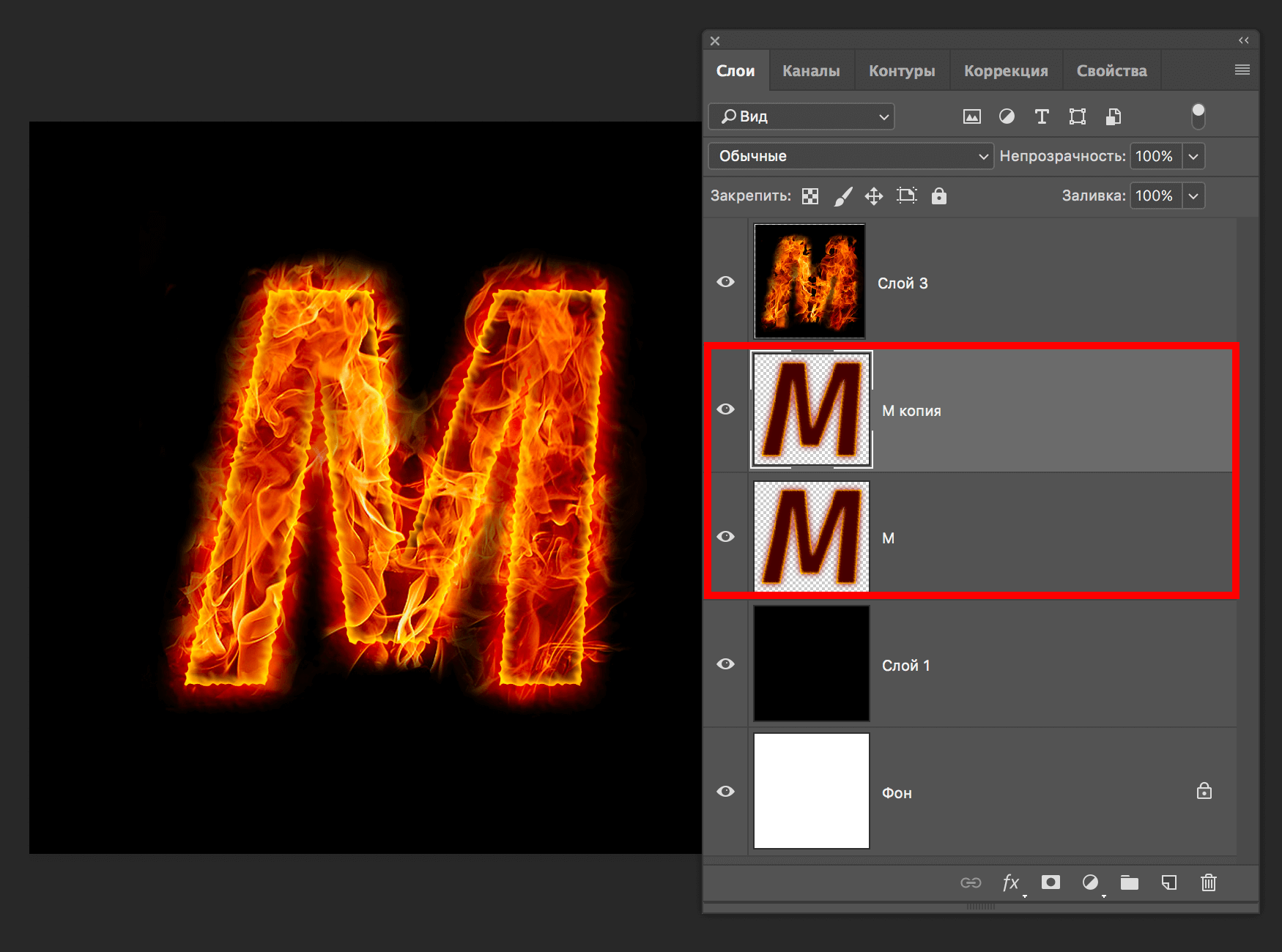
Результат
Вот и все. Теперь вы знаете как сделать огненный текст в Фотошопе. И, как оказывается, это не так сложно.

До встречи в наших следующих уроках!














