Благодаря программе Photoshop и его профессиональным инструментам стало возможным исправлять множество недочетов и ляпов на готовых снимках/изображениях.
В этом уроке мы подробно рассмотрим и применим на практике инструмент «Восстанавливающая кисть».
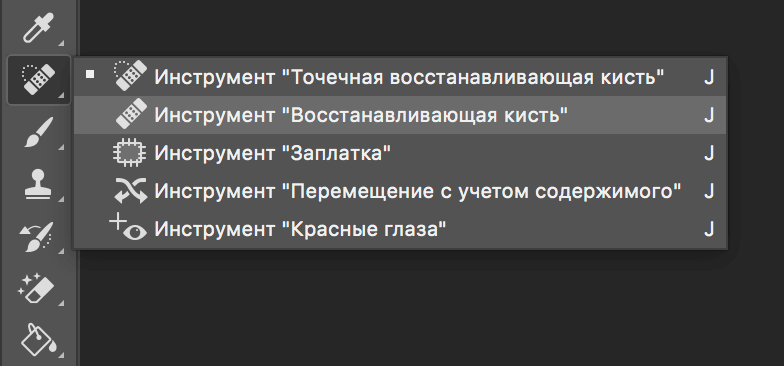
Место, где ты можешь улучшить свои навыки в работе с фотошопом и открыть для себя мир творчества и редактирования изображений.
Содержание
Инструмент «Восстанавливающая кисть»: возможности и применение
С помощью этого инструмента можно убирать ляпы и неудачные участки изображения. Для этого нужно просто взять фрагмент с дефектом и заменить его в месте с цветом и текстурой на другой. Чтобы взять нужный образец нужно будет кликнуть мышкой по фрагменту, который считаем удачным, удерживая клавишу ALT (в нашем случае мы возьмем образец фона).
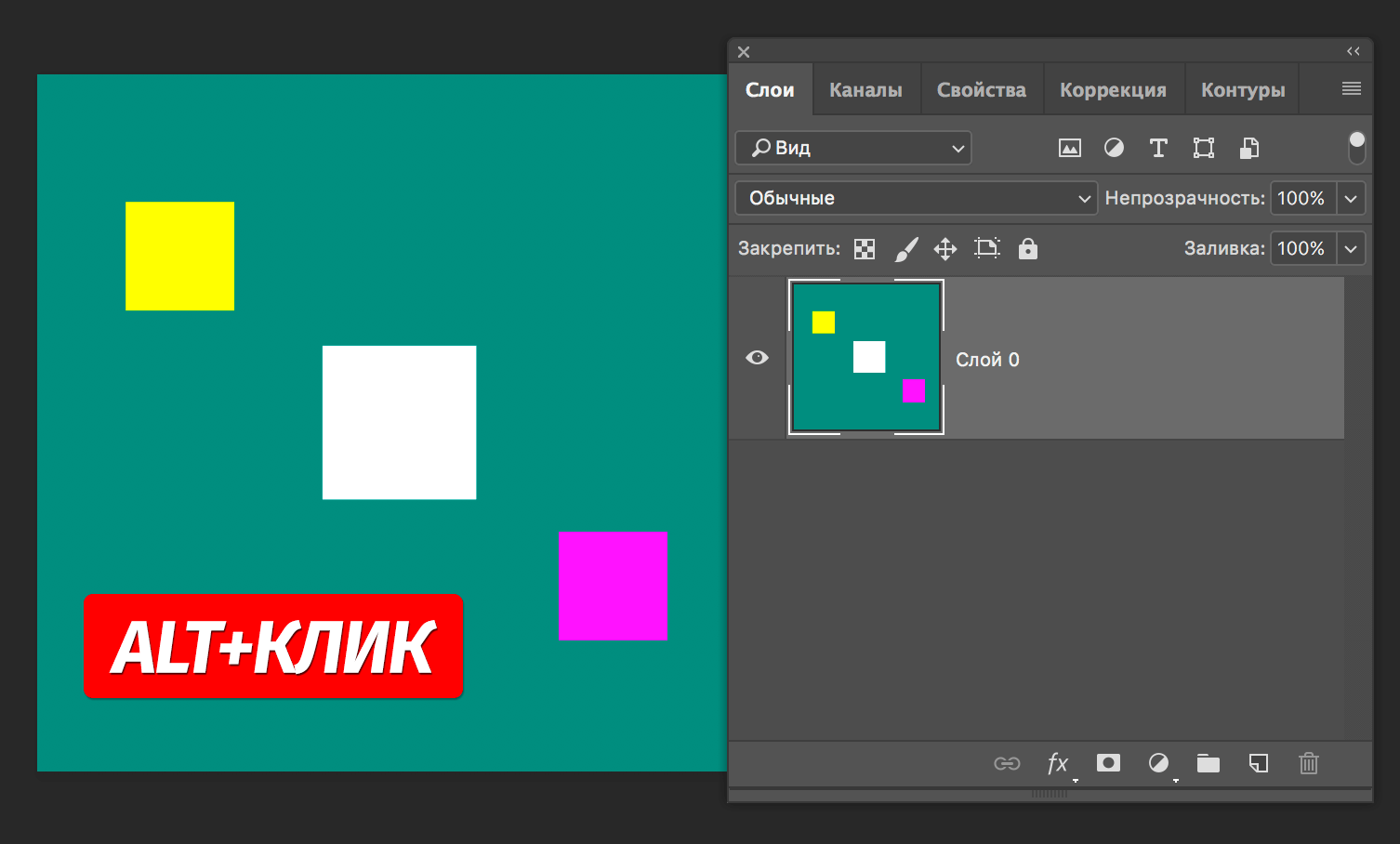
Чтобы начать замену, а точнее — восстановление проблемного участка, нужно кликнуть и поводить по нему, пока нужная область полностью не заменится.
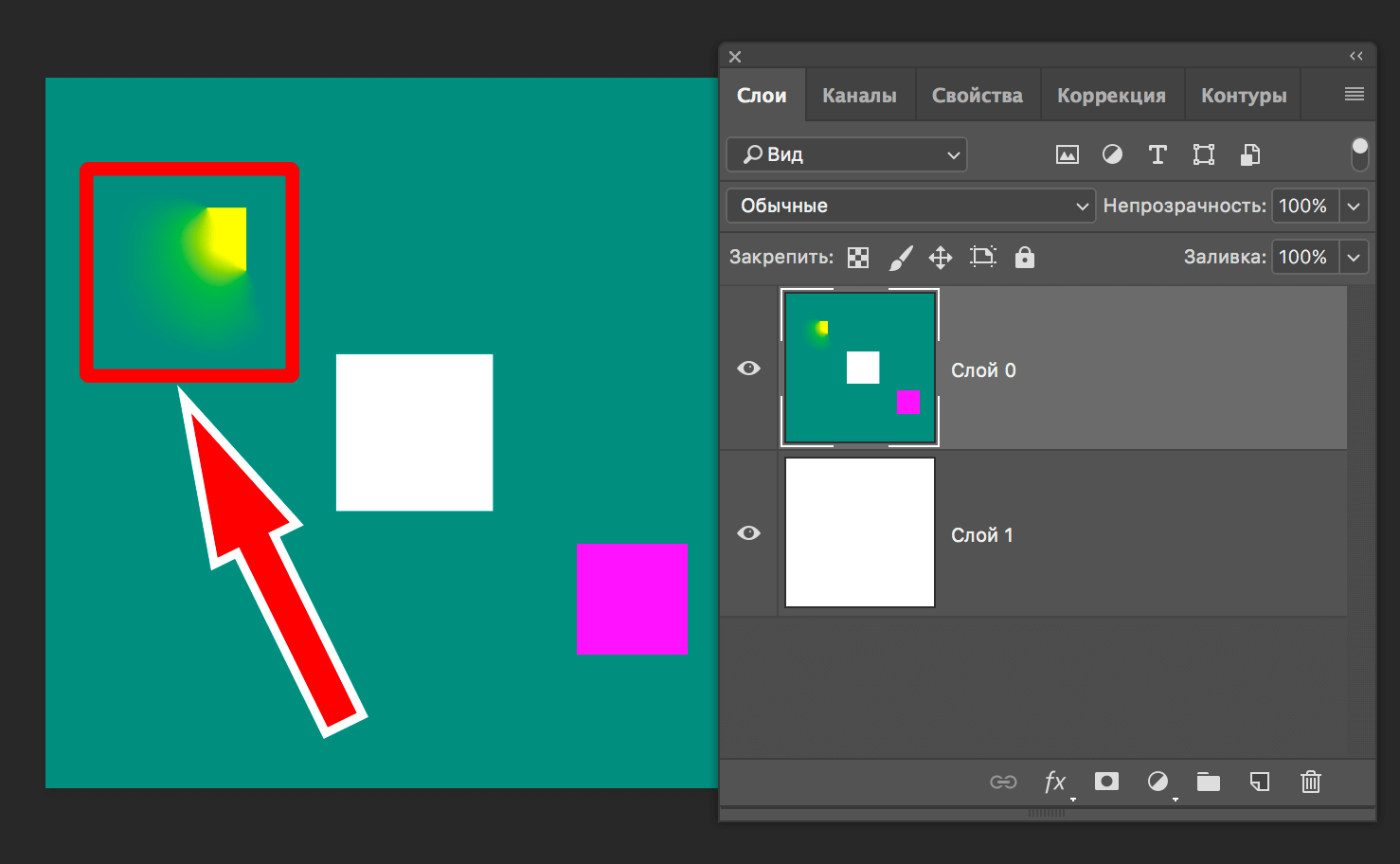
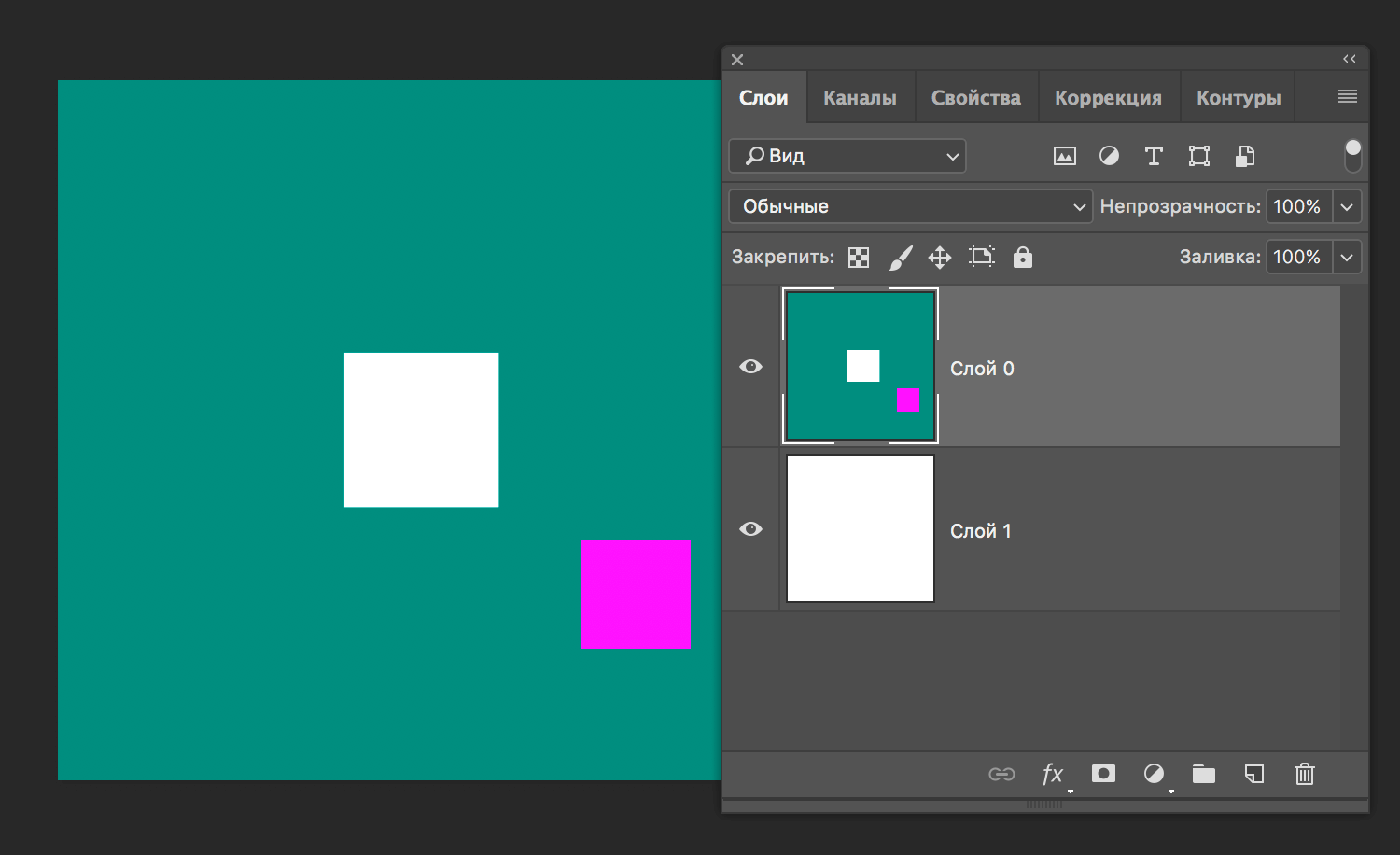
Настройки
Настройки данного инструмента похожи на те же настройки кисти.
Можно поиграться с настройками формы, угла, размера, жесткости и интервалов.
- Угол и форма.
Настраивать можно на свое усмотрение. Мы установили для угла — «-50 градусов», а для формы «60%». См. скриншот ниже (обычно используют овальную форму):
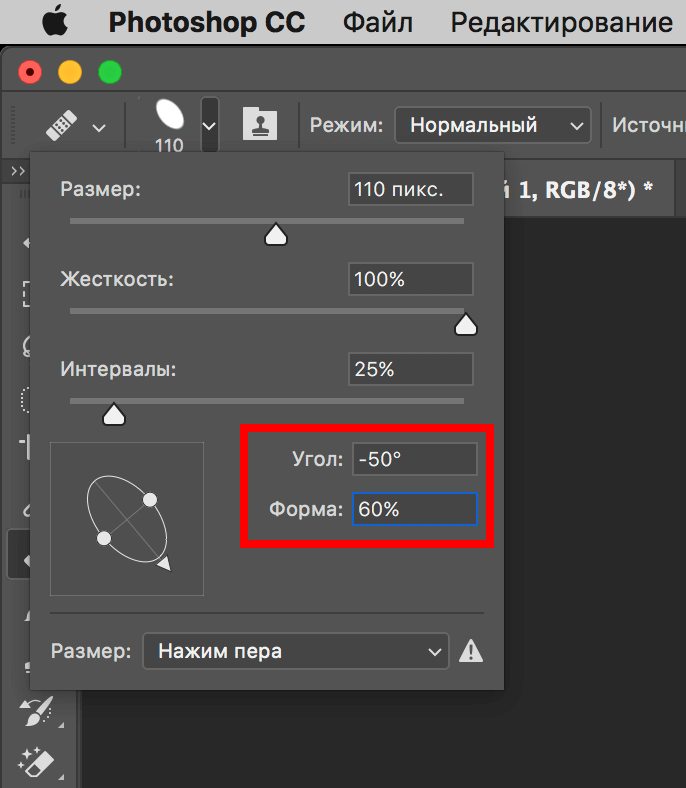
- Размер.
Размер восстанавливающей кисти можно задать в настройках либо во время работы клавишами «квадратные скобки», где [ — уменьшает размер кисти, а ] -увеличивает.
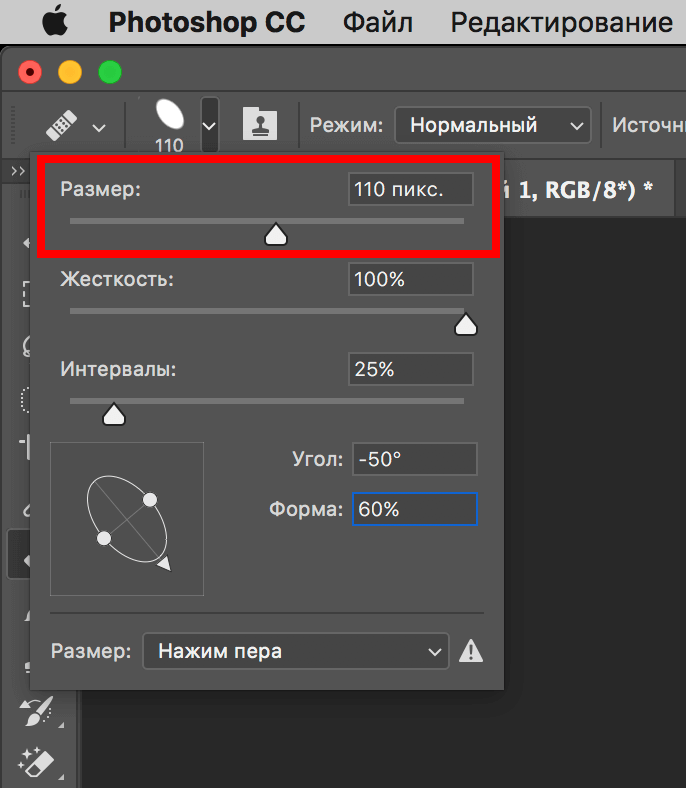
- Жесткость.
Благодаря этой настройке мы определяем степень размытости границы кисти. Мы рекомендуем установить значение «100%».
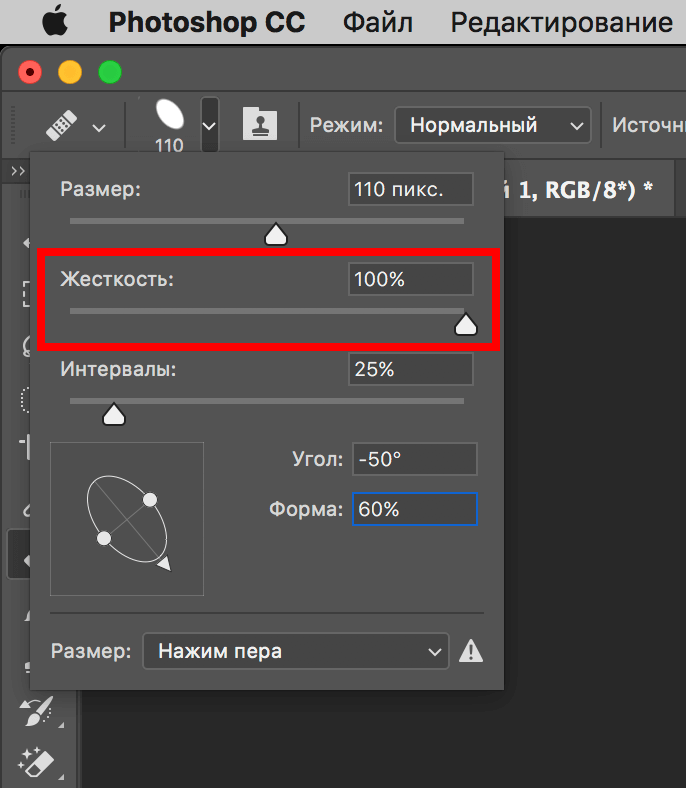
- Интервалы.
Эта настройка отвечает за интервалы при движении кисти, когда вы непрерывно закрашиваете неудачный участок.
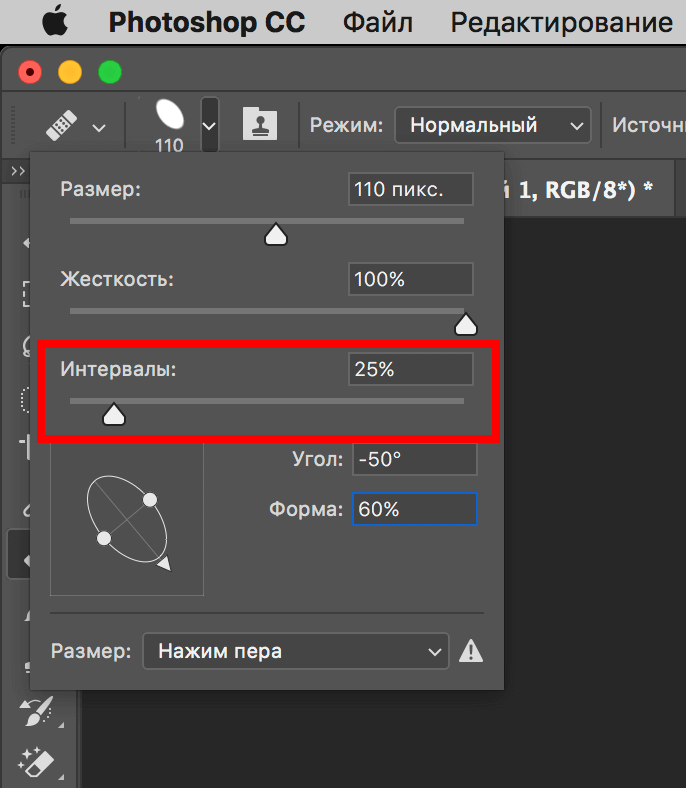
Параметры инструмента
- Режим.
В данной настройке мы выбираем режим наложения при работе с восстанавливающей кистью.
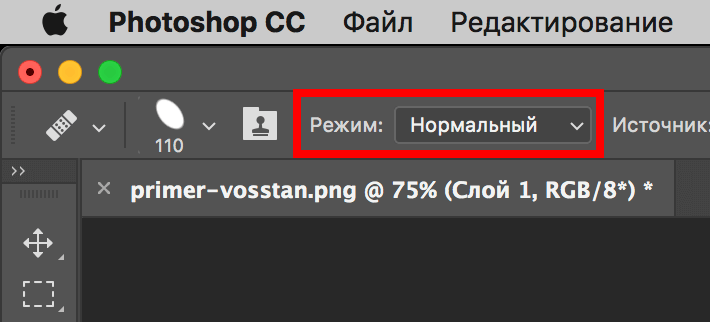
- Источник.
Программ предоставляет нам на выбор 2 варианта: «Сэмпл» (установлен по умолчанию) или «Узор» (в этом случае кисть наложит на желаемый участок один из выбранных паттернов).
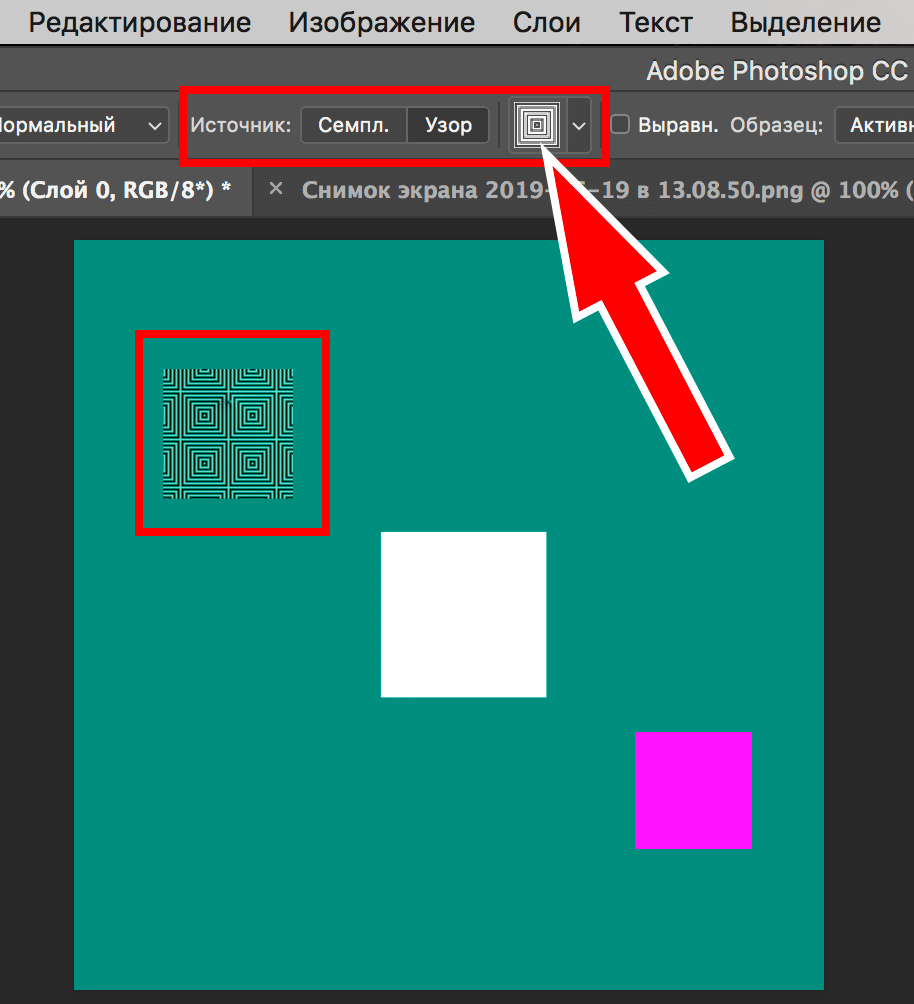
- Выравнивание.
Когда включена данная настройка, движение кисти будет реализовано с одинаковым смешением. Мы, при работе, обычно оставляем эту опцию отключенной.
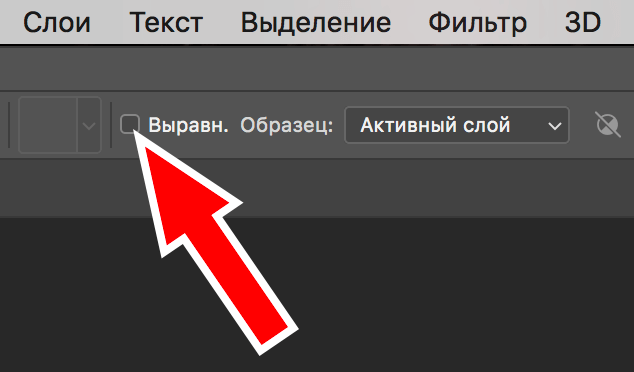
- Образец.
Эта настройка будет определять, с какого слоя нужно взять образец для восстанавливающей кисти. Обычно используется образец по умолчанию: «Активный слой».
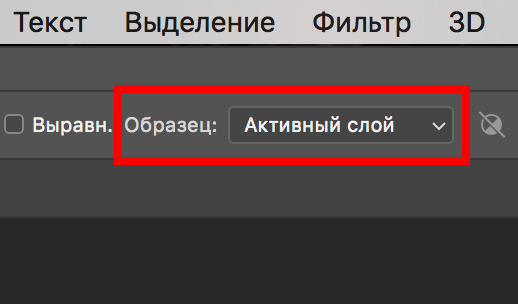
- Этот параметр в виде незаметной кнопки, при включении поможет нам отбросить все корректирующие слои при взятии образца цвета и текстуры. Обычно используется в тех случаях, когда проект достаточно тяжелый и использует ни один корректирующий слой.
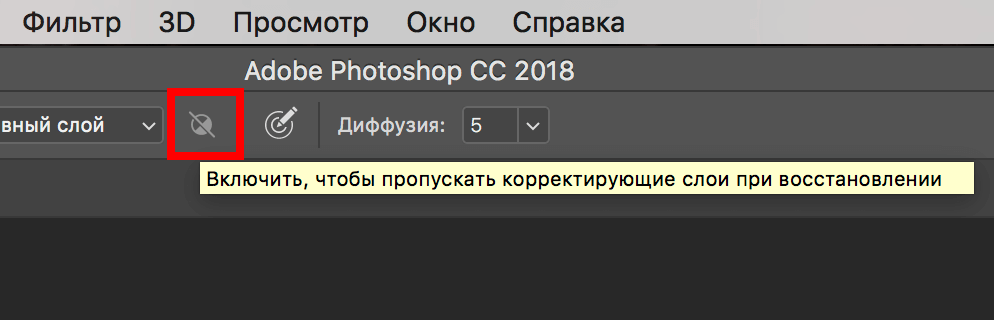
Применение на практике
Мы уже применяли этот инструмент ранее ни в одном из наших уроков. Поэтому, если вы хорошо знакомы с нашим сайтом, то уже видел восстанавливающую кисть в действии.
Сейчас, для наглядности, мы возьмем фотографию с небольшим дефектом и покажем вам, как все это работает. Мы выбрали для примера фото обворожительной Оливии Уайлд:
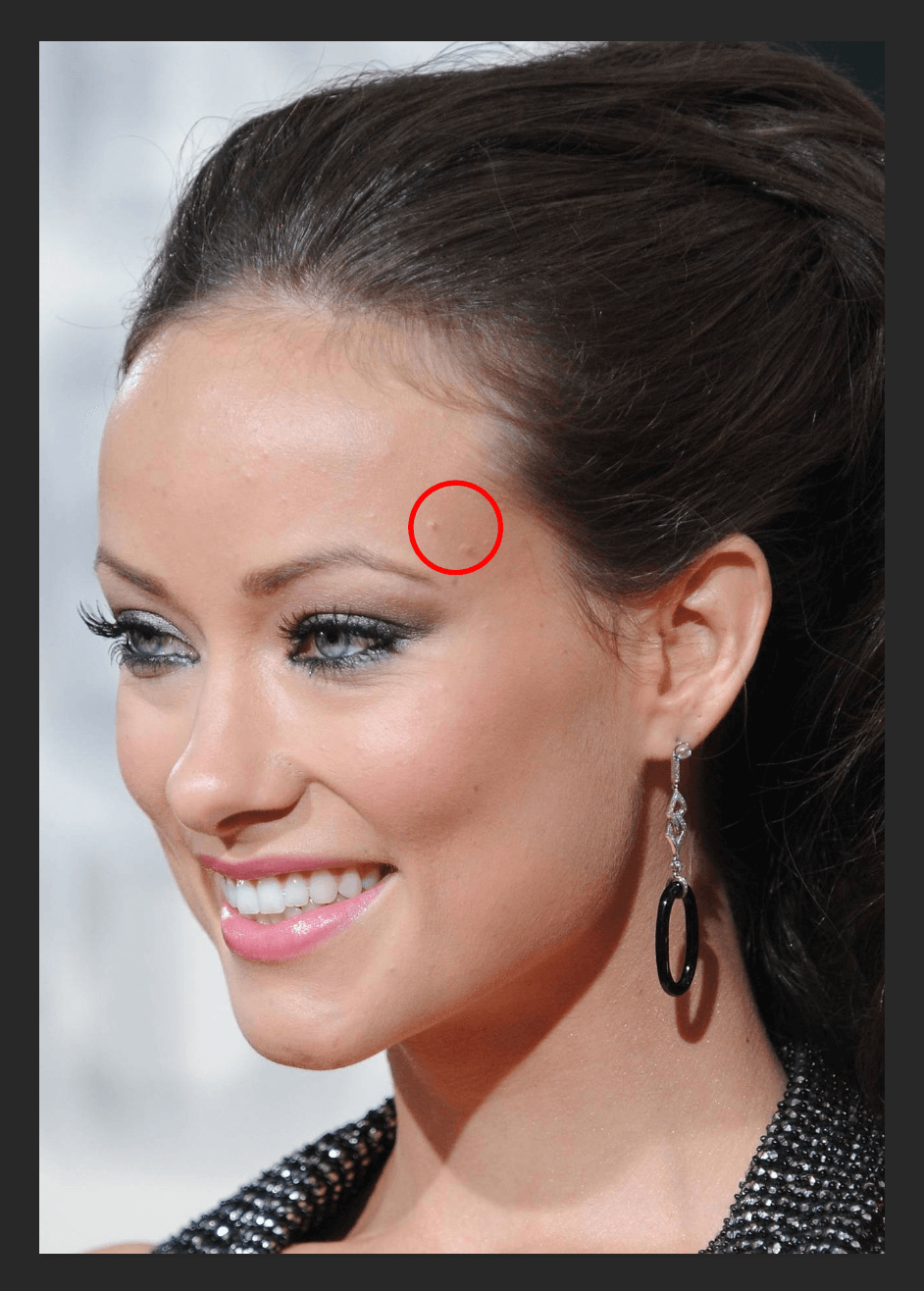
Да, деффект на этом фото небольшой, но не в этом суть. Нам нужно избавиться от неровностей в выделенной красным кружком области.
- Для начала нужно взять кисть и подобрать оптимальный размер. Мы установим размер кисти такой, чтобы он перекрывал неровные участки.
- Затем, нужно повторить действия, описанные еще в самом начале этого урока: кликаем по идеальному на ваш взгляд участку кожи рядом с деффектом с зажатой клавишей ALT, а затем кликаем по неровностям/прыщам в рамках выделенного участка.
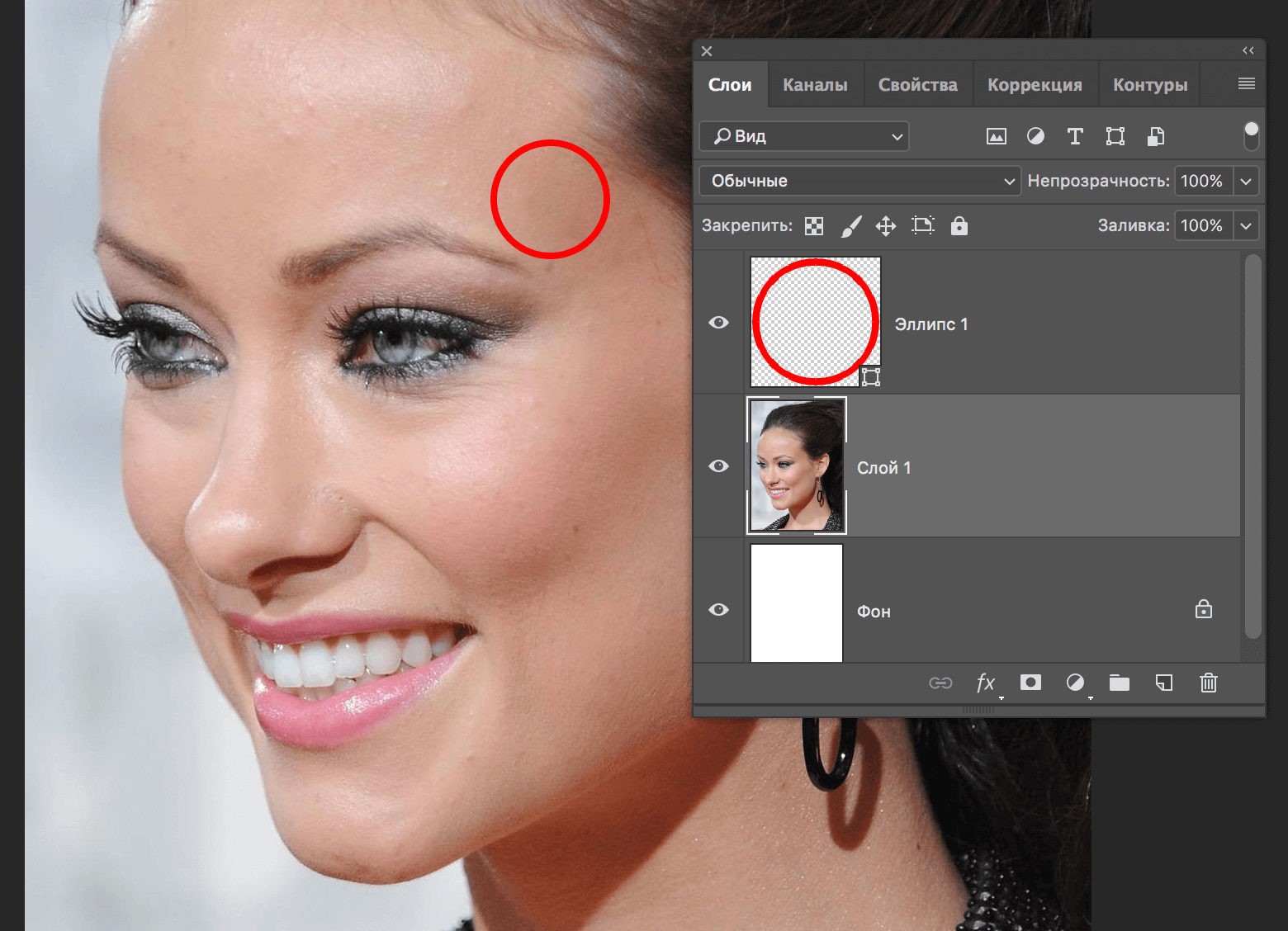 Теперь видно, что все деффекты удалены и кожа в выбранном участке достаточно ровная, как будто так изначально и было.
Теперь видно, что все деффекты удалены и кожа в выбранном участке достаточно ровная, как будто так изначально и было.
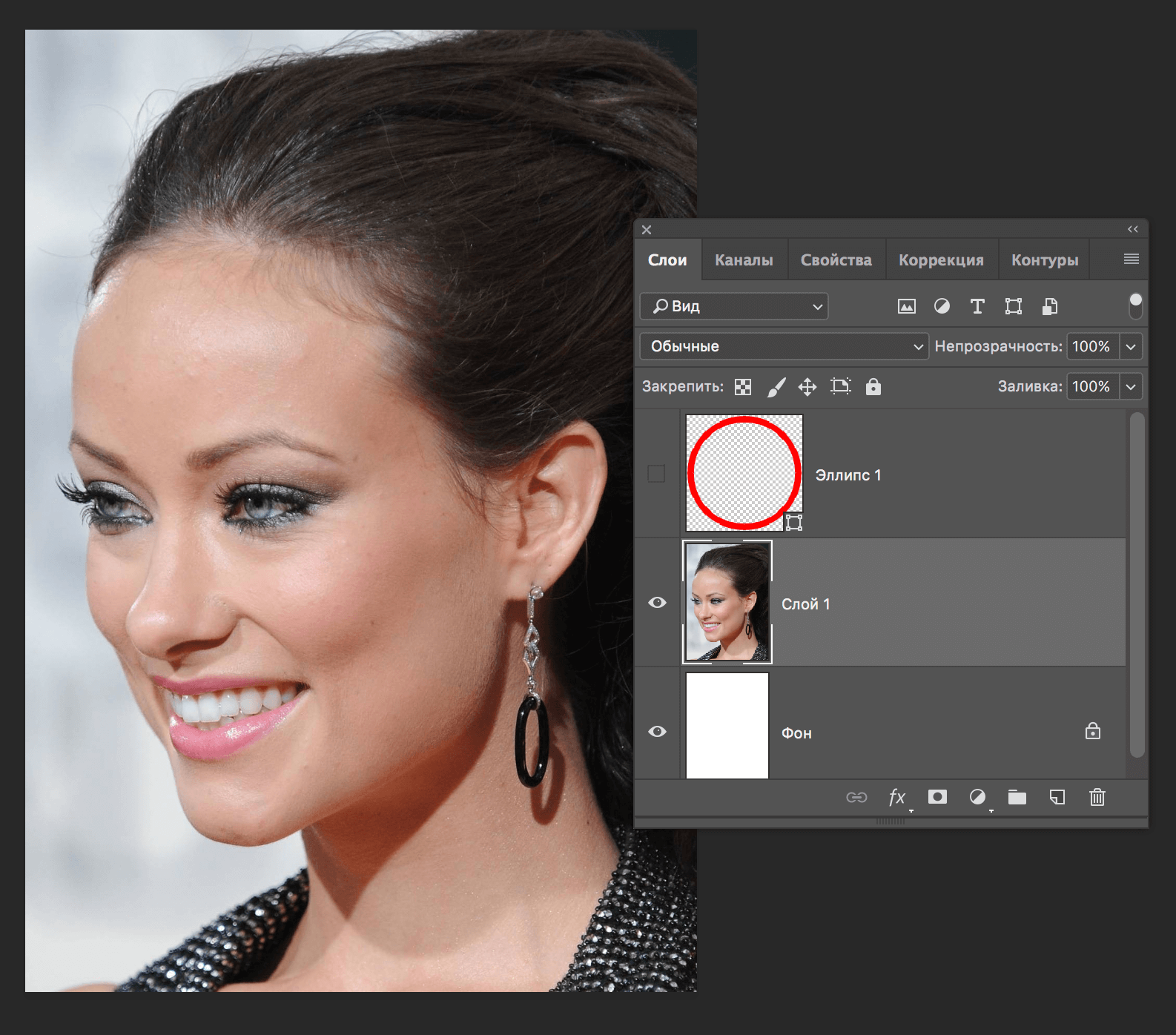
Урок подошел к концу. Пожалуй, это все, что нужно знать об инструменте «Восстанавливающая кисть» в Фотошопе. Теперь, владея приобретенными навыками вы будете постоянно их использовать для ретуши фотографий.
До встречи в следующих уроках!














