Для чего вообще нужно создавать штамы и печати в Фотошопе? Потребности у всех разные — кому-то хочется в дальнейшем использовать их на своих веб-сайтах, а кому-то хочется создать макет для того, чтобы производить реальную печать.
В сегодняшнем уроке мы поговорим о том, как достаточно быстро создать штамп прямоугольного типа. Поехали!
Содержание
Место, где ты можешь улучшить свои навыки в работе с фотошопом и открыть для себя мир творчества и редактирования изображений.
Рисуем штамп
Для начала нужно открыть Photoshop и создать новый документ желаемого размера. Мы выбрали размер 1000×450 пикс:
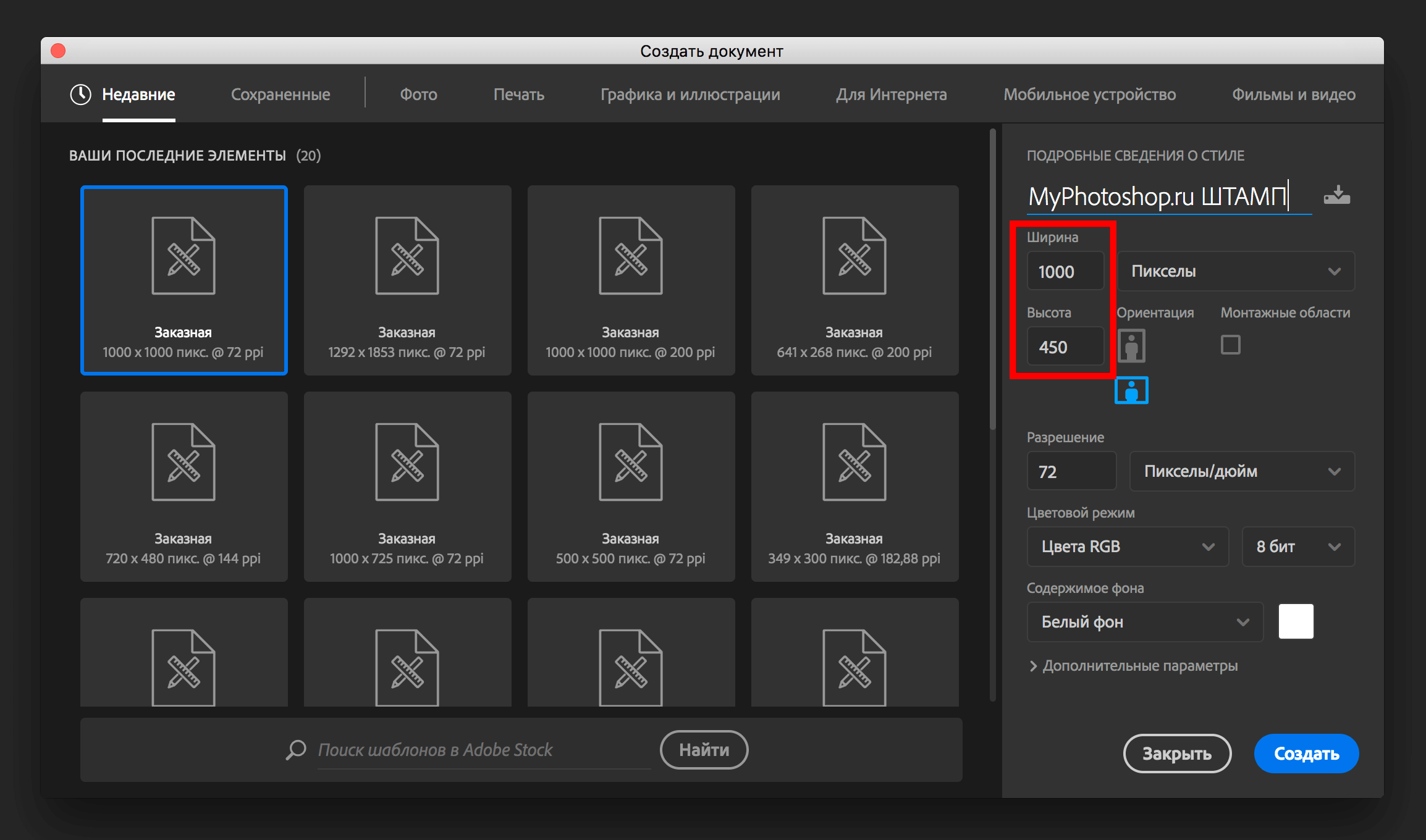
После создания проекта нужно создать новый прозрачный слой.
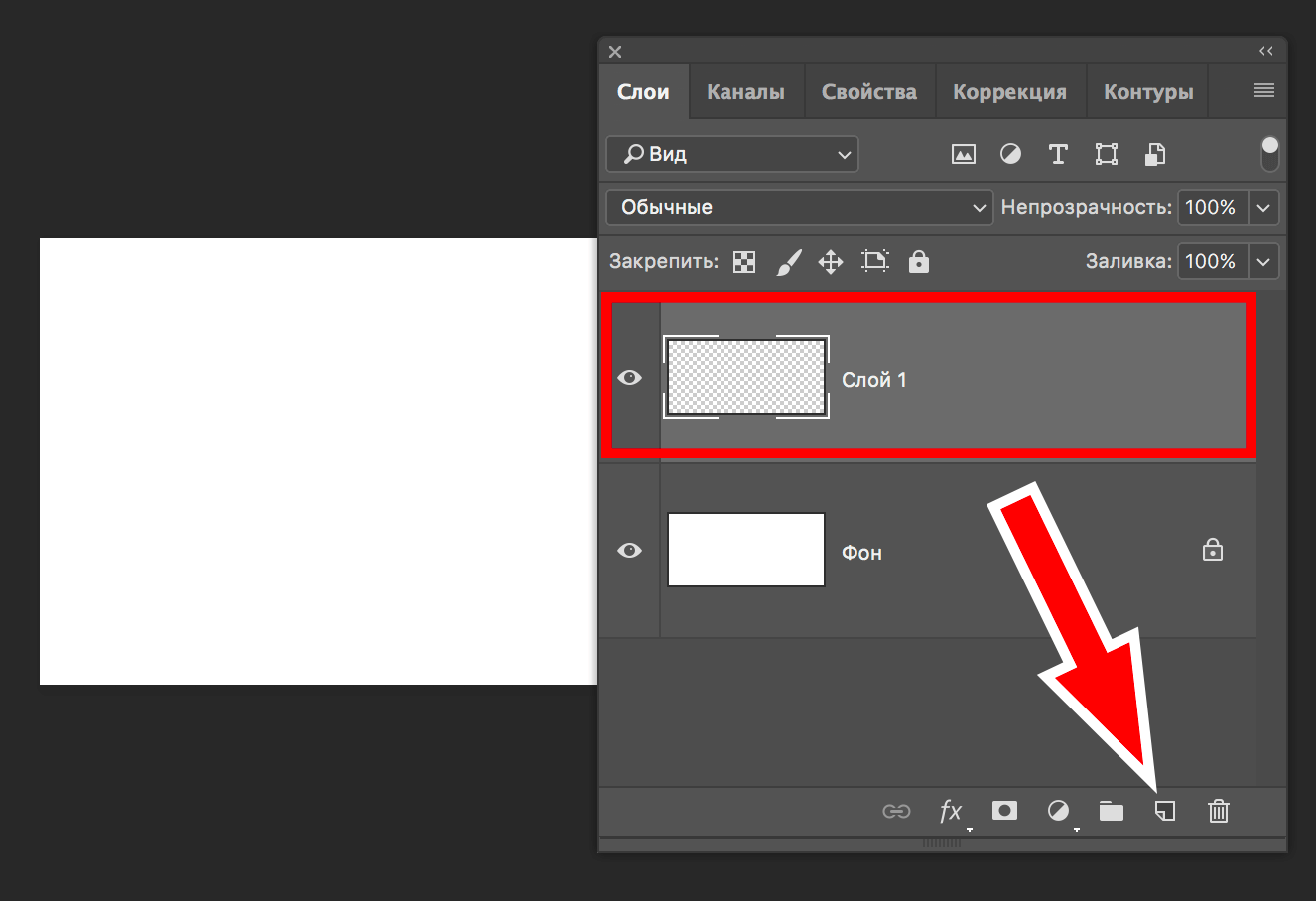
Затем выбираем инструмент для выделения — «Прямоугольная область»:
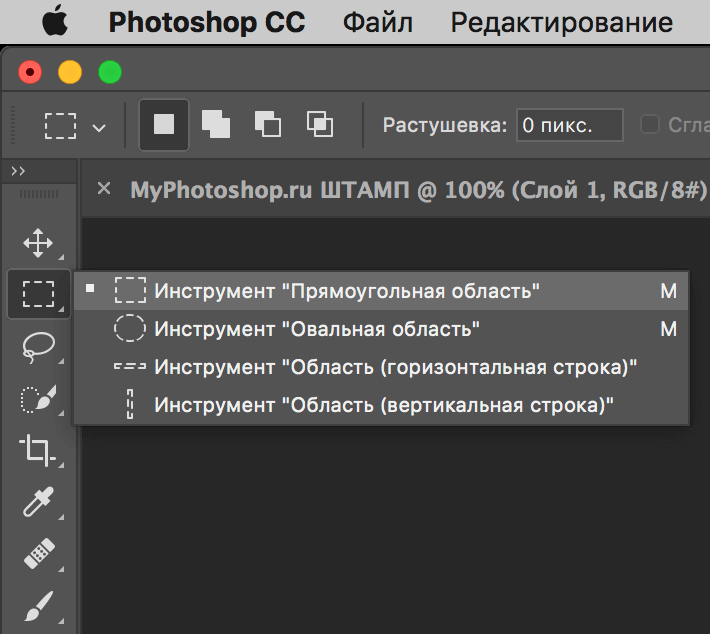
Выделяем нужную часть холста:
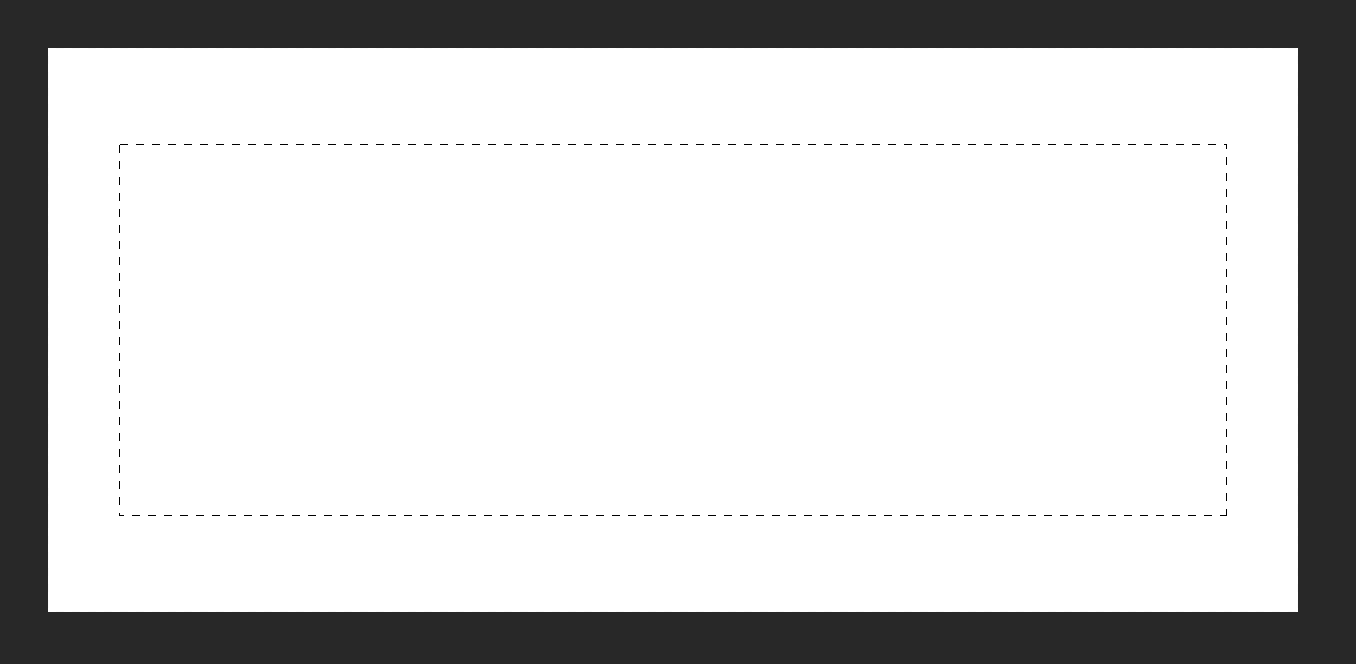
Теперь нужно кликнуть ПКМ (правой кнопкой мыши) по любому месту внутри выделенной области и, в раскрывшемся меню, выбрать «Выполнить обводку».
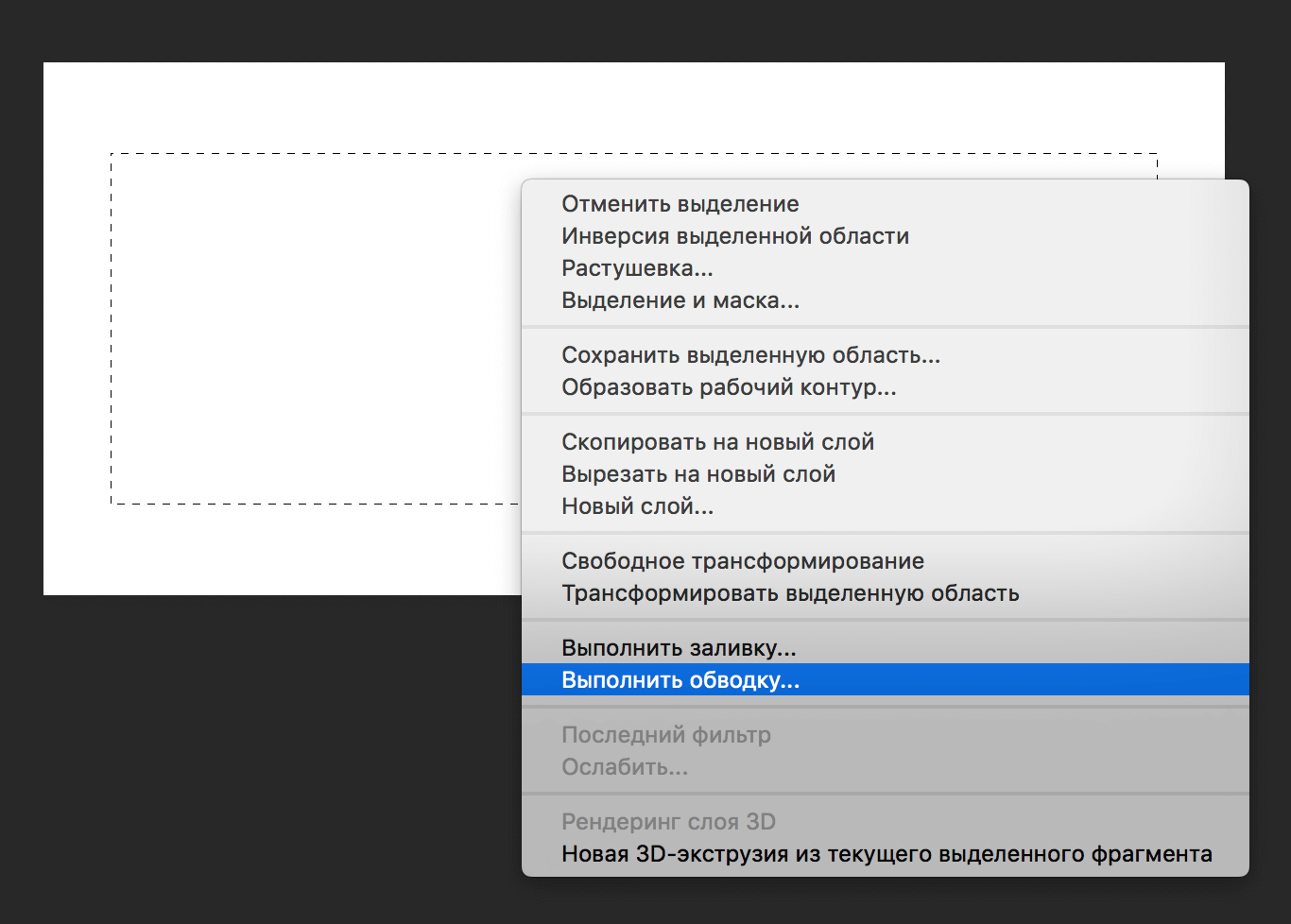
В открывшемся окне настроек мы выставим наш фирменный цвет и ширину в 11 пикселей. В пункте «Расположение» выбираем «Внутри». Вы же, в свою очередь, экспериментируйте и выбирайте те настройки, которые подходят вам.
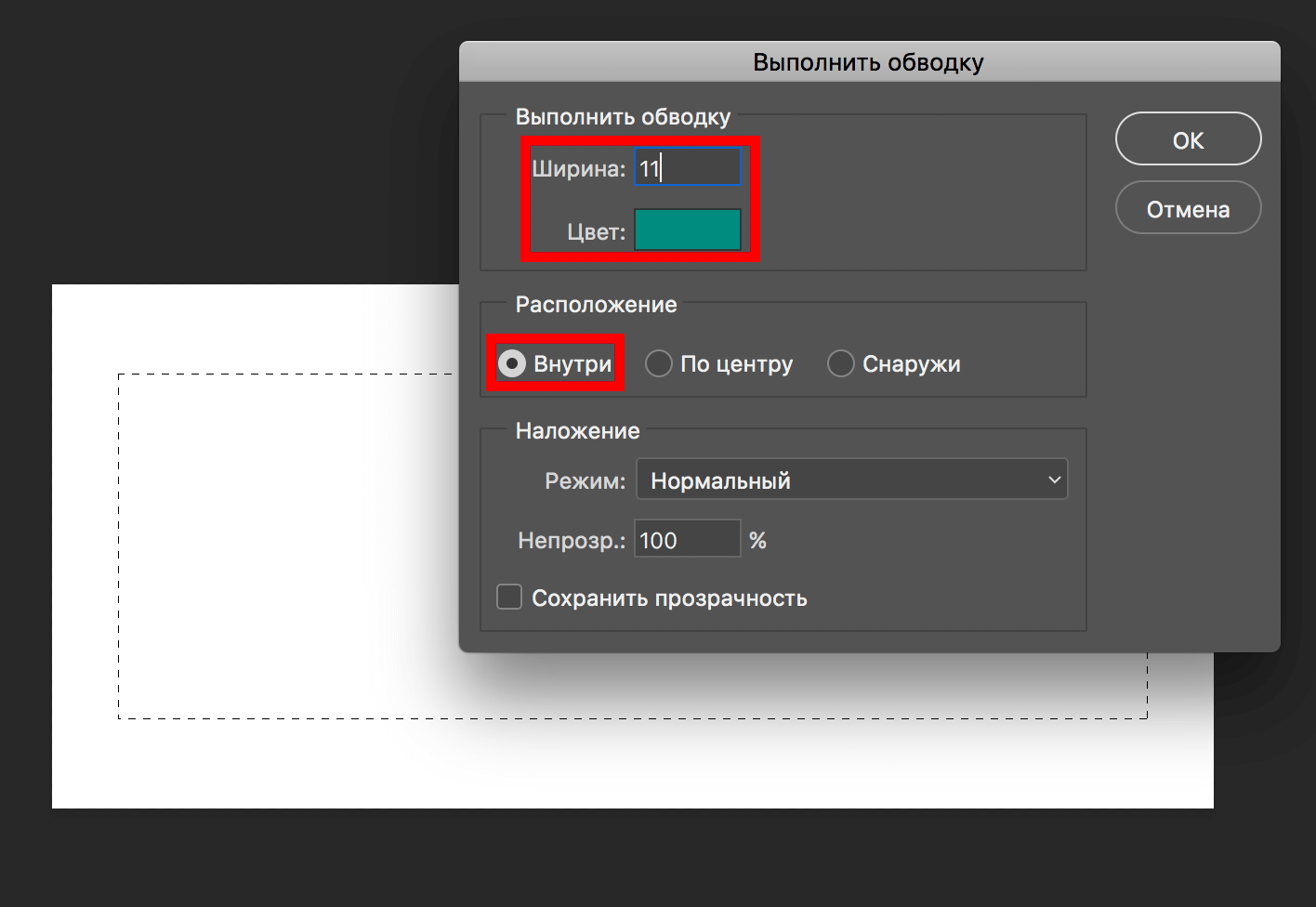 Используя комбинацию горячих клавиш
Используя комбинацию горячих клавиш
CTRL+D, снимаем выделение. Обводка (границы) для нашего штампа готова:
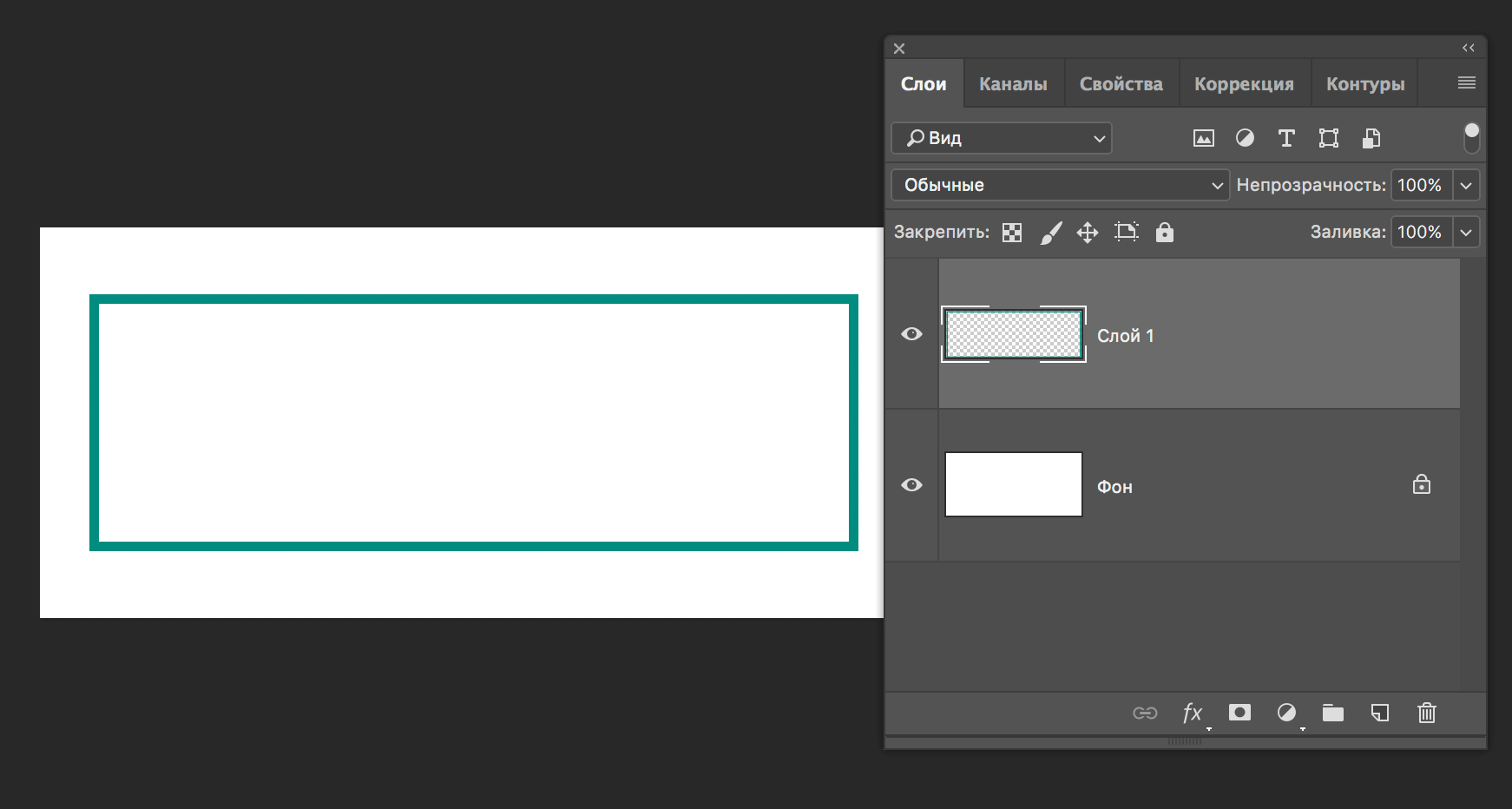
Теперь нам нужно создать новый слой и написать текст — в нашем случае «MyPhotoshop.ru».
Берем инструмент «Горизонтальный текст»:
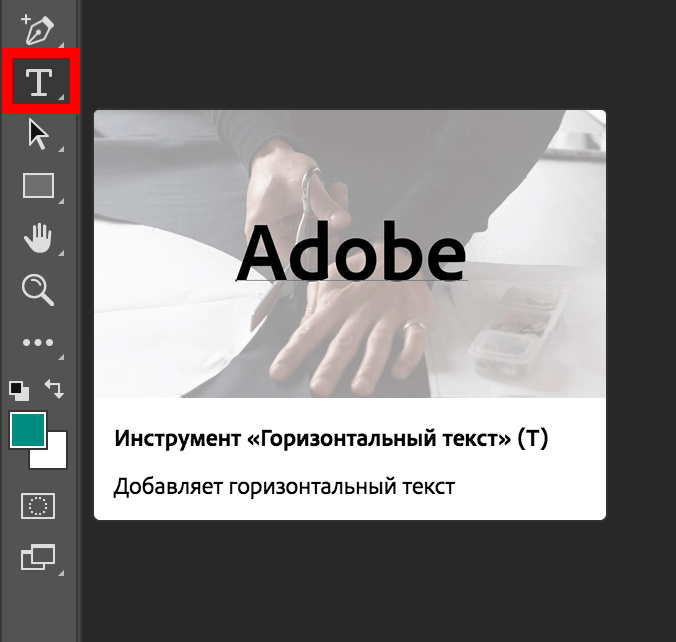
Создаем надпись (мы используем шрифт «Fira Sans: SemiBold Italic»):
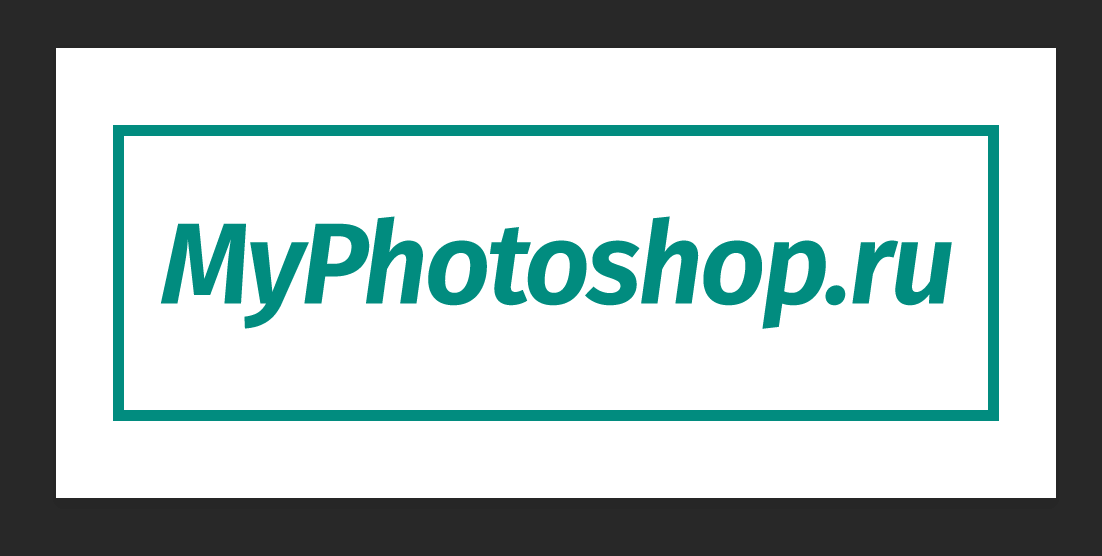
Чтобы начать обработку текста, нужно его растрировать. Для дальнейшей обработки текст необходимо растрировать. Для этого просто кликните на слой, где находится текст ПКМ и в раскрывшемся меню выберите «Растрировать текст».
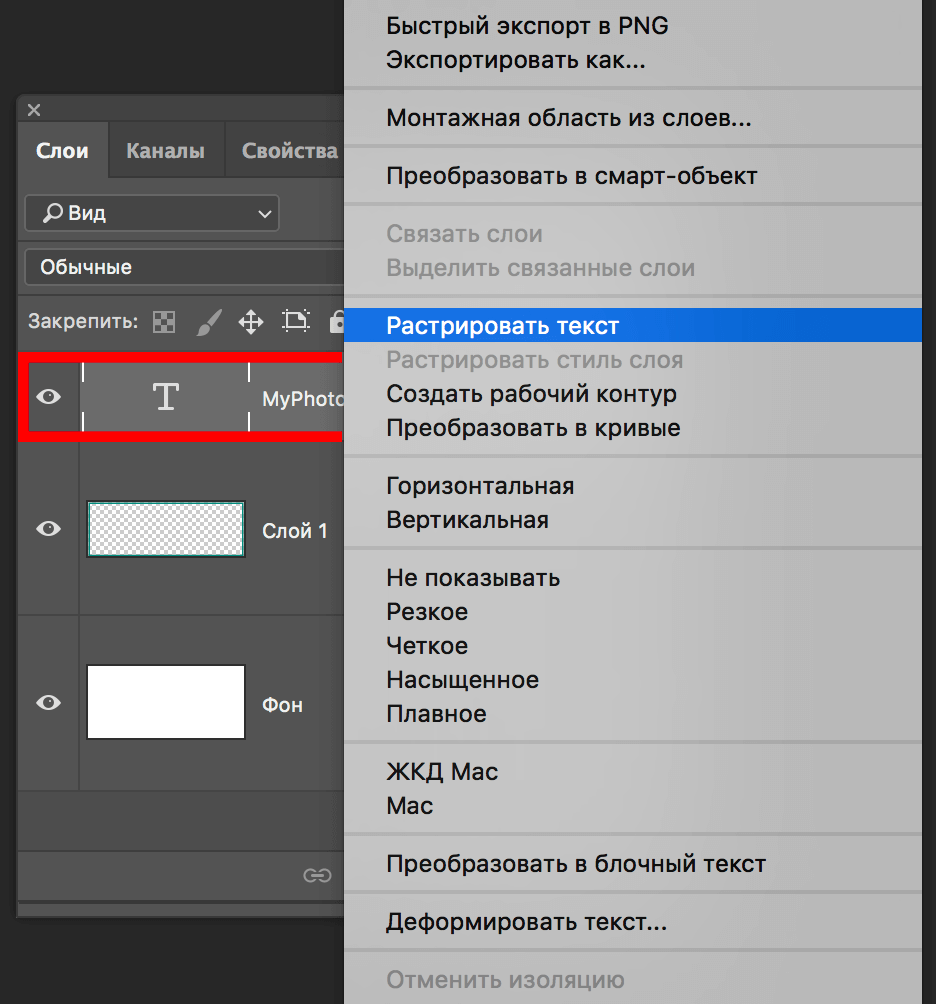
После, нужно снова нажать на растрированный слой с текстом ПКМ и выбрать «Объединить с предыдущим», как показано на скриншоте ниже:
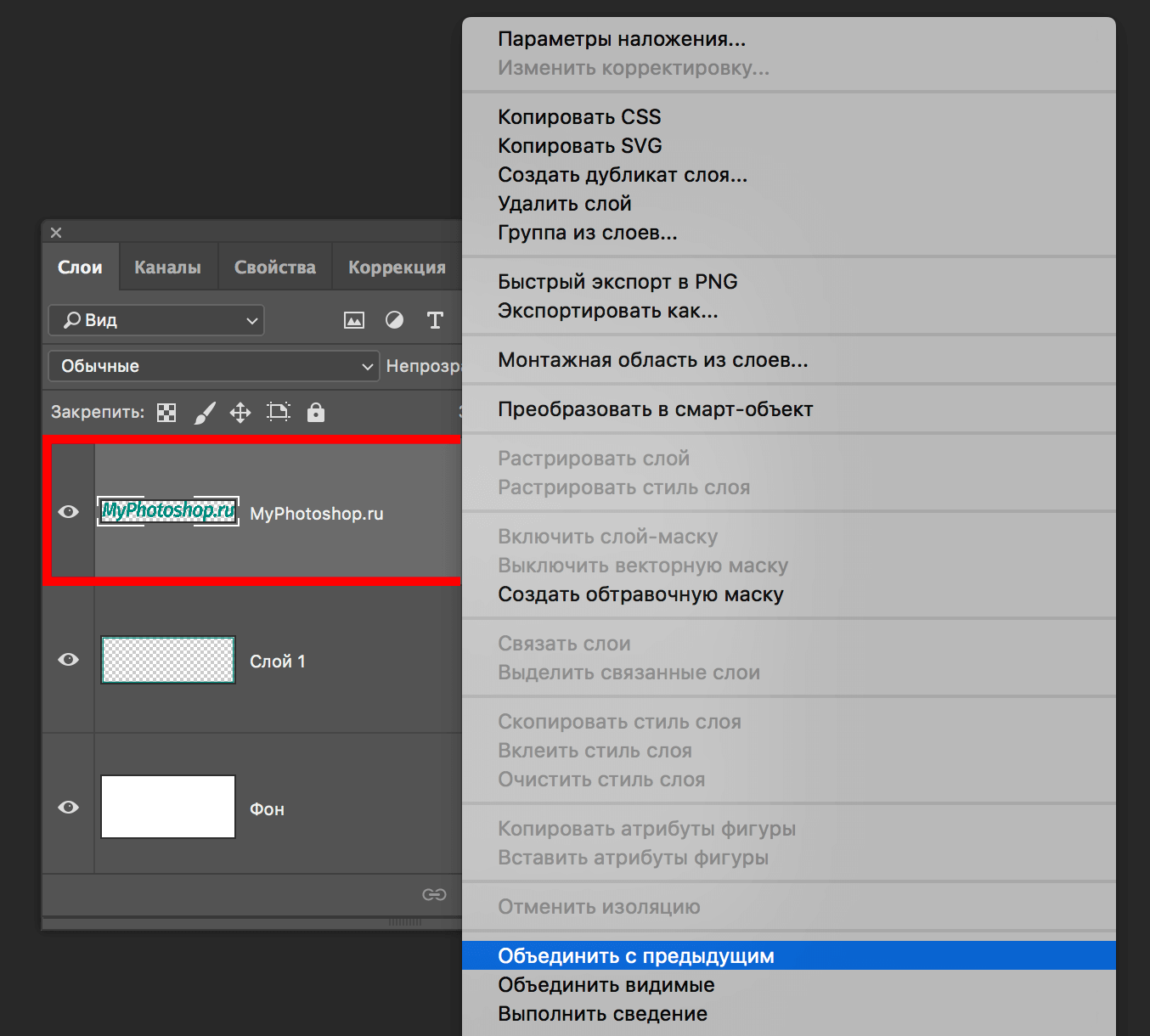
Подбор/применение фильтров
Теперь нужно немного поработать с фильтрами. Переходим в самое главное меню, находим «Фильтр», а в раскрывшемся меню выбираем «Галерея фильтров».
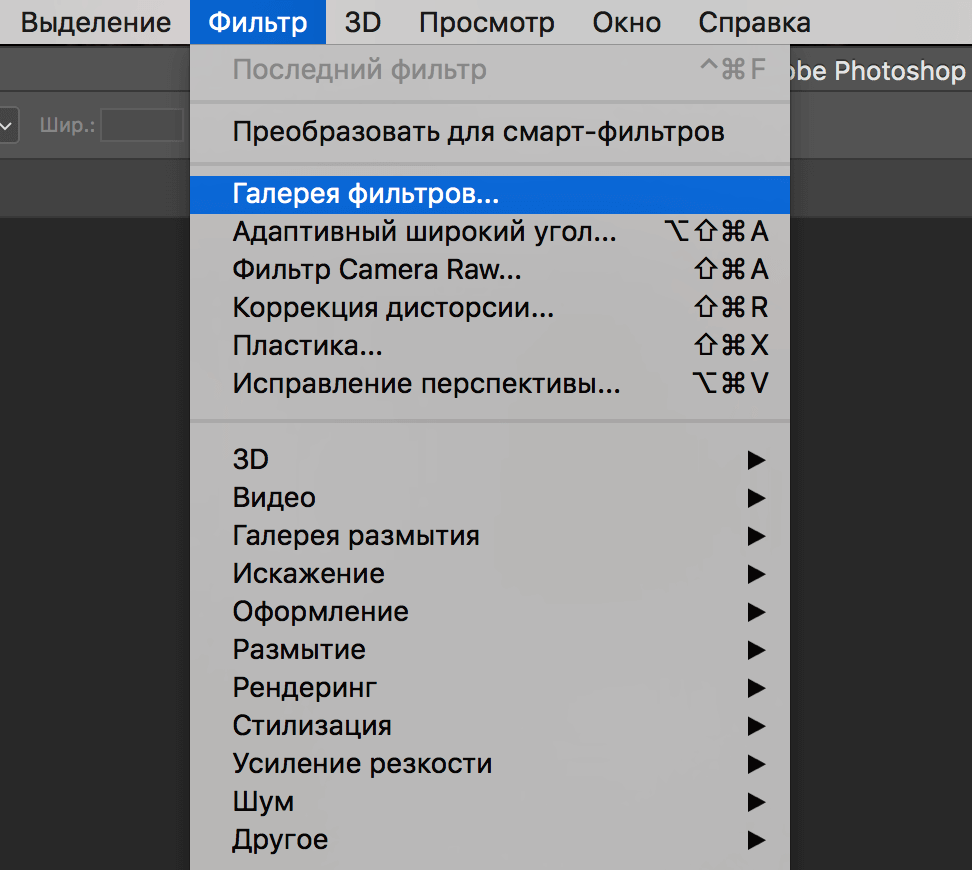
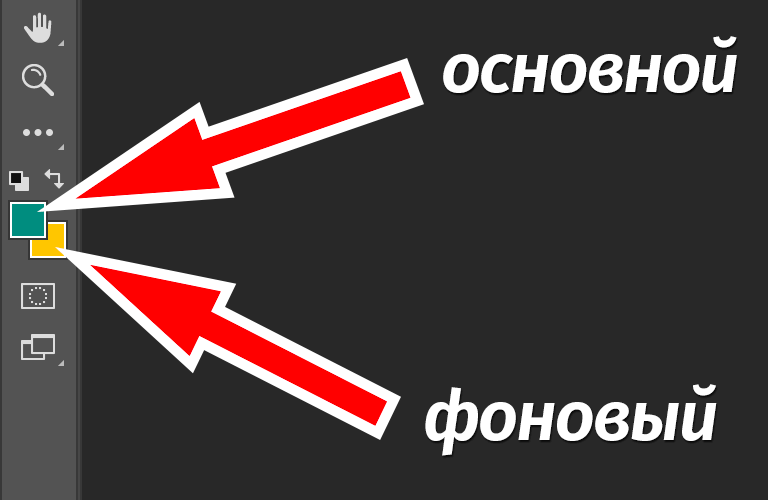
Вернемся к нашей галерее эффектов. Находим подраздел «Текстура» и выбираем «Текстуризатор» (Вы можете выбрать любой другой эффект). Устанавливаем необходимые настройки для этого фильтра и кликаем ОК.
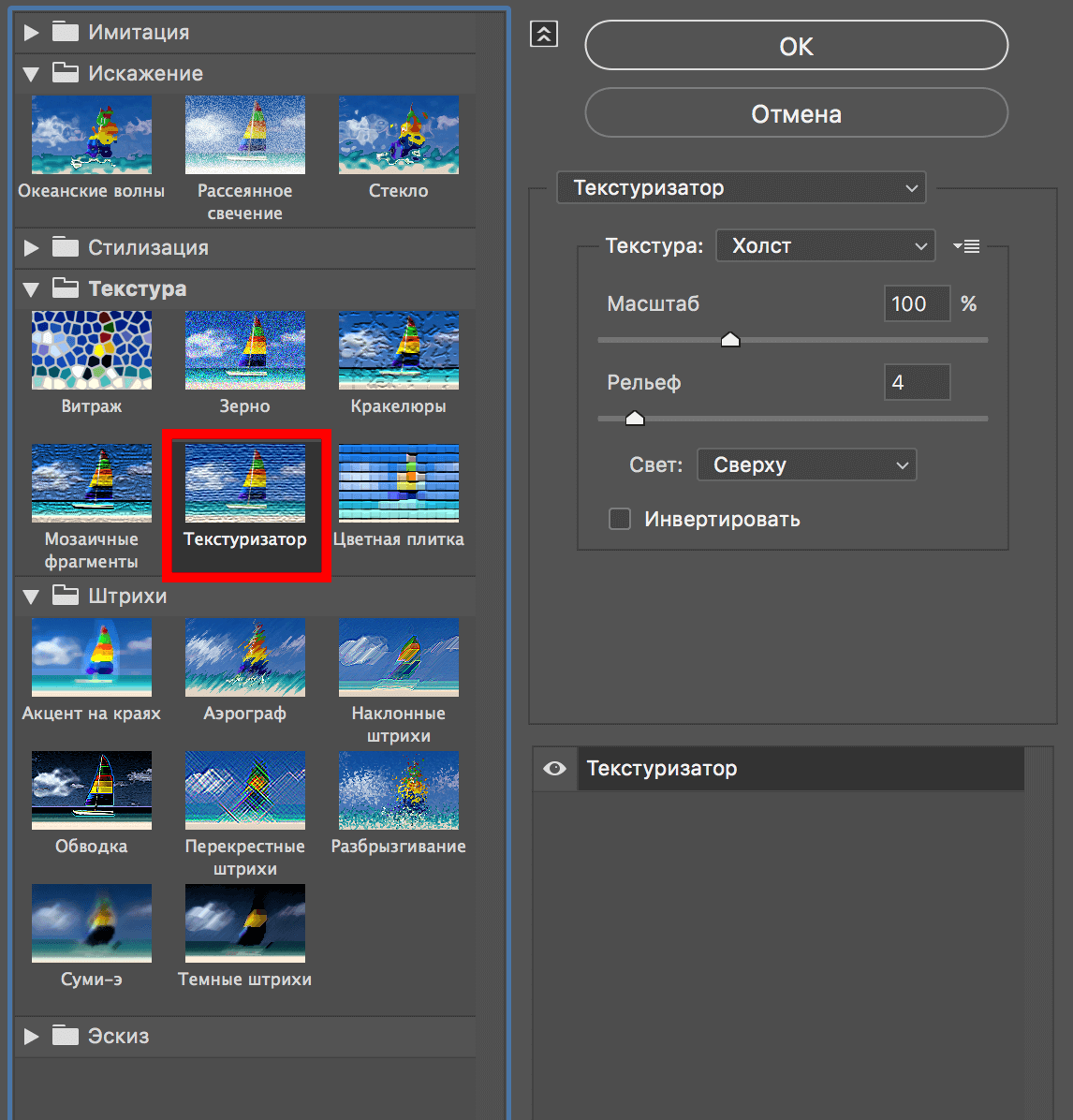 Результат применения этого фильтра:
Результат применения этого фильтра:
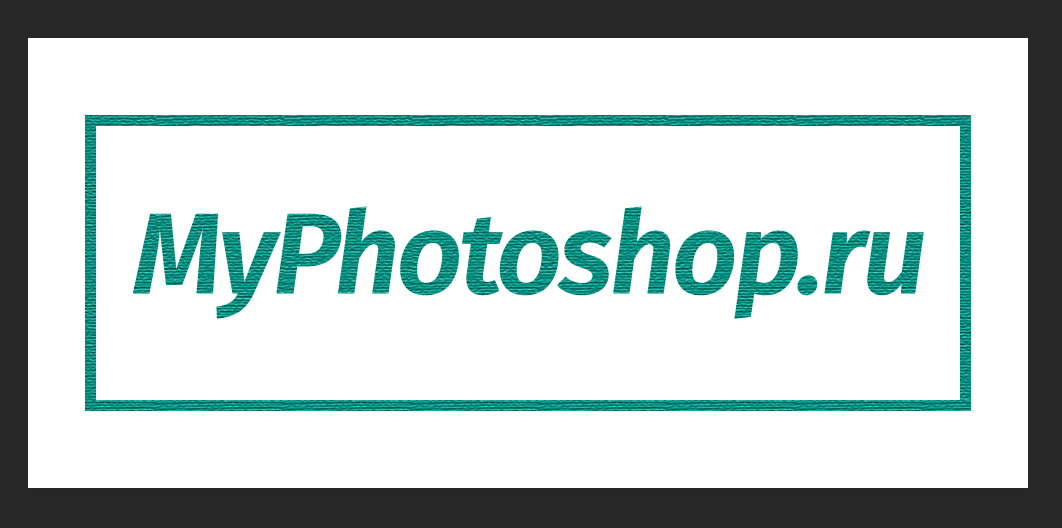
После, можно еще «поколдовать» над нашим штампом.
Еще раз заходим в меню «Галерея фильтров» и добавим еще один эффект — «Эскиз» -> «Мокрая бумага».
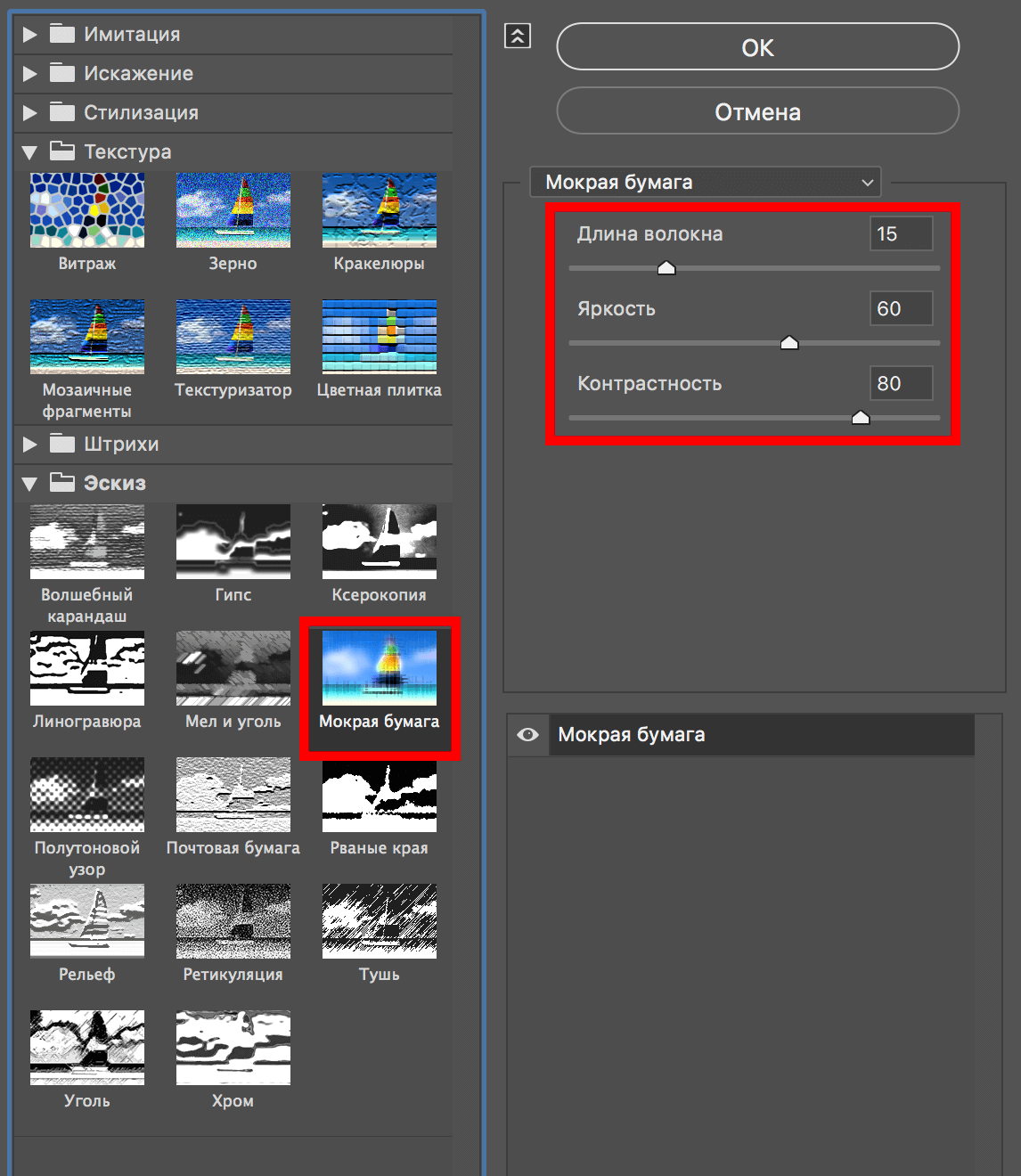
Применяем фильтр нажатием на «ОК». Вот и все, наш штамп почти готов:
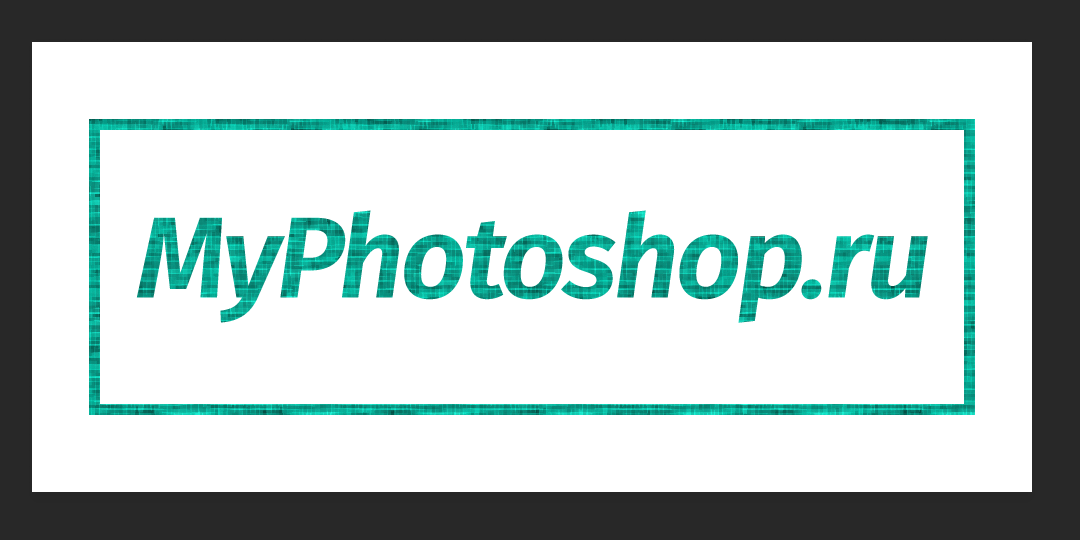
Осталось только придать ему реалистичности.
Для этого берем инструмент «Волшебная палочка»
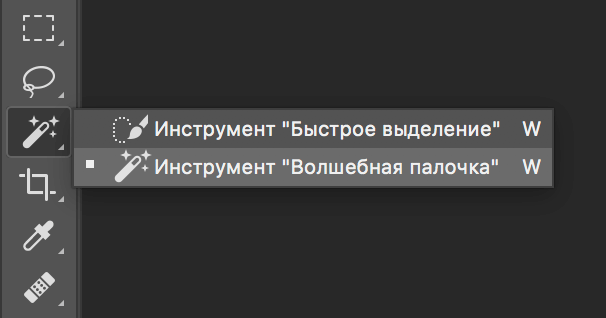
и в верхней панели настроек инструмента задаем нужные настройки (не забываем снять галку с пункта «Смеж.пикс».):
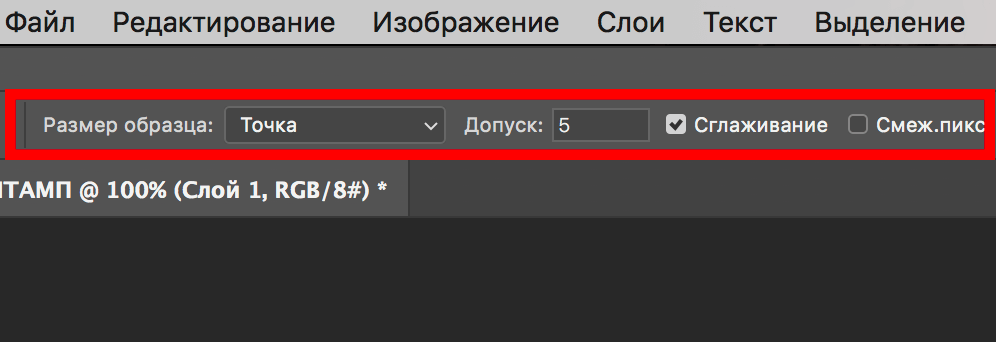
Далее нужно приблизить наш холст на свое усмотрение, выбрать какой-нибудь оттенок и кликнуть по нему «волшебной палочкой». Программа создаст выделение:
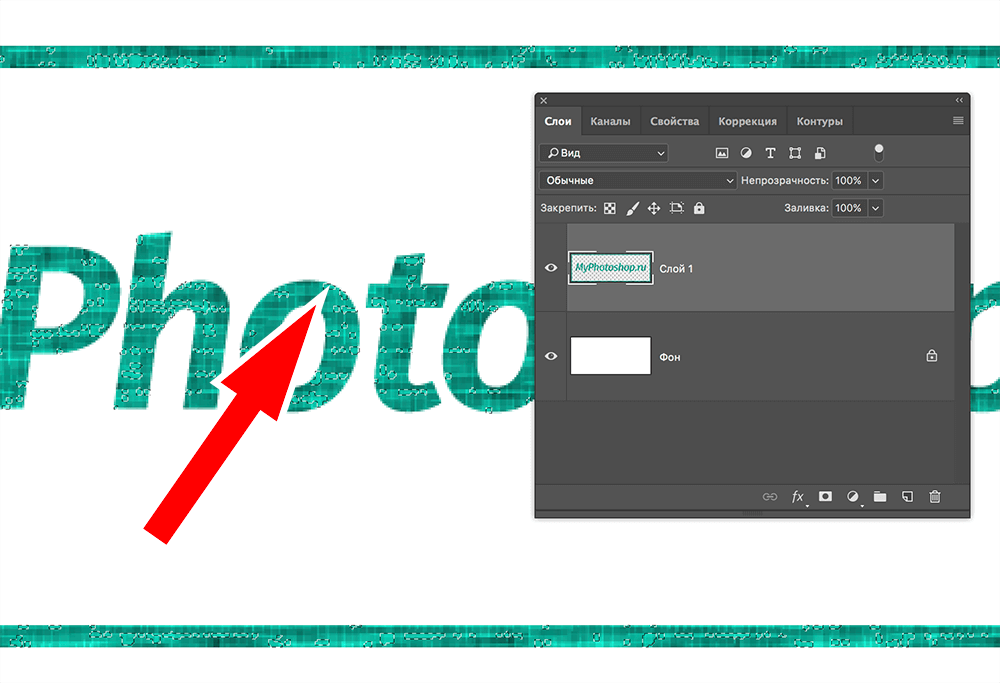
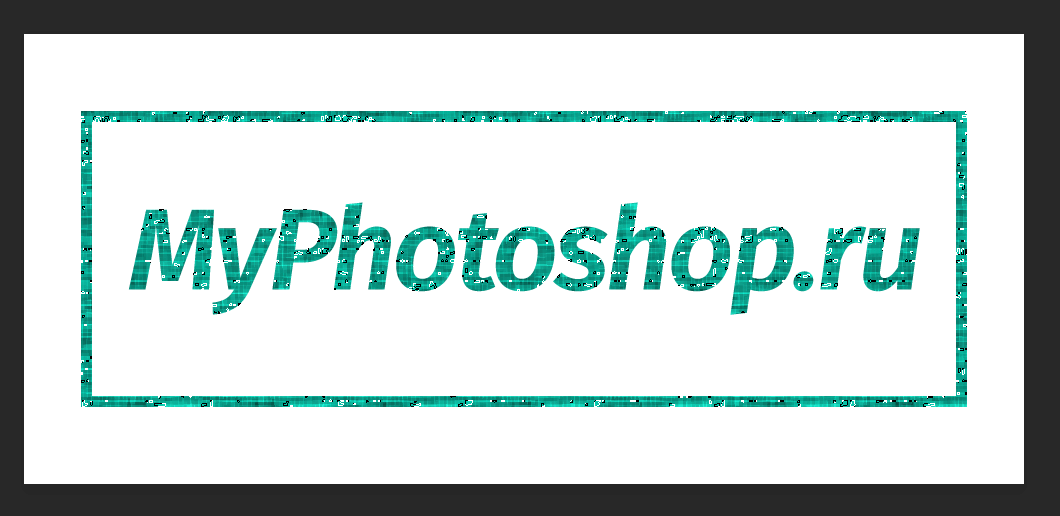
Нам остается лишь нажать клавишу DEL, а после снять выделение горячими клавишами CTRL+D.
Теперь уже можно сказать, что у нас получился достаточно неплохой и реалистичный штамп, который мы сделали в Фотошопе за минут 5.

На этом наш урок подошел к концу и теперь вы знаете, как создавать штампы и, надеемся, вам все было понятно. Если остались вопросы, обязательно задайте их в комментариях.
До встречи в наших других уроках!














