Дорогие читатели, мы рады вас приветствовать на нашем очередном уроке по Фотошопу. В этот раз мы подробно изучим несколько вариантов того, как разделить фото на части.
Как разделить изображение на части
- Для начала необходимо открыть нужное фото в программе. Мы выбрали фото Эйфелевой башни:
 После того, как изображение загружено в программу, создаем дубликат слоя сочетанием горячих клавиш CTRL+J.
После того, как изображение загружено в программу, создаем дубликат слоя сочетанием горячих клавиш CTRL+J.
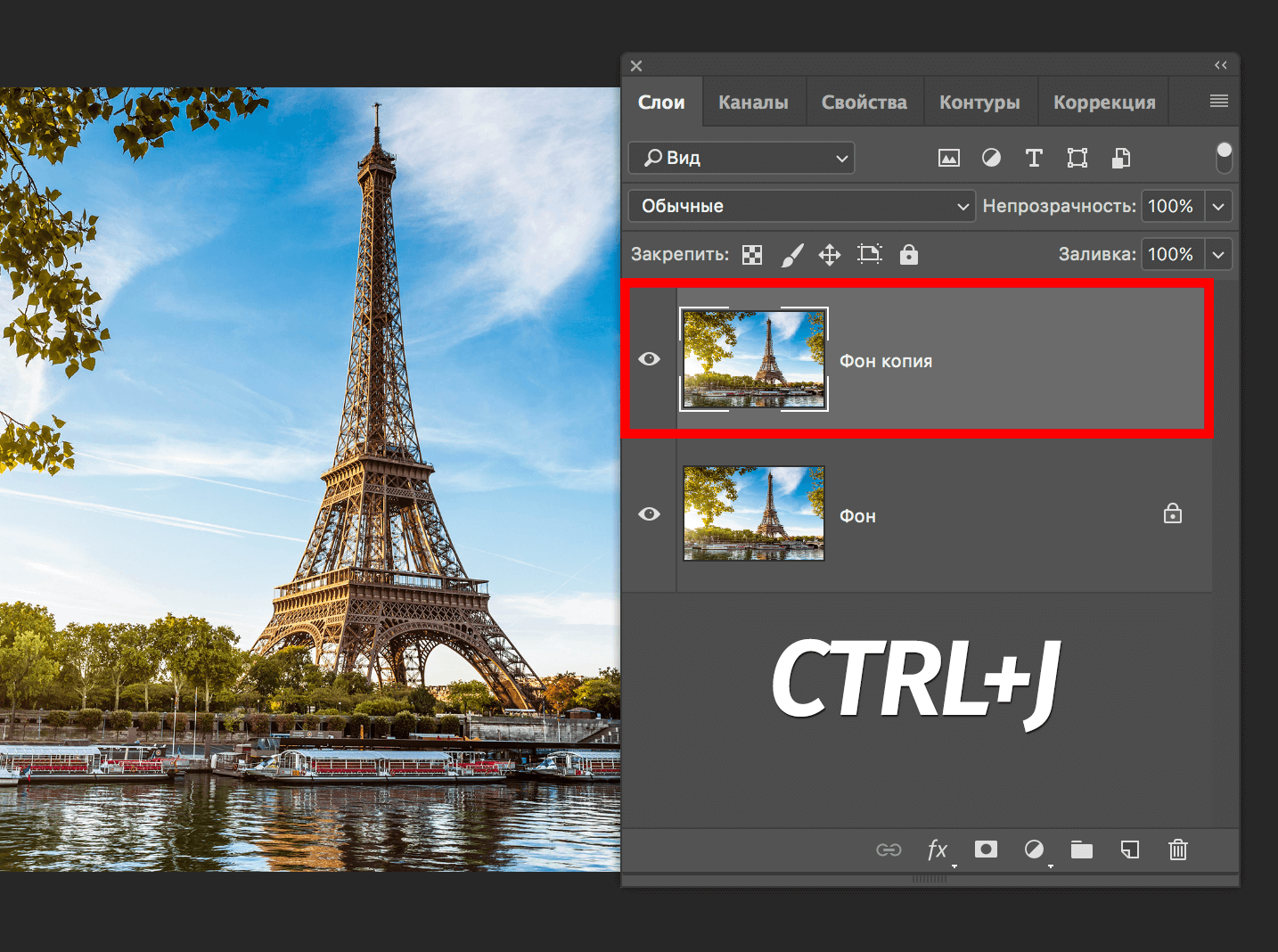
- Благодаря линейкам и ее направляющим нужно разделить фото на 4 одинаковые части.
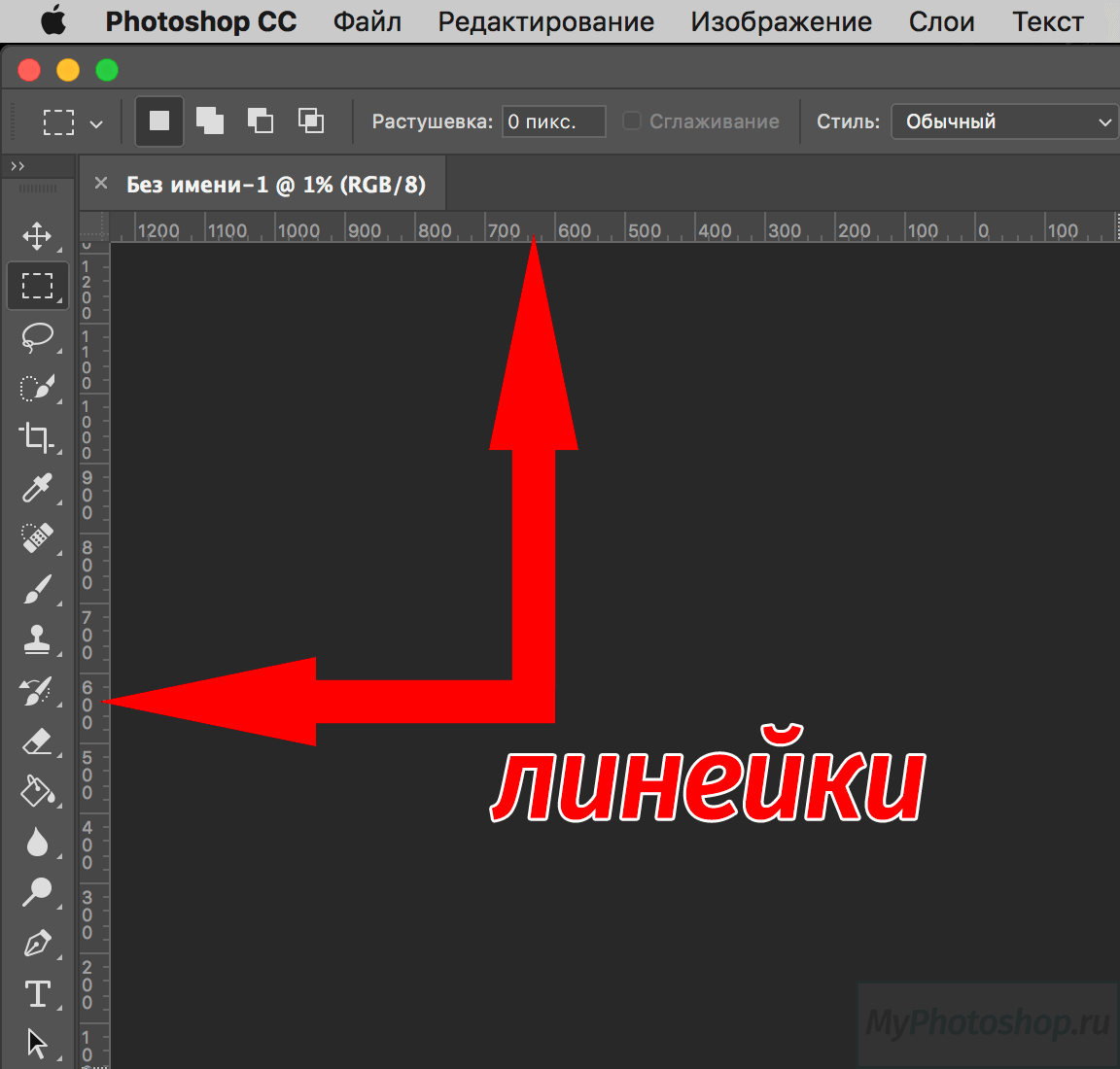 Мы не будем заострять внимание на том, как работать с линейкой, т.к. у нас есть по этому инструменту отдельный урок: «Как включить и пользоваться линейкой в Фотошопе»
Мы не будем заострять внимание на том, как работать с линейкой, т.к. у нас есть по этому инструменту отдельный урок: «Как включить и пользоваться линейкой в Фотошопе»
 Важно! В случае, когда у вас на рабочем экране не отображены линейки, их можно включить благодаря комбинации горячих клавиш CTRL+R или в меню «Просмотр»:
Важно! В случае, когда у вас на рабочем экране не отображены линейки, их можно включить благодаря комбинации горячих клавиш CTRL+R или в меню «Просмотр»:
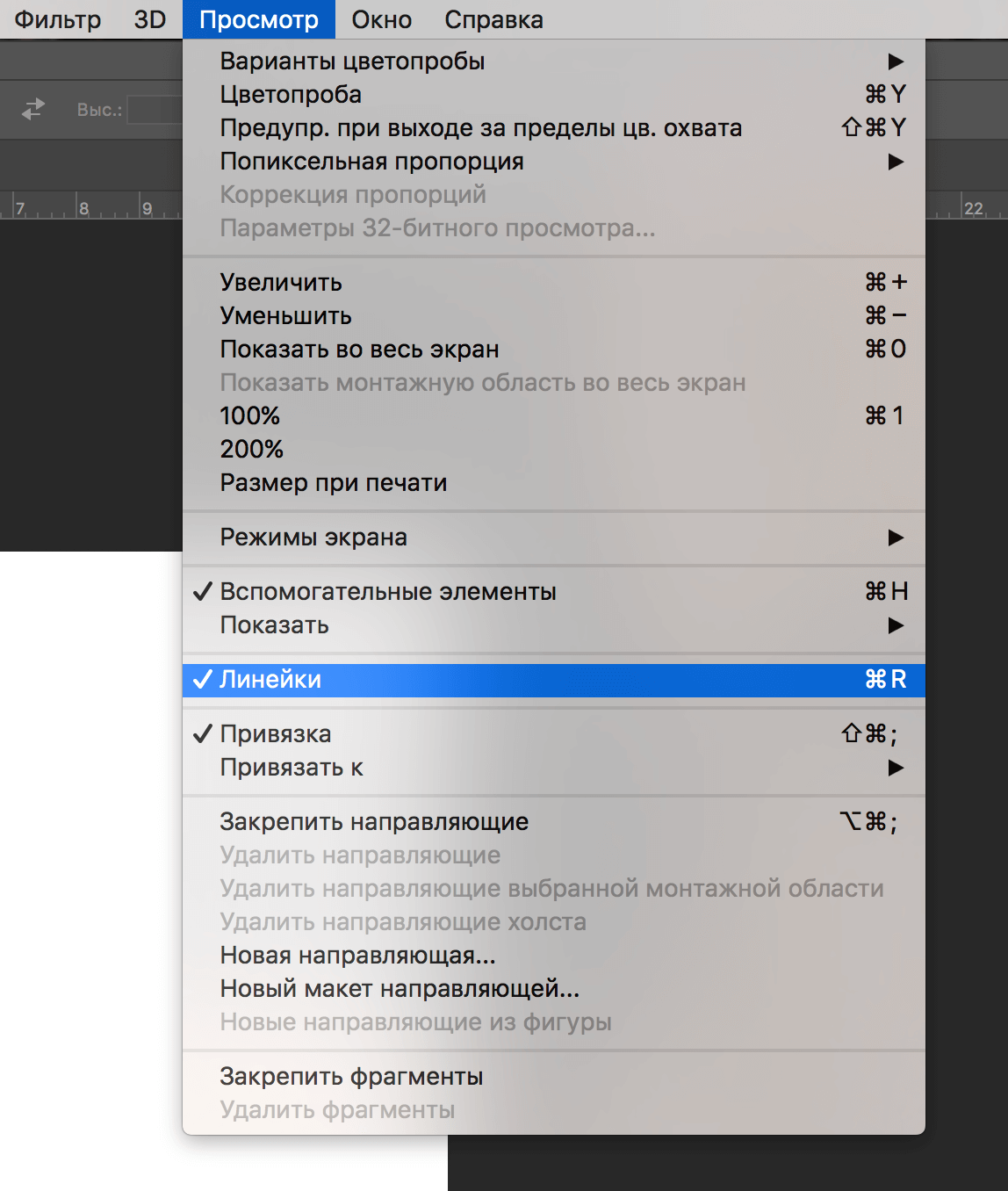 Также рекомендуем зайти в меню «Просмотр», навести на «Привязать к…» и поставить галочки во всех пунктах. Это нужно для того, чтобы прямые (направляющие) «прилипали» к центру холста во время работы с ними.
Также рекомендуем зайти в меню «Просмотр», навести на «Привязать к…» и поставить галочки во всех пунктах. Это нужно для того, чтобы прямые (направляющие) «прилипали» к центру холста во время работы с ними.
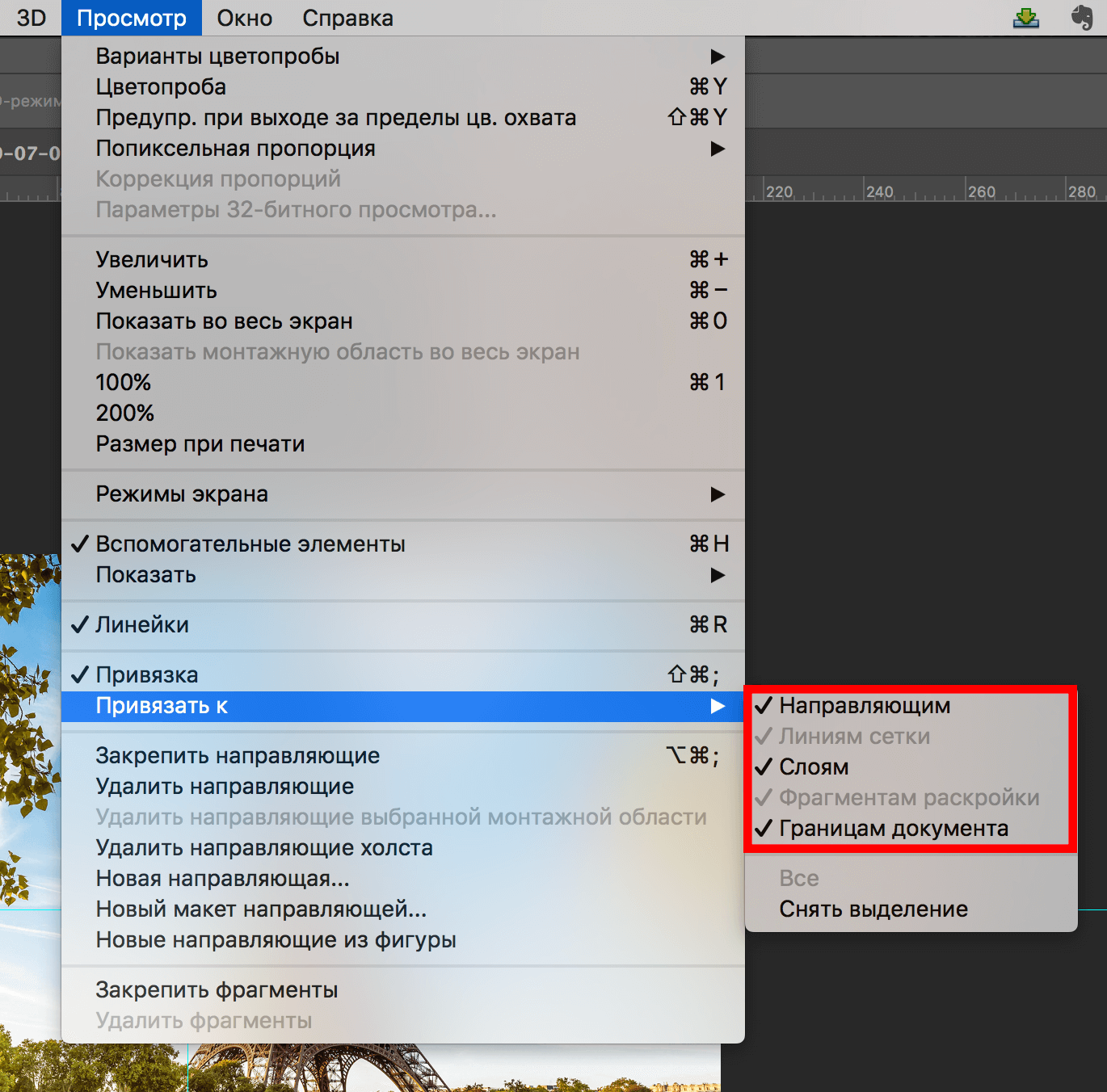 Чтобы скрыть направляющие, воспользуйтесь комбинацией горячих клавиш «CTRL+H».
Чтобы скрыть направляющие, воспользуйтесь комбинацией горячих клавиш «CTRL+H». - «Едем» дальше. В панели инструментов выбираем «Прямоугольная область» и создаем выделенную область одной из четырех частей.
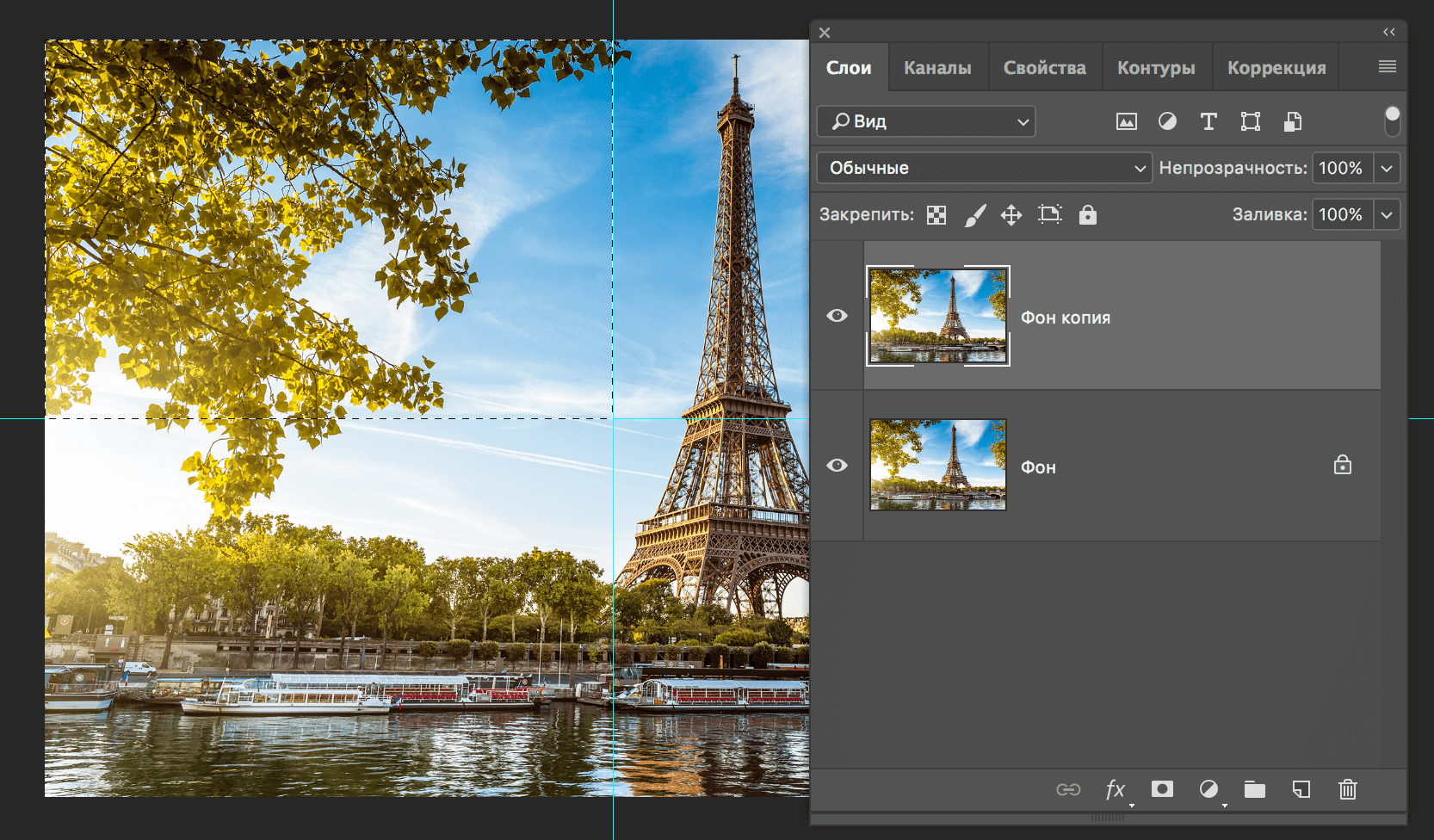
- Копируем выделенную область на новый слой благодаря клавишами CTRL+J.
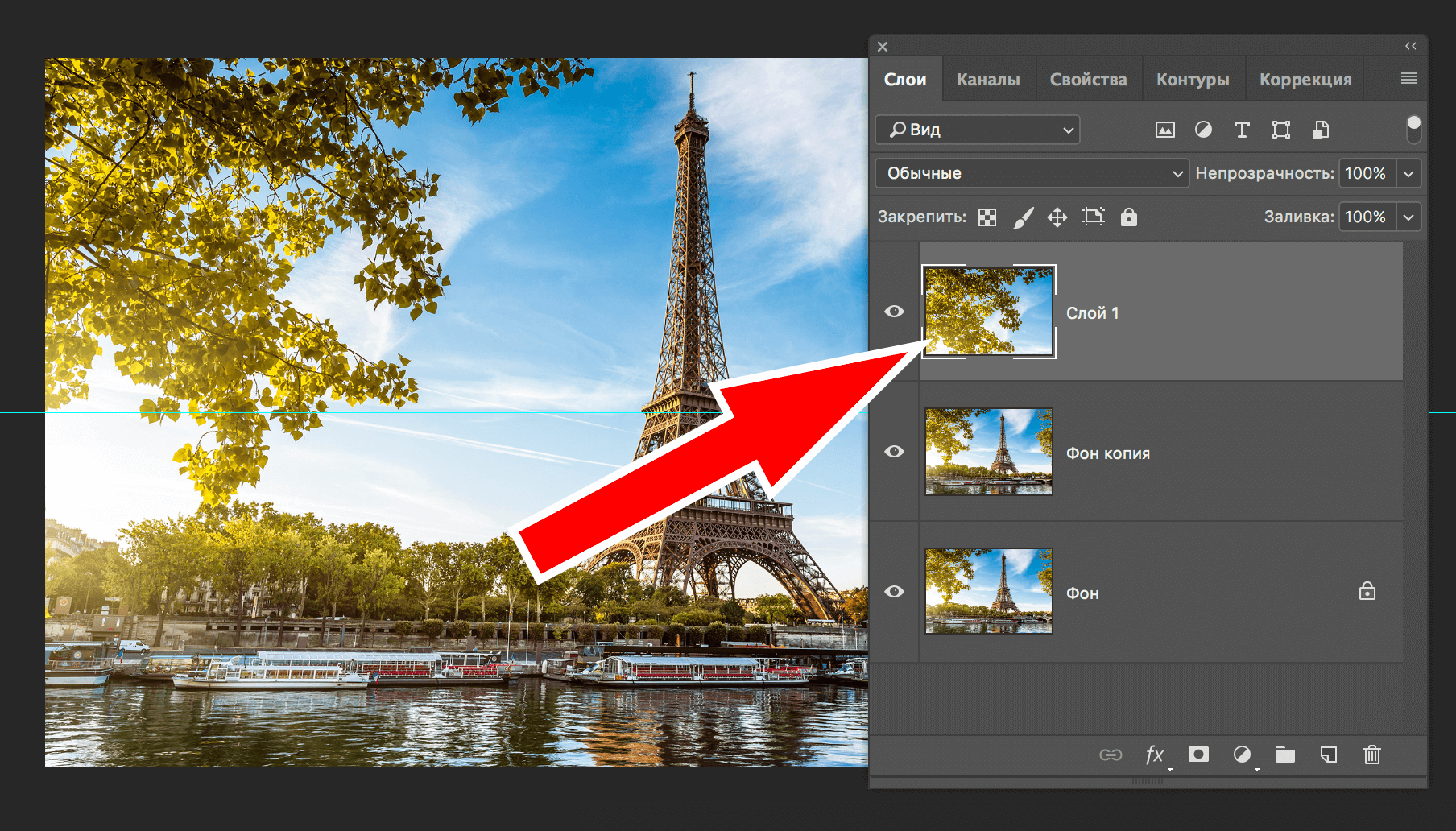
- Отлично, теперь нам нужно снова вернуться на предыдущий слой и создать такую же копию, но уже второй части фото.
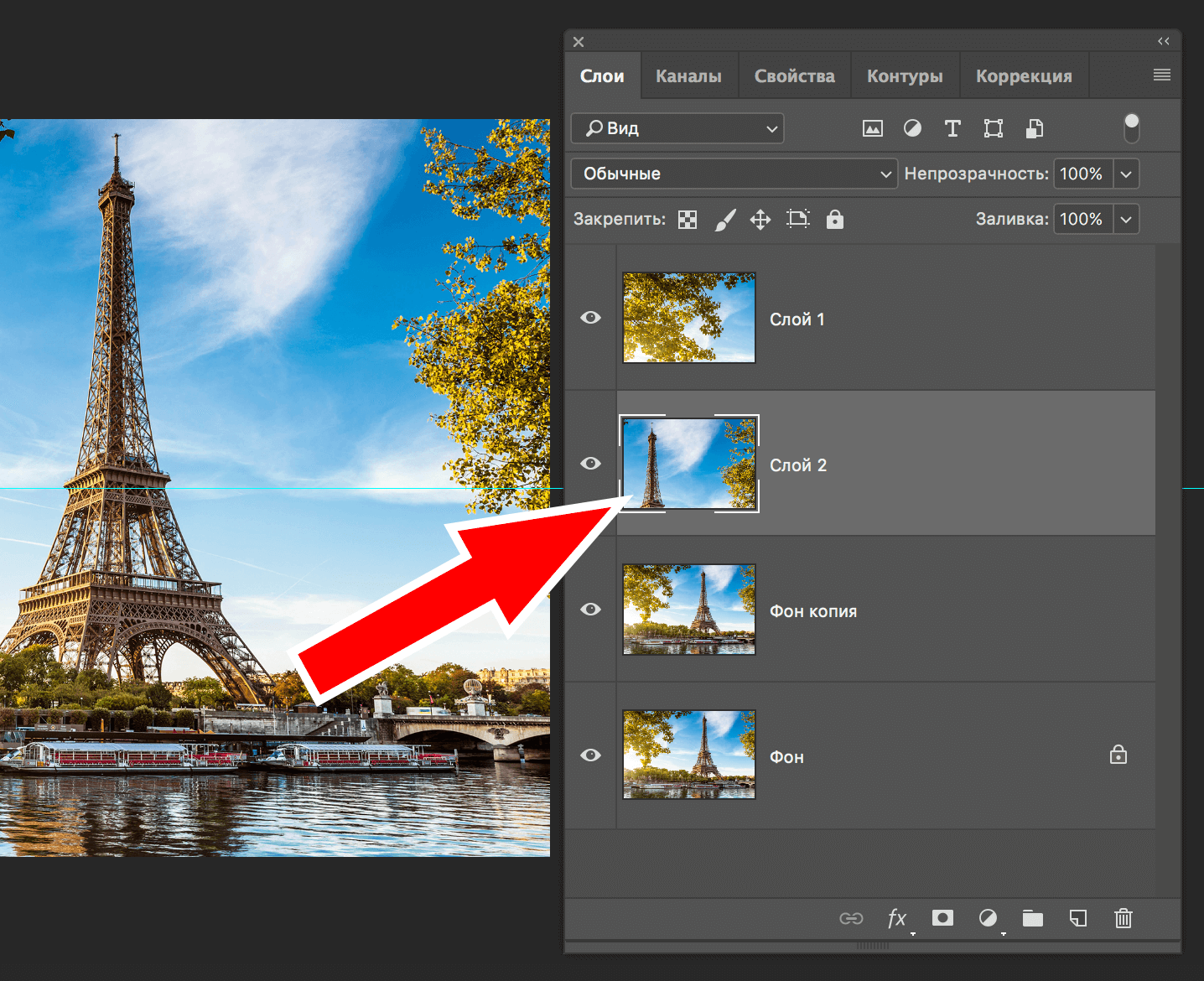
- Суть вы уже, наверное, уловили, так что делаем все то же самое с остальными фрагментами фото. На панели слоев получиться должно примерно так:
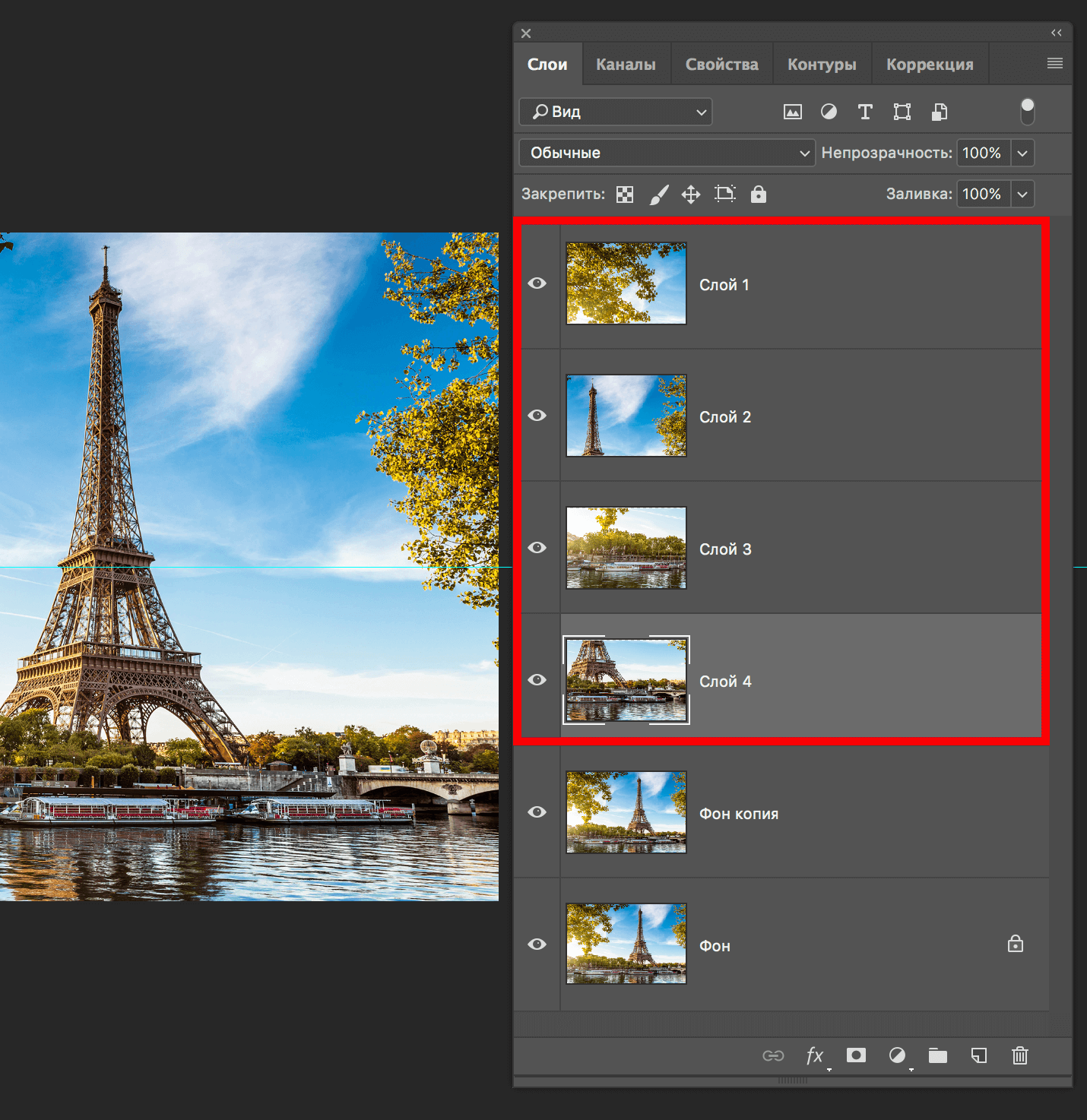 Примечание! Если какая-то часть фото вас не устраивают (не имеют смысла) — просто удалите слой с ней. В наше случае все ОК, и мы оставим все как есть.
Примечание! Если какая-то часть фото вас не устраивают (не имеют смысла) — просто удалите слой с ней. В наше случае все ОК, и мы оставим все как есть. - Переходим к самой интересной части. Выбираем желаемый фрагмент и вызываем функцию «Свободное трансформирование», благодаря комбинации клавиш CTRL+T или через меню «Редактирование».
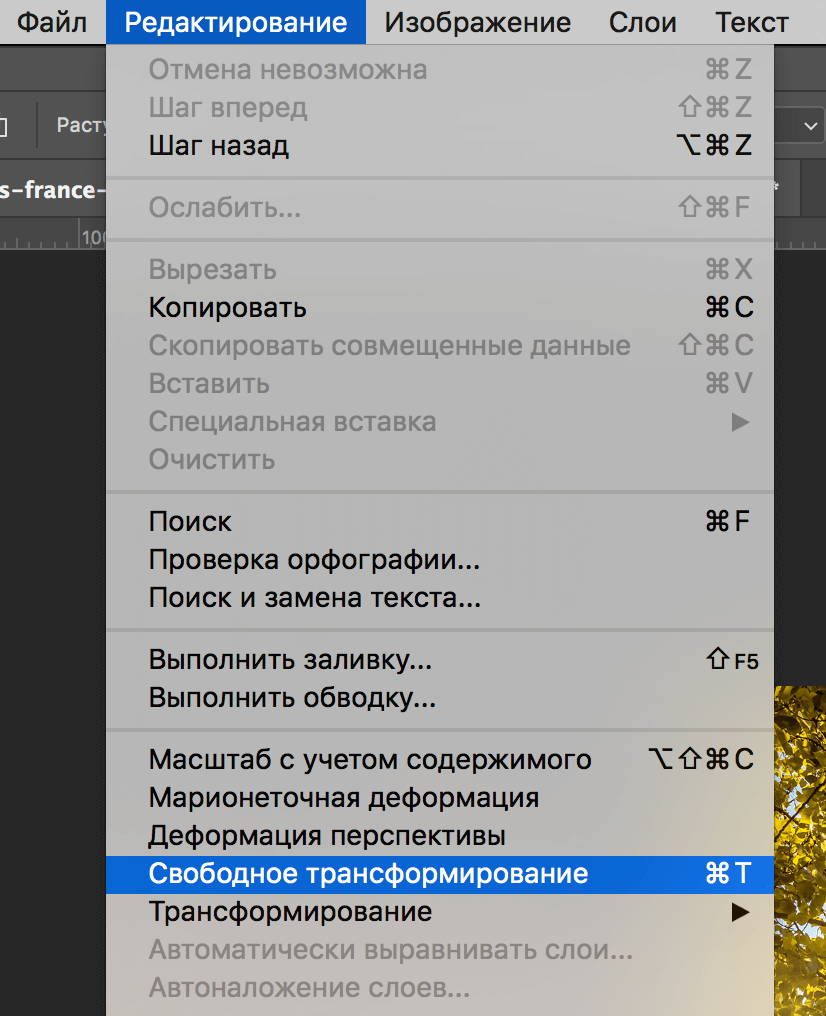 После этого на изображении появятся рамки с опорными точками, благодаря которым мы будем поворачивать и масштабировать наш кусочек изображения.
После этого на изображении появятся рамки с опорными точками, благодаря которым мы будем поворачивать и масштабировать наш кусочек изображения.
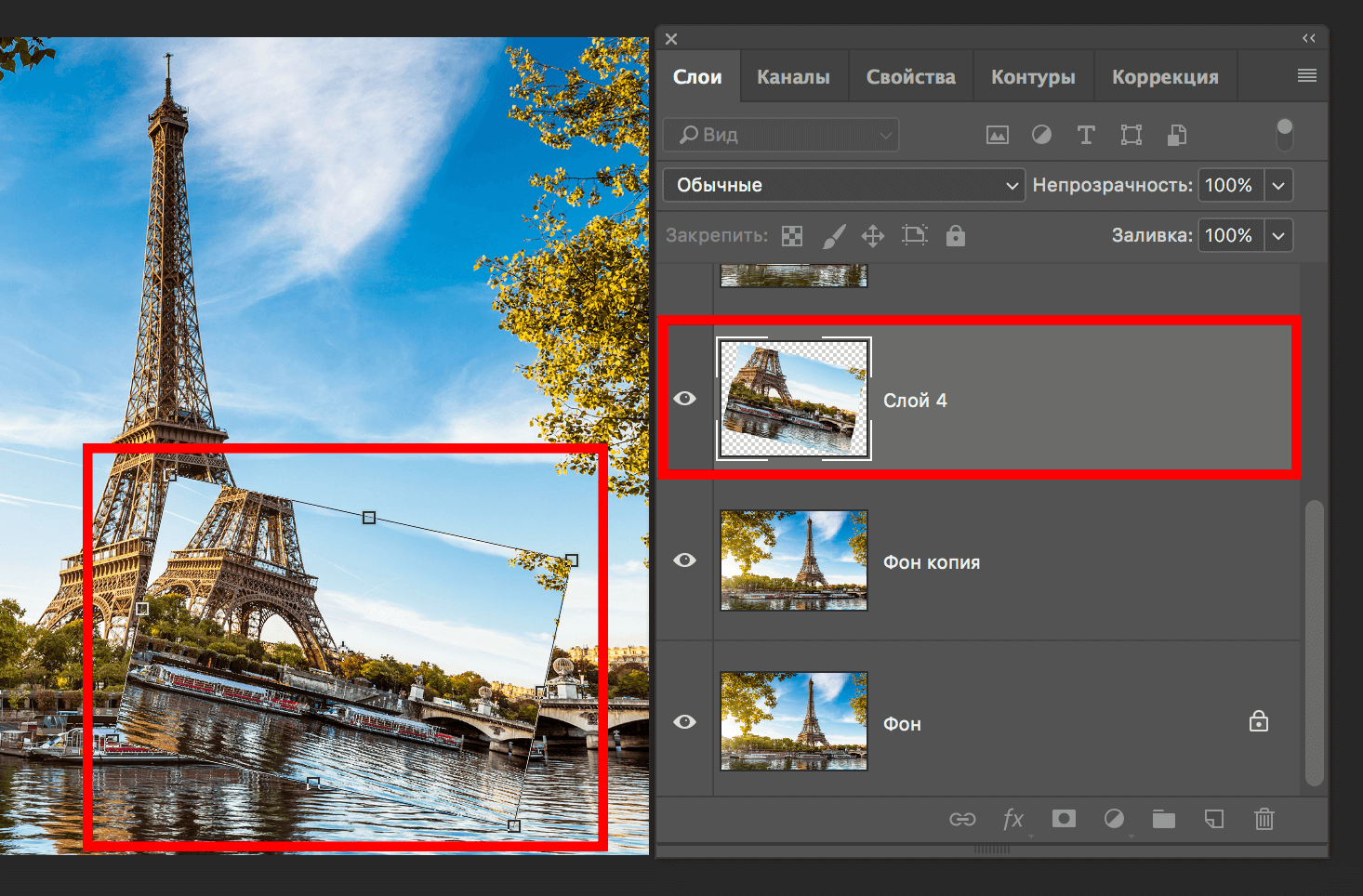
- Нужно переместить фрагмент в место, где он будет смотреться лучше всего. И, чтобы он как-то выделялся, необходимо применить к нему несколько эффектов. Для этого кликните на слой с фрагментом правой кнопкой мыши и выберите «Параметры наложения».
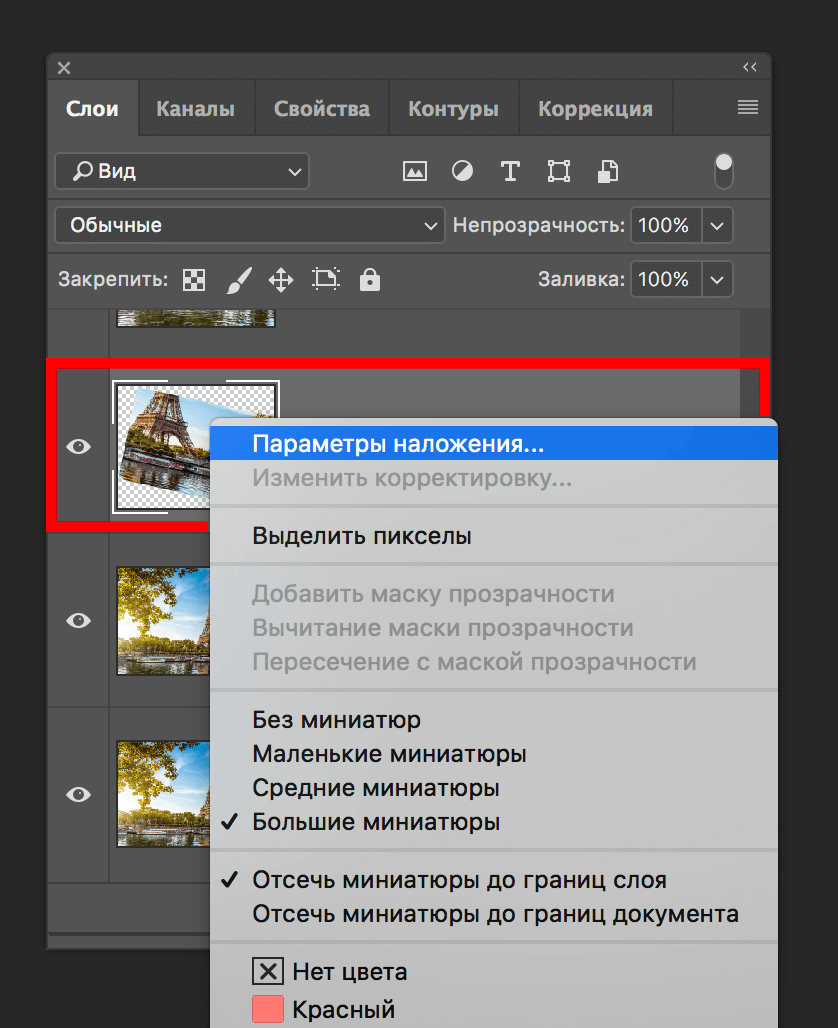 Добавим «Выполнить обводку», поставив галочку напротив соответствующего пункта. Настраиваем на свое усмотрение. Мы выбрали белый цвет обводки с размером 22 пикс. и положением «Внутри»:
Добавим «Выполнить обводку», поставив галочку напротив соответствующего пункта. Настраиваем на свое усмотрение. Мы выбрали белый цвет обводки с размером 22 пикс. и положением «Внутри»:
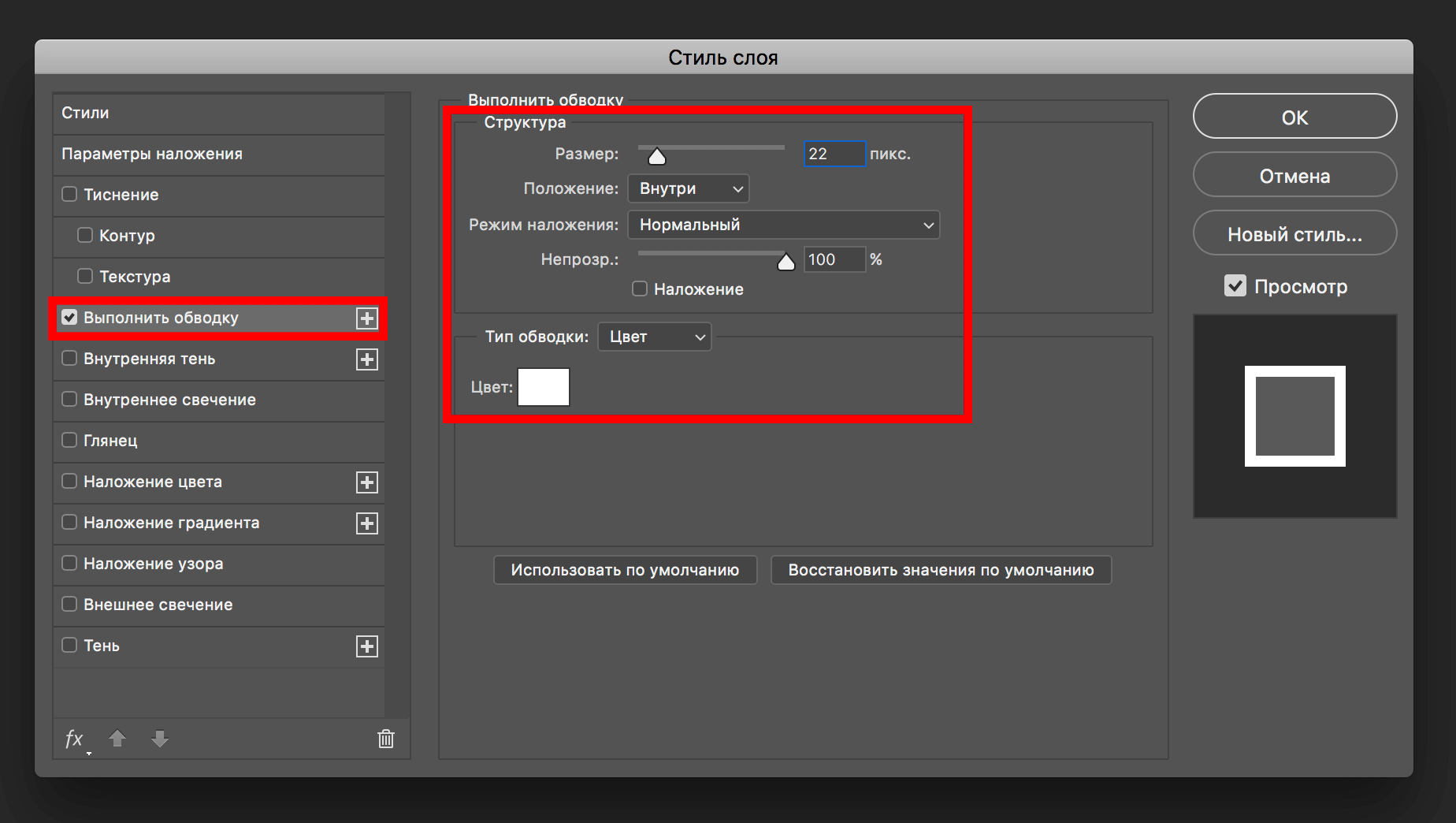 Затем сразу же, не выходя из «Параметров наложения» выбираем «Тень» и также настраиваем по своему вкусу. В нашем случае использованы параметры, как на скриншоте ниже:
Затем сразу же, не выходя из «Параметров наложения» выбираем «Тень» и также настраиваем по своему вкусу. В нашем случае использованы параметры, как на скриншоте ниже:
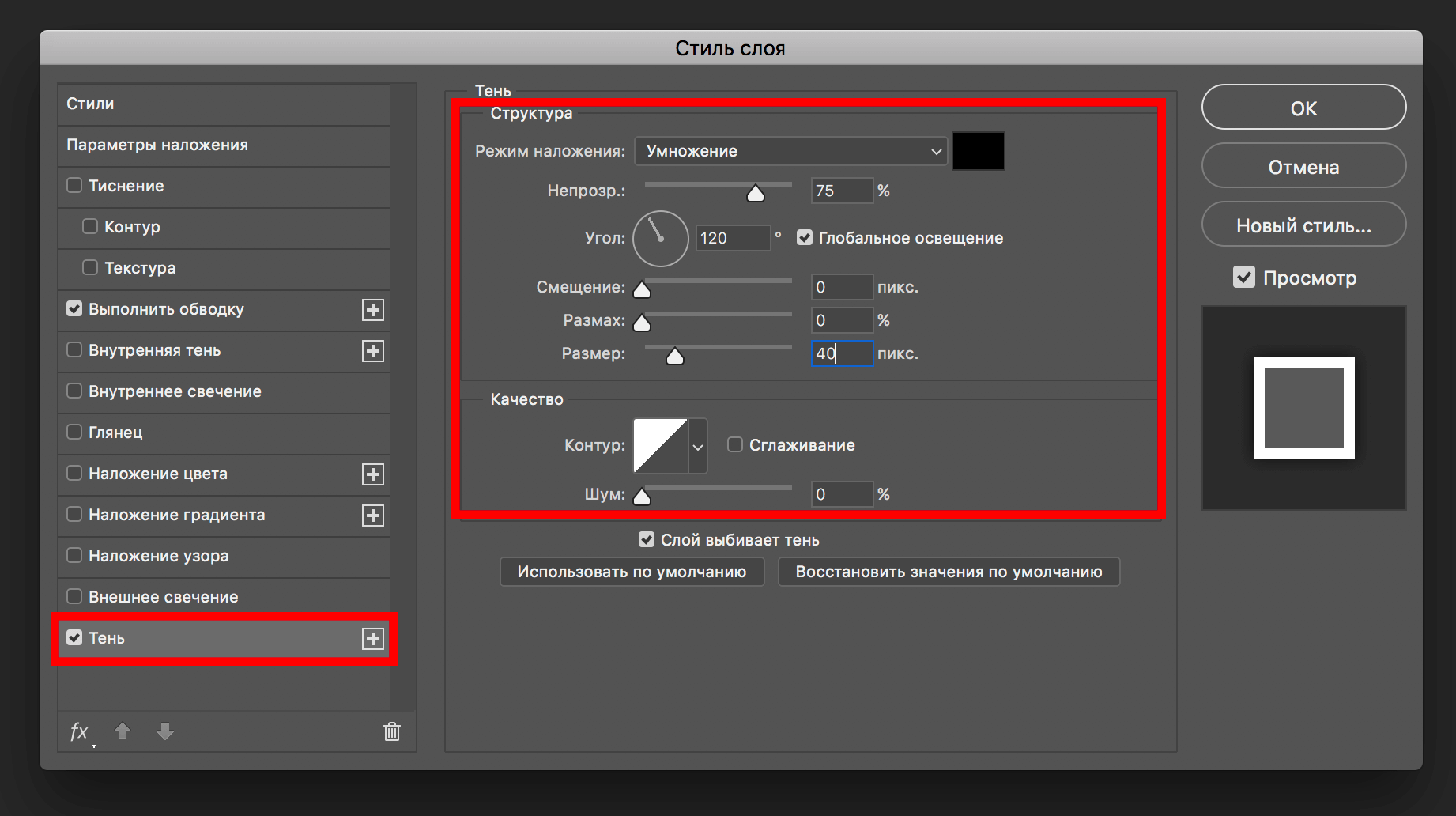 После применения всех настроек в «Параметрах наложения», должен получиться примерно такой результат:
После применения всех настроек в «Параметрах наложения», должен получиться примерно такой результат:
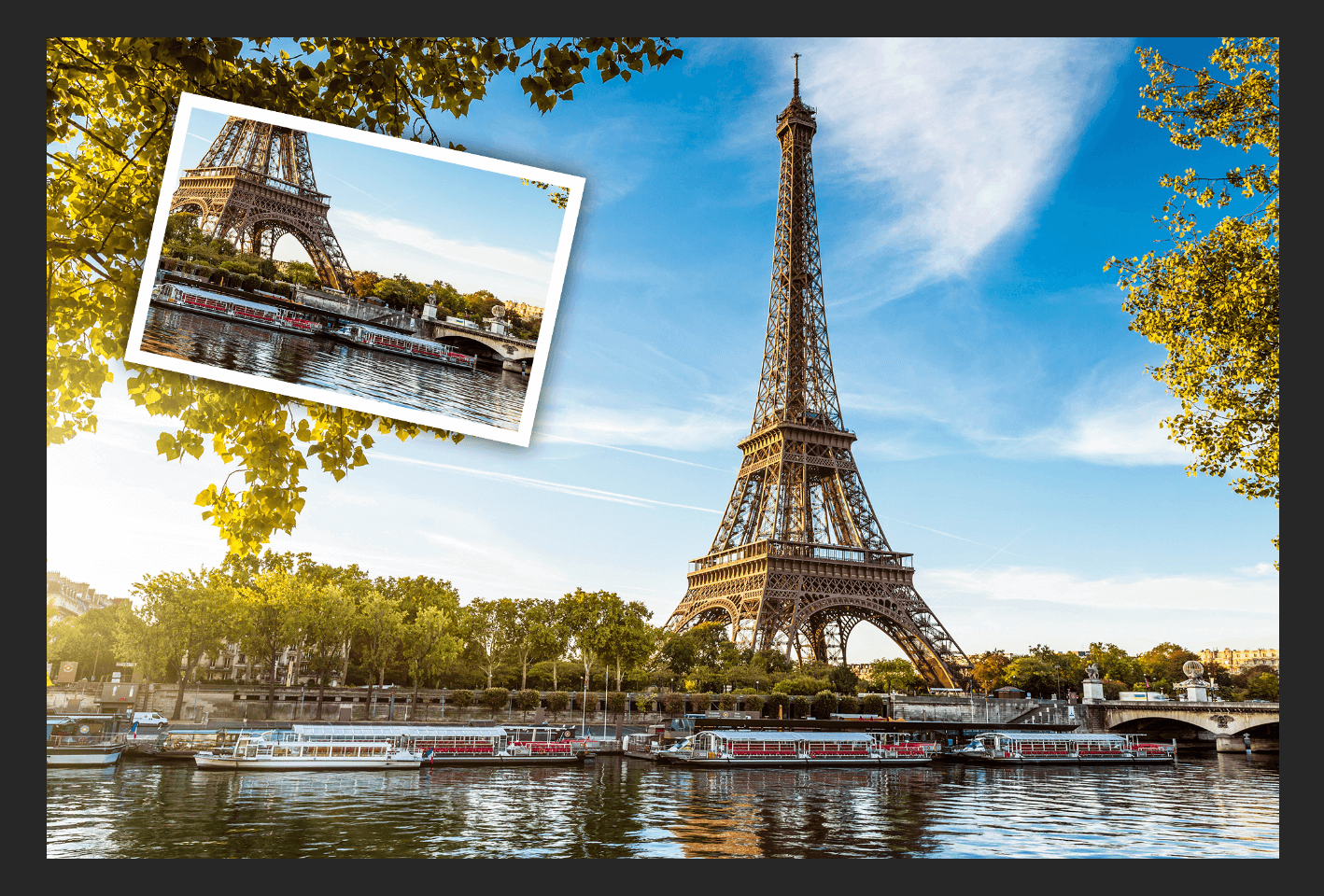
- Остается проделать ту же работу с остальными частями фото, для которых был создан отдельный слой.
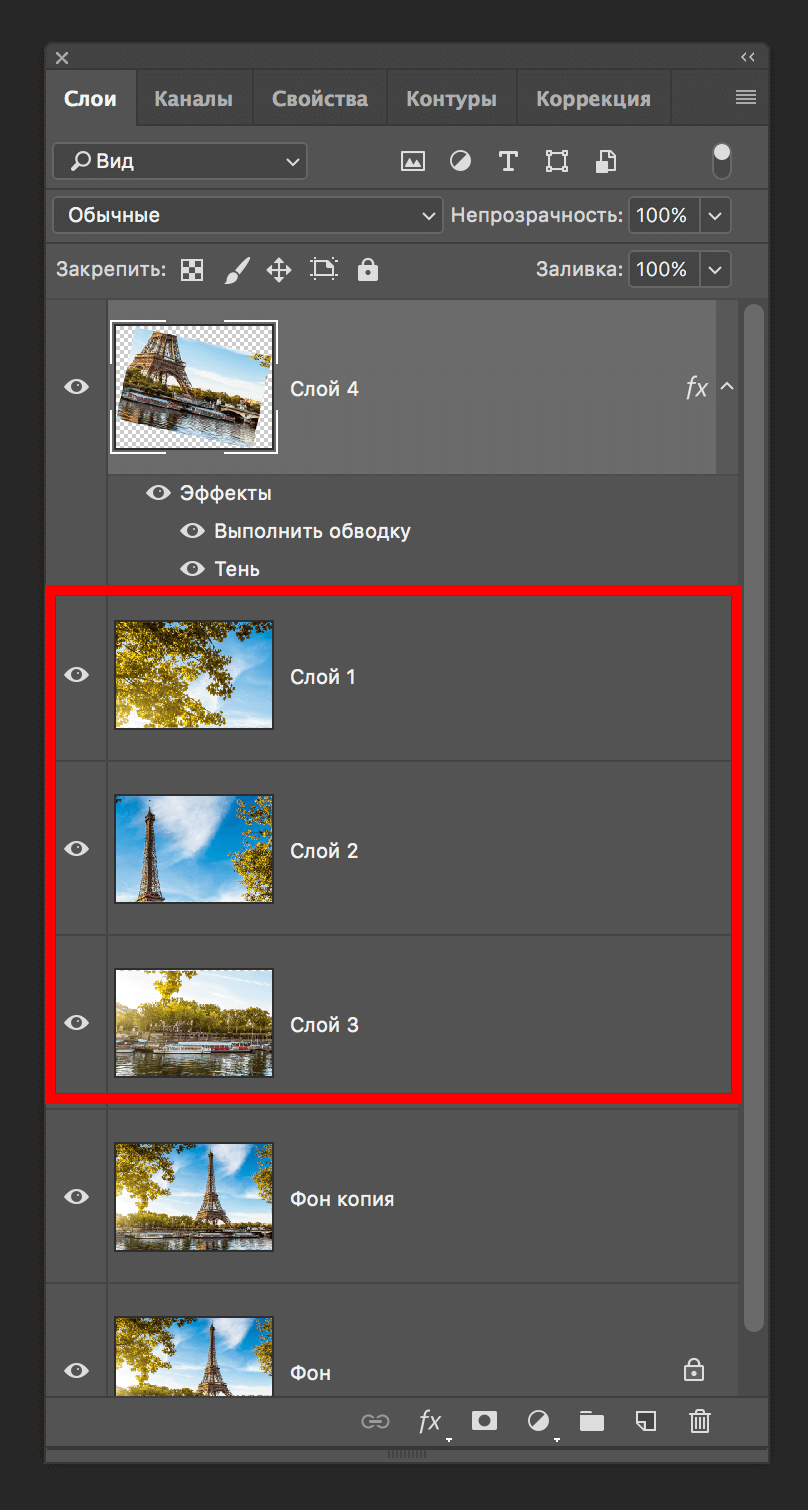 После завершения всех работ, у нас получился такой вот неплохой вариант:
После завершения всех работ, у нас получился такой вот неплохой вариант:
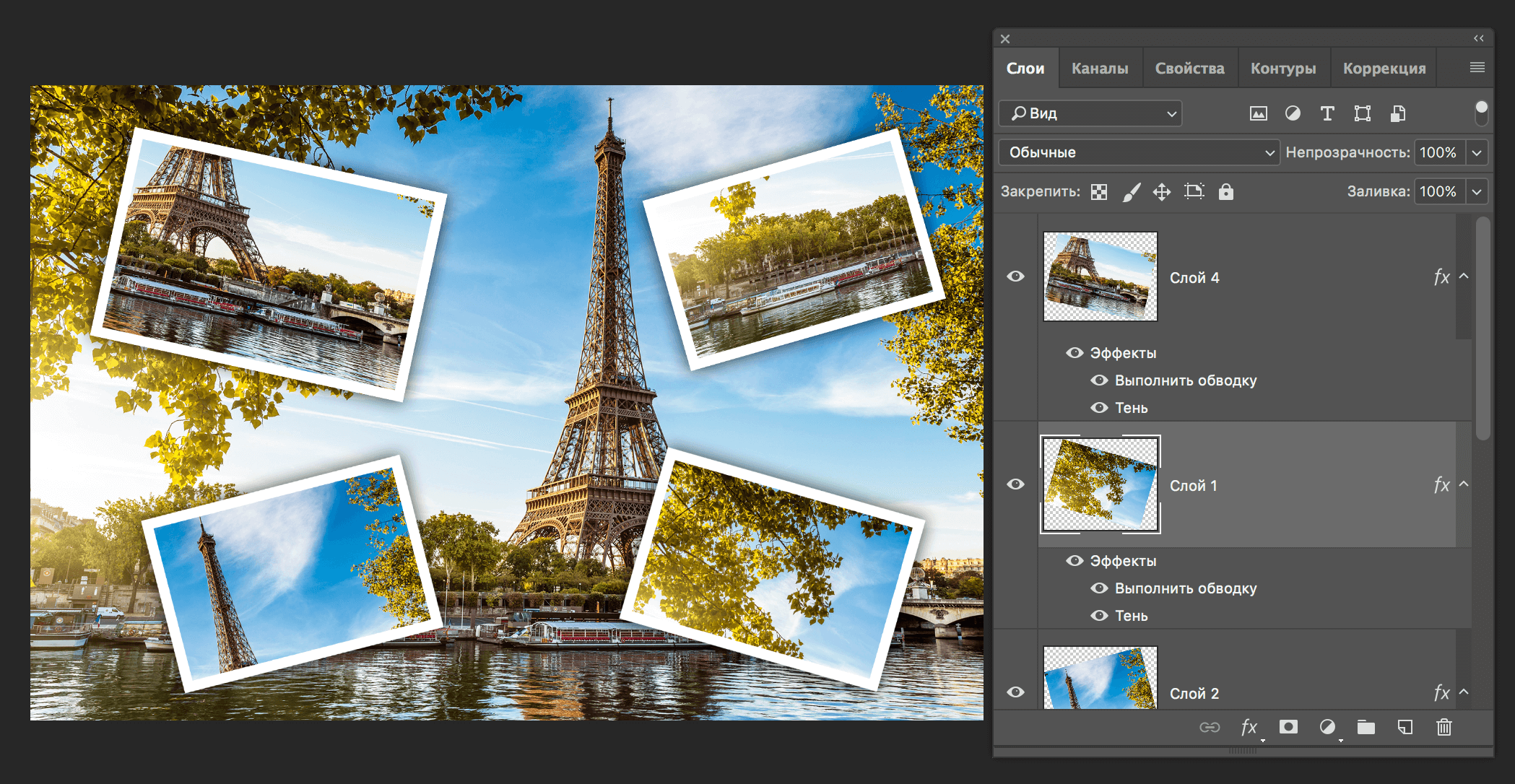

Таким образом, благодаря этой статье, у вас больше не возникнет вопрос о том, как разделять фото на части в программе Photoshop.
До встречи в наших следующих уроках!
Подпишись на MyPhotoshop
Место, где ты можешь улучшить свои навыки в работе с фотошопом и открыть для себя мир творчества и редактирования изображений.














