Довольно часто требуется нарисовать на изображении в Фотошопе стрелку. Это может быть необходимо для решения разных задач. К примеру, нужно обратить внимание на какую-либо область изображения и пометить ее.
В этой статье вы познакомитесь с двумя самыми простыми способами создания стрелки в программе Photoshop.
Содержание: «Как нарисовать стрелку в Фотошопе»
Место, где ты можешь улучшить свои навыки в работе с фотошопом и открыть для себя мир творчества и редактирования изображений.
Способ №1 — инструмент «Линия»
При этом методе, для того, чтобы сделать стрелку потребуется инструмент Фотошопа «Линия».
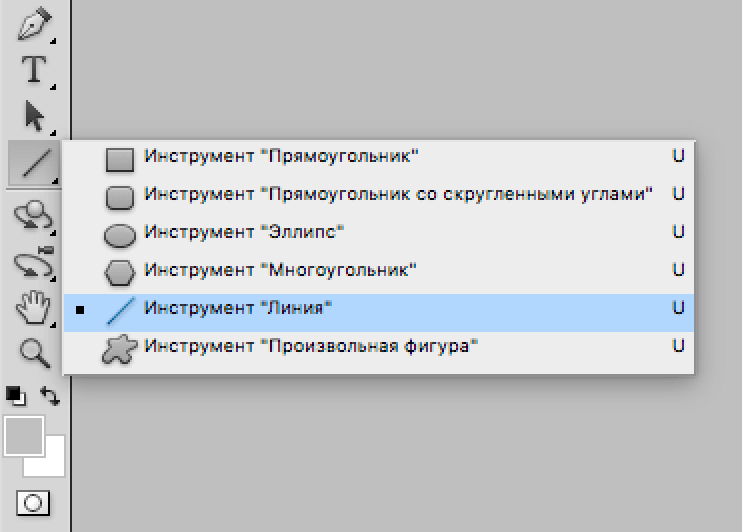
В верхнем меню программы вы увидите настройки параметров выбранного инструмента. Там имеется возможность указать размеры будущей стрелки. А также необходимо обозначить положение на линии непосредственно самой стрелки (в конце, или в начале).
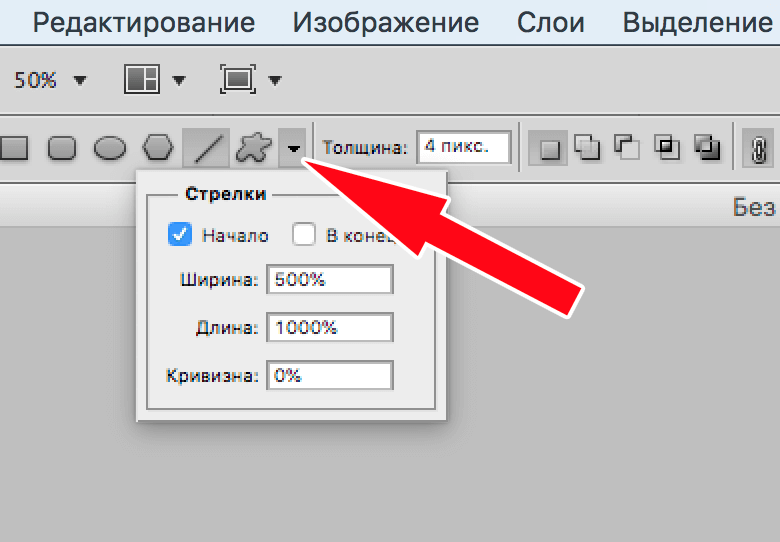
После того, как все параметры будущей стрелки установлены, не забудьте выбрать ее цвет.
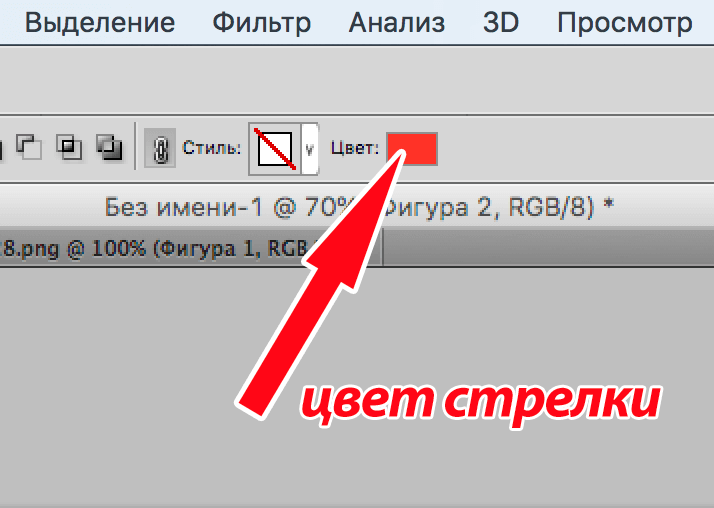
Теперь все готово. Просто зажмите левую кнопку мыши и нарисуйте стрелку на полотне.
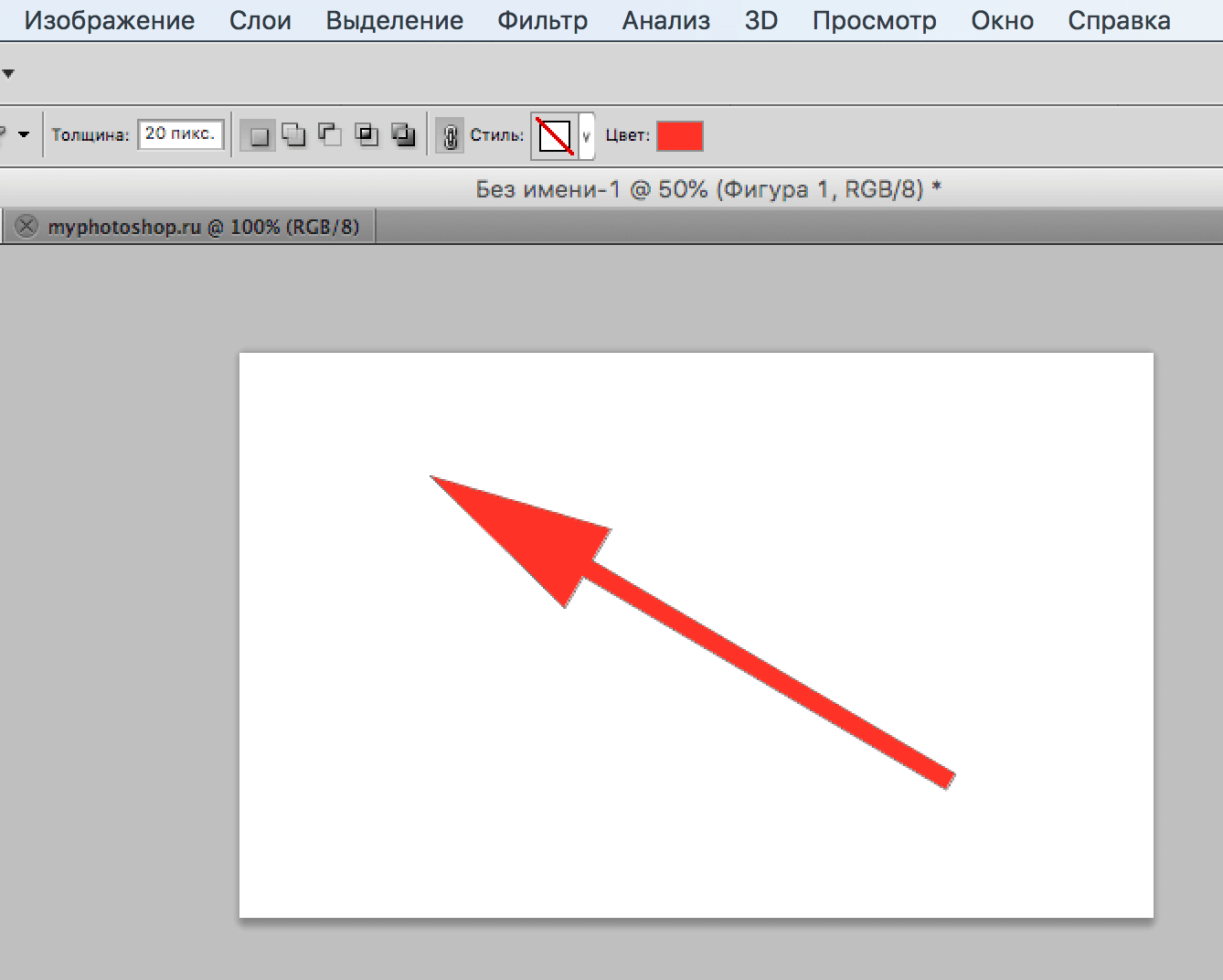
Способ №2 — инструмент «Произвольная фигура»
Сделать стрелку в Фотошопе можно, воспользовавшись и другим методом.
Выбираем инструмент — «Произвольная фигура».
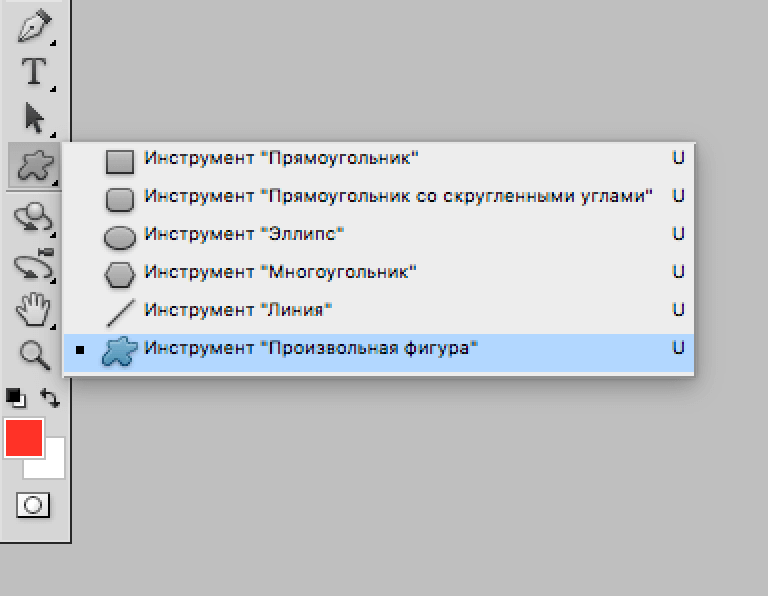
Далее, укажите в параметрах инструмента желаемую стрелку, так как кроме стрелок там полно других разнообразных фигур (всякие ромбики, звездочки сердечки и т. п.).
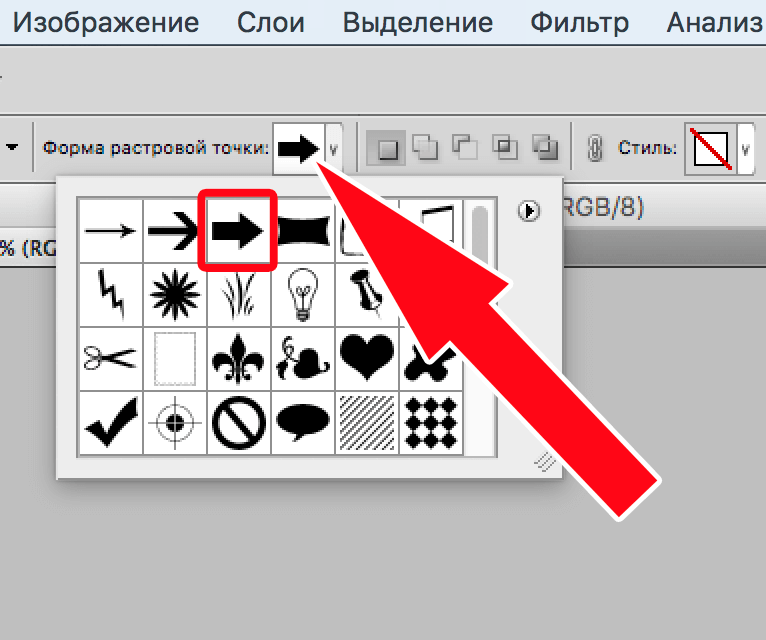
В той области изображения, где необходимо нарисовать стрелку, выбираем точку, откуда она должна начинаться. Зажмите левую кнопку мыши и тяните стрелку по направлению к конечной ее точке. Когда стрелка достигнет требуемой длины, отпустите кнопку мыши. При этом желательно зажать кнопку SHIFT. Тогда стрелка выйдет идеальных пропорций.
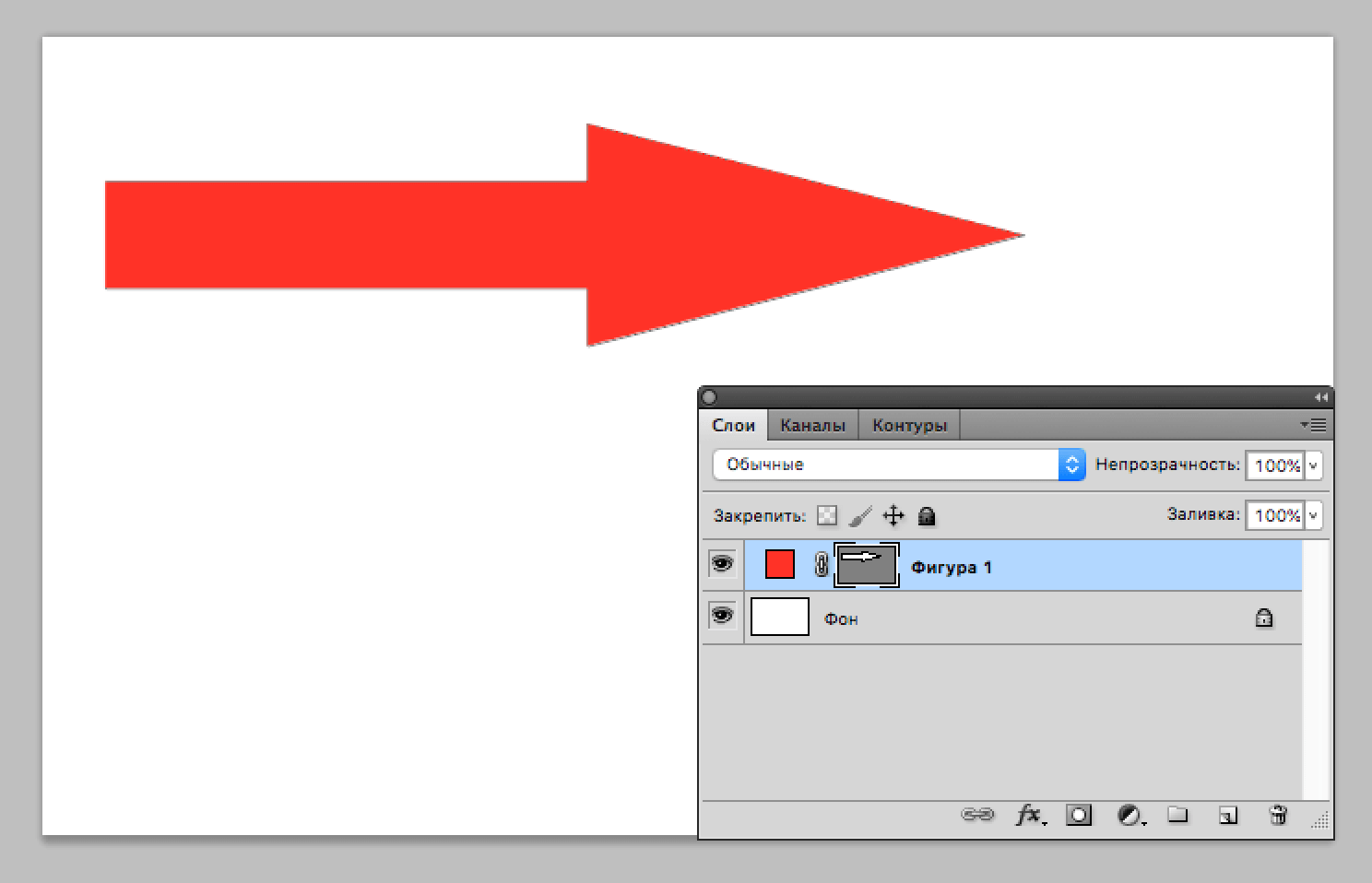
Полученную стрелку можно редактировать, для этого нажмите комбинацию кнопок CTRL+T. Можно ее уменьшить или увеличить, потянув за появившиеся маркеры. А также имеется возможность изменять ее направление и поворачивать.
Надеемся, вам помогла эта статья. До встречи в наших других уроках.














