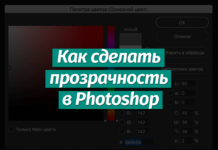Программа Photoshop — мощный графический редактор, который позволяет выполнять обработку изображений любой сложности — от простого изменения размеров, обрезки, поворота до имитации определенных явлений или эффектов.
В сегодняшней статье мы разберемся, каким образом можно создать отражение объекта в воде.
Содержание
Место, где ты можешь улучшить свои навыки в работе с фотошопом и открыть для себя мир творчества и редактирования изображений.
Выбор изображения для обработки
Для начала нужно выбрать изображение, которое мы будем обрабатывать. Так, как мы хотим создать отражение в воде, соответственно, на исходном изображении ее быть не должно.

Этап 1: подготавливаем изображение
- Начинаем с того, что создаем копию базового (фонового) слоя. Для этого нажимаем комбинацию клавиш Ctrl+J.
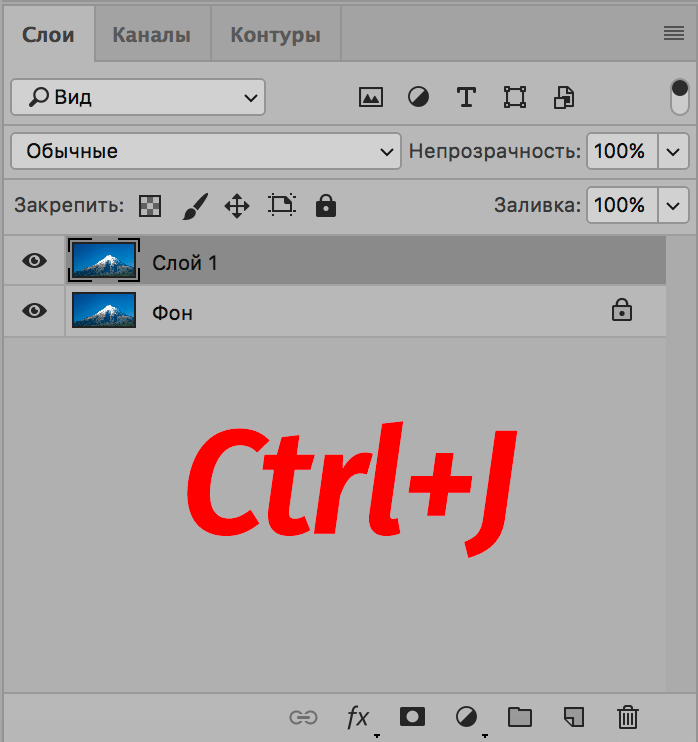
- Для создания отражения потребуется дополнительное место на холсте. Поэтому переходим в меню «Изображение», где щелкаем по строке «Размер холста».
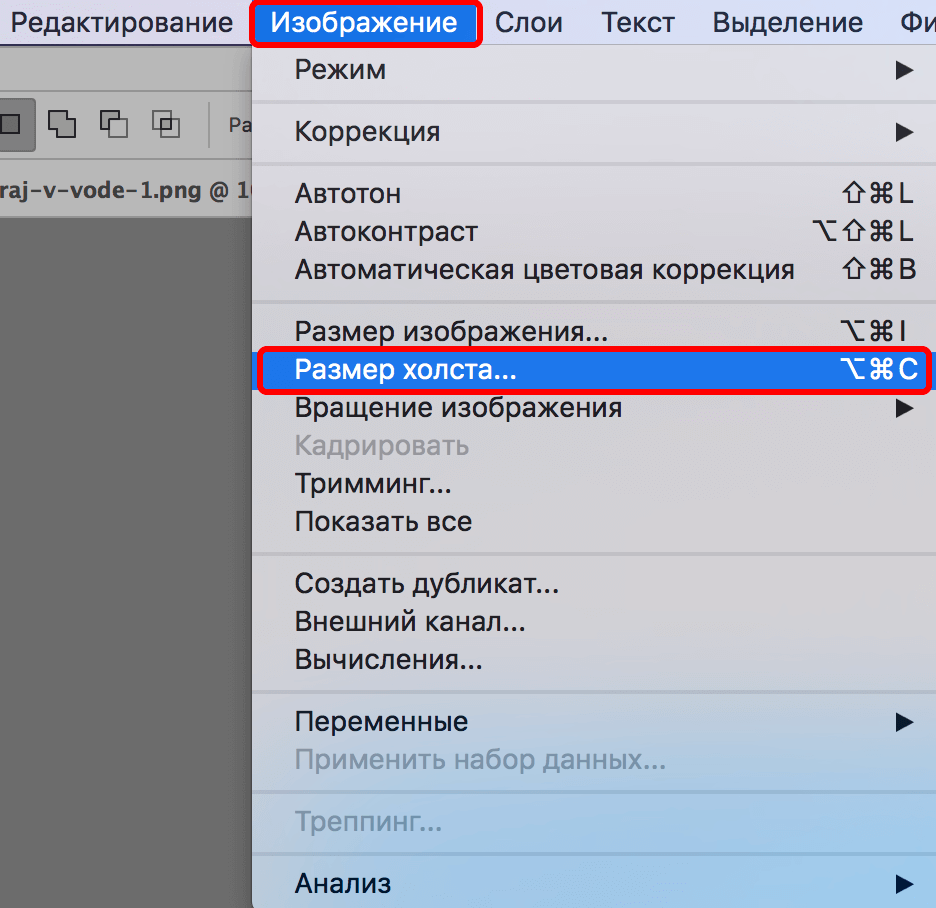
- В открывшемся окне в два раза увеличиваем значение высоты, а также, меняем положение исходной картинки, щелкнув по средней стрелке в верхней строке.

- В итоге внизу изображения добавится ровно столько же места (по высоте).
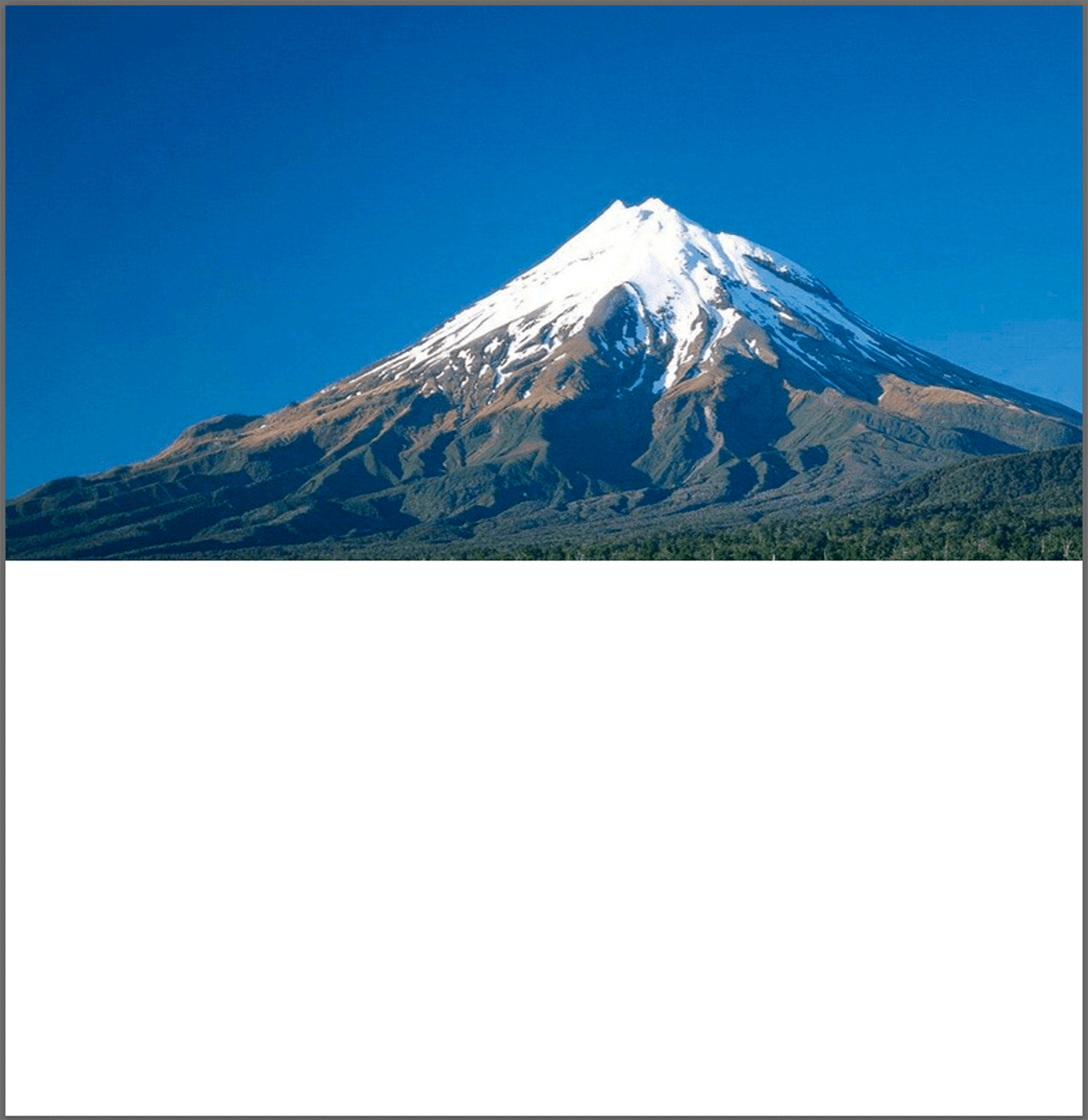
- Теперь нужно перевернуть изображение на верхнем слое. Для этого выделяем его нажатием клавиш Ctrl+T, затем правой кнопкой мыши щелкаем внутри выделенной области и в открывшемся списке жмем «Отразить по вертикали».
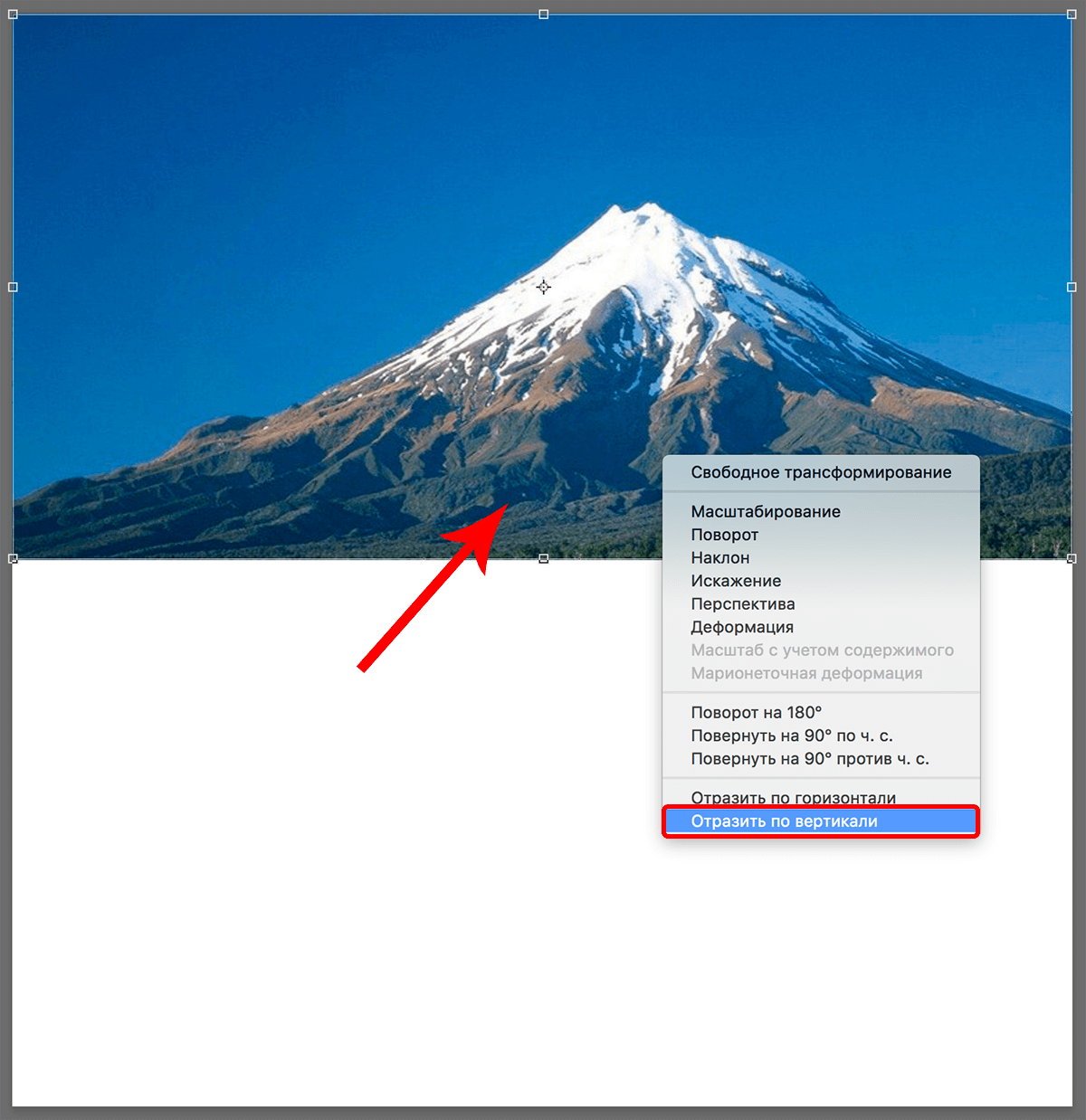
- Далее, зажав левую кнопку мыши, перетаскиваем перевернутое изображение в свободную часть холста.
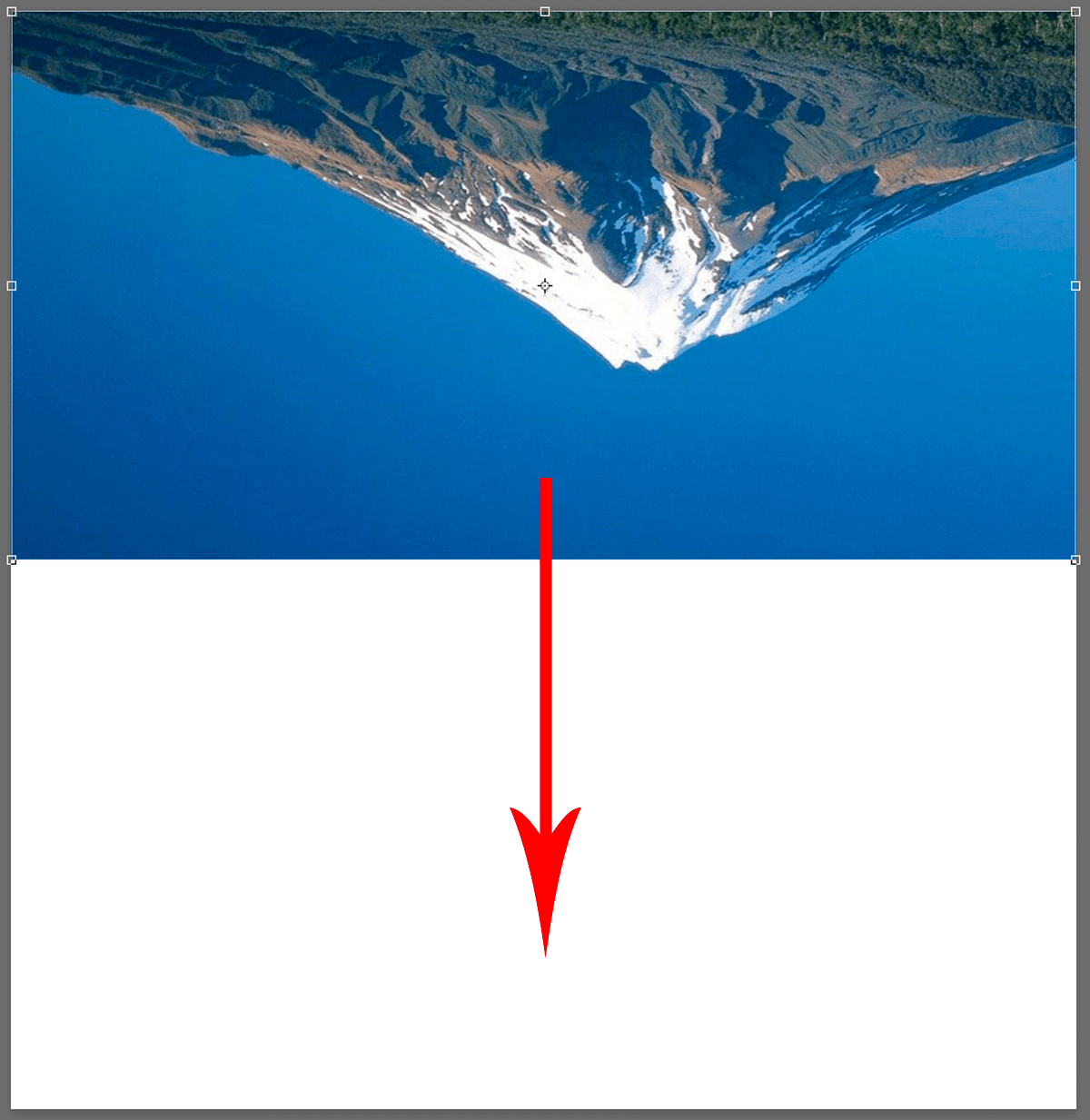
- На этом подготовительная часть работы выполнена и переходим к следующему этапу.
Этап 2: создаем текстуру
- Заходим в меню файл и щелкаем по пункту «Создать».
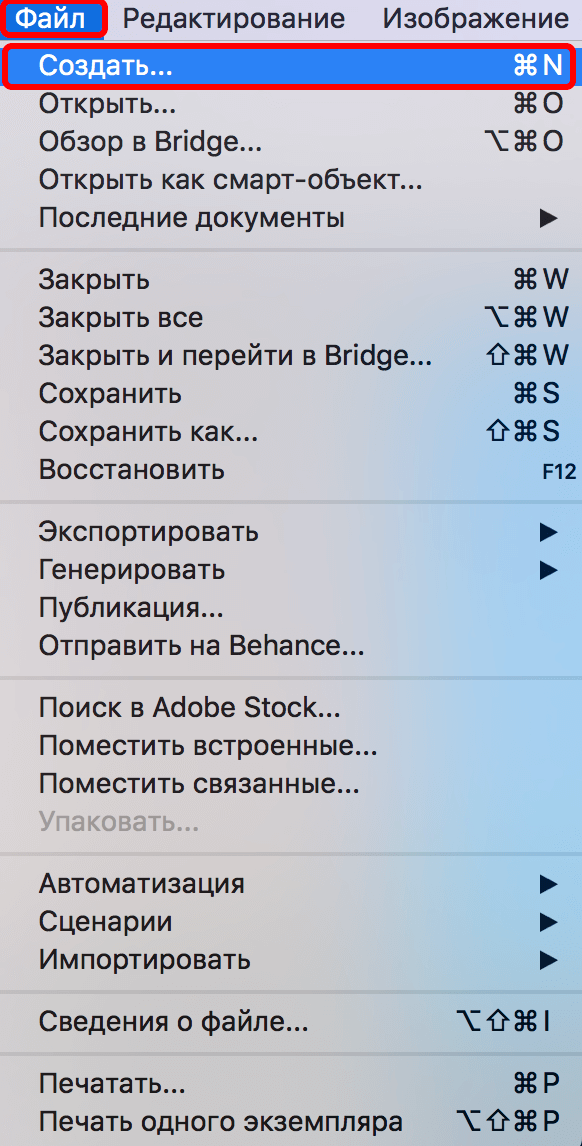
- Задаем одинаковые размеры ширины и длины (должны быть большие, например, 5000 пикселей) и нажимаем кнопку «Создать».
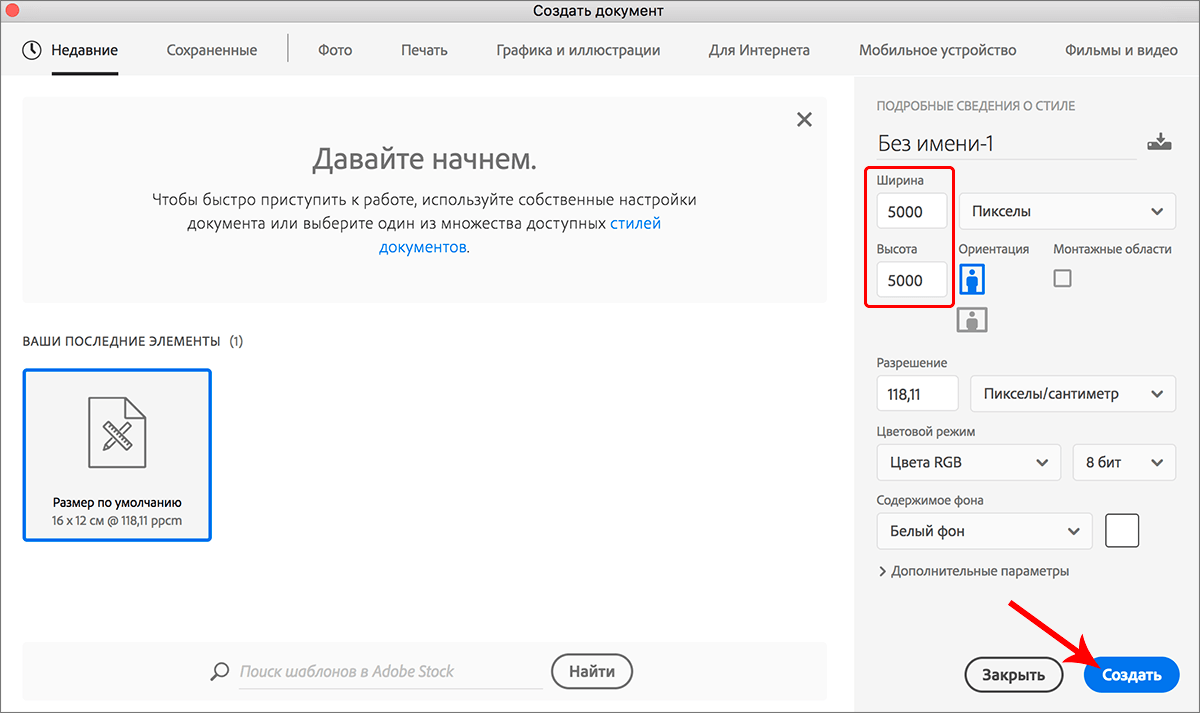
- Копируем фоновый слой нажатием клавиш Ctrl+J.
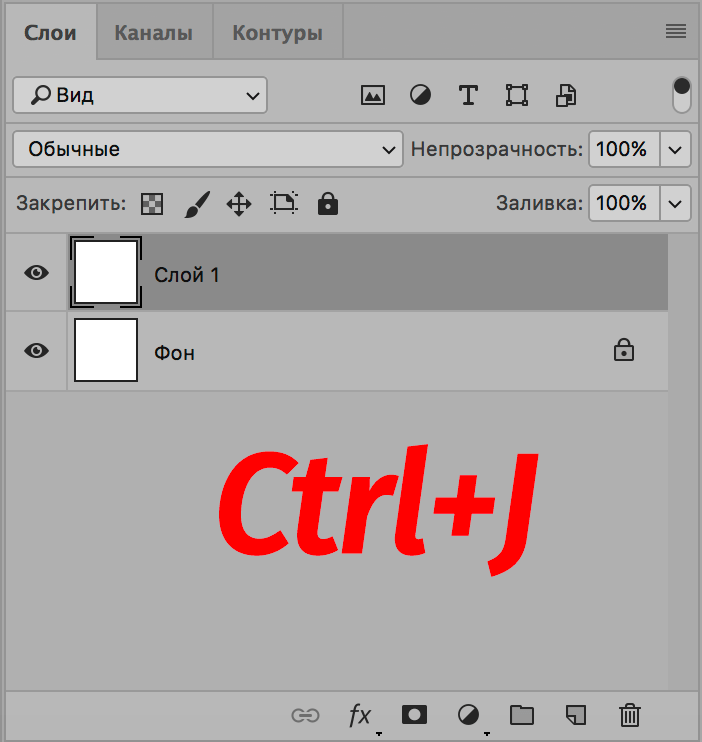
- Переходим в меню «Фильтр», где щелкаем по пункту «Добавить шум» (группа «Шум»).
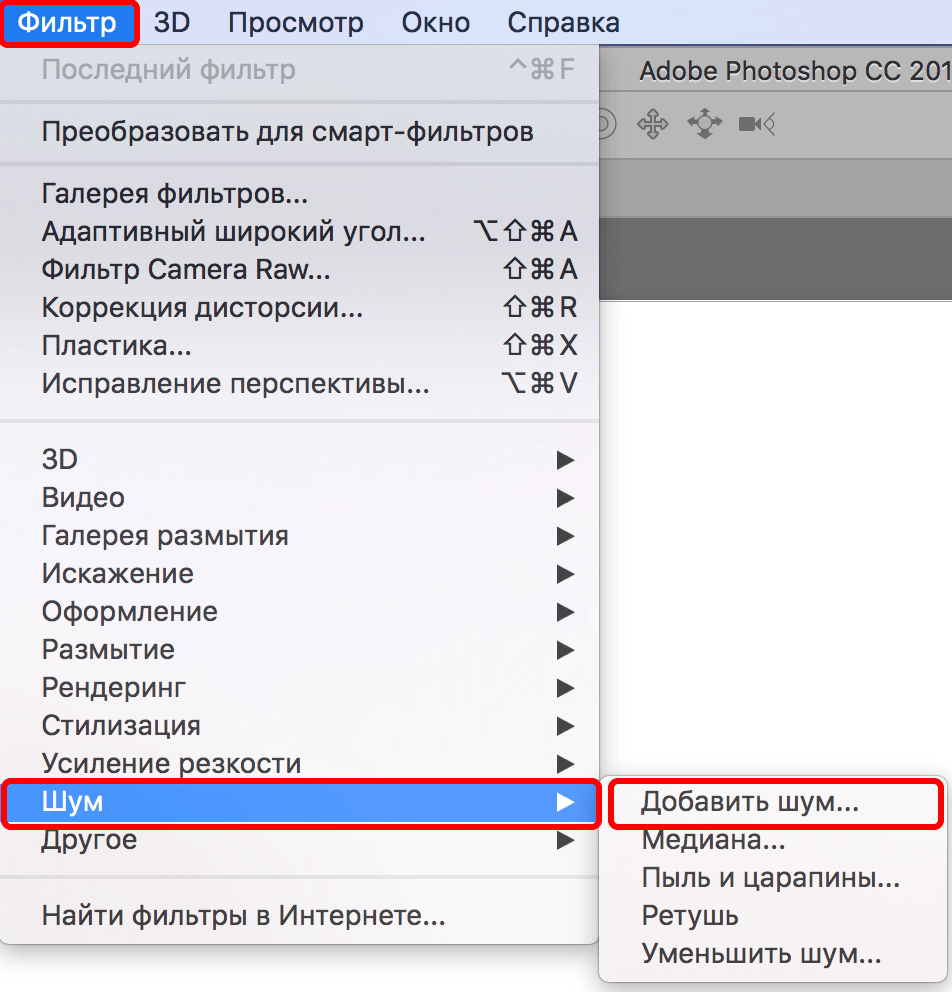
- В качестве значения эффекта устанавливаем 65%, выбираем распределение по Гауссу, ставим флажок напротив опции «Монохромный», после чего жмем OK.
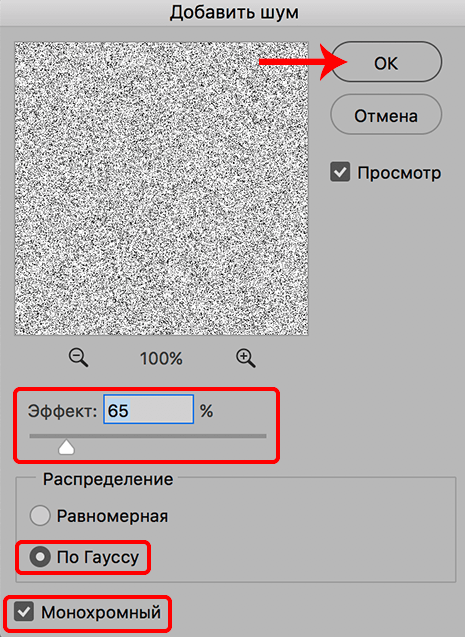
- К этому же слою нужно применить фильтр «Размытие по Гауссу» (меню «Фильтр» — группа «Размытие»).
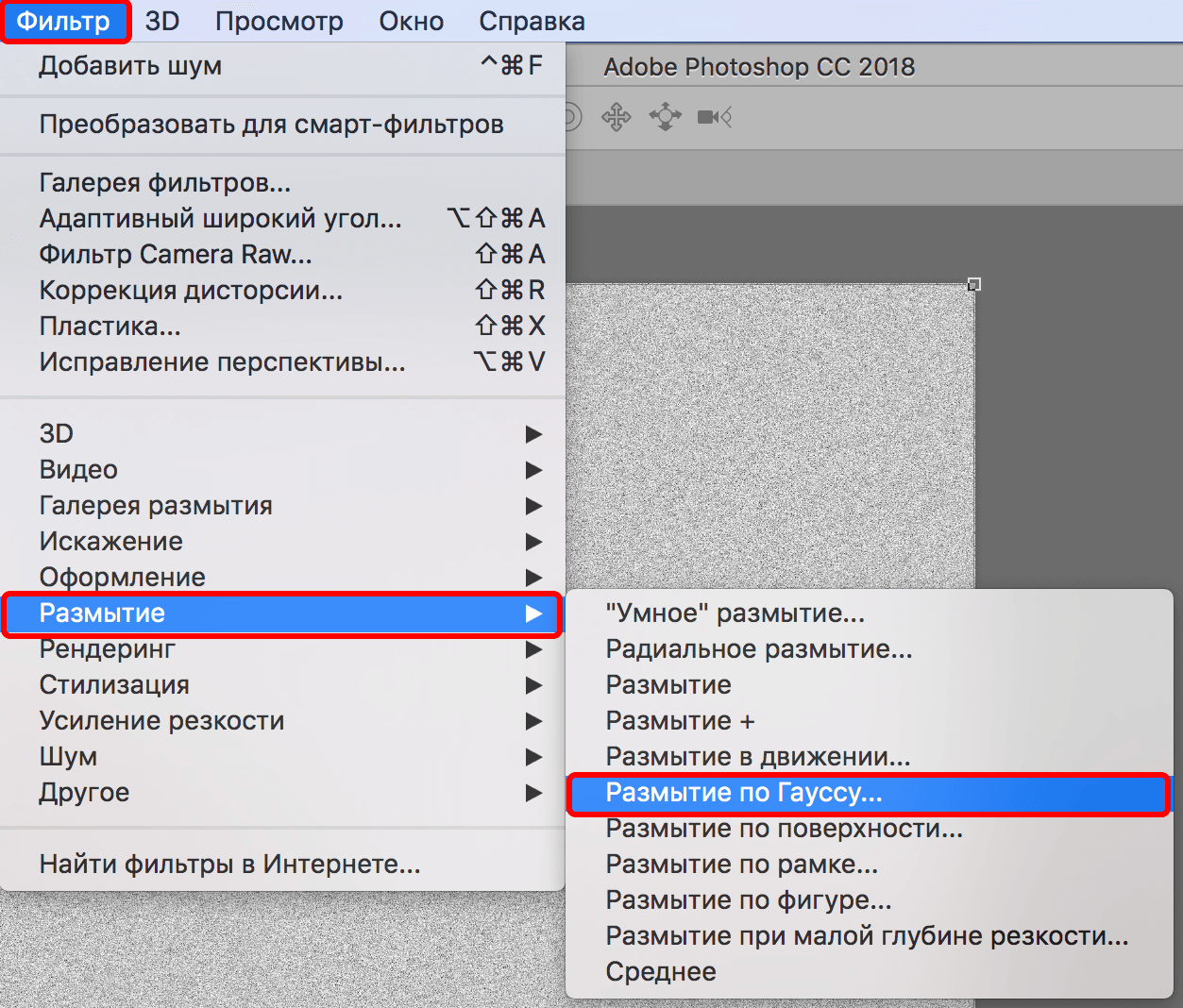
- В открывшемся окне настроек фильтра устанавливаем значение радиуса, равное 5 пикселям.
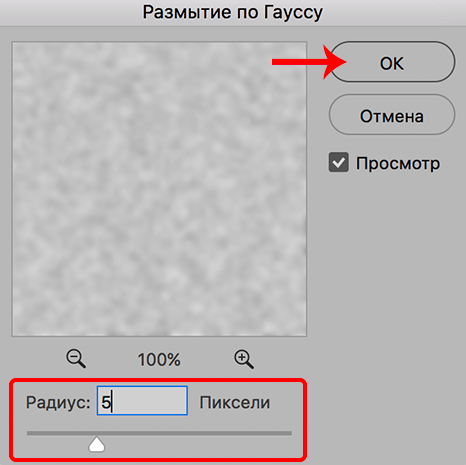
- Теперь нужно усилить контрастность слоя. Для этого жмем комбинацию Ctrl+M, чтобы открыть окно параметров «Кривые». Двигая ползунки выставляем настройки примерно так, как показано на рисунке ниже. По готовности щелкаем OK.
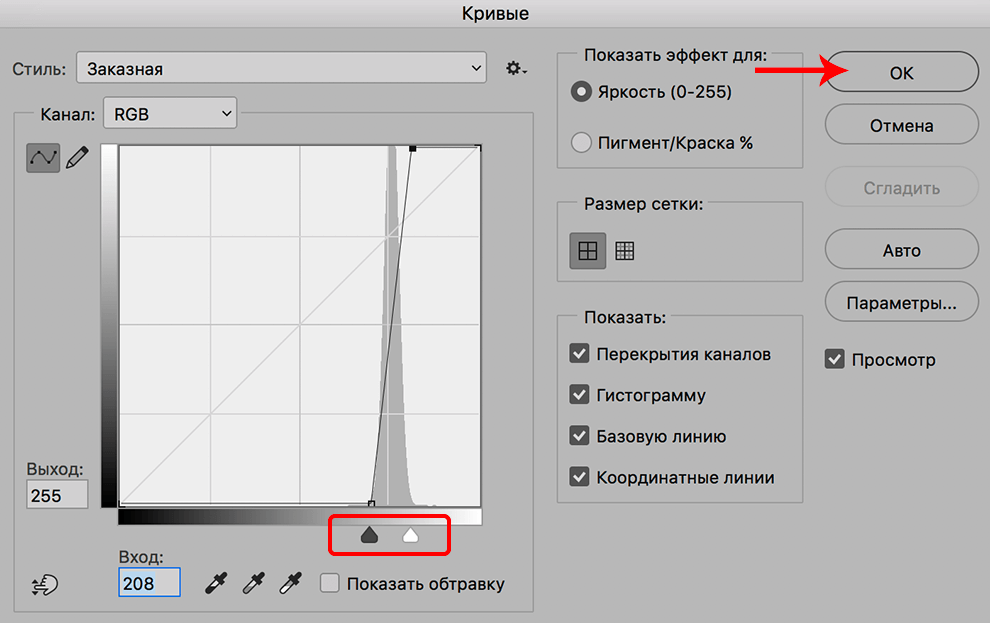
- Сбрасываем цвета, т.е. черный — основной, белый — фоновый. Для этого нажимаем на клавиатуре клавишу D.
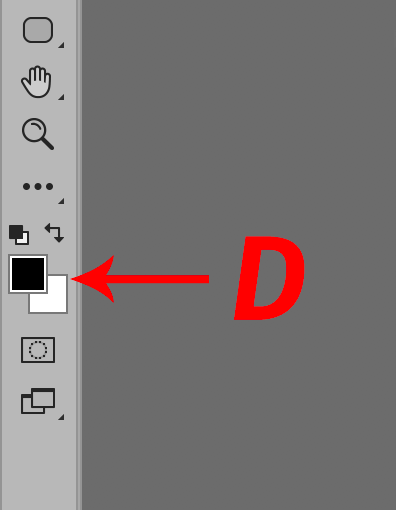
- Переходим в меню «Фильтр», где щелкаем по пункту «Галерея фильтров».
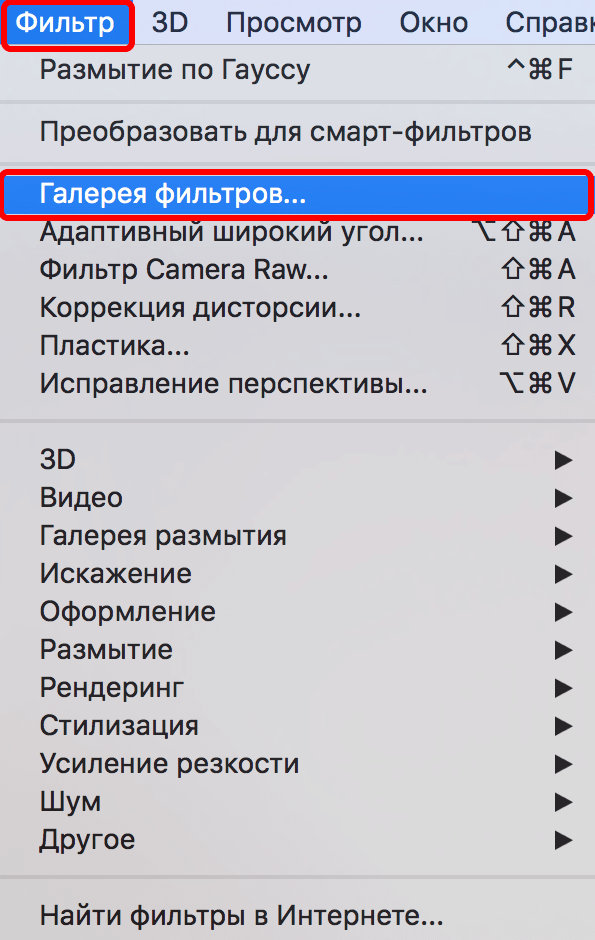
- Раскрываем группу «Эскиз», где выбираем «Рельеф». Для детализации и смещения выставляем значения, равные 2. Для параметра света выбираем вариант — «снизу».
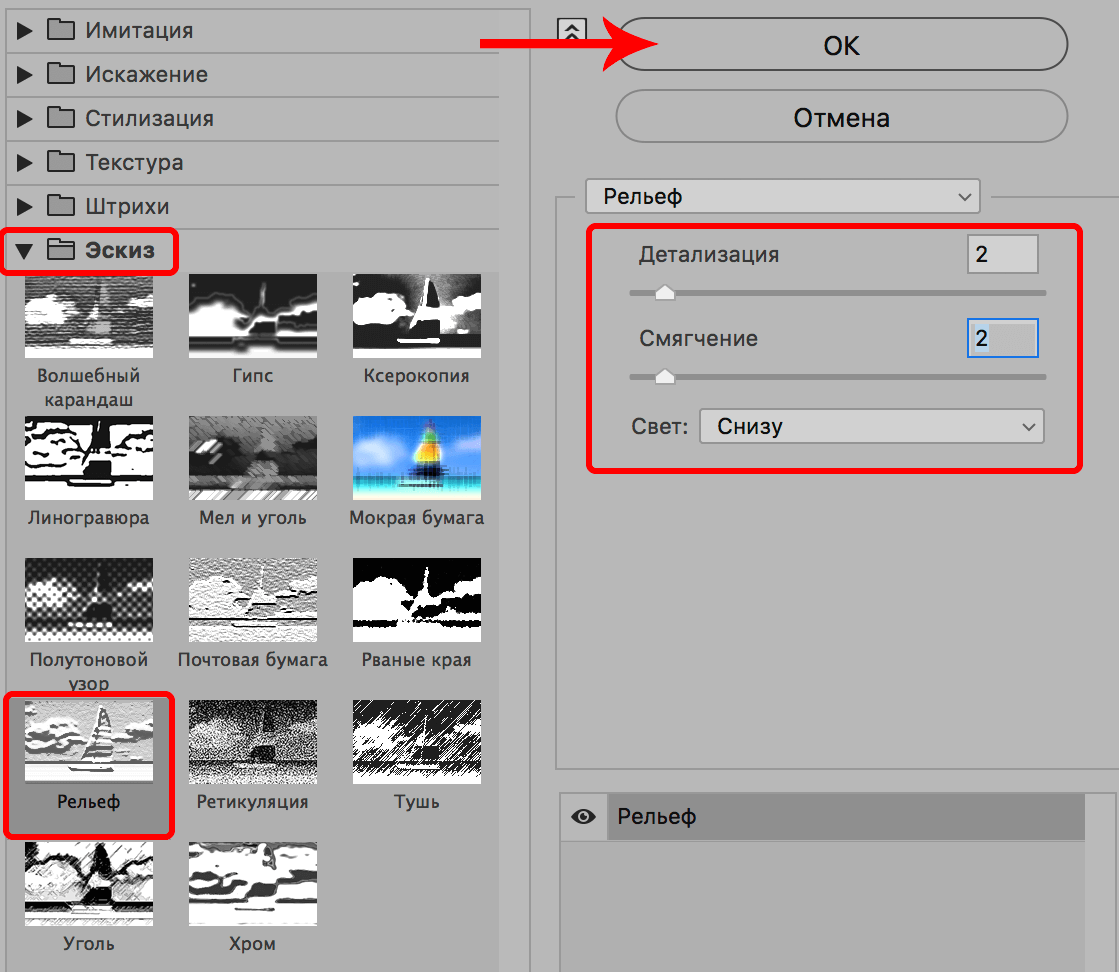
- Нам нужен еще один фильтр «Размытие в движении» (меню «Фильтр» — группа «Размытие»).
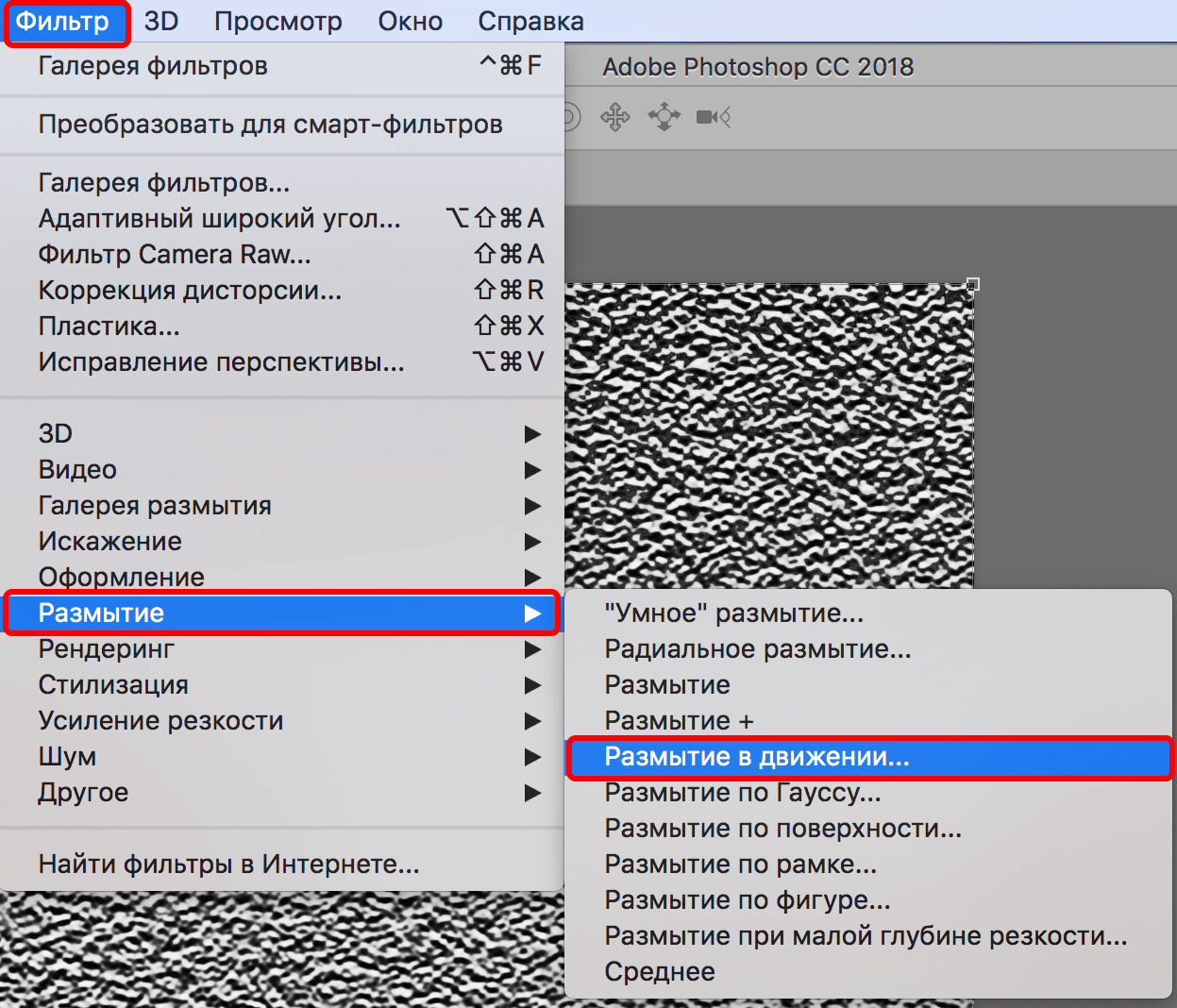
- Выставляем смещение, примерно, в диапазоне 35-40 пикселей. Угол должен быть нулевым.
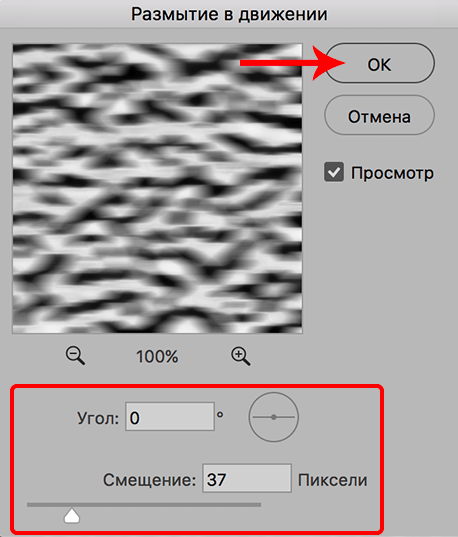
- Когда текстура готова, перемещаем ее на наше изображение с помощью зажатой левой кнопки мыши.
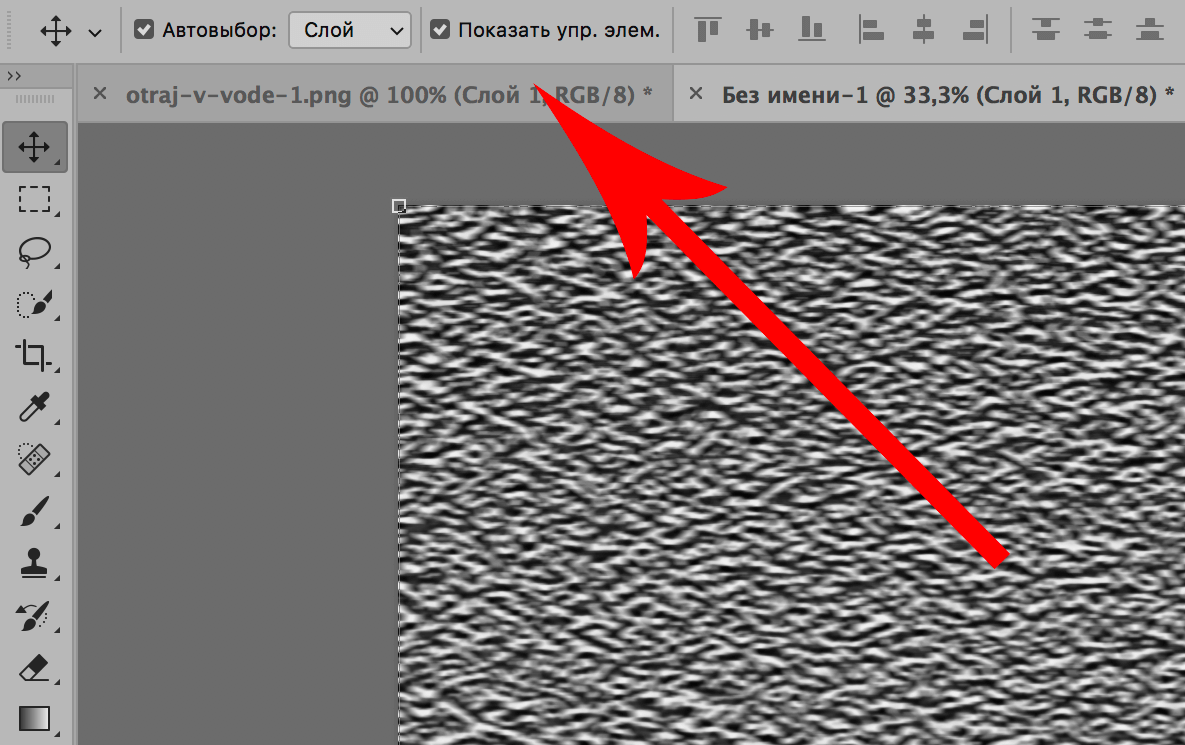 Для этого нужно предварительно выбрать инструмент «Перемещение», который доступен в боковом меню программы слева.
Для этого нужно предварительно выбрать инструмент «Перемещение», который доступен в боковом меню программы слева.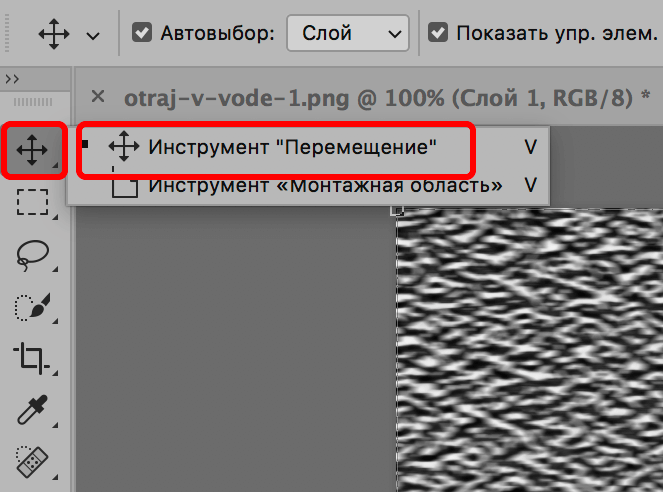
- Ждем, пока программа нас переключит на выбранную вкладку, наводим курсор на холст с изображением, после чего отпускаем левую кнопку мыши. В итоге Палитре слоев добавится слой с текстурой. А это значит, что мы все сделали верно.
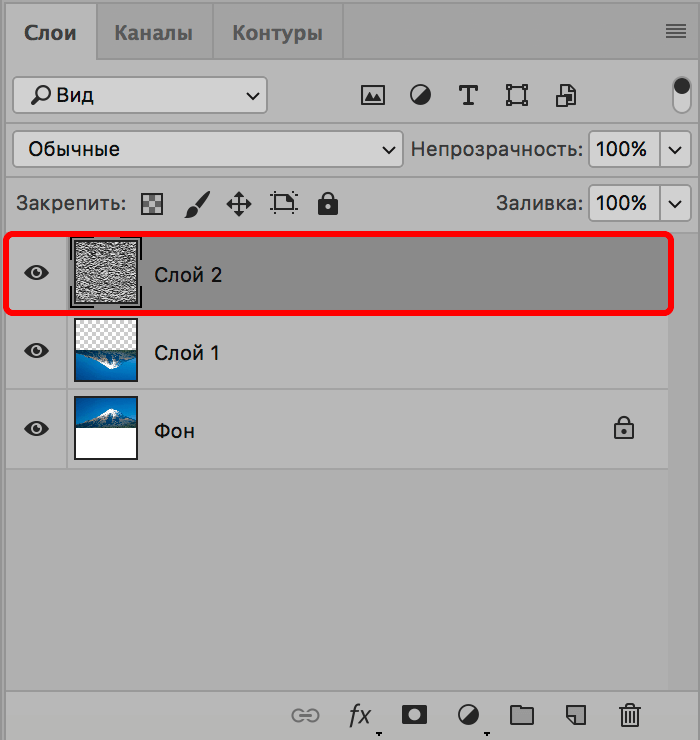
- Нажимаем клавиши Ctrl+T, чтобы выделить слой с текстурой. Т.к. его размеры значительно больше нашего холста, чтобы было удобнее работать с ним, меняем масштаб. Для этого можно одновременно нажать клавиши Ctrl и «-«, или ввести желаемое значение в соответствующем поле в нижнем левом углу окна программы.
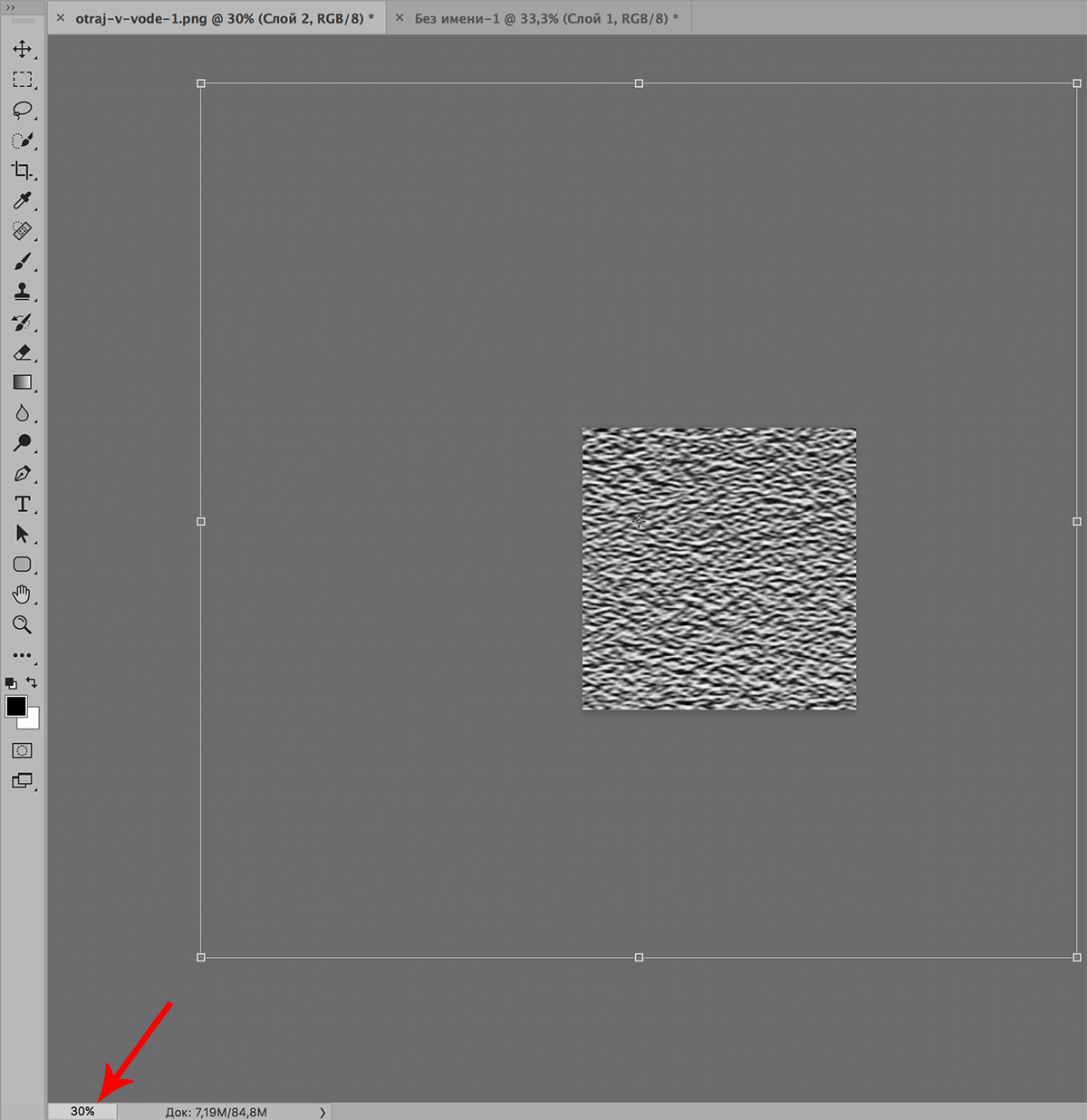
- Сжимаем слой следующим образом:
- нижнюю границу — по нижней линии холста
- верхнюю границу — по линии, разделяющей оригинальное изображение и его перевернутую версию.
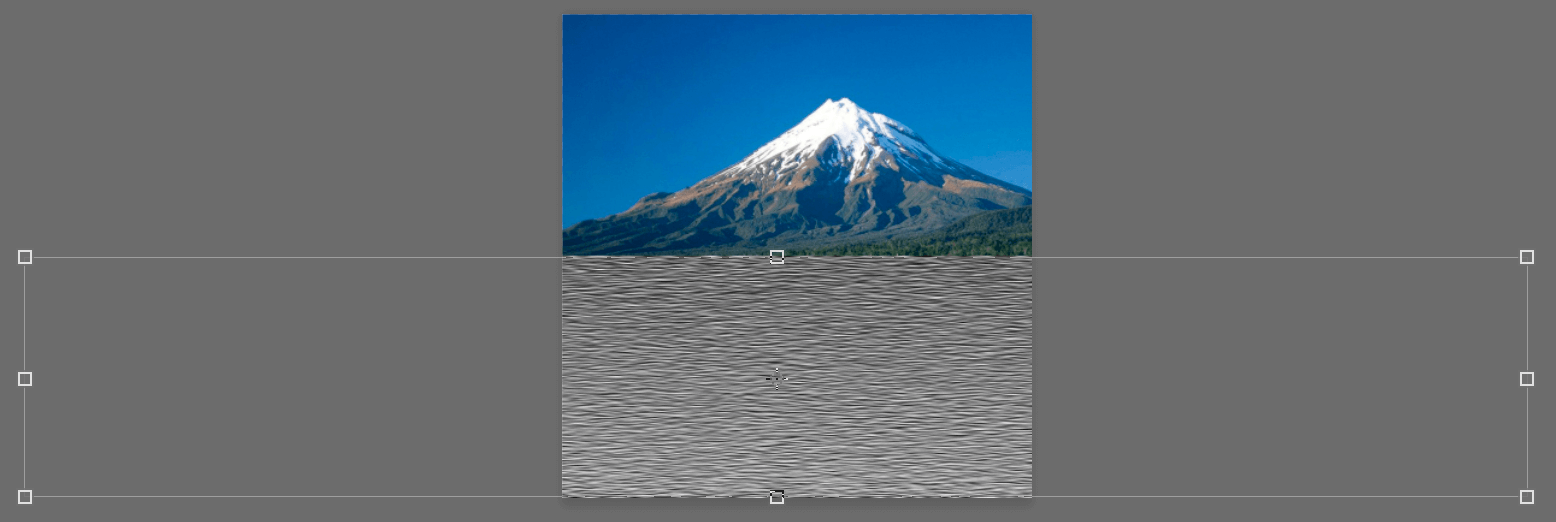
- Затем нажимаем правой кнопкой мыши по любой точке в области холста и в открывшемся контекстном меню кликаем по строке «Перспектива».
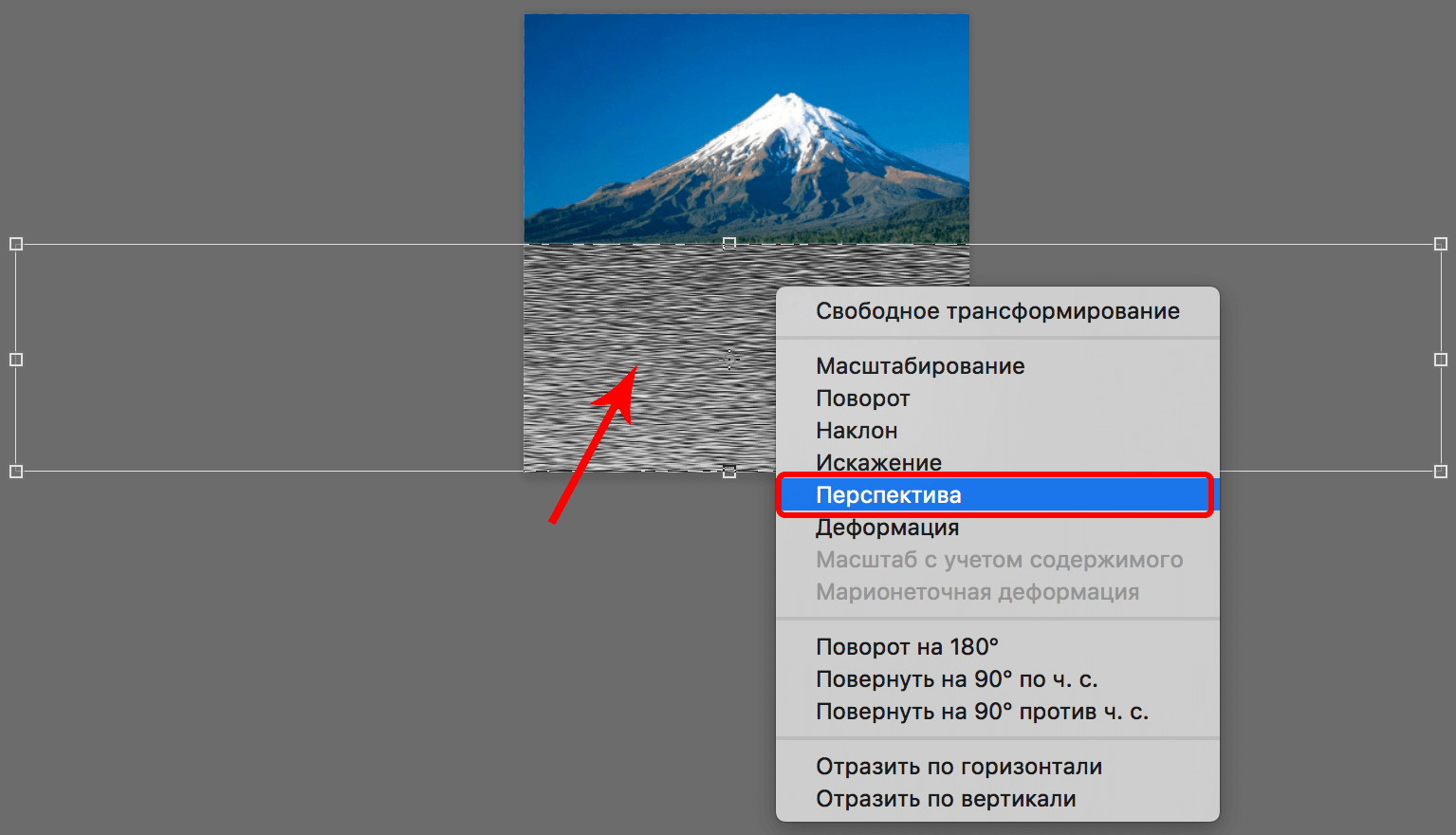
- Зажав левую кнопку мыши тянем края выделенной области, выровняв верхние точки по ширине холста. Нижние точки аналогичным образом сжимаем, но не так много, оставив их за холстом. Должен получиться примерно следующий результат. Когда все готово, жмем клавишу Enter.
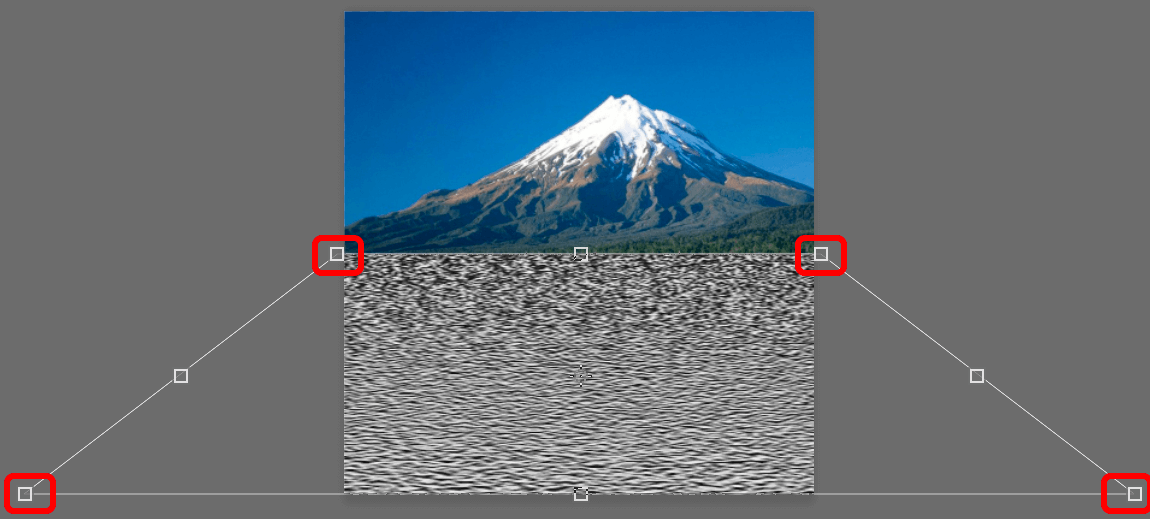
- Переходим в Палитру слоев. Находясь на самом верхнем слое с текстурой, зажав клавишу Ctrl на клавиатуре, щелкаем по миниатюре слоя ниже (отраженному по вертикали изображению). Обращаем Ваше внимание, что кликнуть нужно именно по миниатюре слоя, а не по его названию.
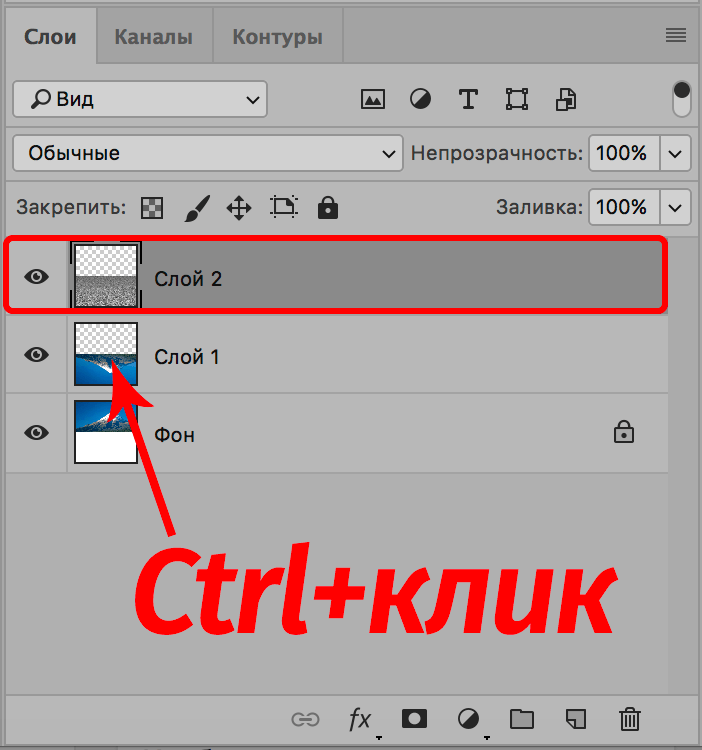
- Теперь жмем сочетание клавиш Ctrl+J, чтобы скопировать выделение в новый слой. В редакторе слоев появится новый слой с текстурой.
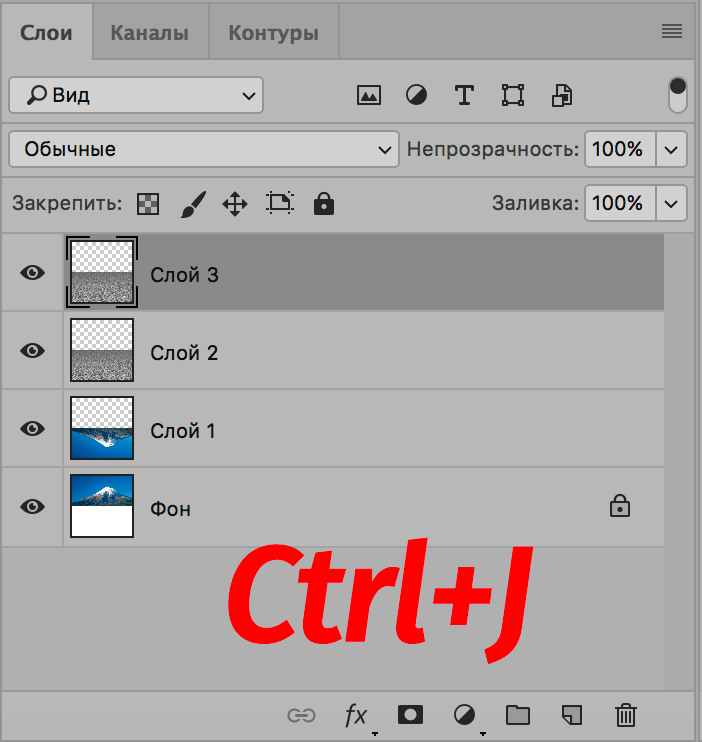
- После этого прежний слой с текстурой можно удалить, нажав на значок в виде корзины внизу.
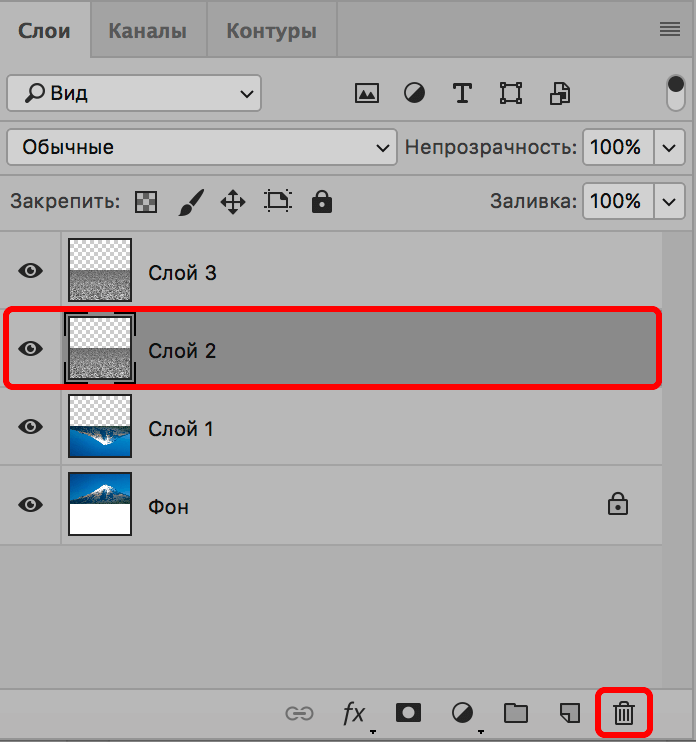
- Щелкаем правой кнопкой мыши по новому слою с текстурой и в открывшемся контекстном меню кликаем по команде «Создать дубликат слоя».
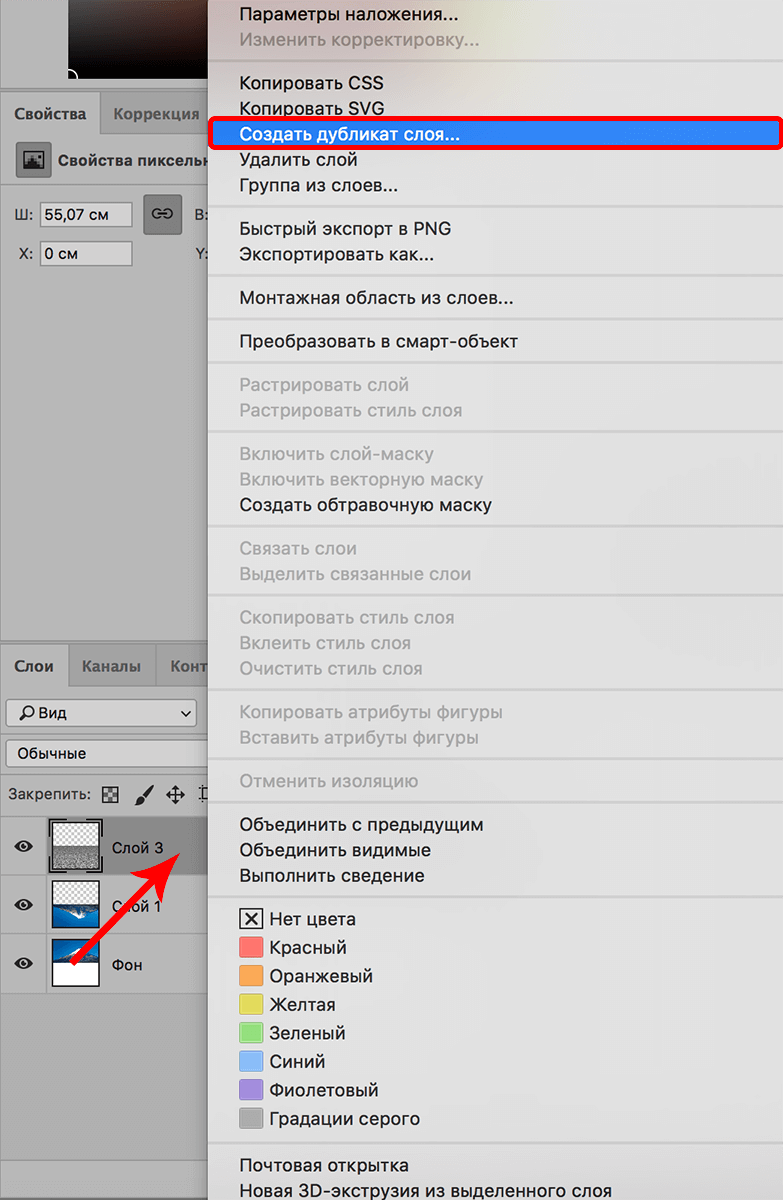
- В группе параметров «Назначение» указываем значение «Новый» и задаем название документа.
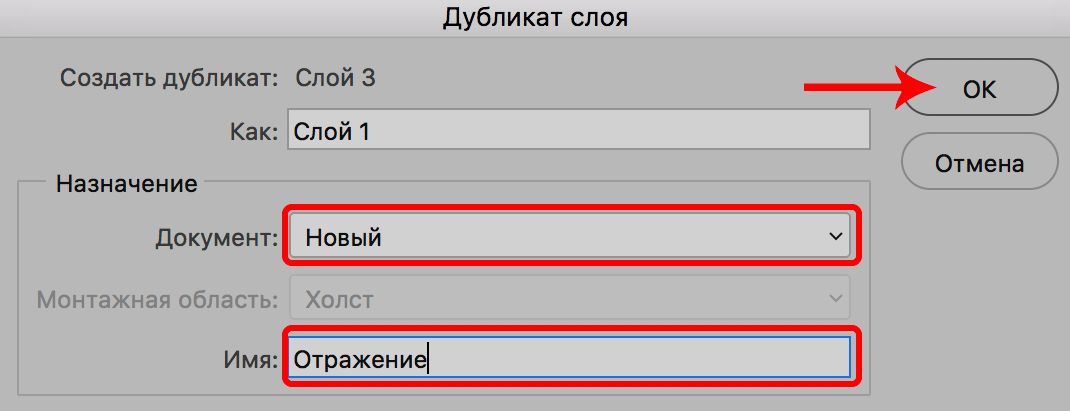
- В окне программе в отдельной вкладке откроется только что созданный дубликат с текстурой.
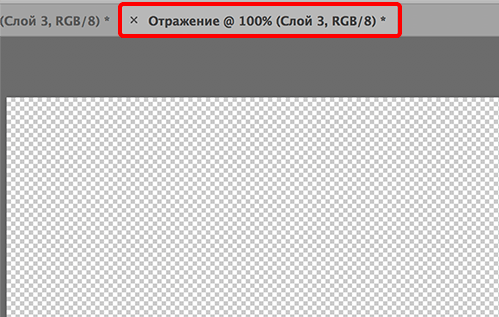
- Теперь приступаем к удалению к холста прозрачных пикселей. Для этого переходим в меню «Изображение», в которой выбираем пункт «Тримминг».
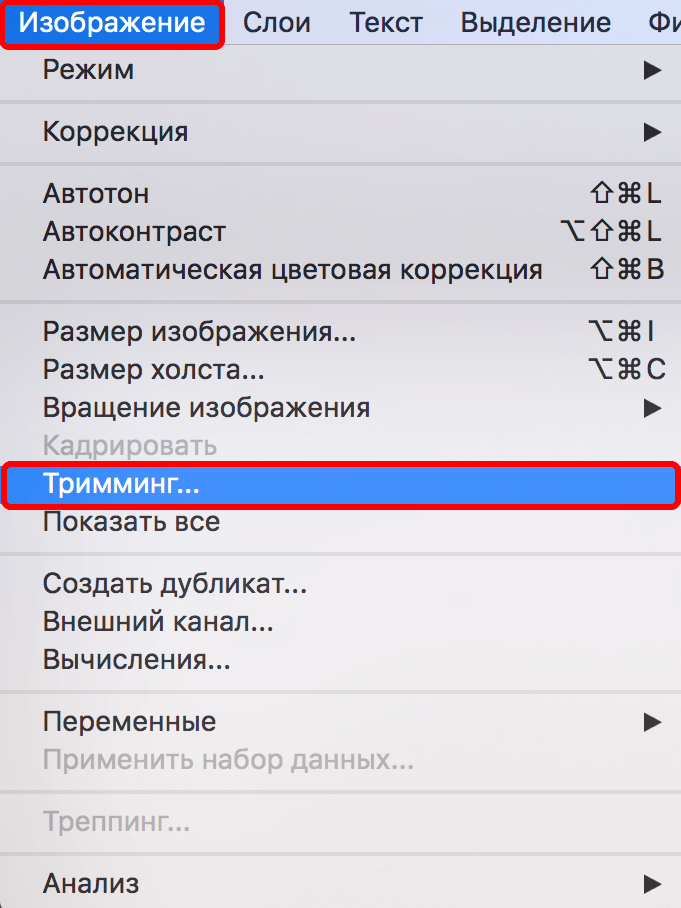
- Из предложенных вариантов останавливаемся на выполнении процедуры на основе «Прозрачных пикселов», после чего жмем кнопку OK.
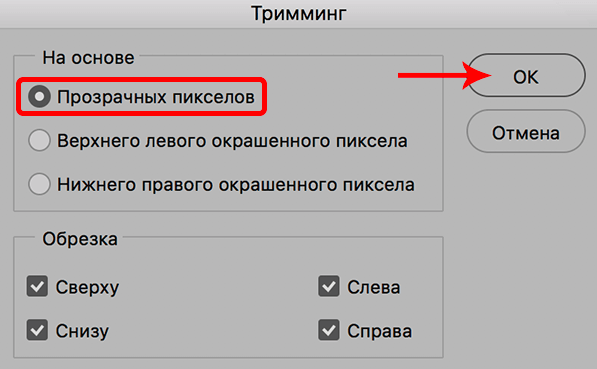
- В результате нам удалось убрать прозрачную часть холста.
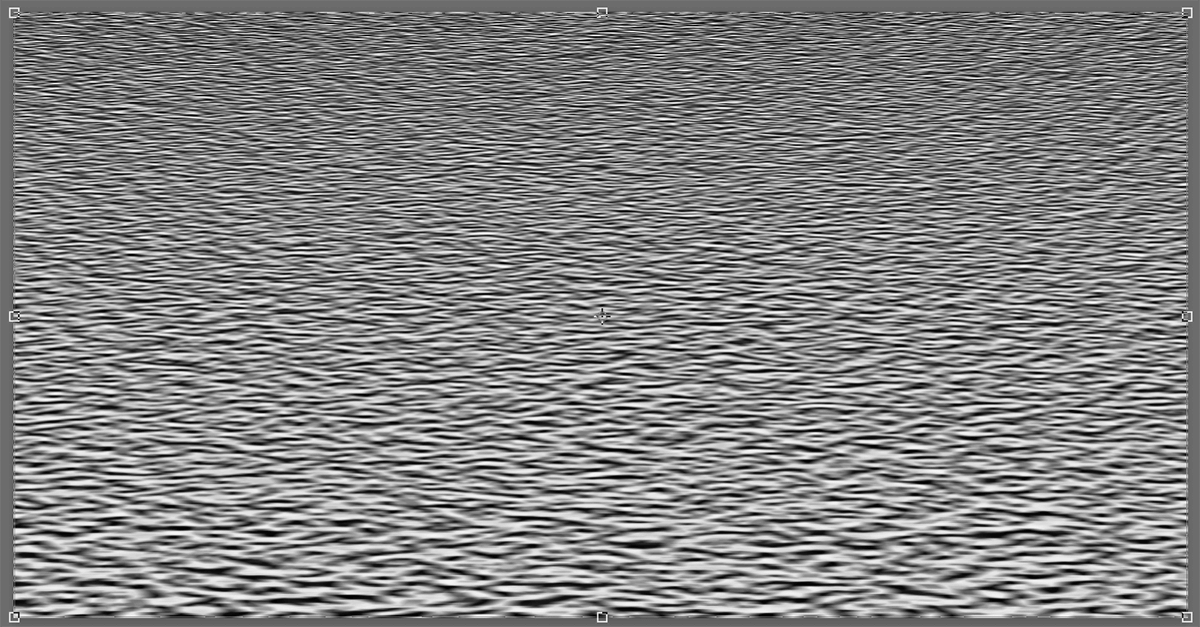
- Сохраняем полученную текстуру в файл с расширением «psd» (Photoshop). Для этого переходим в меню «Файл», выбираем пункт «Сохранить как».
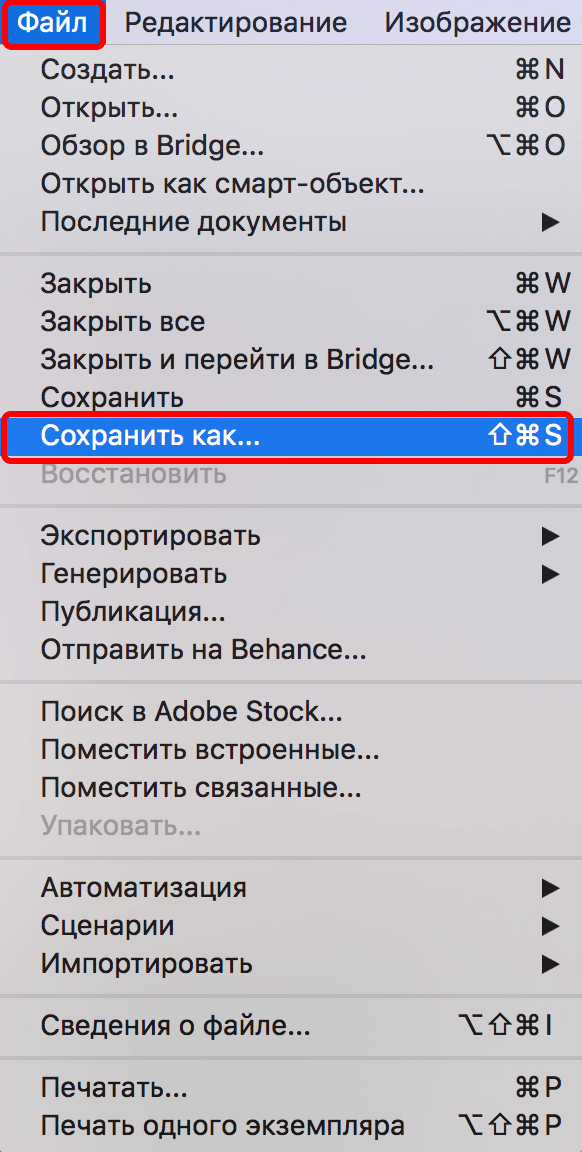
- В открывшемся окне выбираем папку для сохранения, проверяем формат файла и его имя (задавать повторно не нужно, так как мы это уже сделали ранее), после чего жмем кнопку «Сохранить».
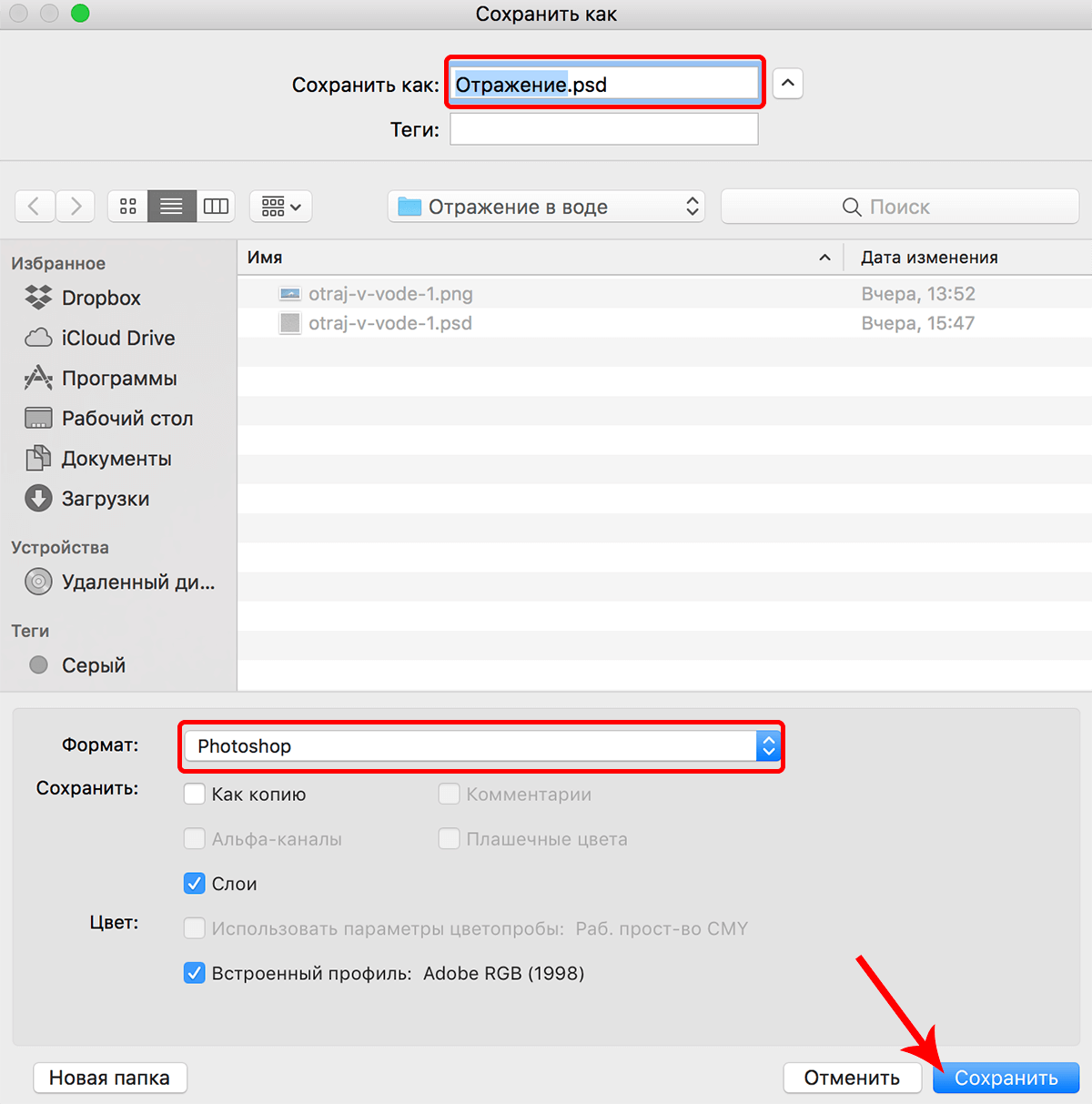
Этап 3: создаем отражение
Теперь можно приступить, непосредственно, к долгожданному созданию самого отражения.
- Убираем видимость самого верхнего слоя с текстурой и переключаемся на слой с отраженным изображением.
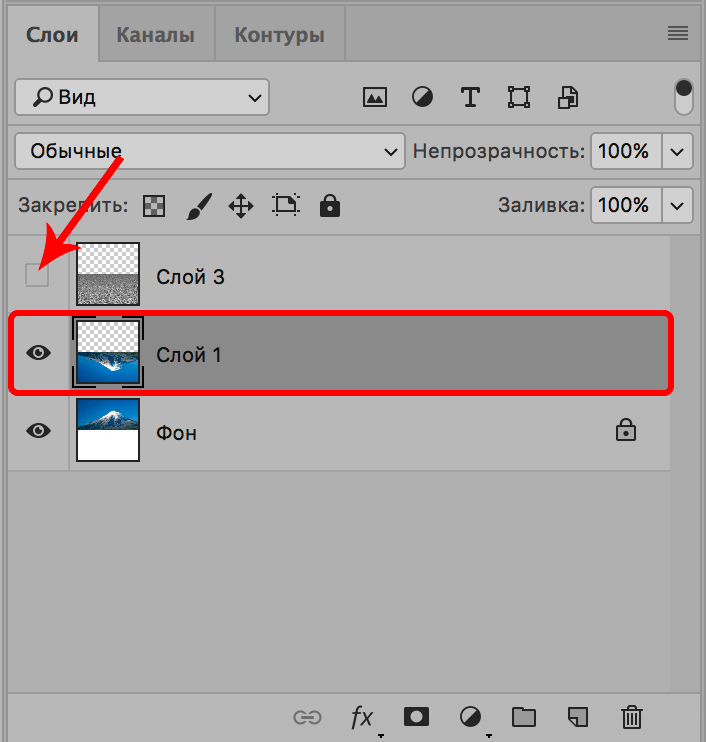
- Переходим в Галерею фильтров, расположенную в меню «Фильтр».
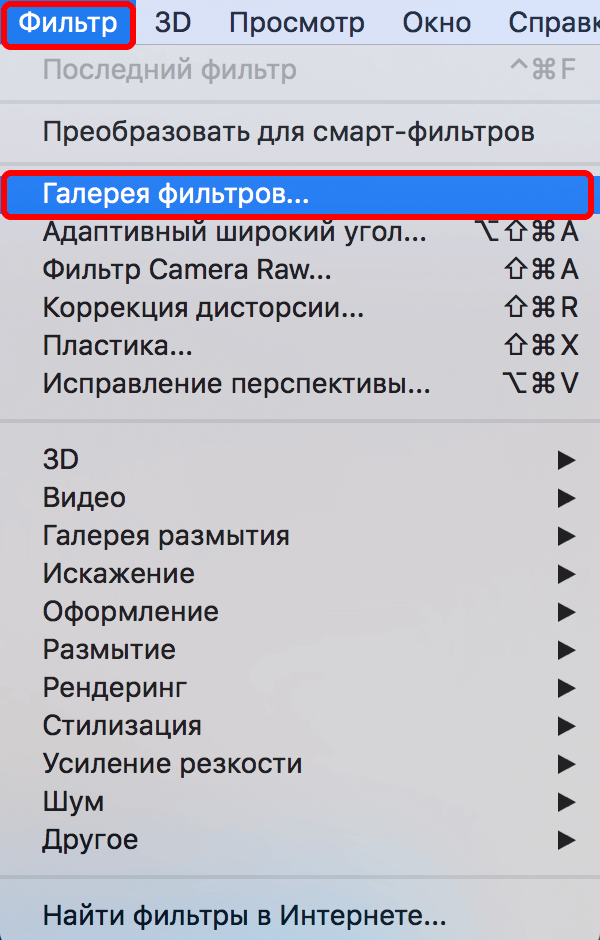
- Раскрываем группу «Искажение», в которой выбираем фильтр «Стекло». Щелкаем по значку в виде списка, и затем — по появившейся команде «Загрузить текстуру».
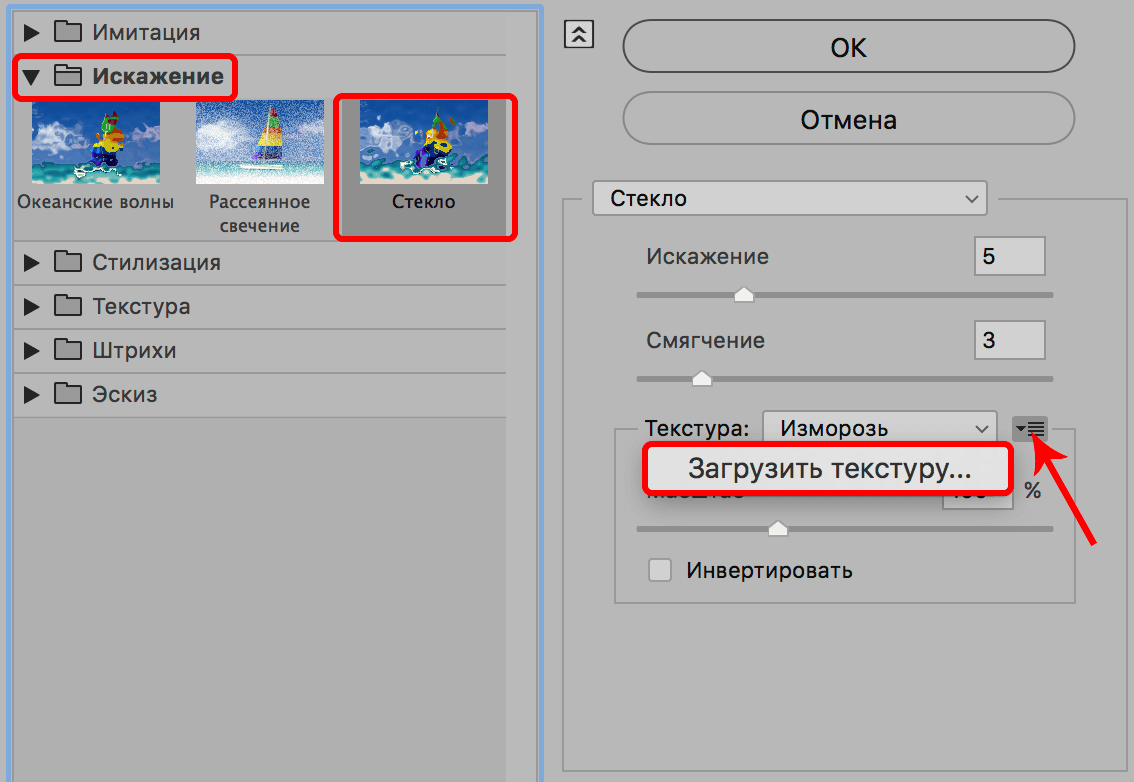
- Открываем ранее сохраненную текстуру в формате «psd».
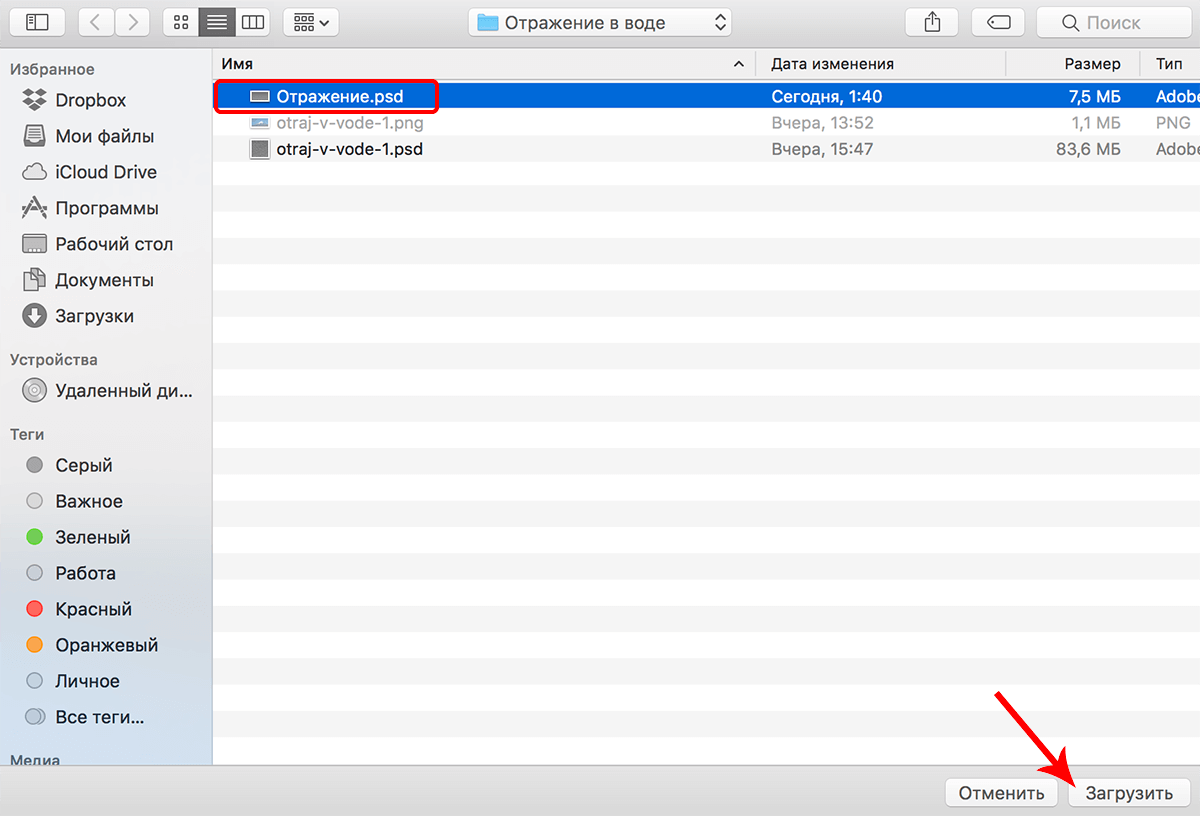
- Настраиваем параметры искажения и смягчения на свое усмотрение (ориентироваться можно на наши значения). При этом, корректировать значение масштаба не нужно.
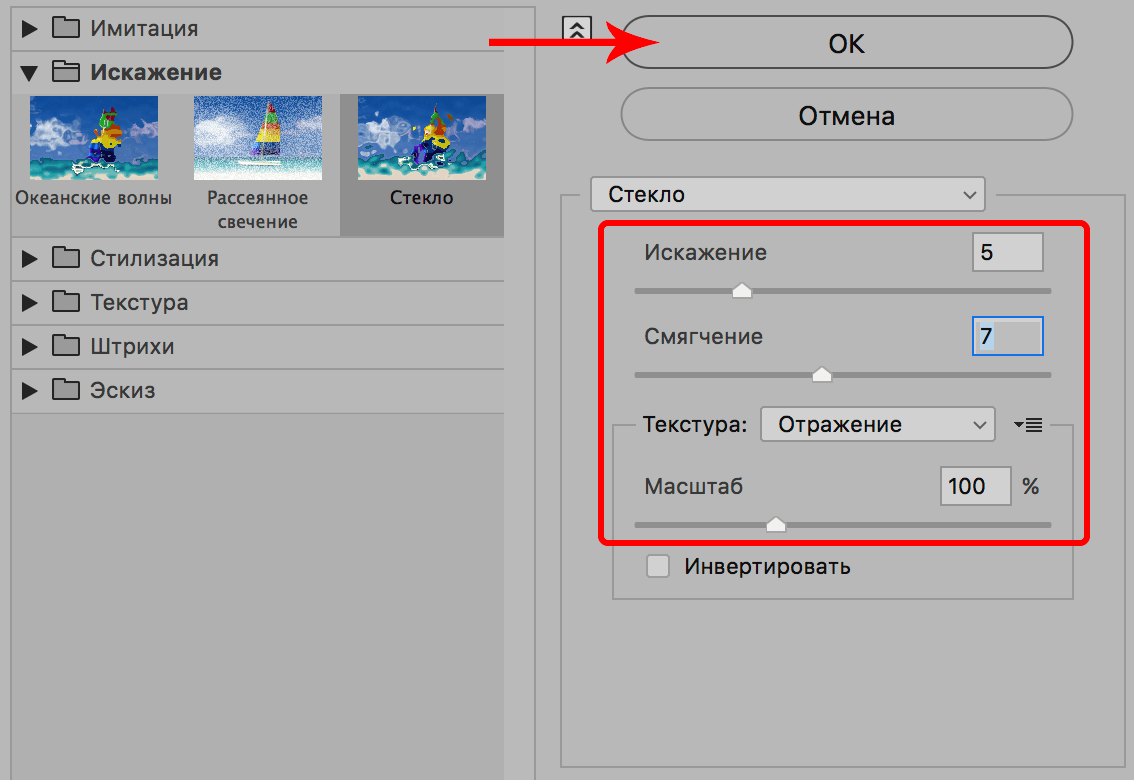
- Переключаемся на слой с текстурой и включаем его видимость обратно. В параметре «Режим наложения» выбираем вариант «Мягкий свет» и уменьшаем непрозрачность (ориентировочно, до 20-30%).
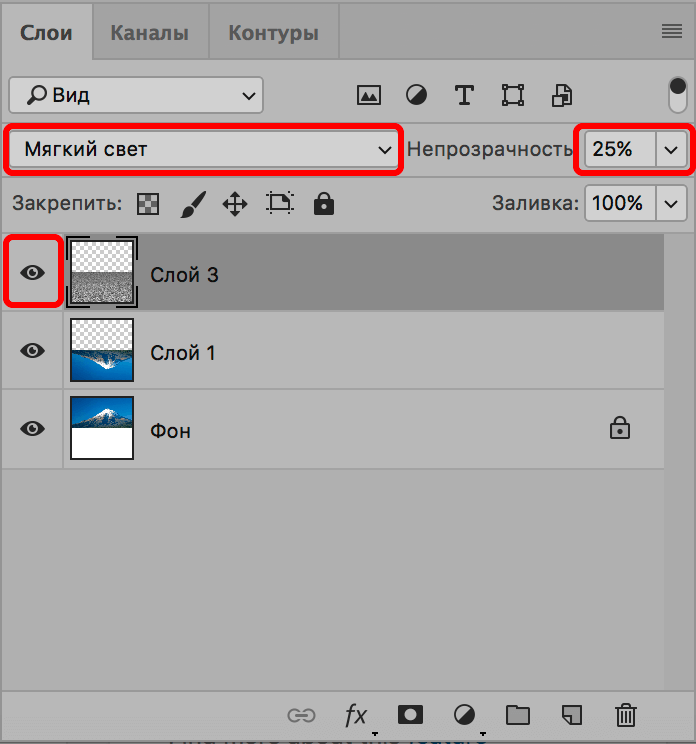
- В целом, можно сказать, что все сделано. Однако есть небольшой нюанс. Дело в том, что в водной глади отражаются не только горы, трава и т.д. Нельзя забывать и про небо.

- Поэтому, создаем новый пустой слой, нажав на специальный значок в палитре.
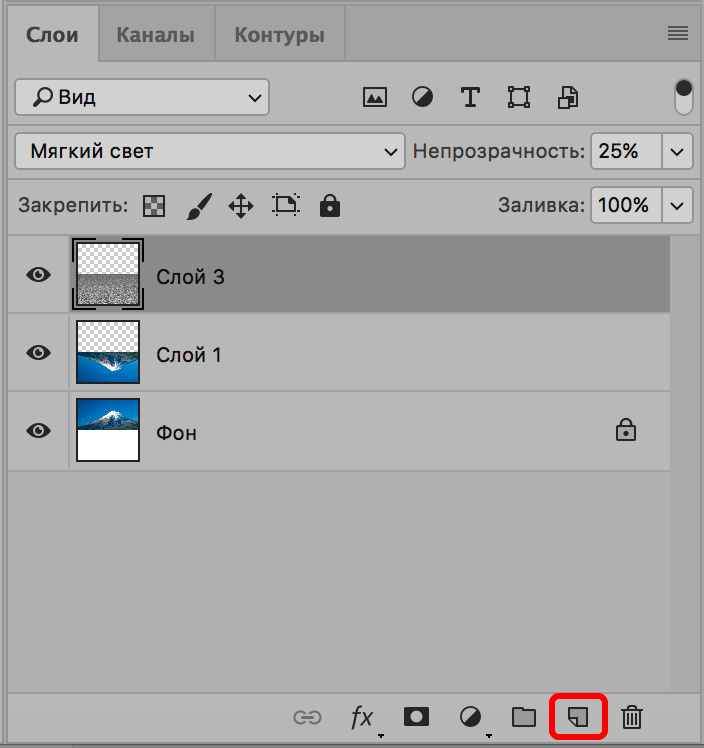
- Берем за образец цвет нашего неба (с помощью инструмента «Пипетка») и заливаем новый слой, используя «Заливку», которую можно выбрать на боковой панели.
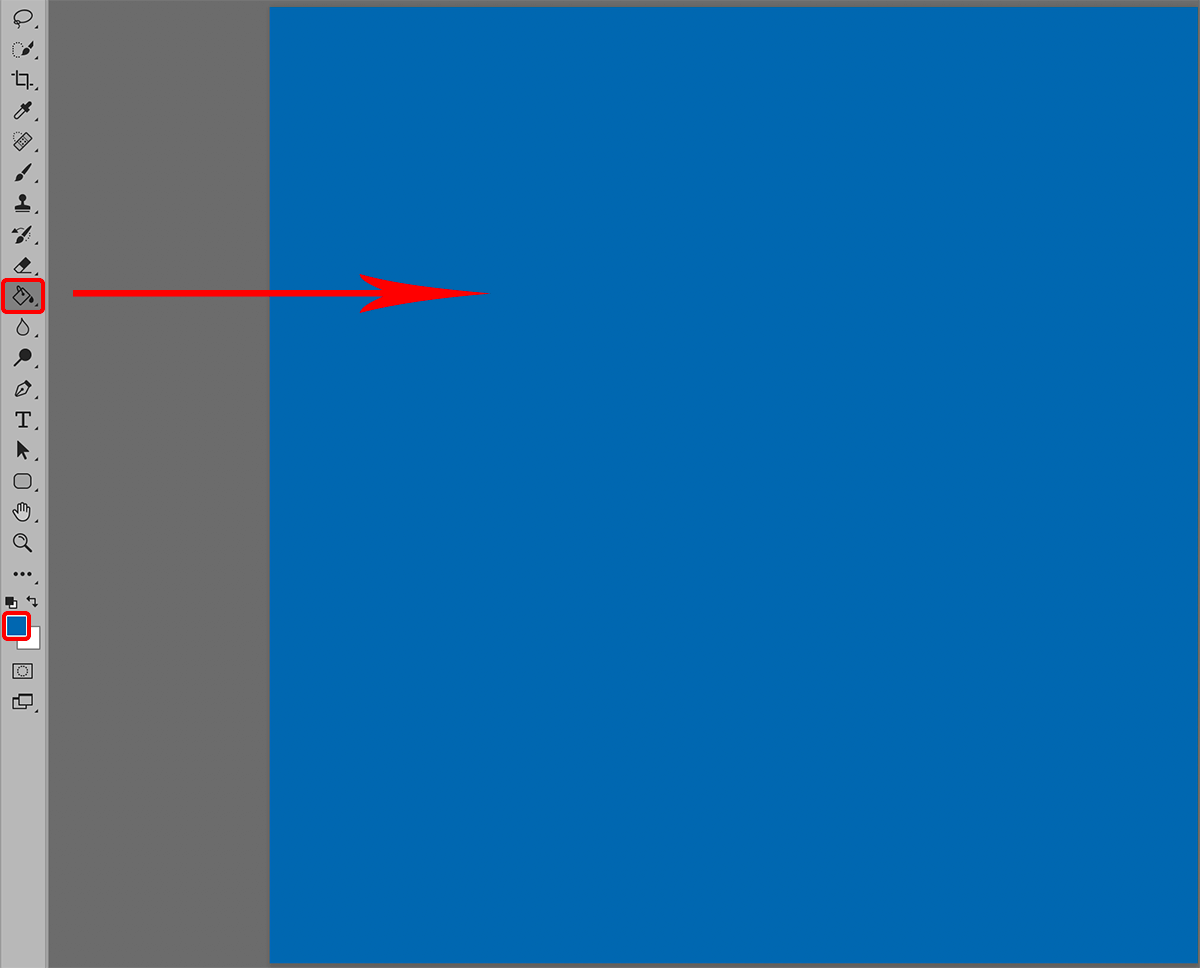
- Размещаем этот слой над слоем с отраженным изображением, после чего зажав клавишу Alt на клавиатуре щелкаем по границе межу слоем с отраженным изображением и слоем с залитым цветом.
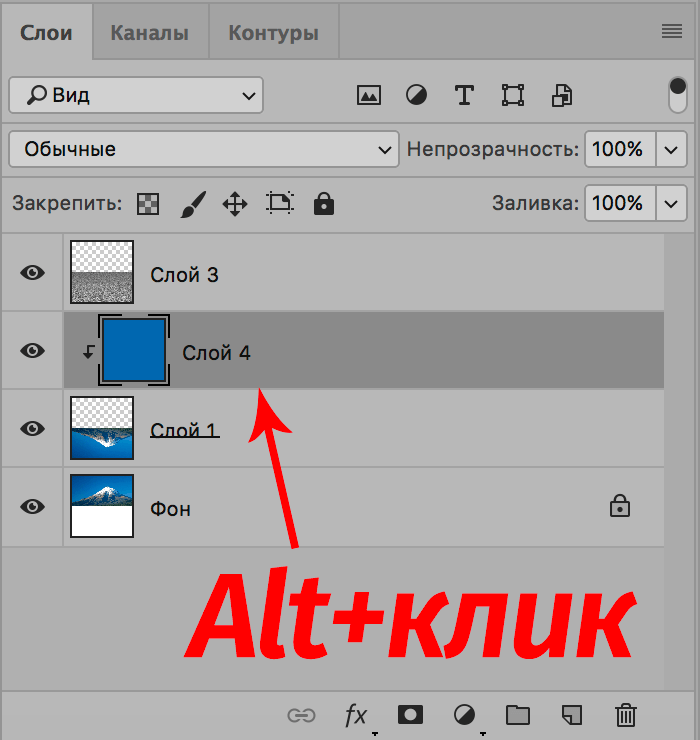
- Создаем слой-маску, нажав на соответствующий значок в редакторе слоев.
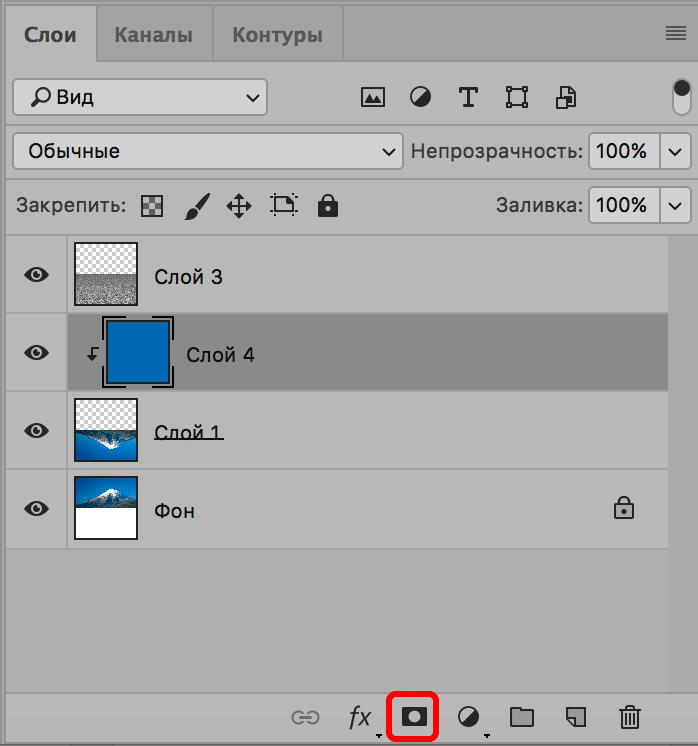
- На боковой панели инструмента выбираем инструмент «Градиент».
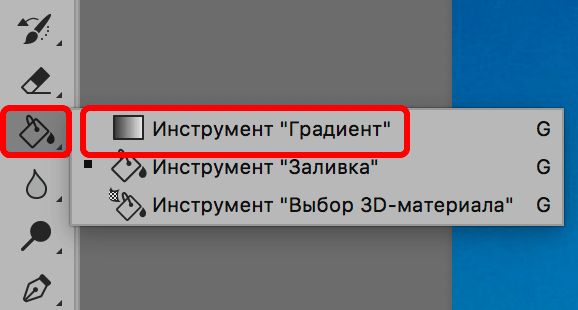
- Щелкнув по стрелке вниз рядом с текущим вариантом градиента, раскрываем список, в котором выбираем «От черного к белому».
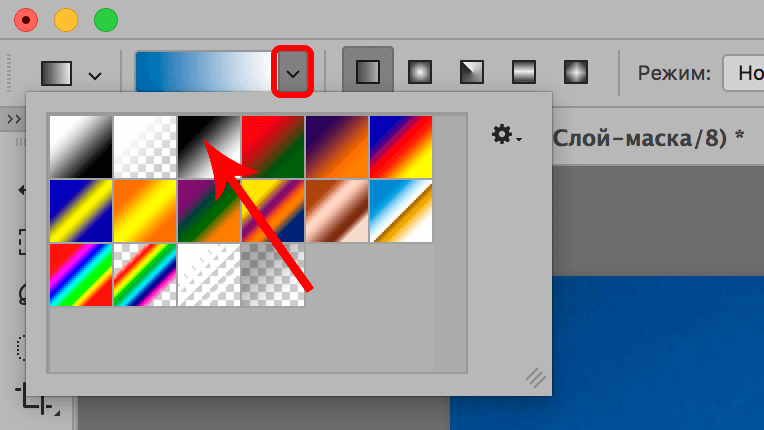
- Находясь на слое с маской, зажав левую кнопку мыши, тянем градиент от точки чуть выше верхней границы вниз, но не до конца, а примерно как показано на рисунке ниже.
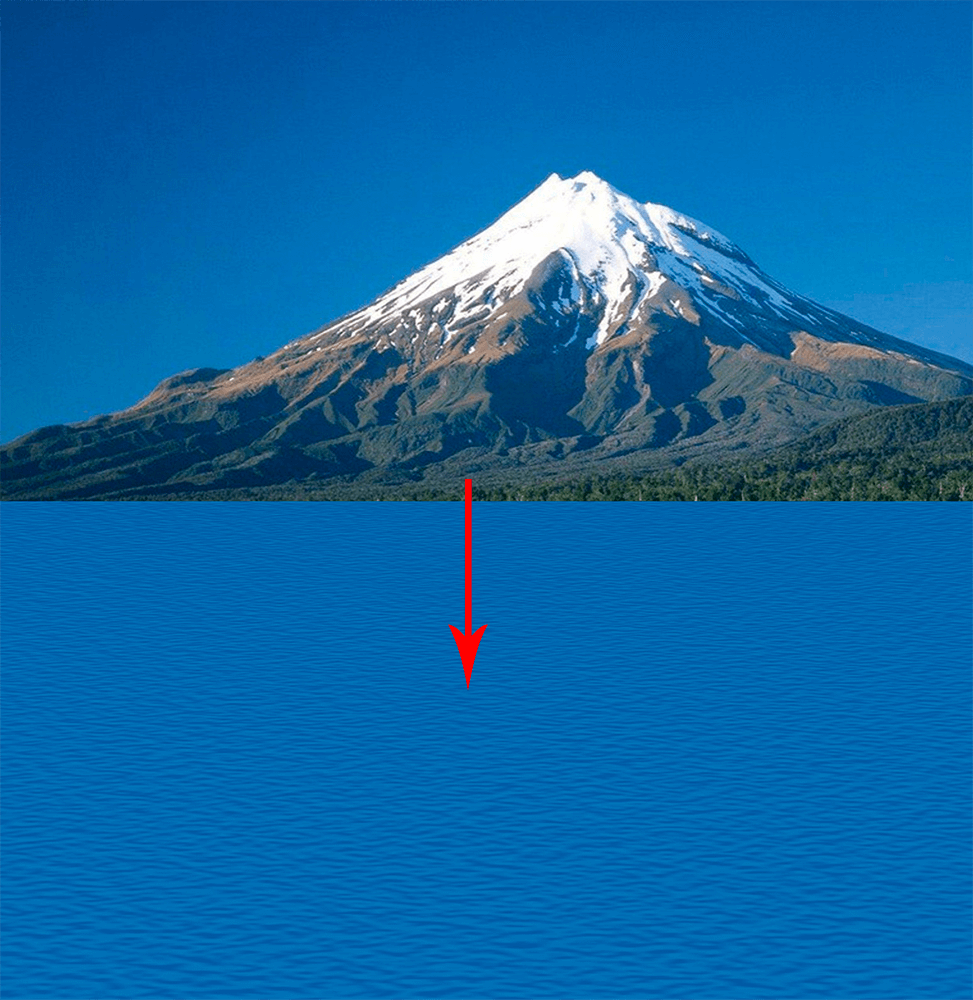
- Должен получиться примерно такой результат.
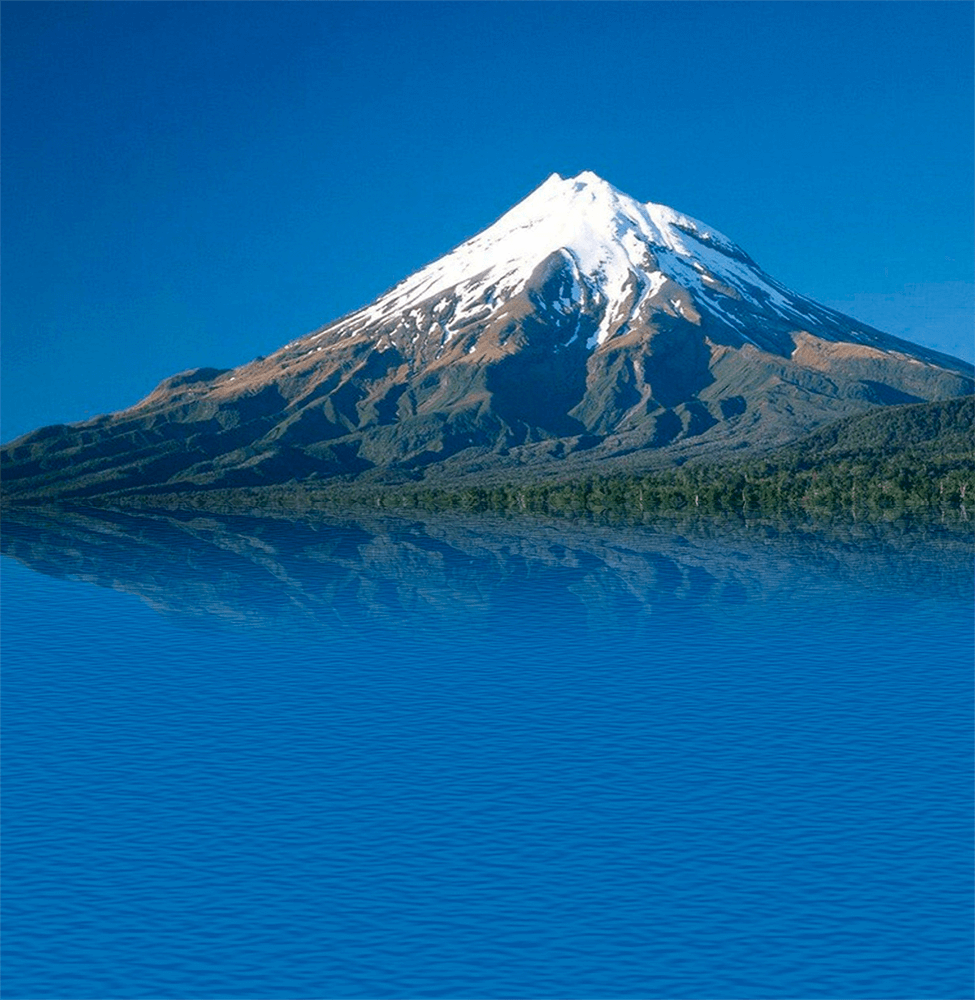
- Устанавливаем непрозрачность слоя с залитым цветом примерно на уровне 50-60%.
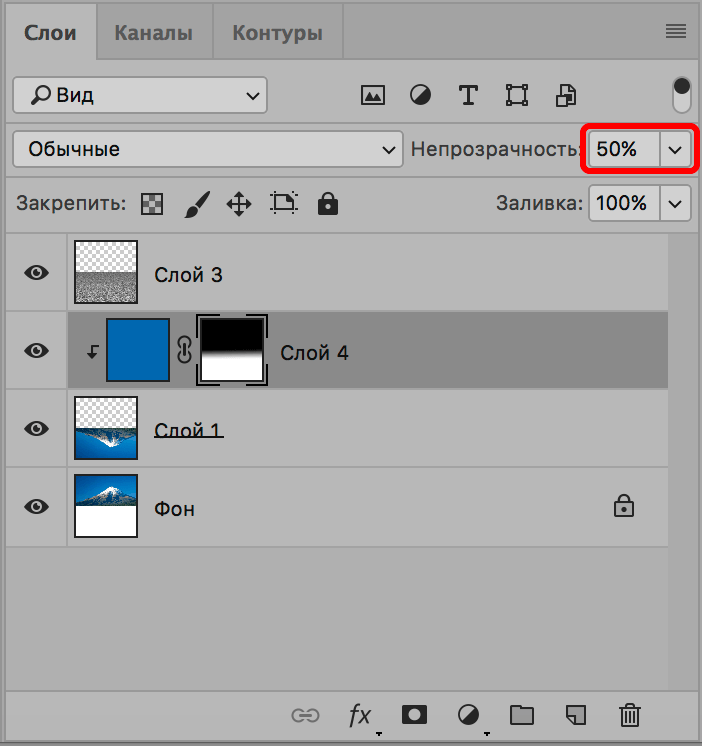
- На этом можно сказать, что наша работа по созданию отражения гор в воде завершена.

Заключение
Таким образом, пользуясь пошаговой инструкцией, которую мы описали в данной статье, можно в программе Photoshop создать эффект отражения различных объектов в воде. Разумеется, можно добиться большей реалистичности, потратив больше времени на обработку и более точное выставление параметров всех использованных фильтров и инструментов. Надеемся, данная статья была для Вас полезной.