Даже профессиональному фотографу достаточно сложно сделать качественную фотографию в дождь, чтобы отобразить на ней все художественные преимущества этого природного явления. И далеко не факт, что полученный результат будет соответствовать желаемому.
Графический редактор Фотошоп позволяет создавать подобные эффекты практически на любых фотографиях, используя различные фильтры, возможности комбинирования фрагментов разных изображений, работу со слоями и инструменты выделения. В этой статье мы последовательно опишем процесс создания эффекта дождя в Фотошопе.
Содержание
Место, где ты можешь улучшить свои навыки в работе с фотошопом и открыть для себя мир творчества и редактирования изображений.
Изменение неба
- Сначала подбираем подходящие для реализации эффекта изображения — какой-нибудь красивый летний пейзаж. Желательно выбирать картинку с достаточно четкими границами между элементами. В нашем случае — между лесом, небом и дорогой.

- Картинка с пасмурным небом будет использована для переноса на первую фотографию, желательно, чтобы размеры и разрешение обоих изображений совпадали (или были близки).
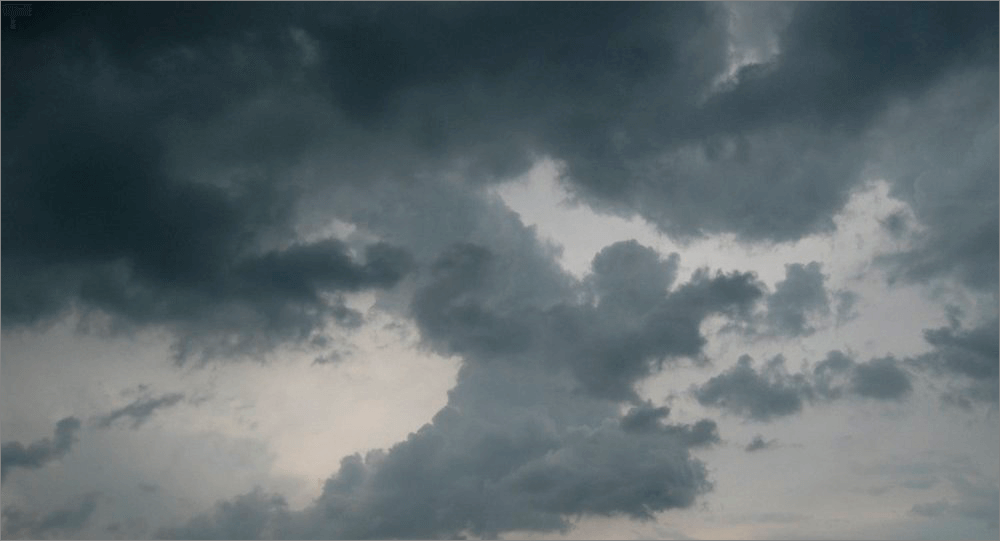
- Приступаем к обработке — открываем фотографию с летним пейзажем и создаем копию слоя при помощи комбинации клавиш CTRL+J.
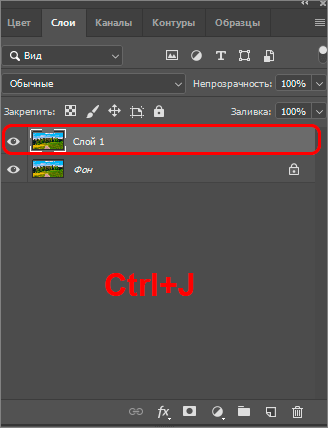
- На панели инструментов находим инструмент «Быстрое выделение» и кликаем на него.
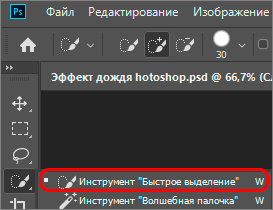
- Плавно обводим нижние границы верхушек леса и затем нижнюю часть изображения, чтобы выделить все, за исключением неба.

- Чтобы скорректировать выделение верхушек деревьев, выбираем пункт «Выделение и маска» в панели инструментов для Быстрого выделения.
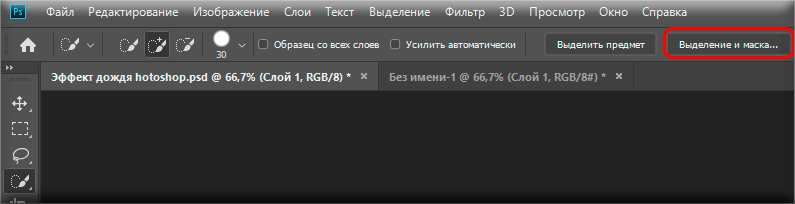
- В появившейся справа от основного окна панели инструментов выбираем инструмент «Уточнить края» и несколько раз проводим по границе верхушек деревьев и леса.
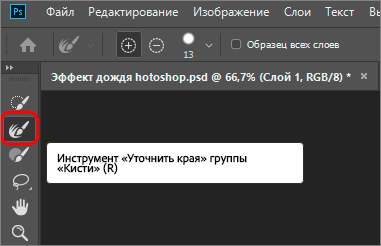
- В окне функции справа проверяем параметры вывода «В выделение» и жмем ОК.
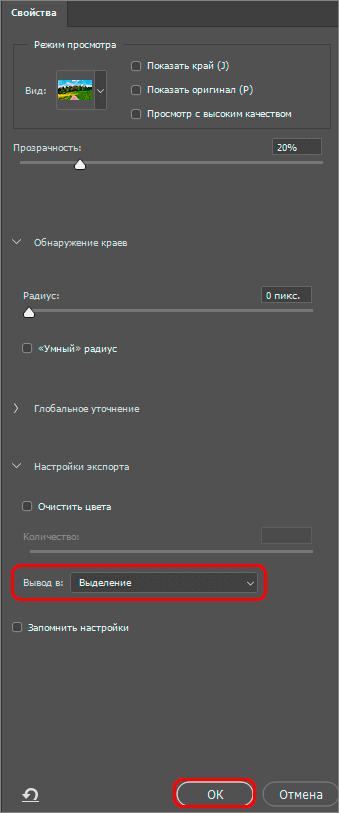
- Копируем выделение на новый слой при помощи сочетания CTRL+J.
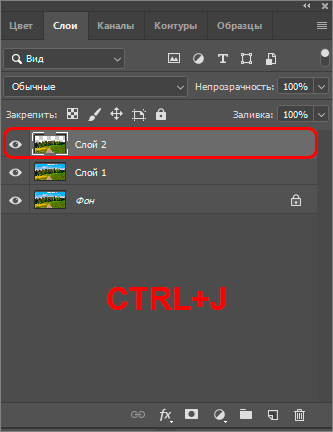
- Теперь нужно перенести изображение пасмурного неба в основной документ. Открываем его в Фотошопе, копируем и вставляем отдельным слоем в проект нашего пейзажа, разместив под верхним слоем с вырезанным на предыдущих шагах лесом.
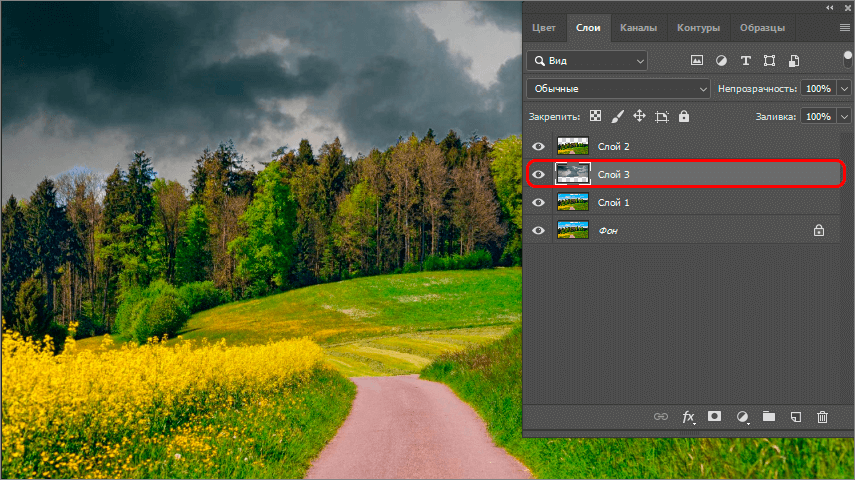
- На этом совмещение основного пейзажа и дождливого неба завершено, приступаем непосредственно к созданию самого дождя.
Имитация дождевых струй
- В Редакторе слоев выбираем верхний слой и создаем отпечаток при помощи комбинации CTRL+SHIFT+ALT+E.
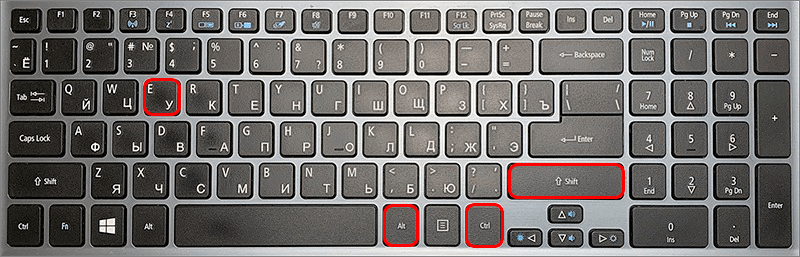
- Новый слой разместится в самом верху Палитры слоев.
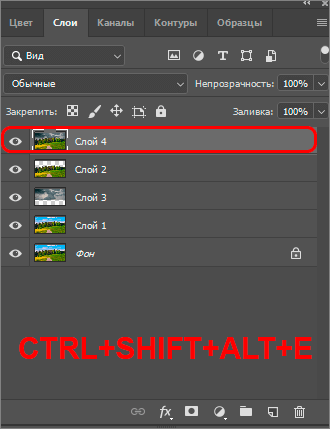
- При помощи клавиш CTR+J создаем две копии отпечатка.
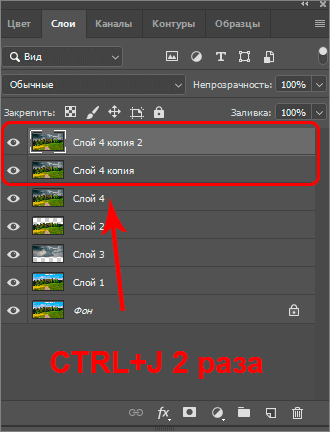
- Выбираем первую из созданных копий, а с той, что расположена выше, снимаем признак видимости.
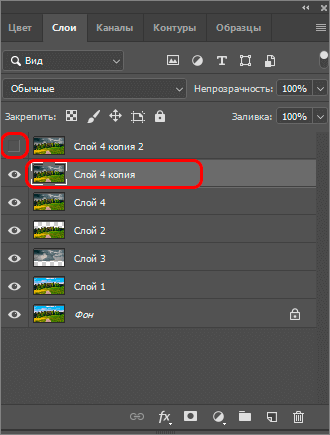
- Переходим в меню «Фильтр», в котором выбираем пункт «Добавить шум«, расположенный на группе группе «Шум«.
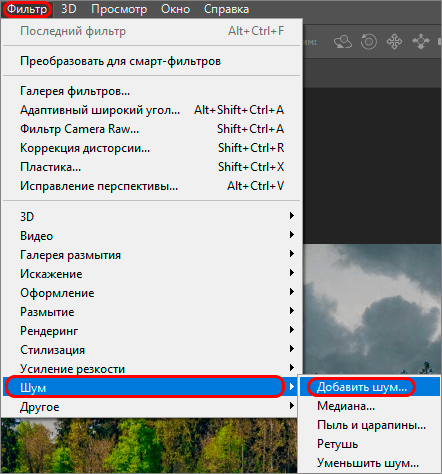
- Регулируем интенсивность шума с помощью настройки параметра «Эффект«, визуально оценивая результат — изображение должно быть зернистым. В группе «Распределение» отмечаем пункт «По Гауссу«, ниже ставим галочку «Монохромный«. По готовности жмем кнопку OK.
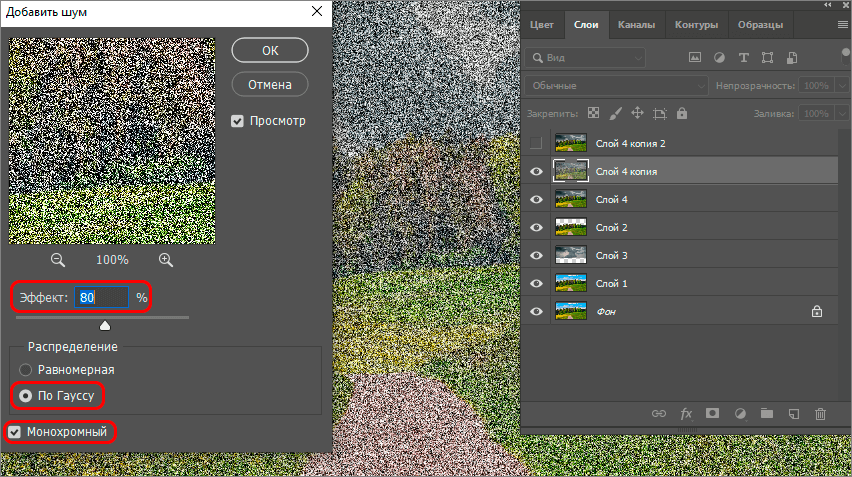
- Следующий фильтр, который нам нужен — «Размытие в движении» (находится в группе «Размытие»).
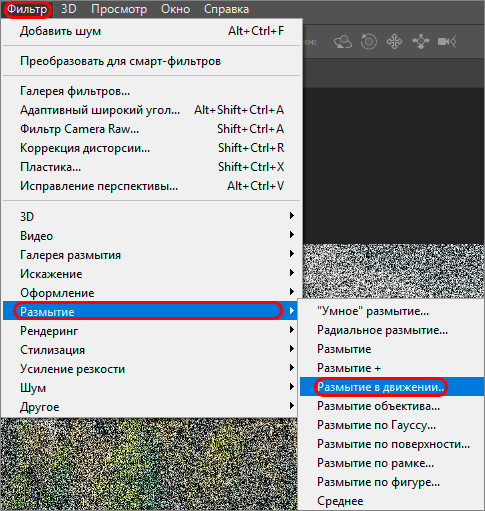
- Настраиваем Угол в 70 градусов и выставляем «Смещение», равное 10 пикселям. Затем нажимаем ОК.
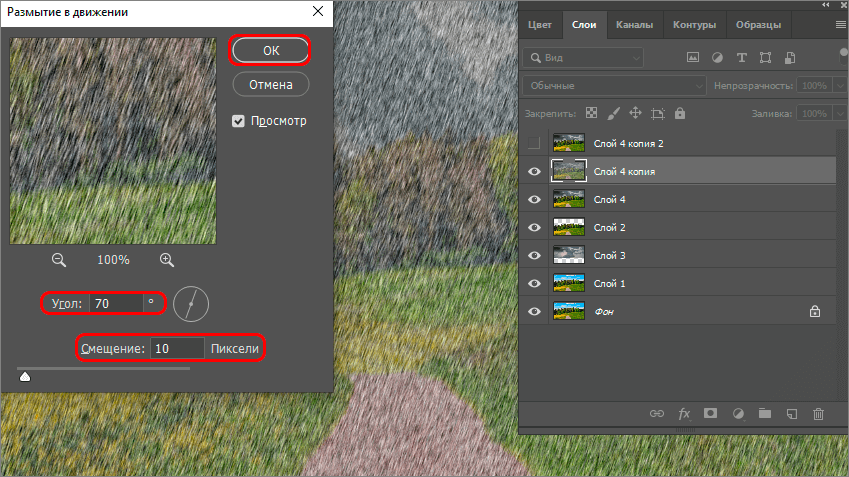
- Выбираем верхний слой в Редакторе слоев и снова включаем для него признак видимости. Повторяем с верхним слоем ранее описанные действия, используя фильтры «Шум» и «Размытие в движении». Но для последнего фильтра задаем параметры: угол — 85 градусов, смещение – 20 пикселей.
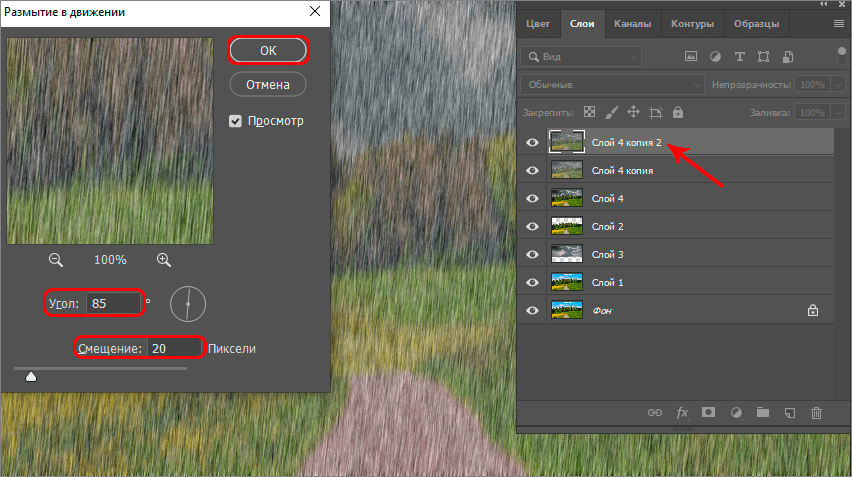
- При помощи значка фотокамеры в нижней части окна Панели слоев создаем маску для верхнего слоя.
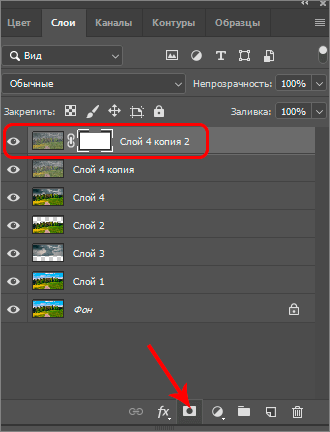
- Используем фильтр «Облака», расположенный в группе фильтров «Рендеринг». В данном случае настраивать ничего не нужно.
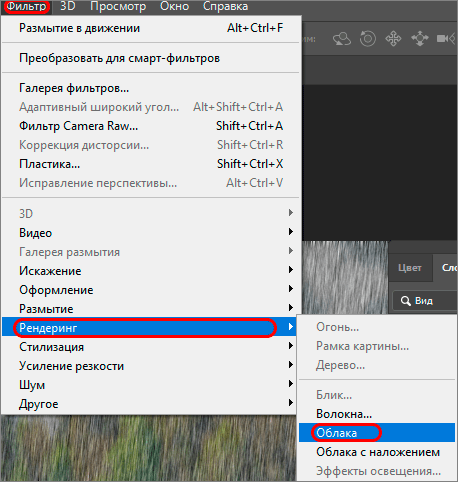
- В итоге мы должны получить маску фильтра, залитую так, как показано на картинке ниже.
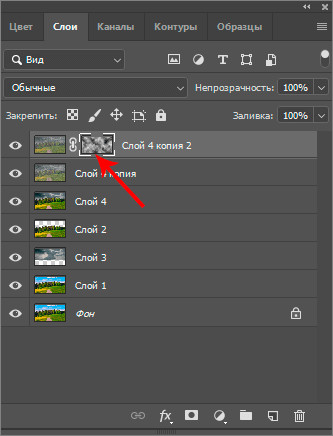
- Повторяем создание маски и наложение фильтра «Облака» для слоя уровнем ниже.
- После этого меняем для обоих верхних слоев режим наложения, выбрав из выпадающего списка «Мягкий свет».
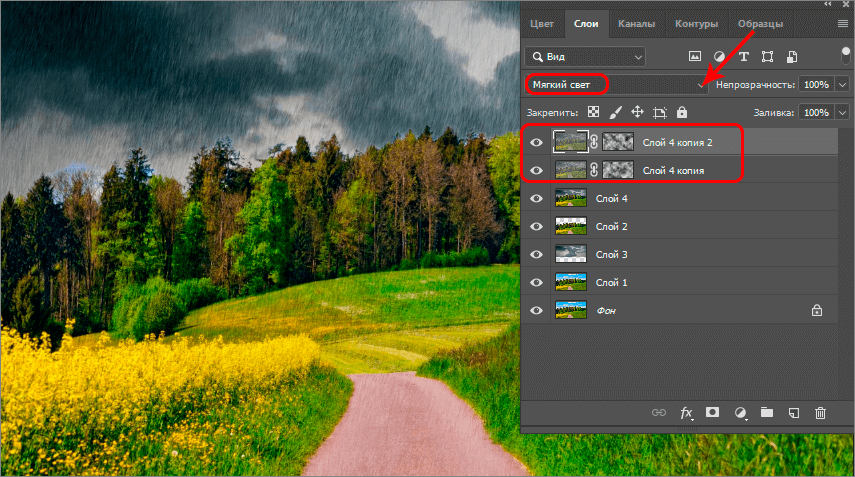
Создание эффекта тумана
Чтобы придать эффекту дождя больше достоверности, в этом разделе мы создадим имитацию тумана, часто сопровождающего пасмурную погоду.
- При помощи соответствующей кнопки в нижней панели инструментов Редактора слоев создаем новый слой.
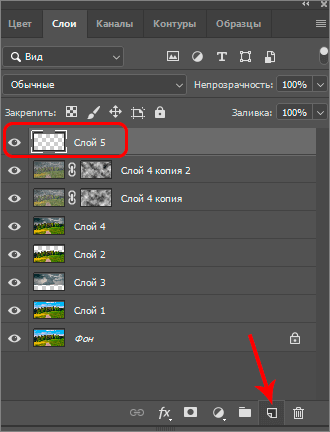
- Выбираем инструмент «Кисть».
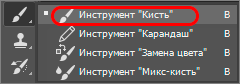
- Меняем основной цвет кисти на серый.
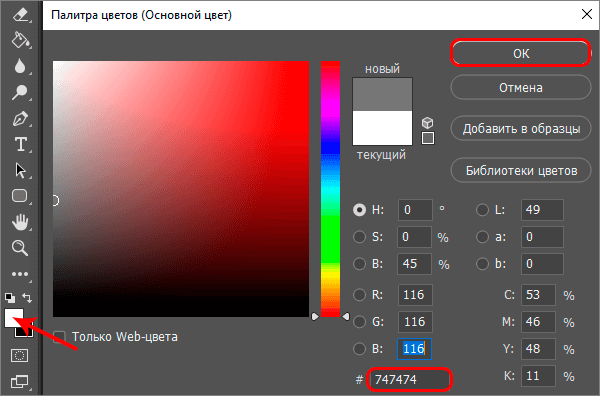
- Устанавливаем размер кисти таким образом, чтобы на новом слое можно было провести достаточно толстую полосу. Попасть в настройки кисти можно, щелкнув правой кнопкой мыши по рабочей области программы.
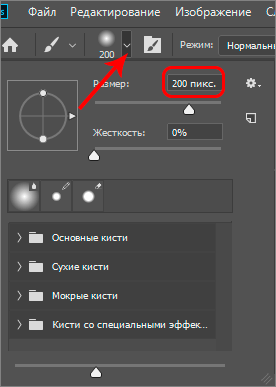
- Проводим толстую полосу, в границах которой будем создавать эффект тумана.
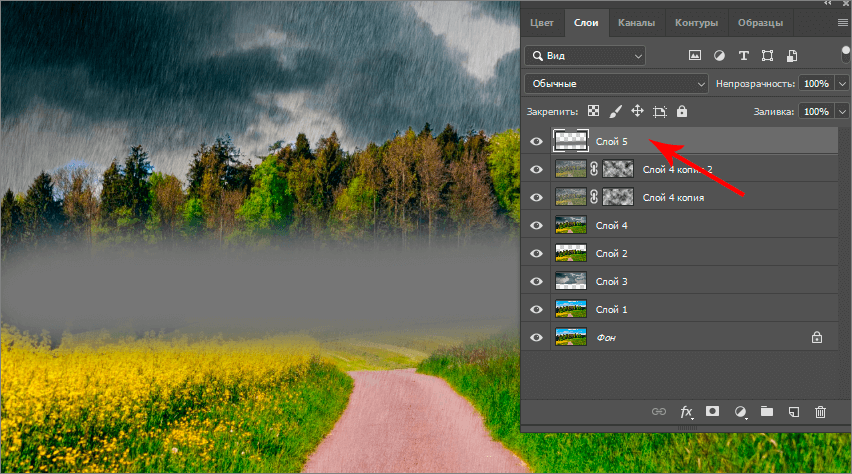
- Выбираем фильтр «Размытие по Гауссу» (вкладка «Фильтр» — группа «Размытие»).
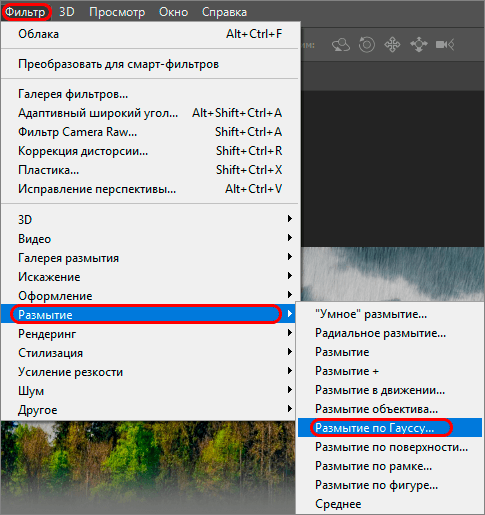
- Выставляем радиус таким образом, чтобы серая полоса визуально стала полупрозрачной и максимально напоминала легкий туман, после чего жмем OK.
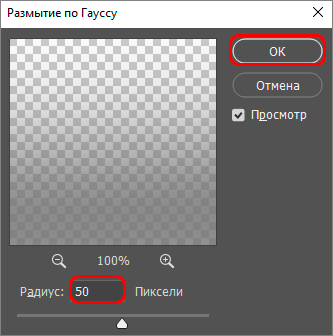
Эффект мокрой дороги
Теперь займемся проселочной дорогой, которой необходимо придать вид , соответствующий дождливой погоде.
- Выбираем среди инструментов выделения «Прямоугольная область».
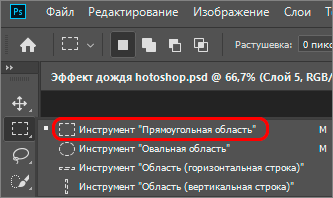
- Переходим на слой 4 и выделяем фрагмент пасмурного неба.
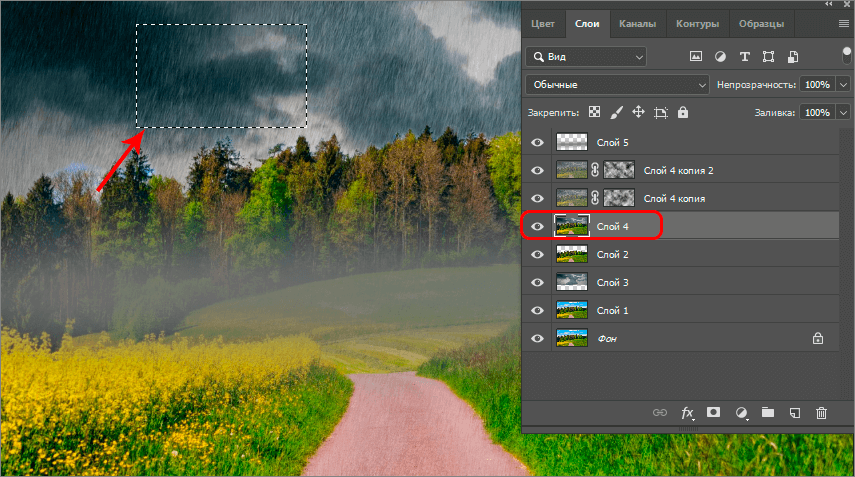
- При помощи сочетания CTRL+J создаем новый слой, на который скопирован выделенный участок, и перемещаем слой на самую верхнюю позицию в Редакторе слоев.
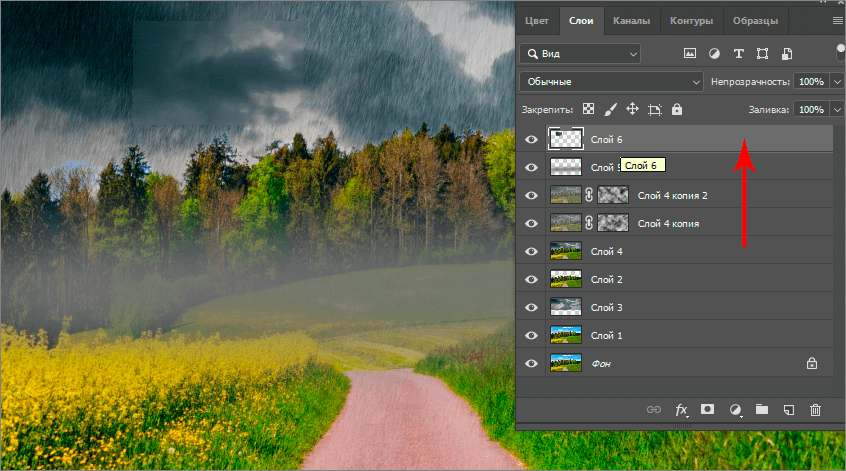
- Создаем еще один пустой слой. Выбираем инструмент выделения «Прямолинейное лассо».

- Выделяем дорогу.
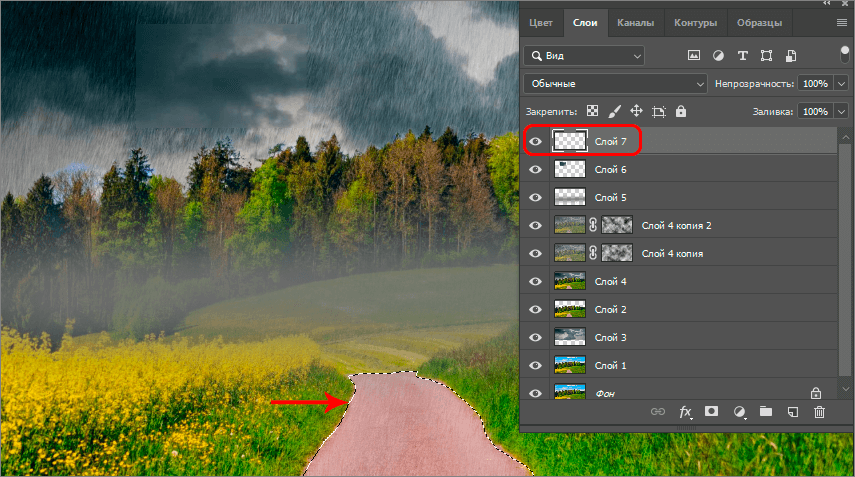
- Выбираем инструмент «Кисть» и полностью закрашиваем выделение (также, можно воспользоваться инструментов «Заливка»). Цвет непринципиален, можно использовать цвет, который был выбран для создания тумана. После того, как область выделения заполнена, снимаем его при помощи сочетания клавиш CTRL+D.
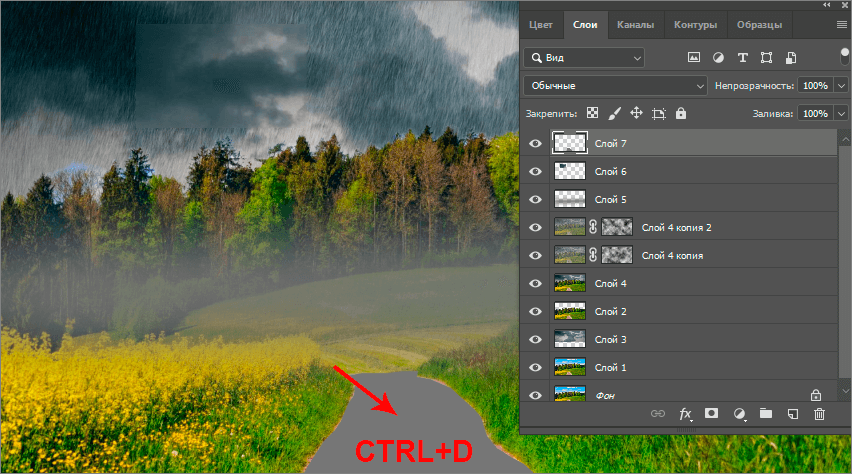
- Меняем местами Слой 6 и Слой 7, выделенный участок с фрагментом неба перемещаем на дорогу. Удерживая клавишу Alt, щелкаем левой кнопкой мыши по границе между слоями и создаем обтравочную маску.
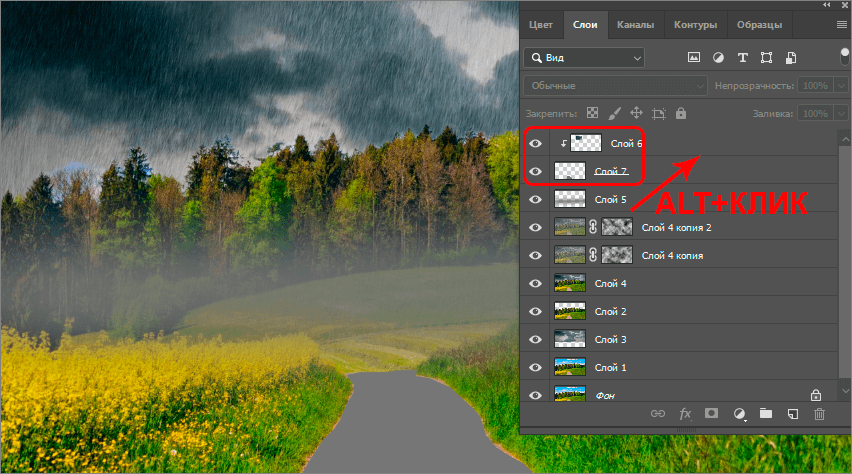
- Выбираем слой с изображением дороги и устанавливаем для него значение непрозрачности равное 50%.
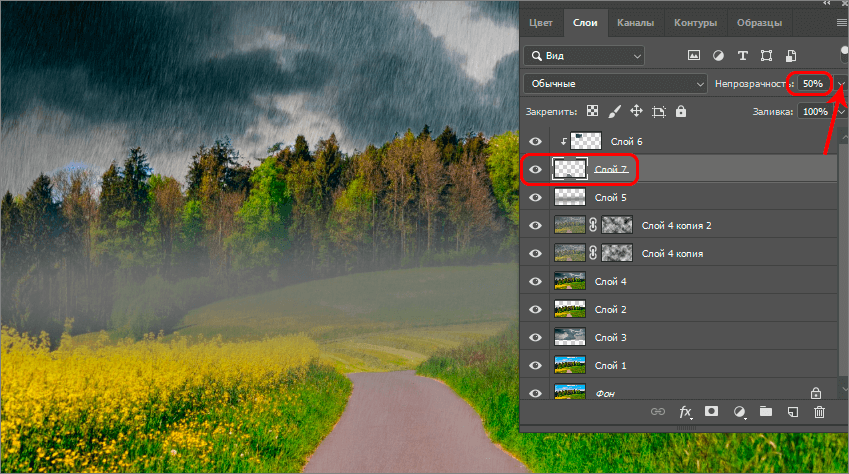
- Создаем маску для слоя (значок фотоаппарата в нижней панели инструментов). Выбираем кисть, устанавливаем для нее черный цвет в качестве основного и настраиваем уровень непрозрачности кисти в 25%.
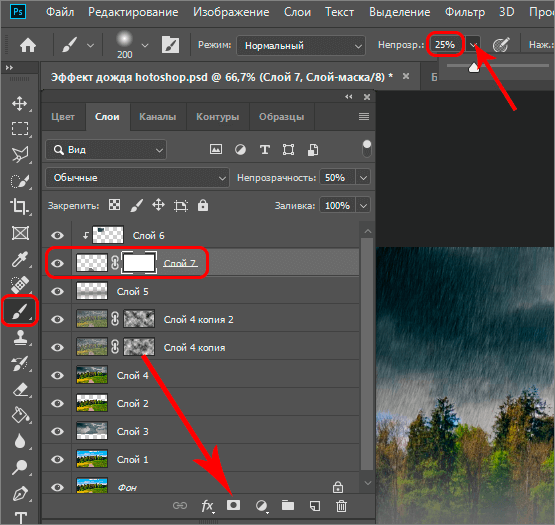
- Проводим кистью по контуру дороги.
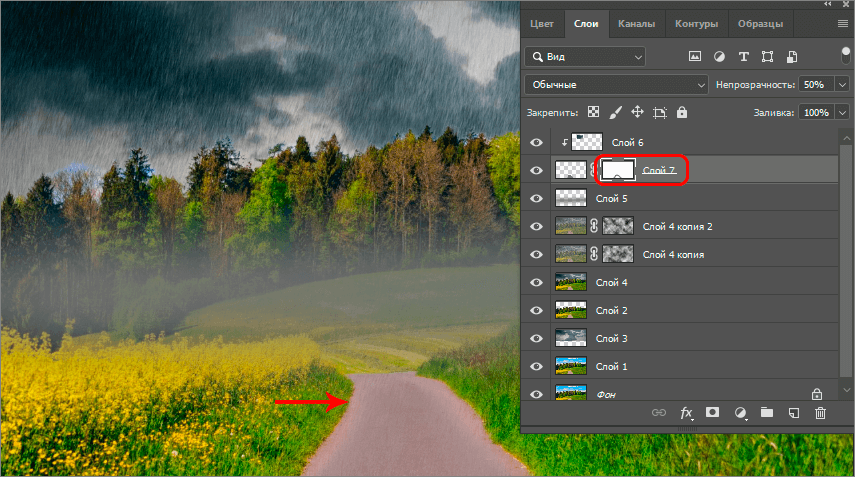
Уменьшение цветовой насыщенности
В этом разделе настроим уровень цветовой насыщенности, чтобы он соответствовал создаваемому эффекту хмурой дождливой погоды.
- Создаем новый корректирующий слой, выбрав в открывшемся меню строку «Цветовой тон/Насыщенность».
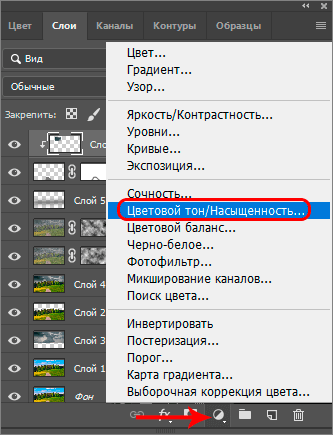
- Снижаем насыщенность до -30 (ориентировочно) при помощи соответствующего бегунка или ввода нужного значения с клавиатуры.
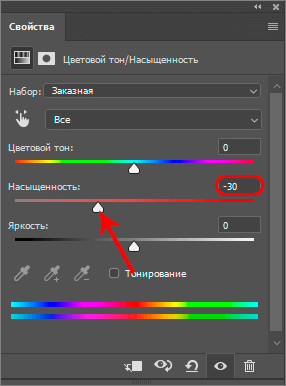
Добавление капель дождя
В качестве дополнительной опции опишем процесс создании имитации просмотра пейзажа через стекло с каплями дождя. Для этого нужно скачать из сети соответствующую текстуру, которых достаточно много в открытом доступе.
- При помощи комбинации клавиш CTRL+SHIFT+ALT+E создаем отпечаток слоев и копию этого отпечатка, используя сочетание CTRL+J.
- Используем фильтр «Размытие Гаусса», как это уже было показано на шагах выше, для небольшого размытия самой верхней копии.
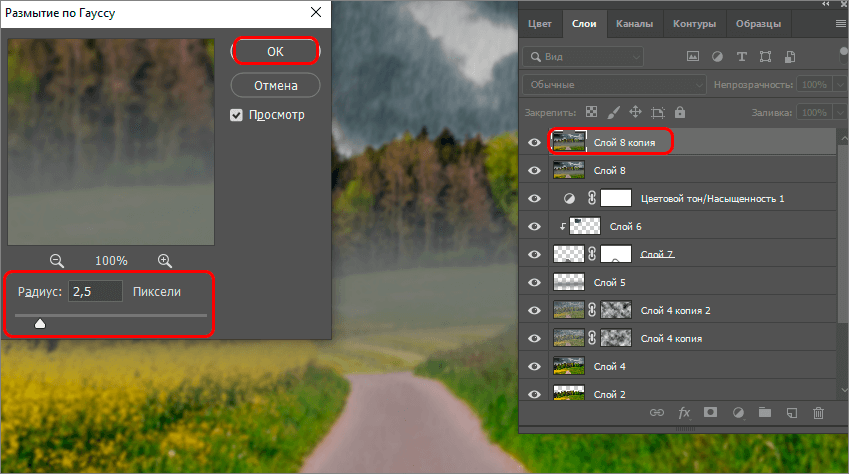
- По аналогии с пасмурным небом перемещаем текстуру с каплями дождя на стекле на верхнюю позицию в Редакторе слоев. В качестве Режима наложения выбираем «Мягкий свет».
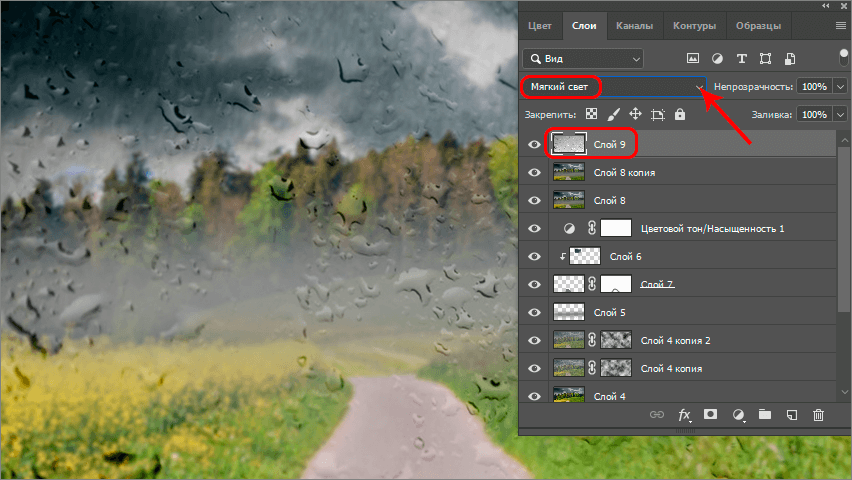
- Объединяем верхний и расположенный ниже слои, выбрав соответствующую команду в контекстном меню верхнего слоя, которое вызывается щелчком правой кнопки мыши.
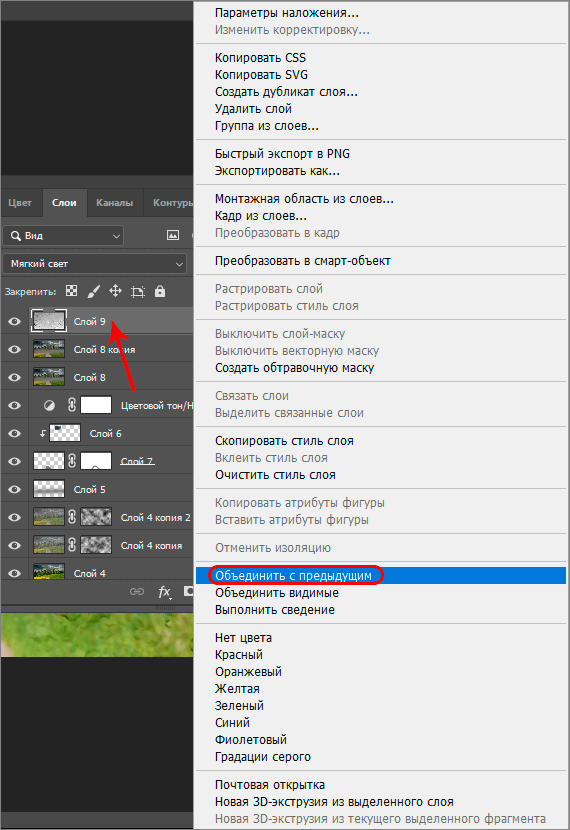
- По алгоритму, описанному ранее, создаем белую маску объединенного слоя, затем при помощи черной кисти, с выставленной непрозрачностью в 100%, стираем большую часть слоя, оставляя эффект капель только по краям изображения.
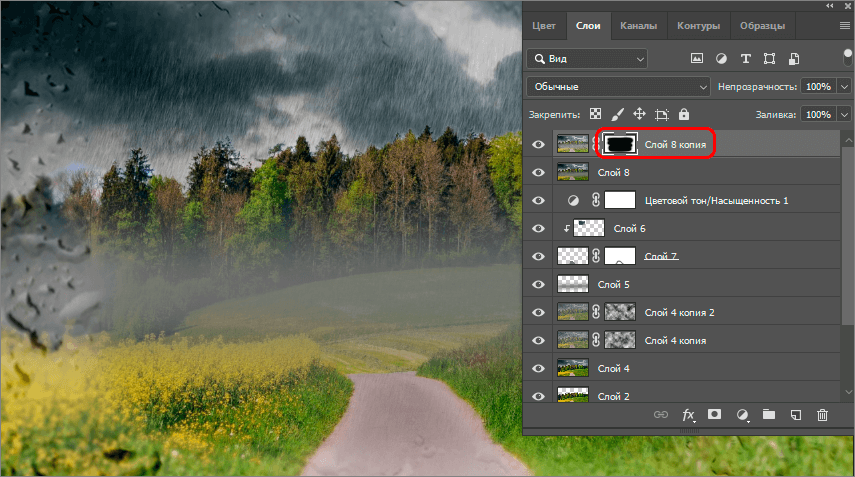
- Все готово. Теперь можно оценить итоговый результат.
 Точечные настройки итогового пейзажа можно регулировать при помощи свойств непрозрачности отдельных слоев.
Точечные настройки итогового пейзажа можно регулировать при помощи свойств непрозрачности отдельных слоев.
Заключение
Таким образом, при помощи стандартных инструментов Фотошоп, терпения и наличия достаточного количества времени, можно не выходя из дома создать эффект дождя на требуемой фотографии или картинке.














