Двойная экспозиция — это наложение одного фото на другое, без нарушения границ целостности. Да, это очень интересный эффект, которому и будет посвящен этот урок в Фотошопе
Содержание
Двойная экспозиция в Photoshop
Для начала необходимо определиться с фото, над которым мы будем работать. Мы возьмем для примера фото прекрасной певицы Ланы Дель Рей.
Место, где ты можешь улучшить свои навыки в работе с фотошопом и открыть для себя мир творчества и редактирования изображений.
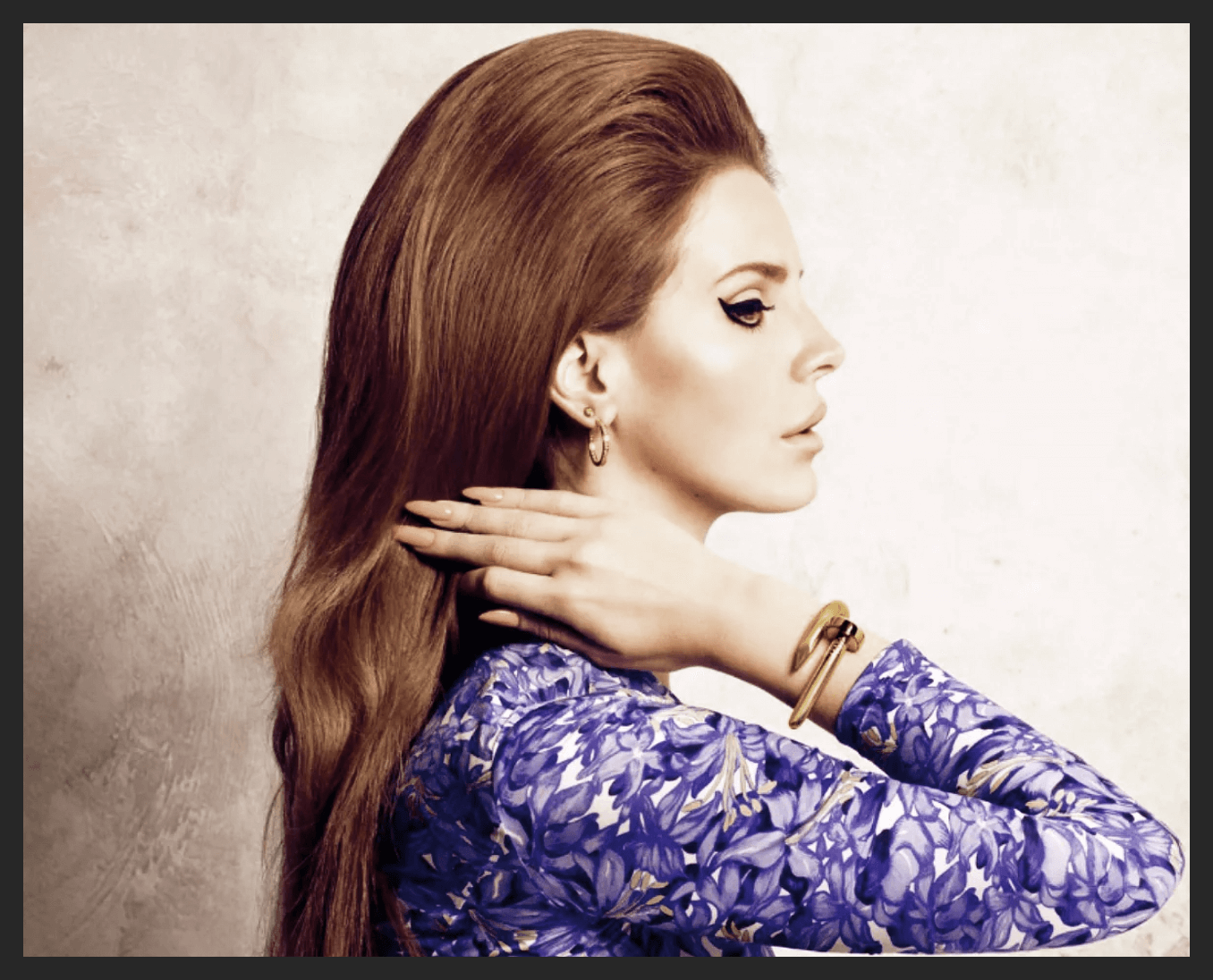
и мистическое изображение моря в шторм:

Прежде, чем мы начнем обрабатывать фотографию и создавать эффект двойной экспозиции, потребуется выделить и отделить певицу и вставить на чистый прозрачный фон.
Если вы не знаете, как это сделать, то можете изучить это в отдельно уроке: «Как вырезать объект в Фотошопе»
Отделяем объект (певицу) от фона и добавляем изображение моря
Так выглядит наше изображение, после того, как мы удалили фон:

Теперь, открываем в этом же проекте наше изображение с морем путем перетаскивания файла в рабочую область.
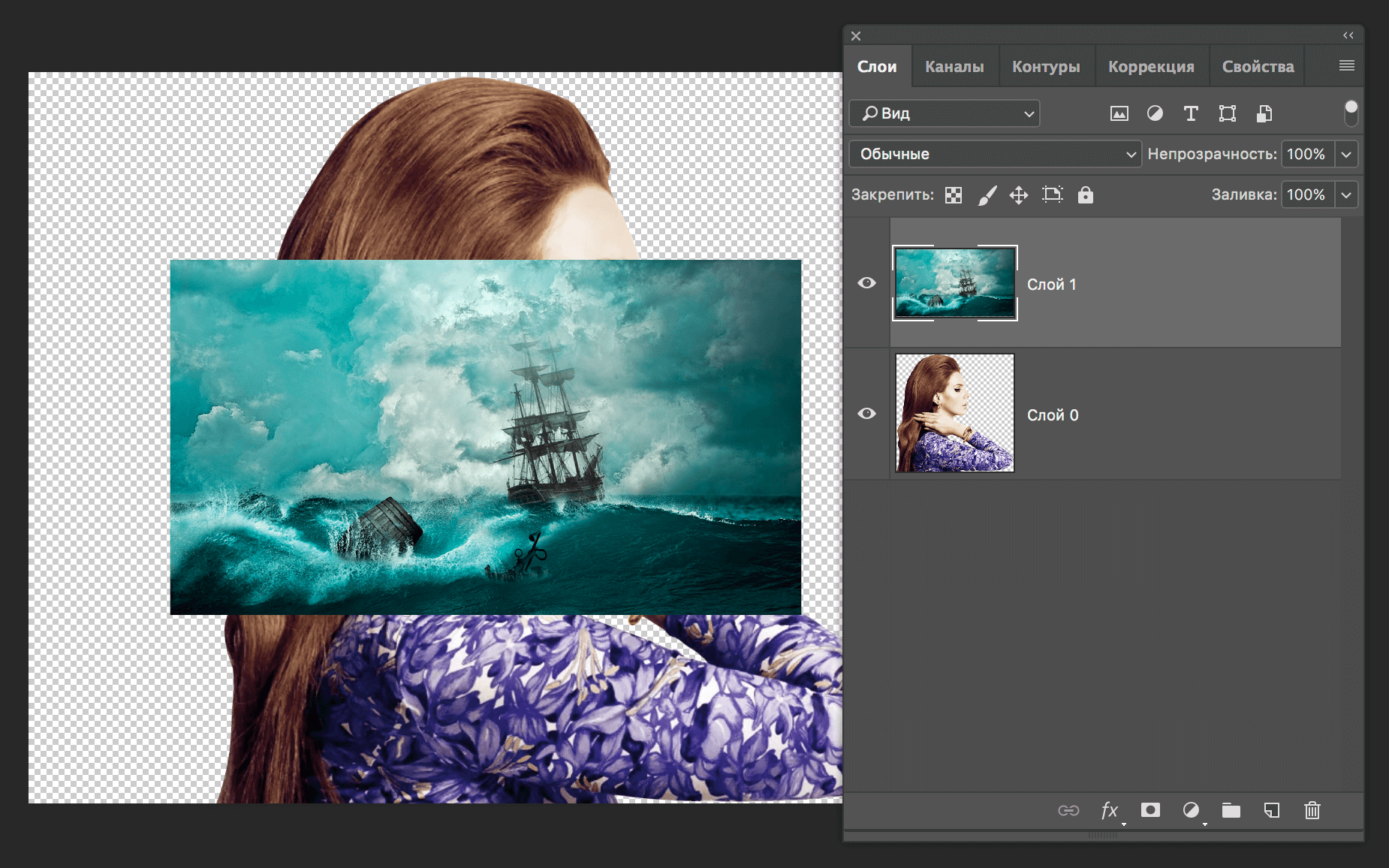
Когда картинка уже открыта, нужно сделать так, чтобы наше море отображалось только на объекте (певице). Добиться этого можно путем зажатия клавиши ALT и клику мышкой по линии между слоями (границе).
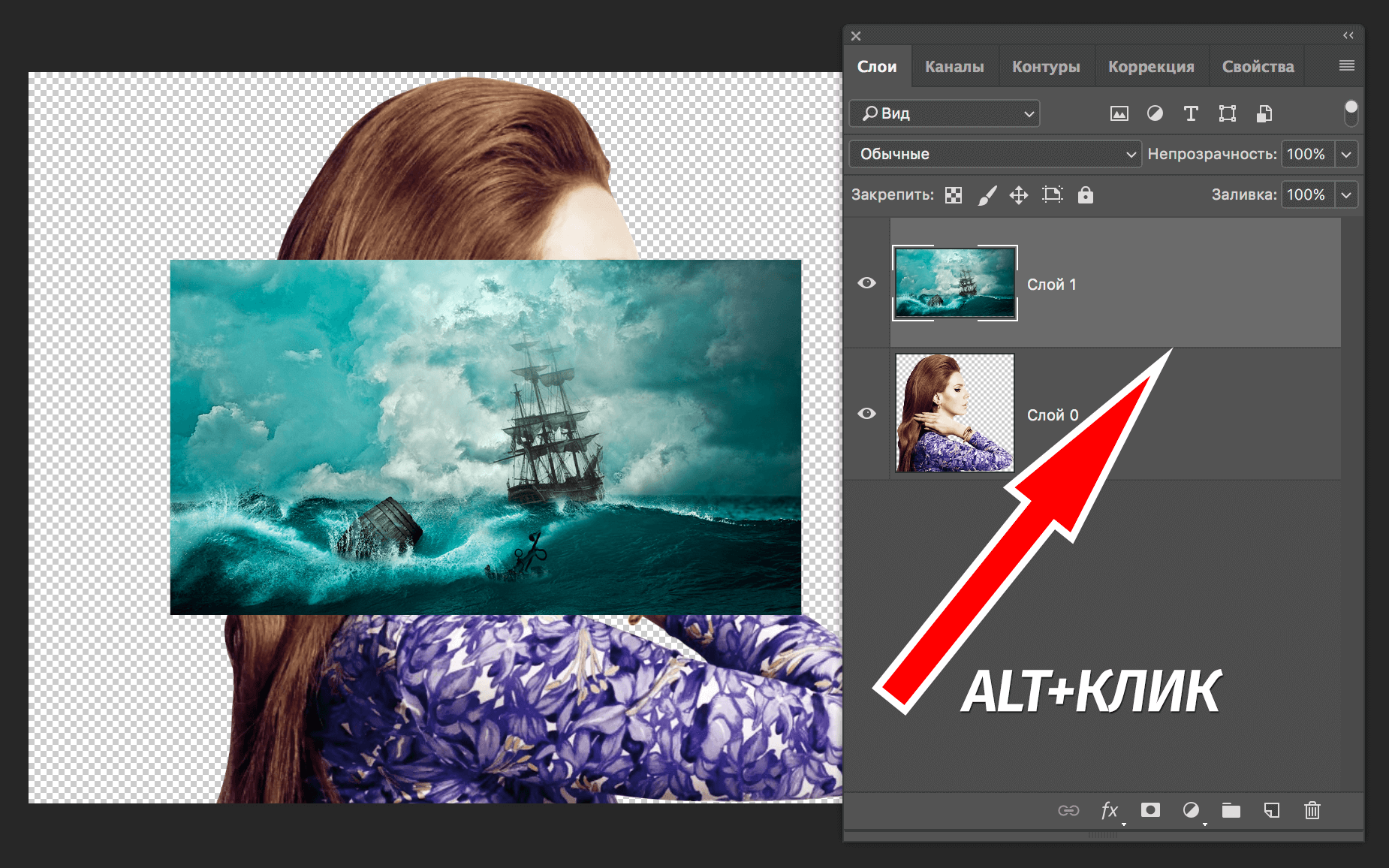
Сразу получаем подобный результат:
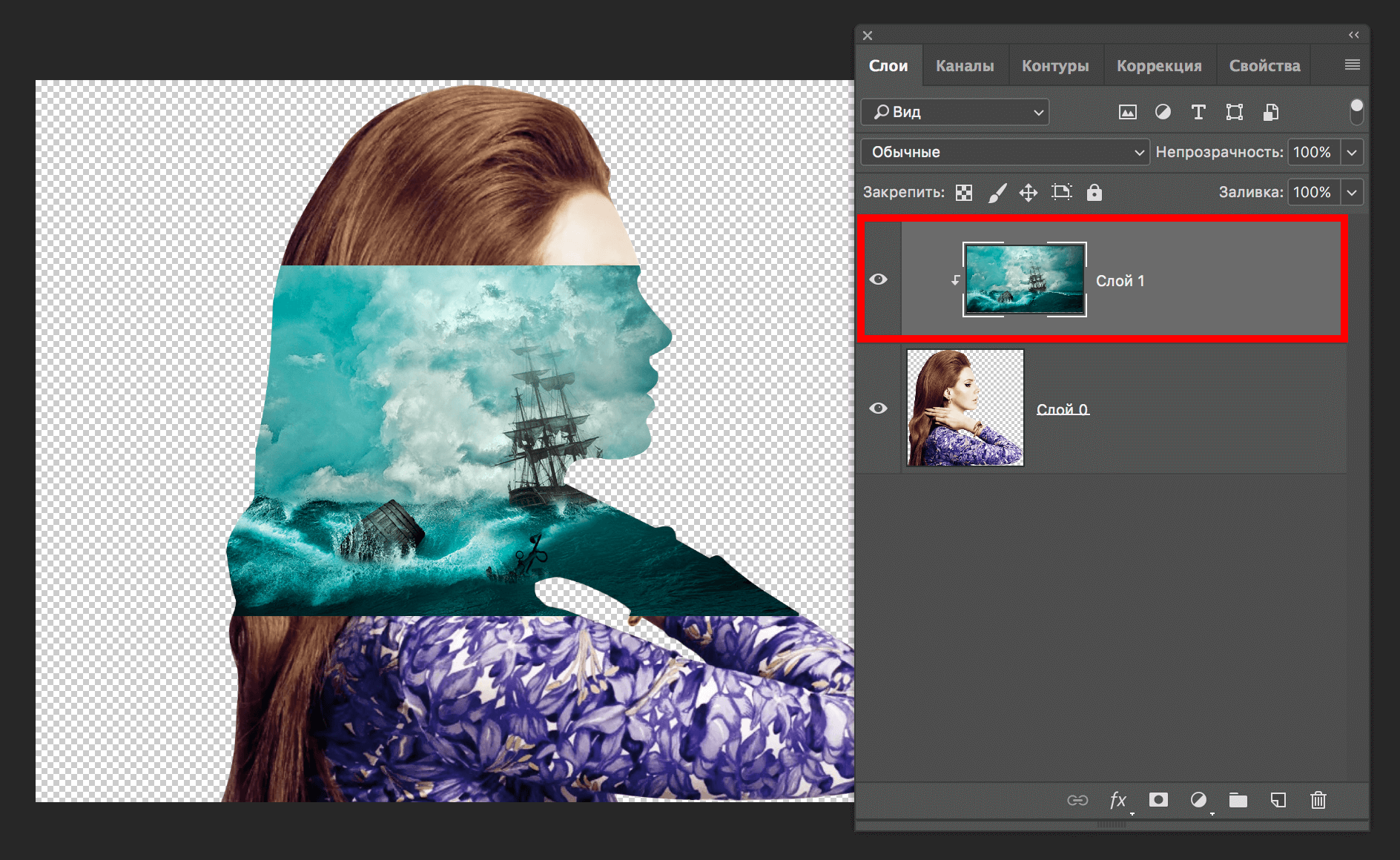
Уже неплохо, а это ведь только начало. Изображение нашего моря теперь не выходит за границы певицы, поэтому можно продолжать.
С помощью свободного трансформирования (CTR+T) подгоняем размеры нашего изображения с морем и перетаскиваем на желаемое место.
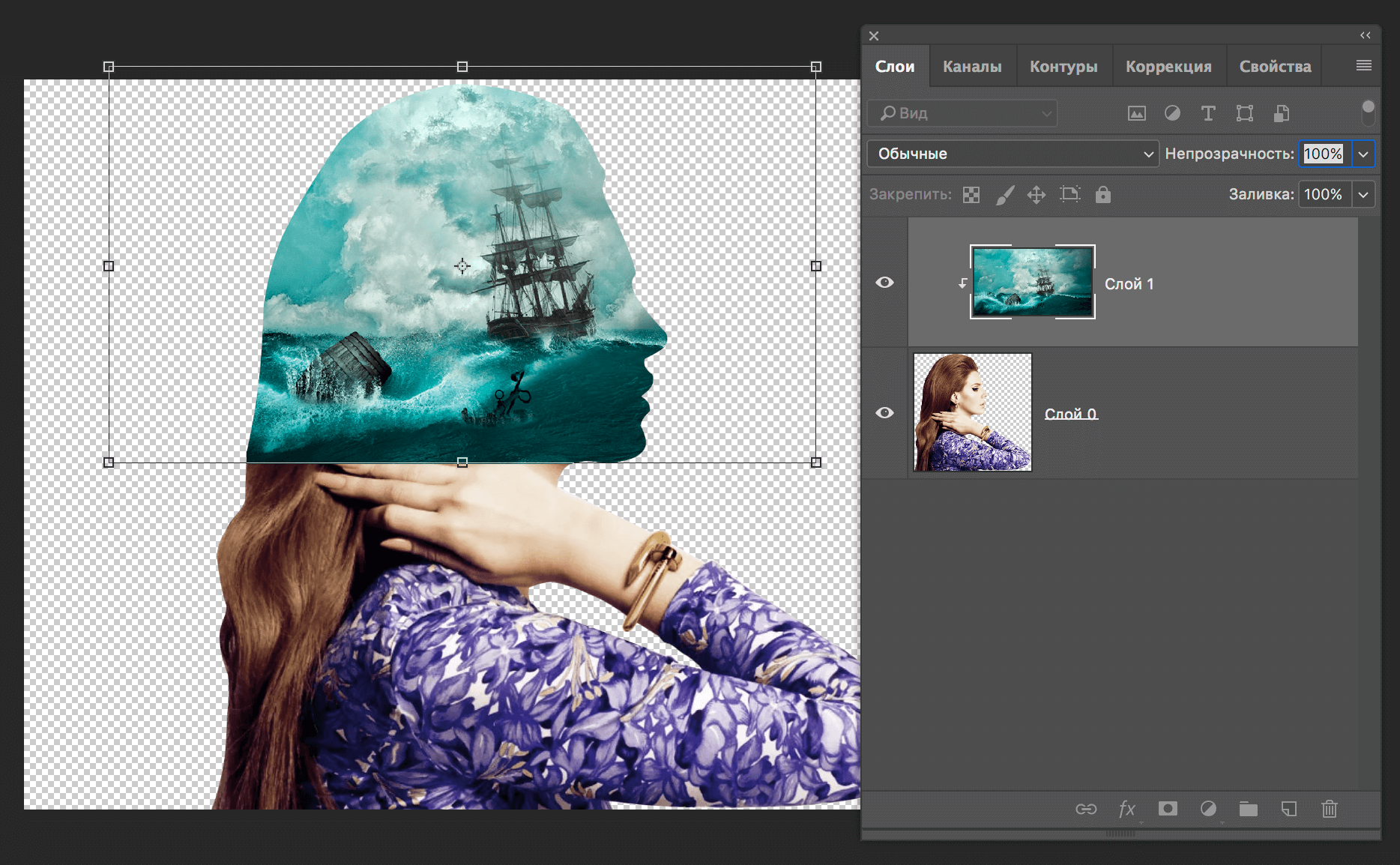
Создаем полупрозрачную копию объекта (певицы)
Выбираем нижний слой (с объектом — Ланой Дель Рей) и создаем его дубликат с помощью горячих клавиш CTRL+J (см. скриншот ниже).
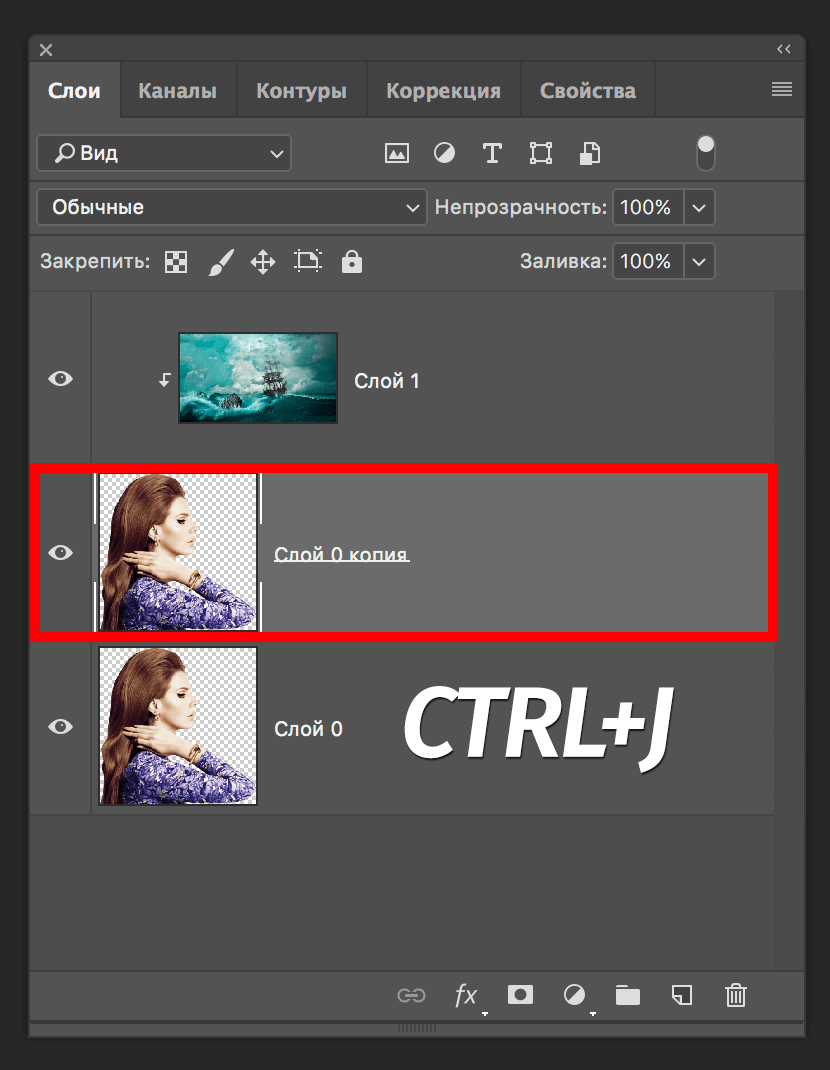
После, нужно переместить самый первый слой (Слой 0) поверх остальных.
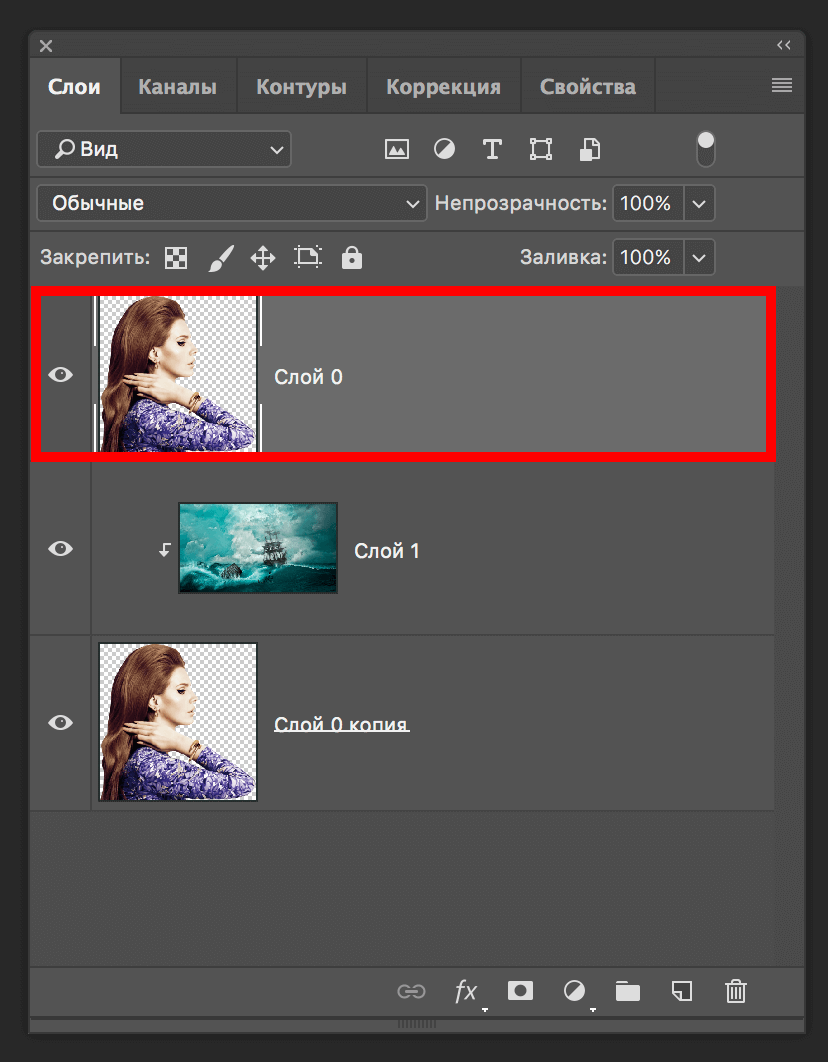
На этом же слое меняем режим наложения с «Обычные» на «Экран», как показано на скриншоте ниже:
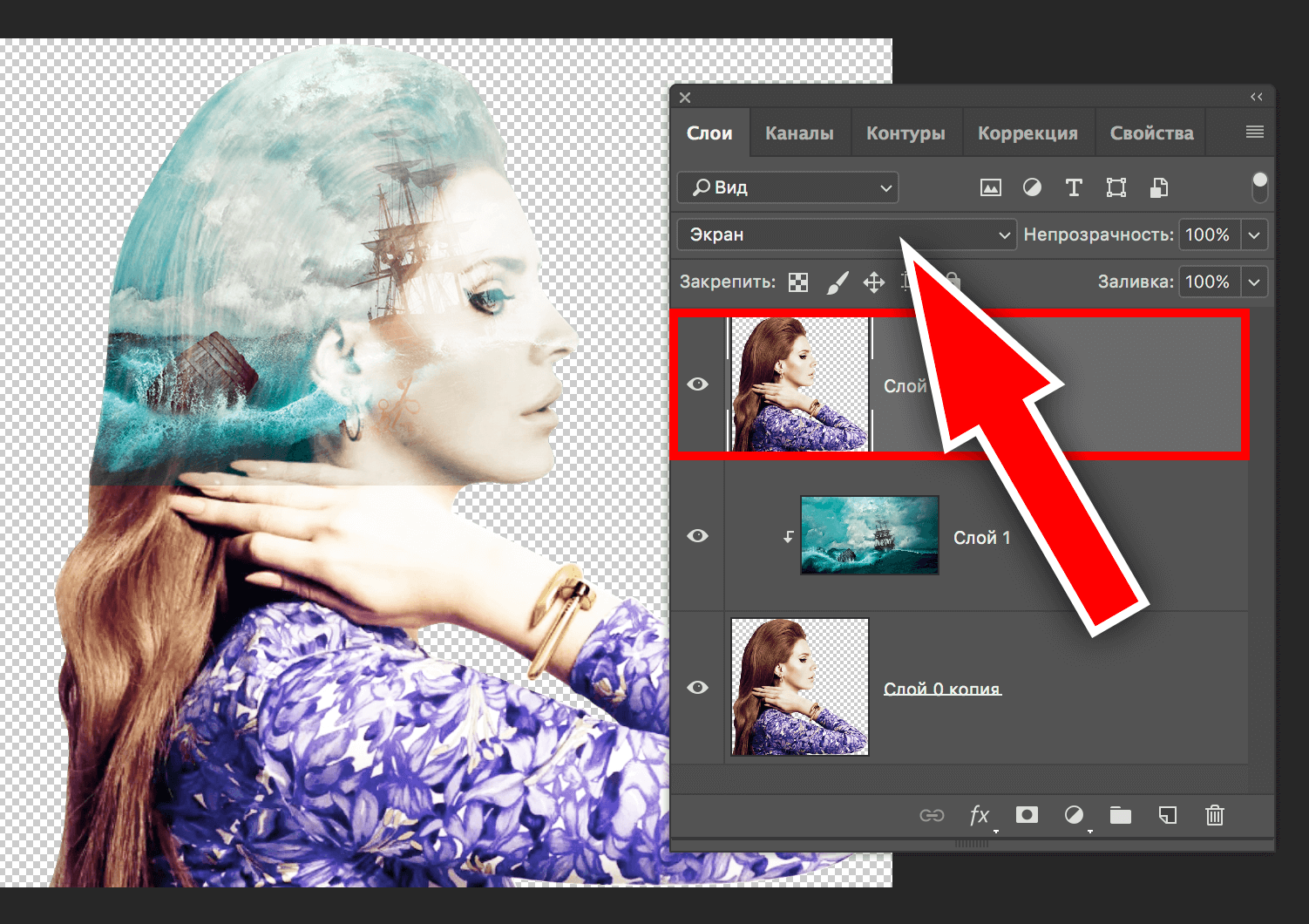
Корректируем контрастность
Как видите с контрастностью небольшая беда, но мы это исправим. Для этого, оставаясь на верхнем слое, необходимо применить корректирующий слой «Уровни».
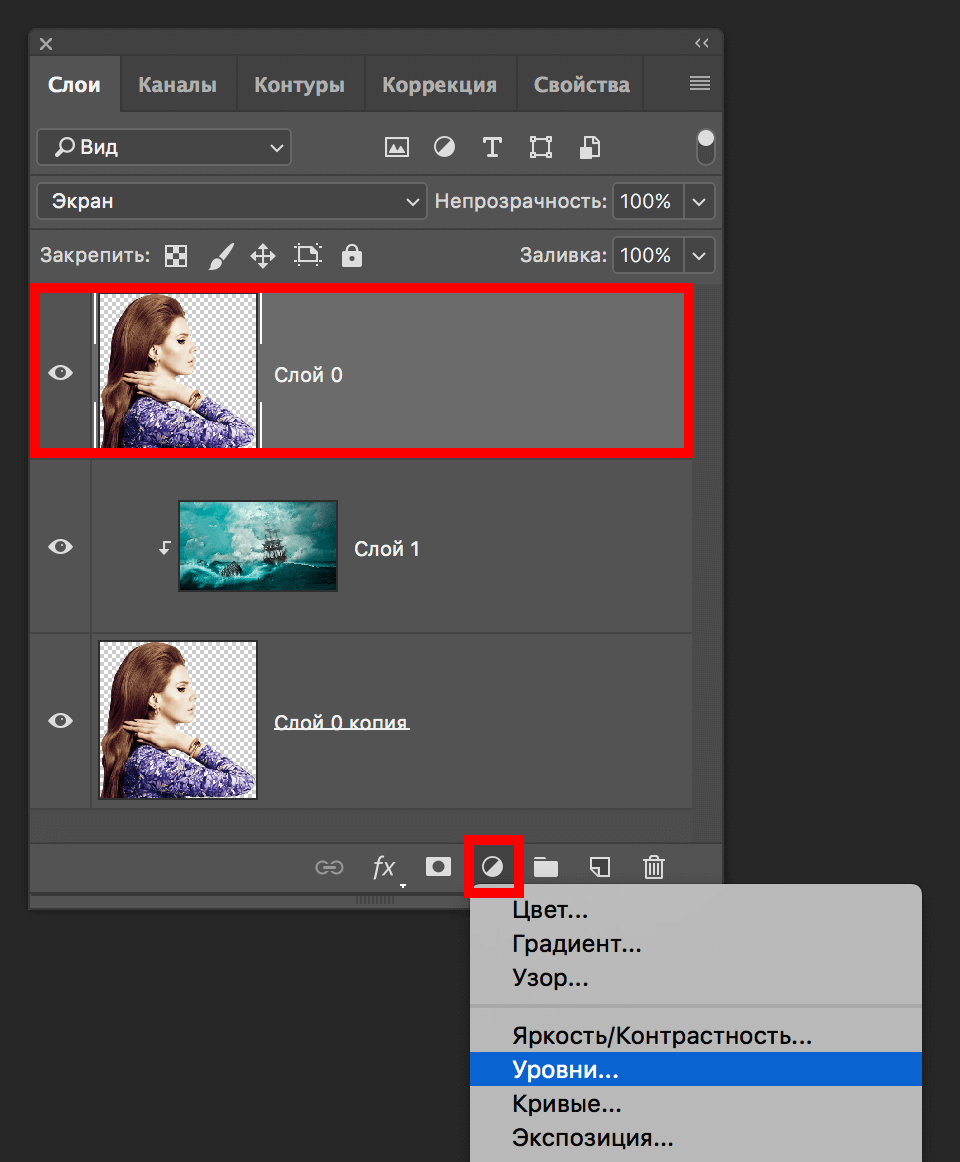
Появится окно, в котором с помощью ползунков настраиваем контраст, а затем находим и кликаем на значок «привязать»:
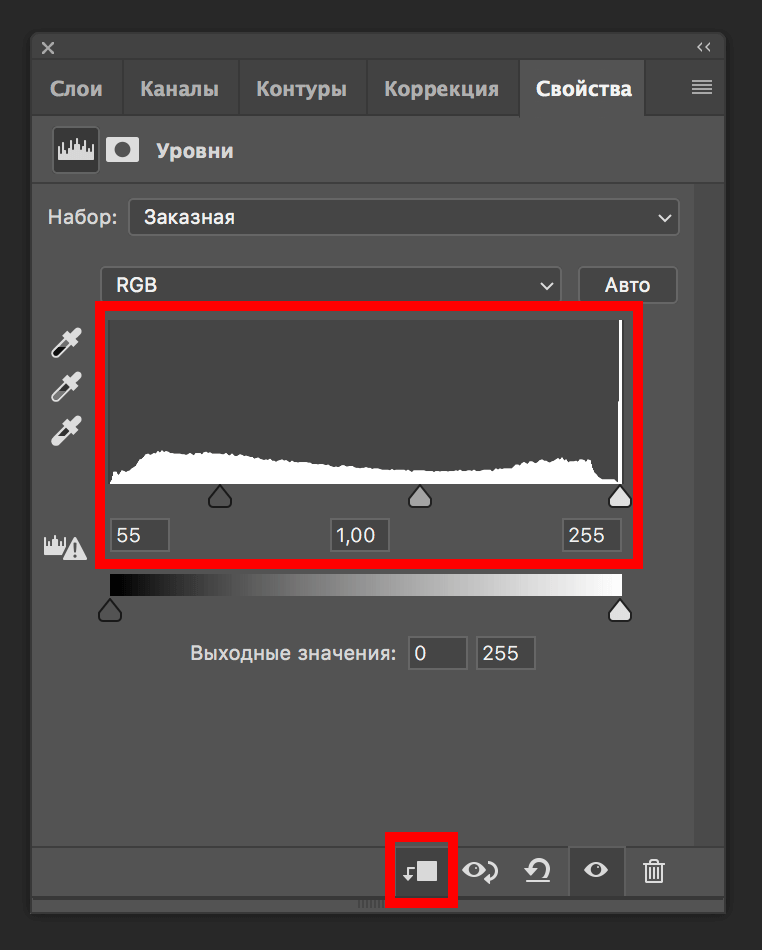
После, необходимо вернуться к палитре слоев, находясь на том же слое, кликнуть ПКМ по нему и выбрать «Объединить с предыдущим».
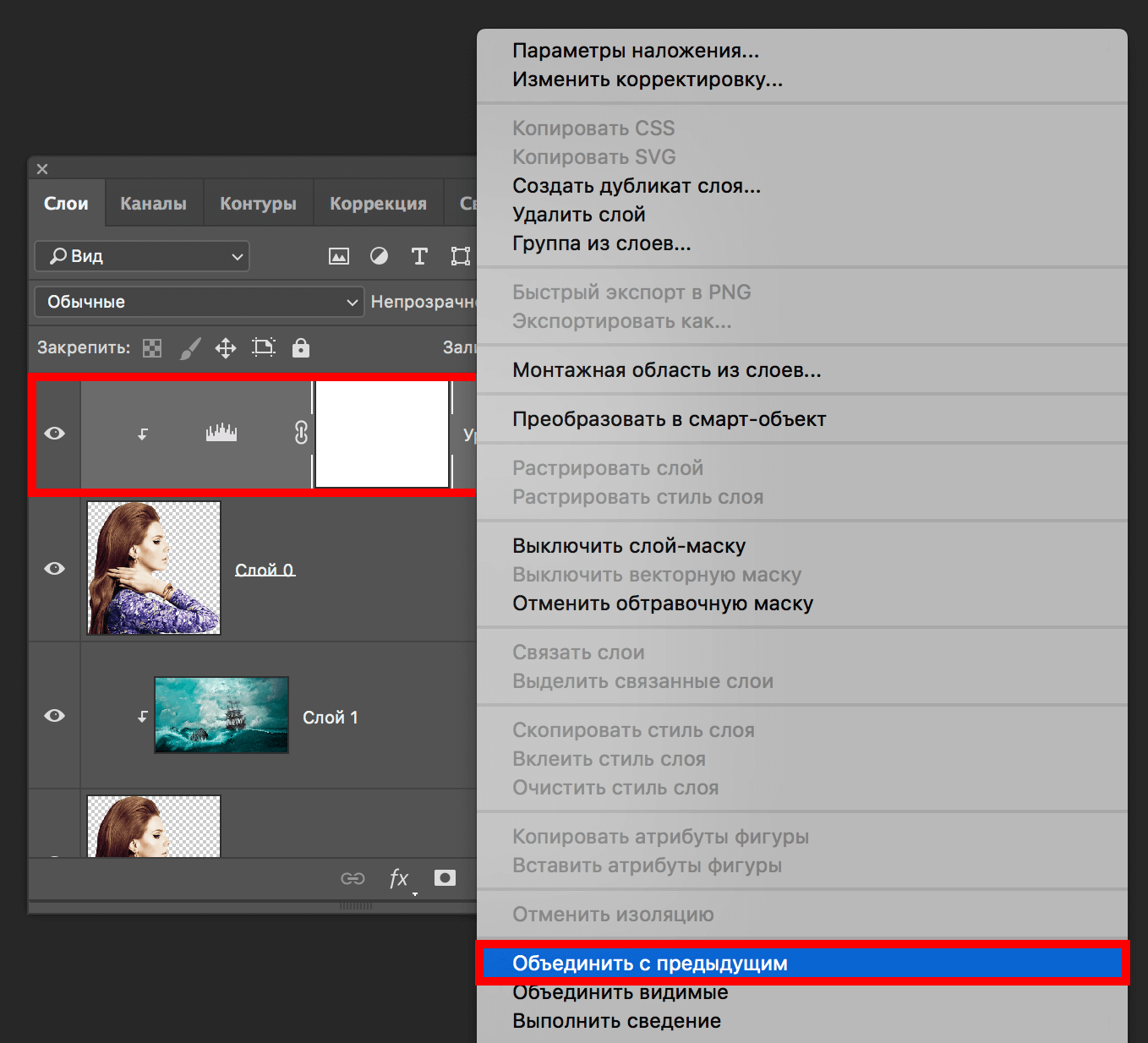
Фиксируем предварительный результат и «едем» дальше.
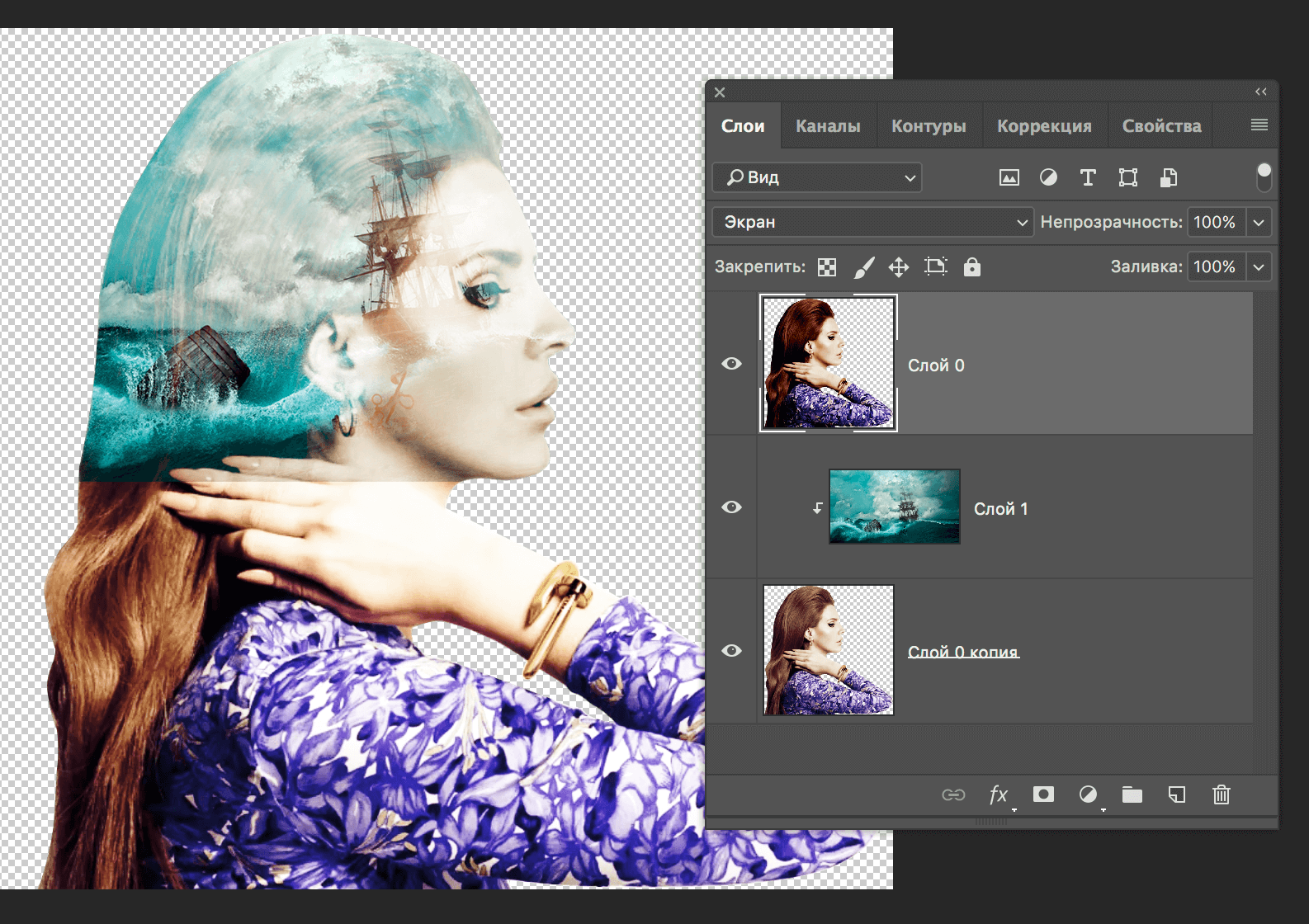
Совмещаем объект (певицу) и изображение моря
Теперь, когда все слои уже готовы, можно приступать к финализации нашей двойной экспозиции.
Для начала создаем маску для самого верхнего слоя с объектом.
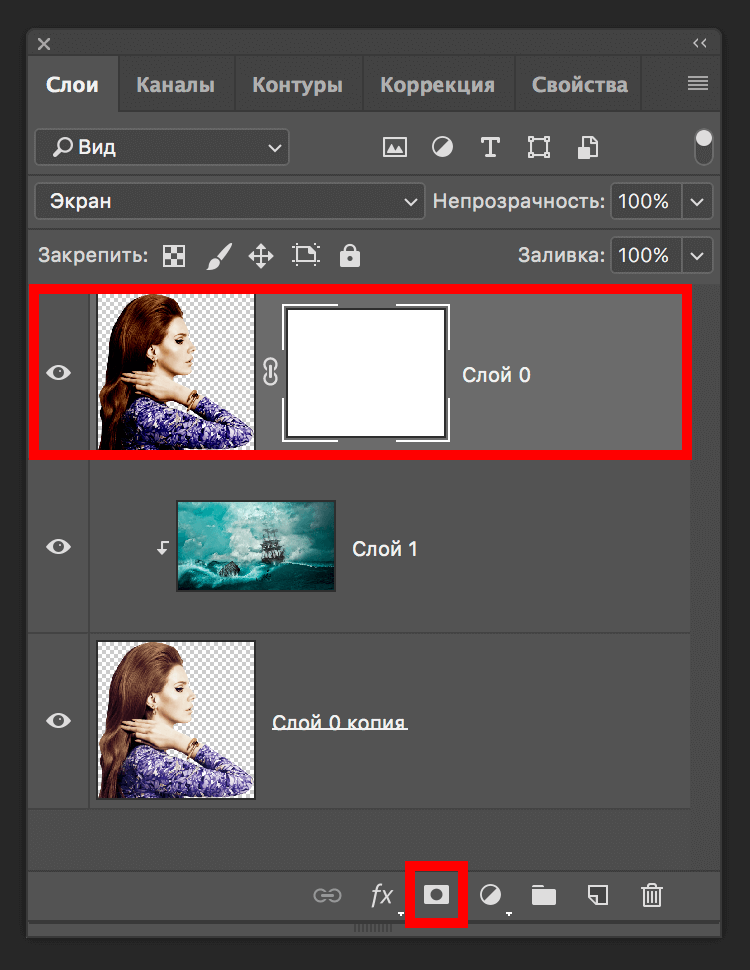
Затем берем в панели инструментов «Кисть»:
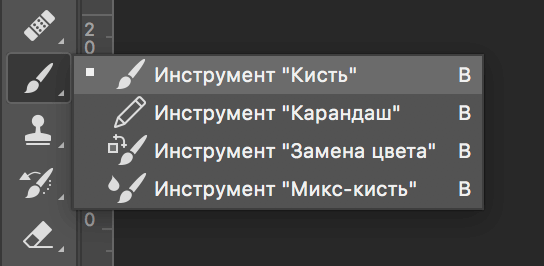
В панели настроек инструмента берем «Мягкую кисть»,
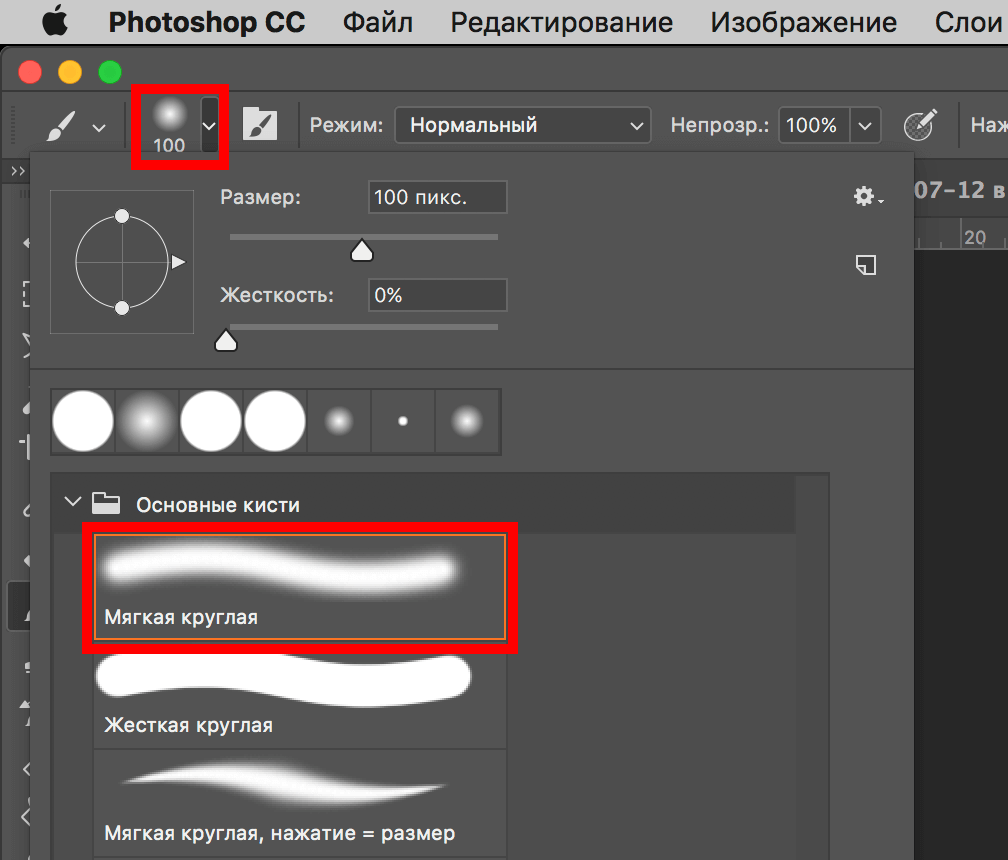
а в палитре цветов, в качестве основного, устанавливаем черный цвет.
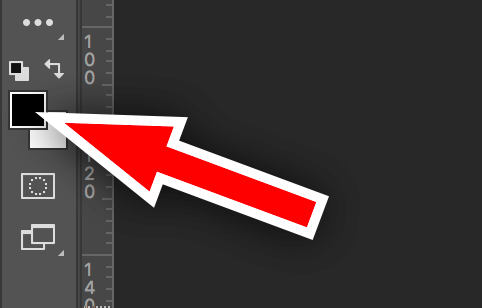
Если вы не в первый раз на нашем сайте то должны знать, что размер кисти можно изначально не задавать, а регулировать уже во время работы благодаря квадратным скобкам, где [ — уменьшает размер кисти, а ] увеличивает.
Перез началом мы сперва немного сожмем изображение нашего моря во время шторма.
Затем проходимся инструментом по голове, открывая нужные участки изображения.
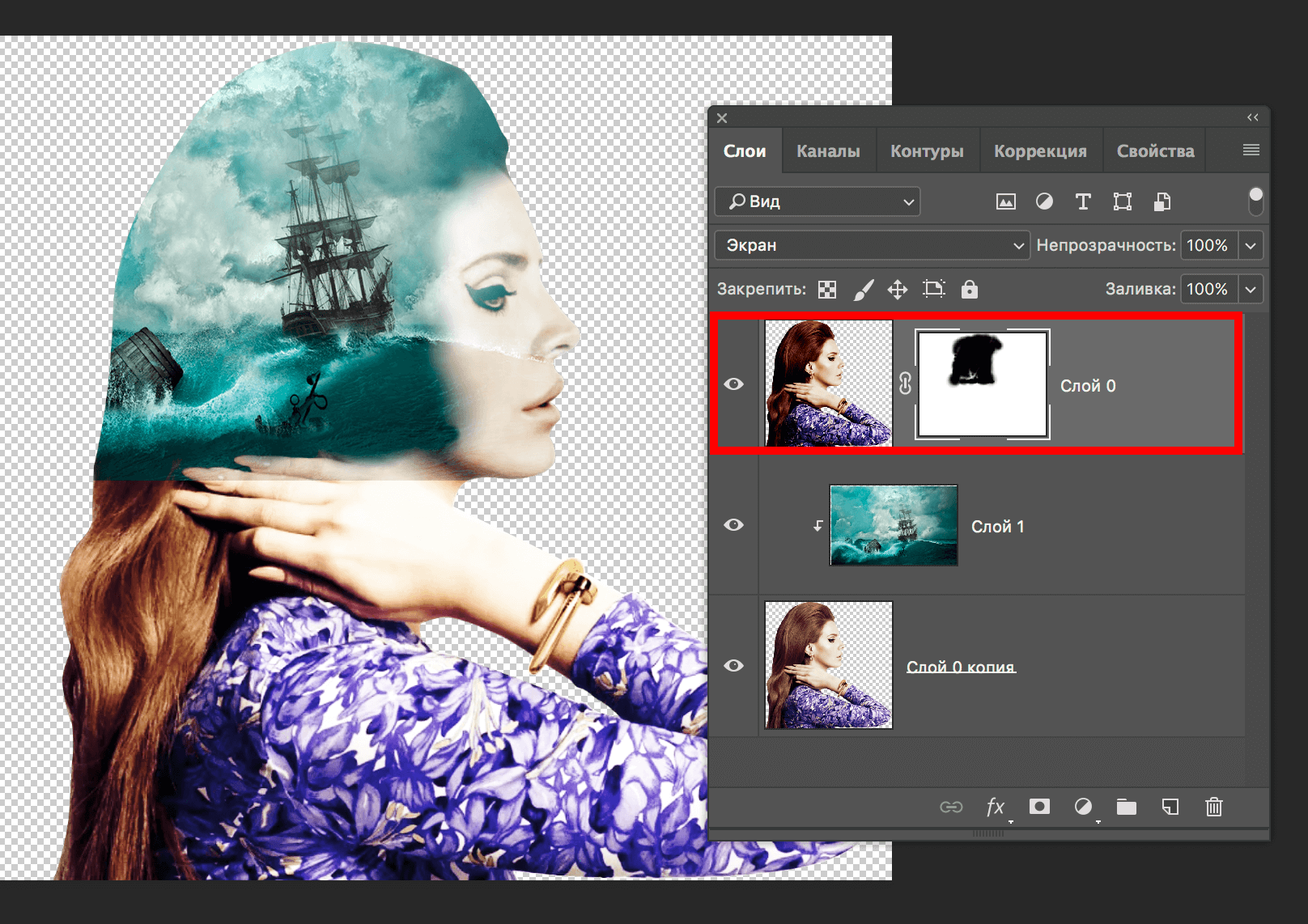
Повторяем процесс создания маски но уже со средним слоем в палитре слоев (изображение моря). После, берем точно такую же кисть и стираем ненужные участки моря с головы нашего объекта (певицы).
Кстати, вы также можете регулировать непрозрачность и силу нажатия кисти в панели настроек инструмента:
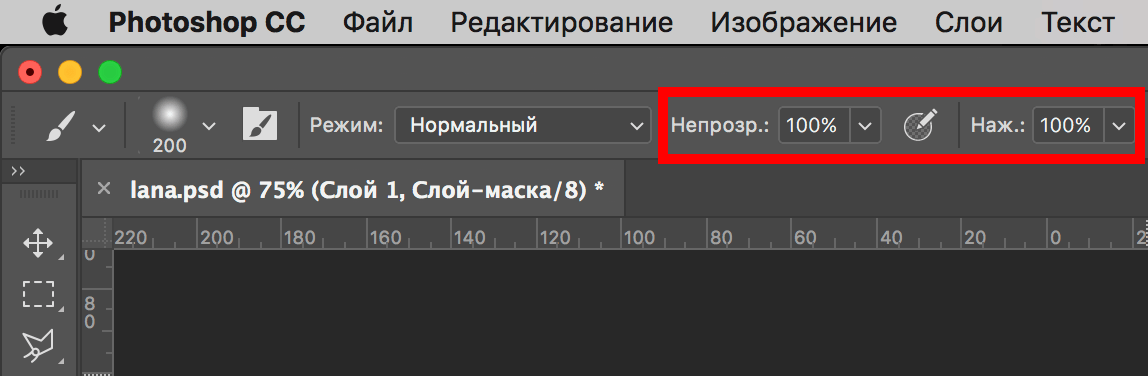
После того, как очередной слой обработан, должен получиться примерно такой результат:
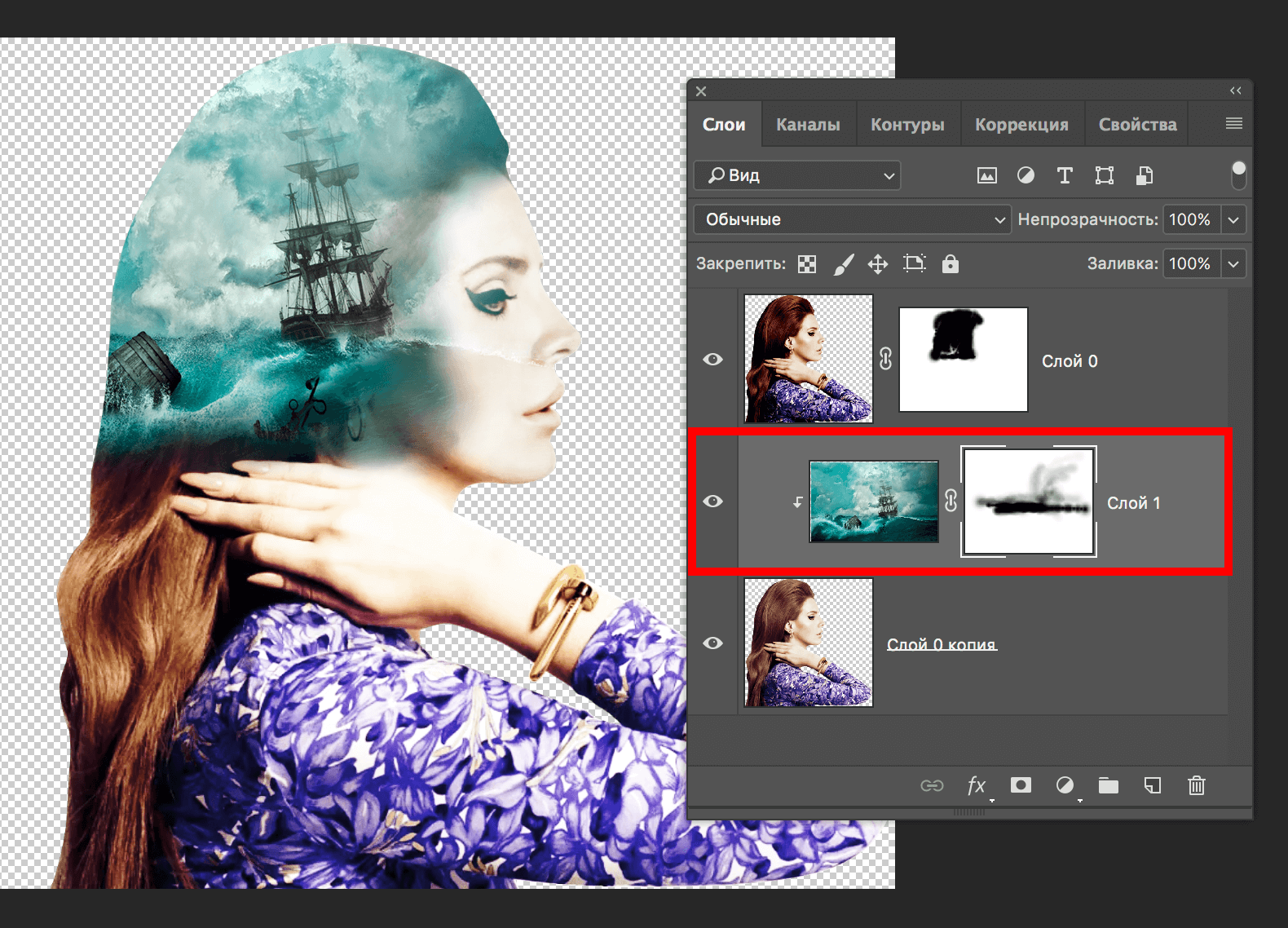
Создаем фон и работаем с ним
Итак, теперь можно перейти к фону.
Для этого создаем новый прозрачный слой и помещаем его в самом низу палитры слоев:
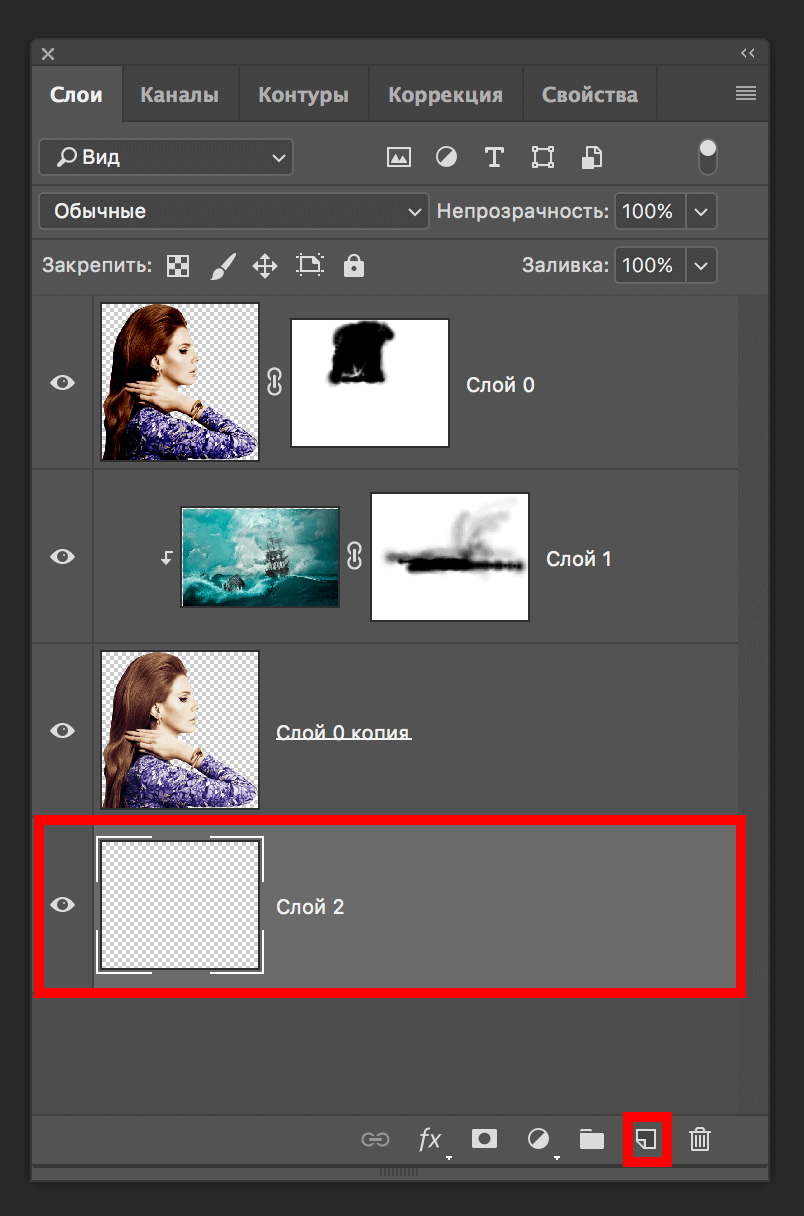
После, благодаря горячим клавишам SHIFT+F5 открываем окно с настройками заливки. В пункте «Содержание» нужно выбрать «Цвет». Появится инструмент пипетка, которым нужно будет кликнуть по светлому участку моря возле контура нашего объекта. Затем кликаем ОК, чтобы применить изменения.
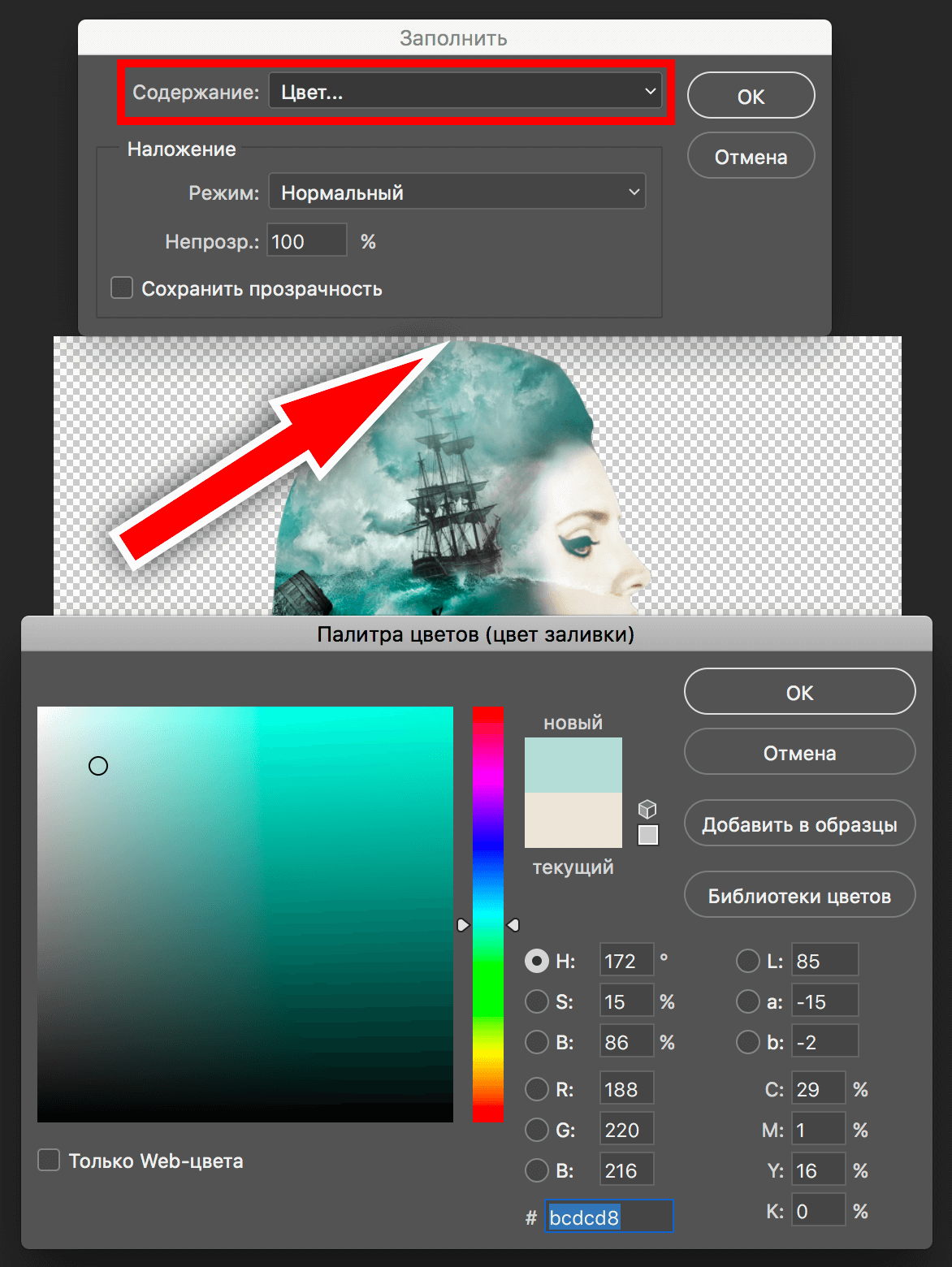
Вот что у нас получилось:

Делаем переходы плавными
Вы можете заметить, что границы нашего объекта слишком явные. Нужно их сделать плавными — незаметными.
Переходим ко слою с нашим морем и кликаем на миниатюру именно с морем, а не на белую маску. Берем в панели инструментов «Кисть» и, выбрав цвет фона, закрашиваем резкие границы, создавая тем самым плавные переходы:
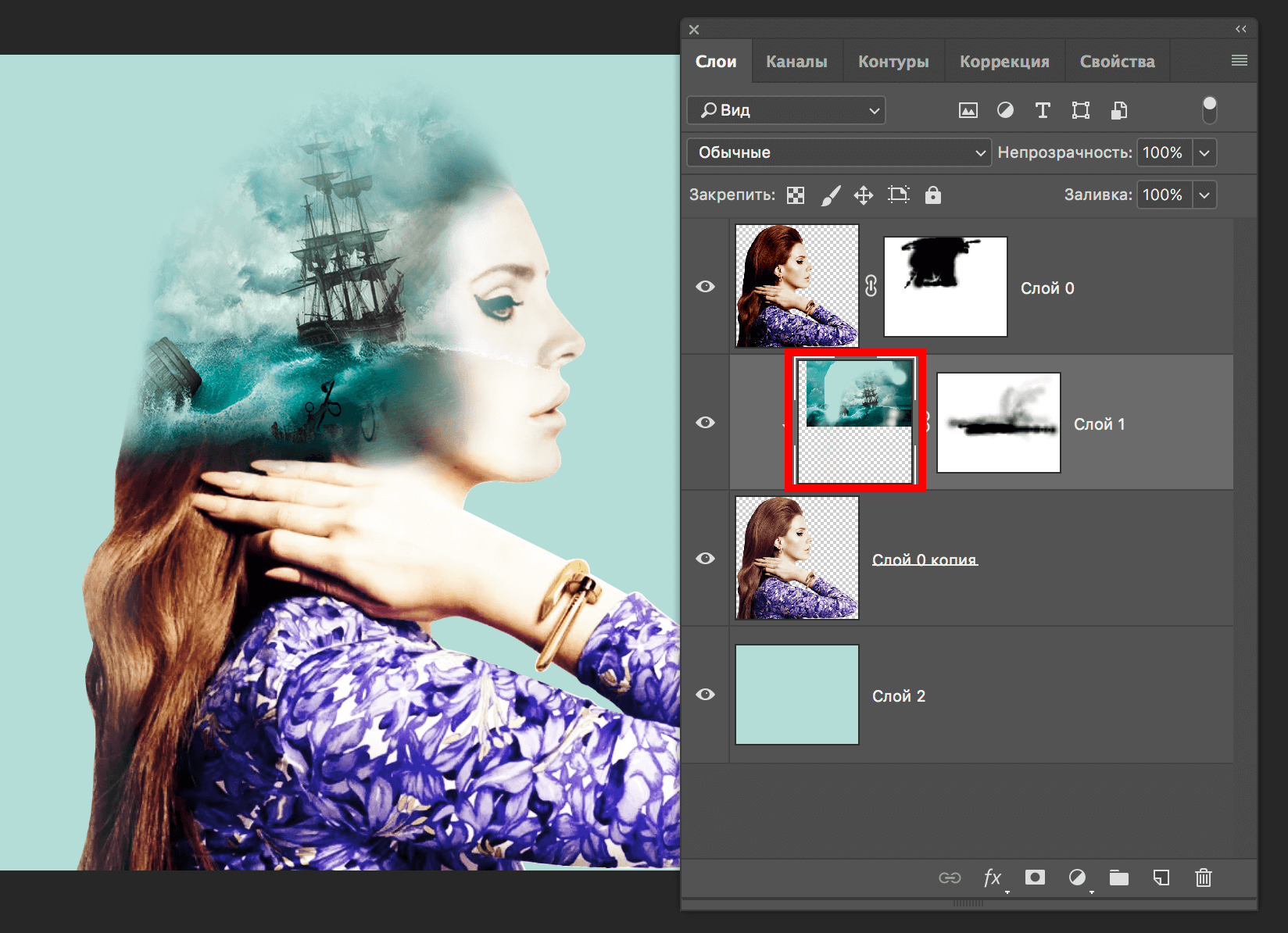
Уже совсем неплохо, но и это еще не все.
Делаем тонирование
Для этого, находясь на самом верхнем слое, создаем новый корректирующий слой «Карта градиента».
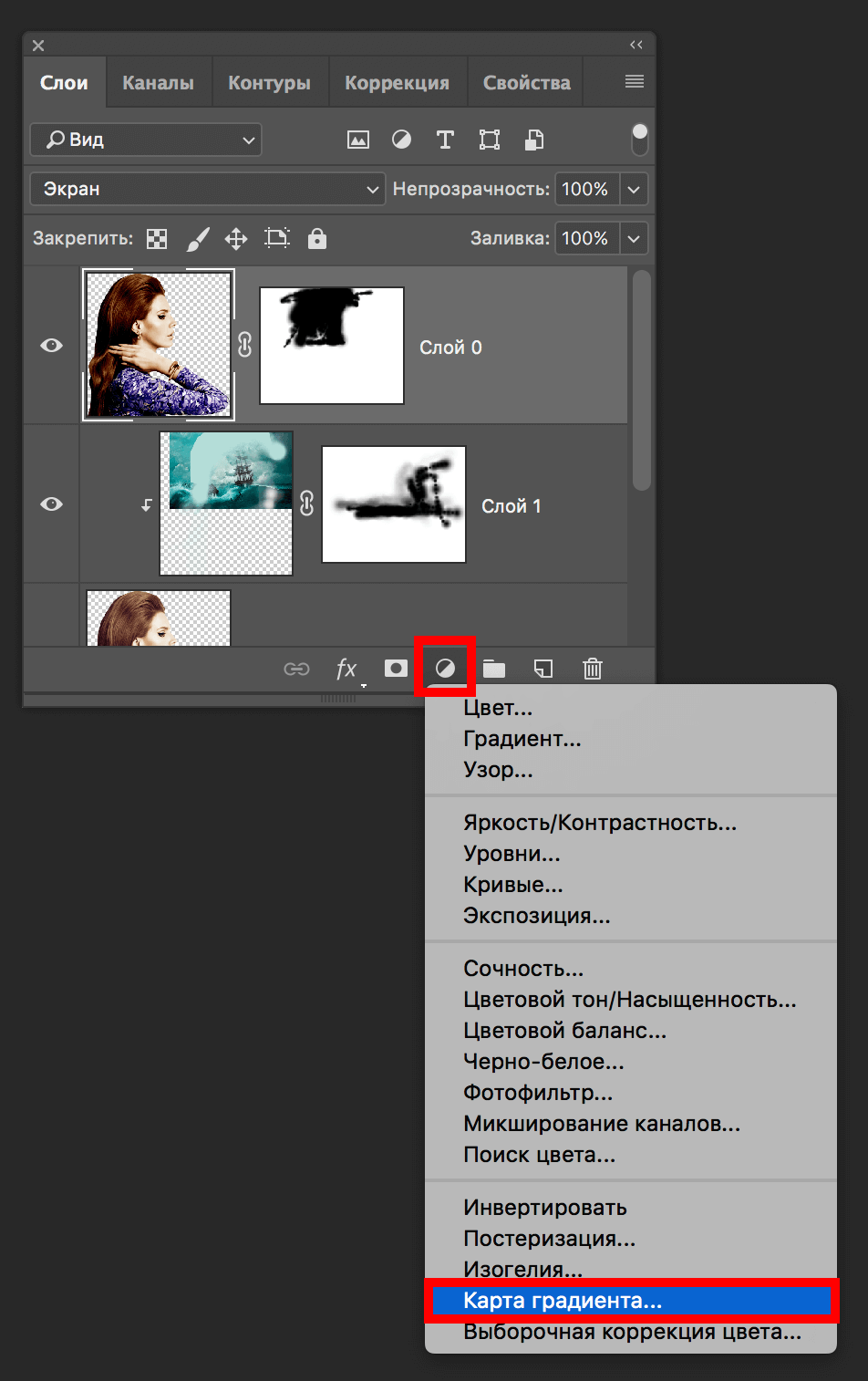
Появится окно настроек, в котором нужно раскрыть палитру градиентов, затем кликнуть на шестеренку и в появившемся списке выбрать «Фотографическое тонирование», как показано на скриншоте ниже:
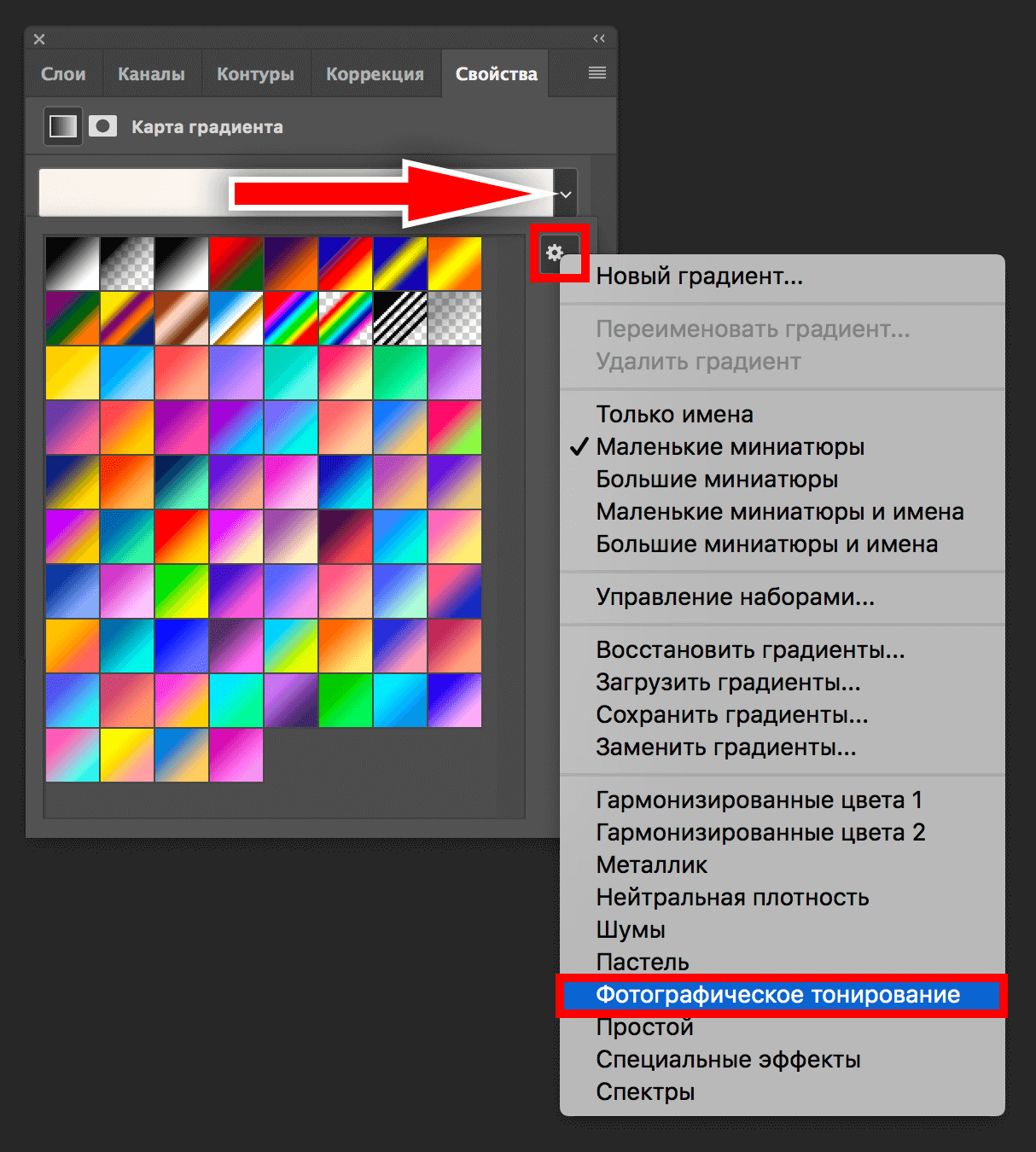
Появится небольшое окошко с подтверждением действия. Кликаем «ОК».
Появится новый набор градиентов. Для нашего примера выберем градиент «Голубой-сепия»:
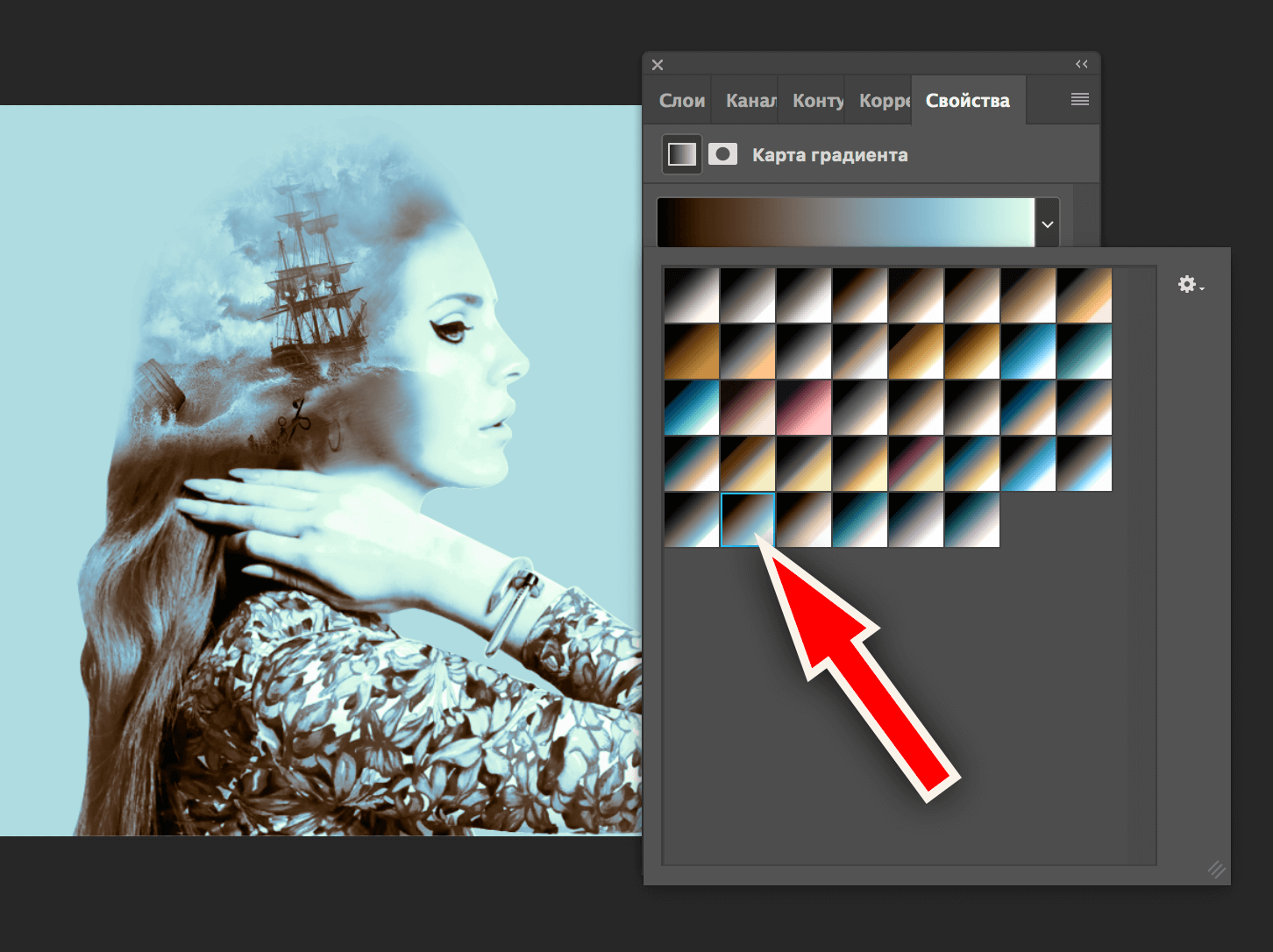
После, возвращаемся к палитре слоев и в «Режиме наложения» действующего слоя выбираем «Мягкий свет».
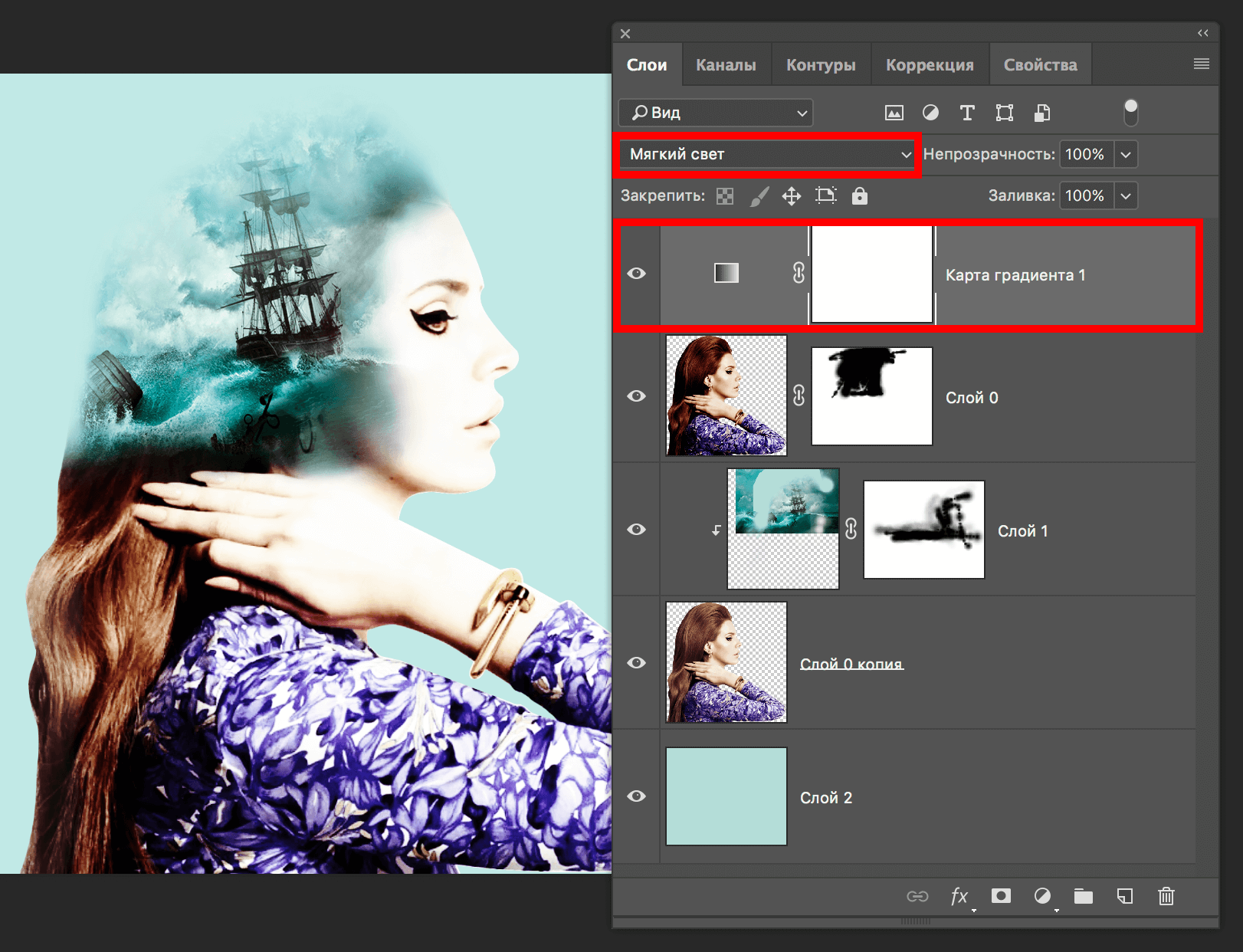
Теперь вроде бы все хорошо, но есть некоторые участки моря, которые немного затерялись. Чтобы это исправить, необходимо создать корректирующий слой «Кривые».
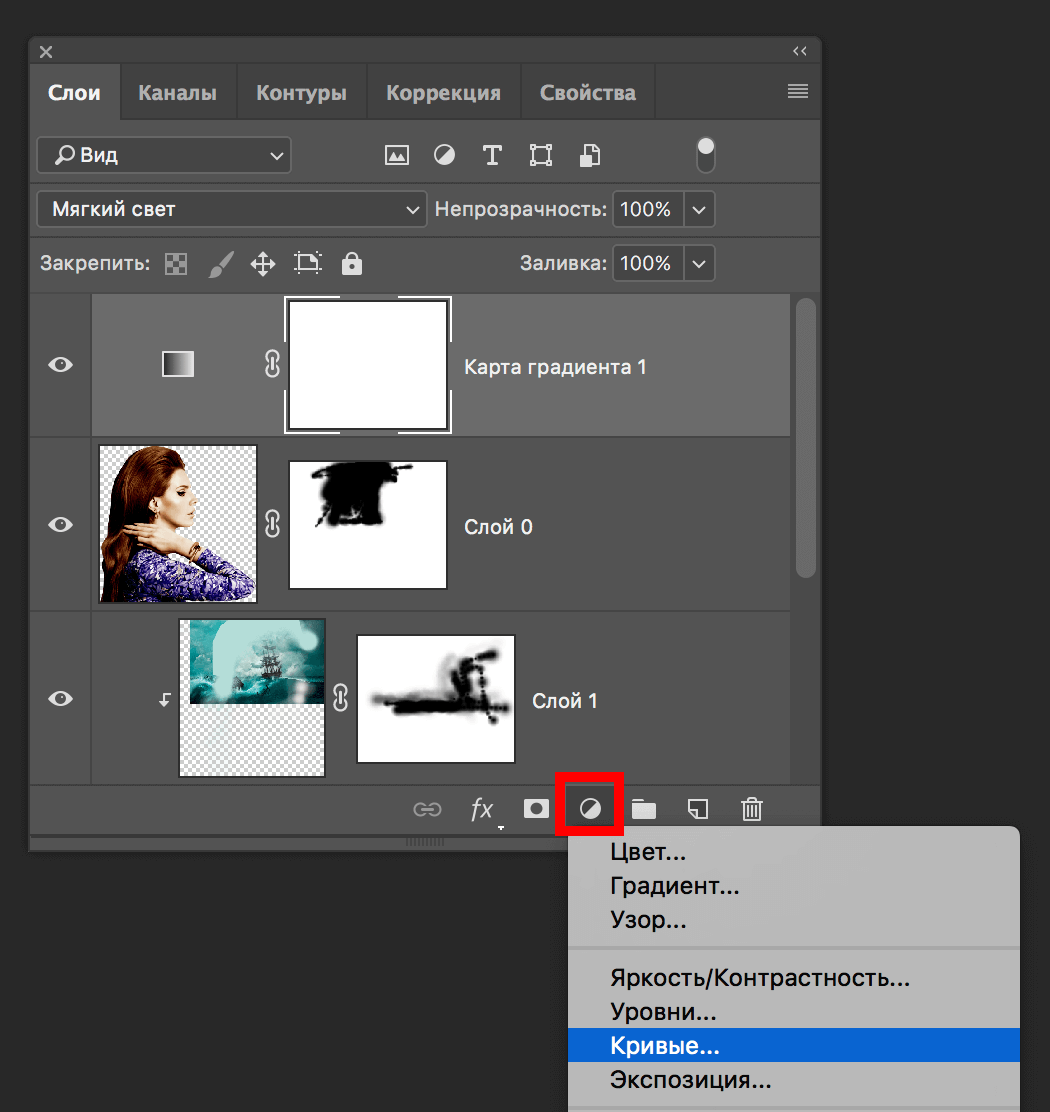
После, в появившемся окне, ставим точку посередине и выгибаем прямую, как показано на скриншоте ниже.
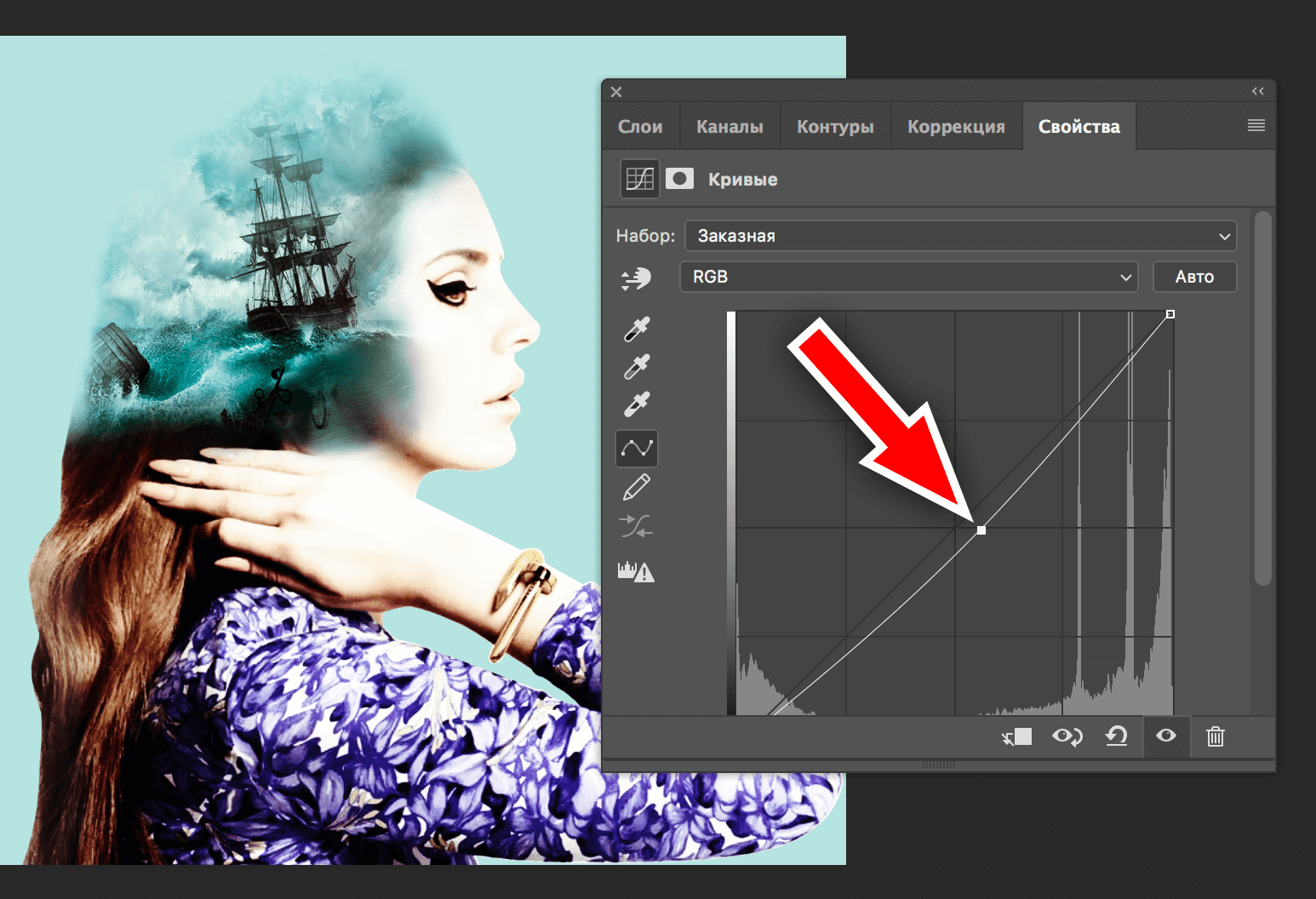
Если после этого появились нежелательные участки, ничего страшного. Мы оставим этот эффект только там, где нам нужно.
Снова возвращаемся к палитре слоев и добавляем маску слоя для «Кривые 1». После благодаря горячим клавишам CTRL+I окрашиваем маску в черный цвет.
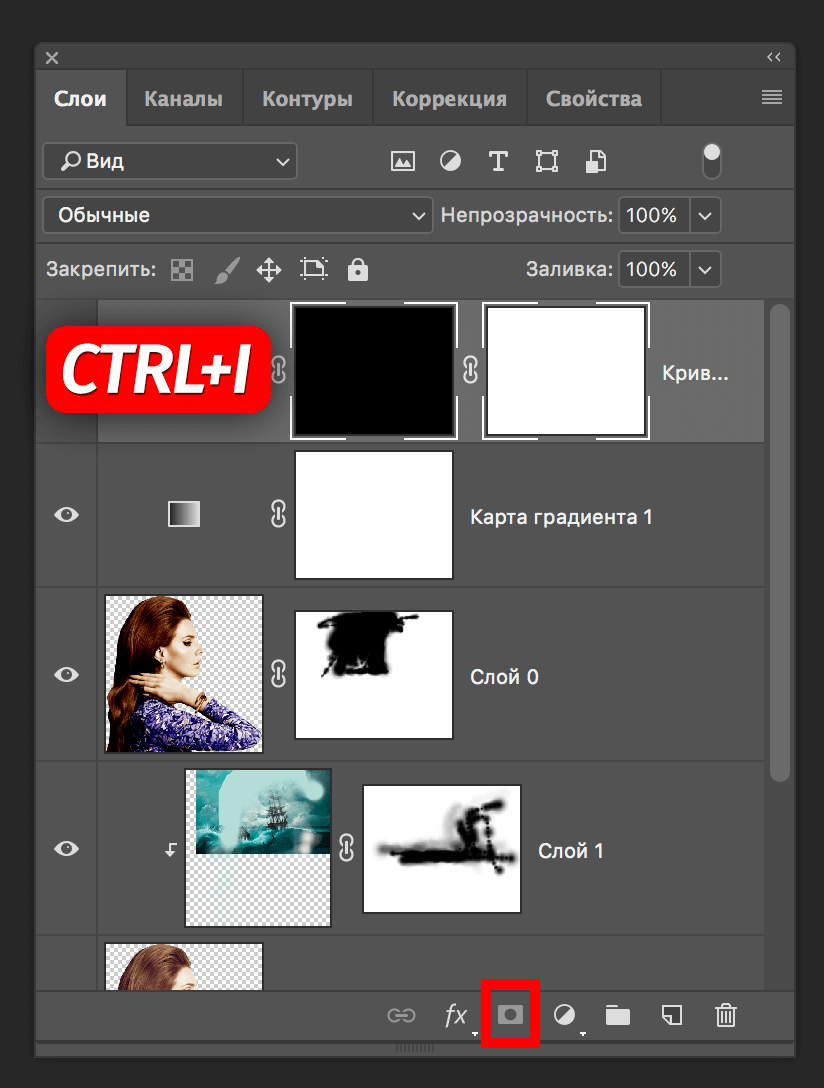
Эффект, которого мы добились с помощью кривых пропадет, но это временно.
В панели инструментов берем Кисть, но уже в этот раз выставляем в качестве основного цвета «Белый», а непрозрачность устанавливаем в районе 30%.
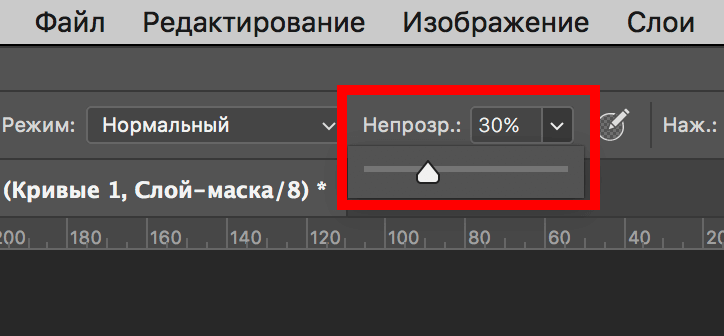
Теперь кликнув на маску слоя, проходимся по нужным участкам моря, тем самым активирую эффект от кривых.
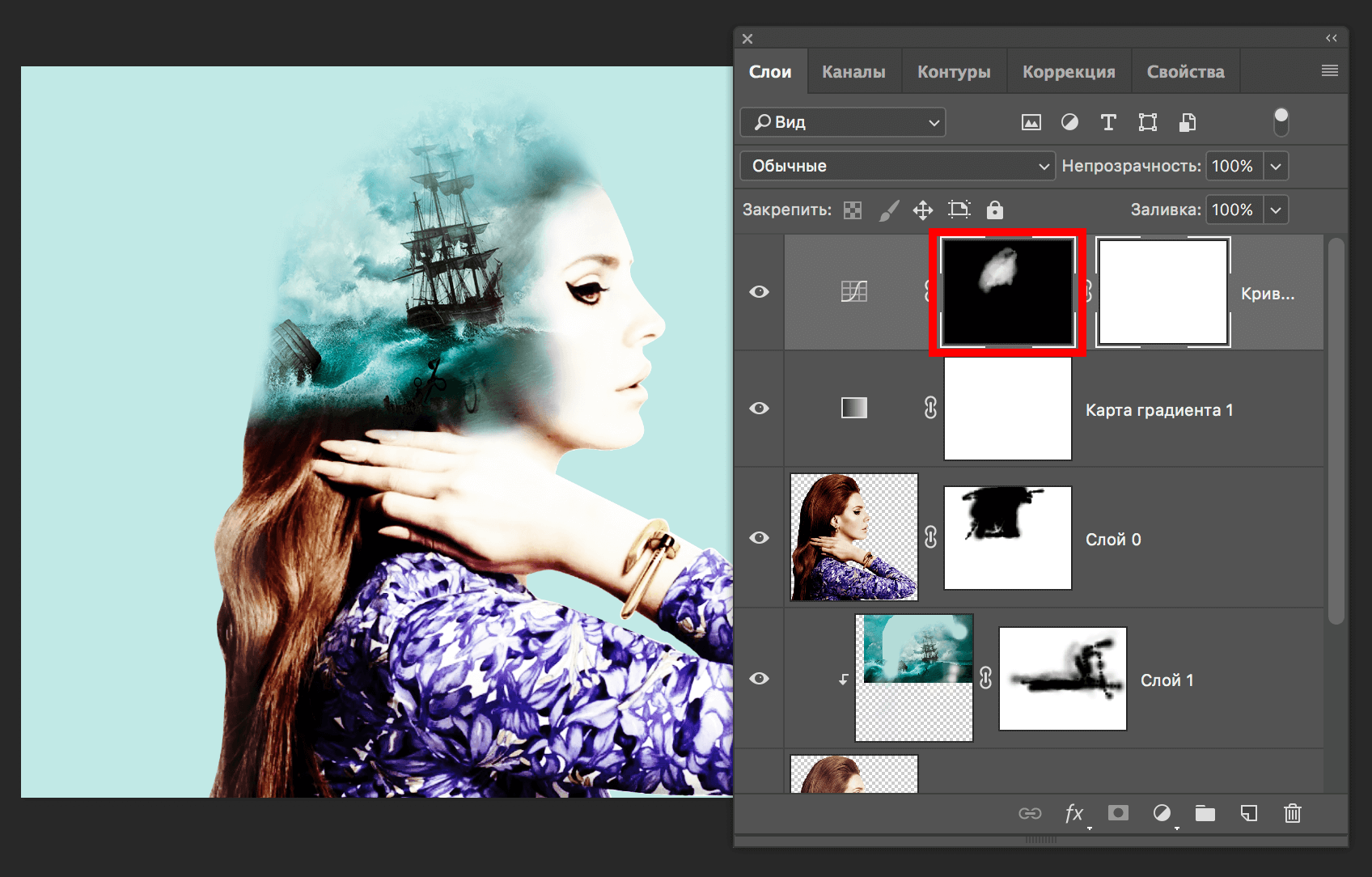
«Едем» дальше. Чтобы придать нашей работе больше мистики, поиграем с «Цветовым тоном/Насыщенностью», а именно уменьшим ее. Создаем новый корректирующий слой «Цветовой тон/Насыщенность».
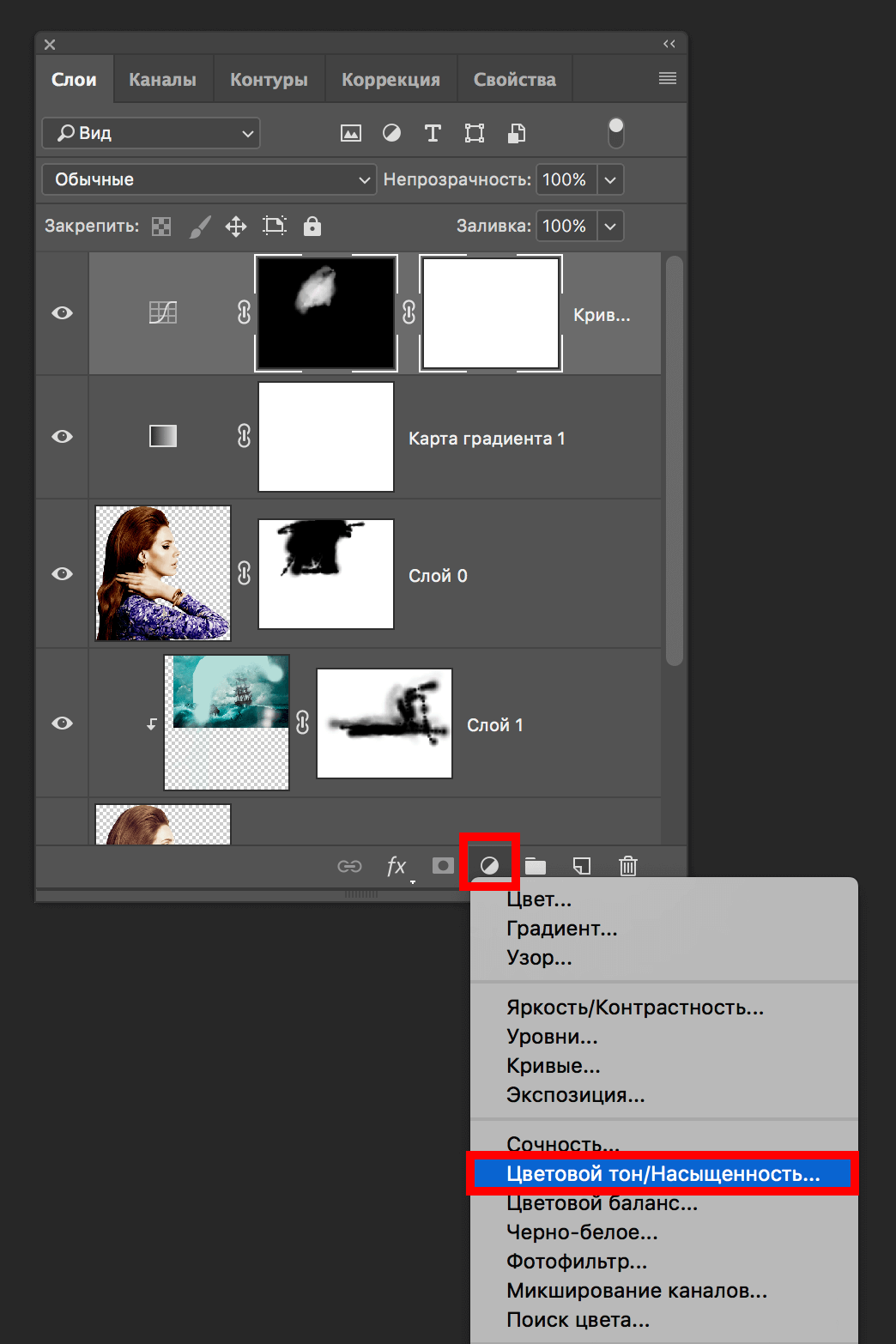
Уменьшаем насыщенностью с помощью ползунка возле соответствующего пункта:
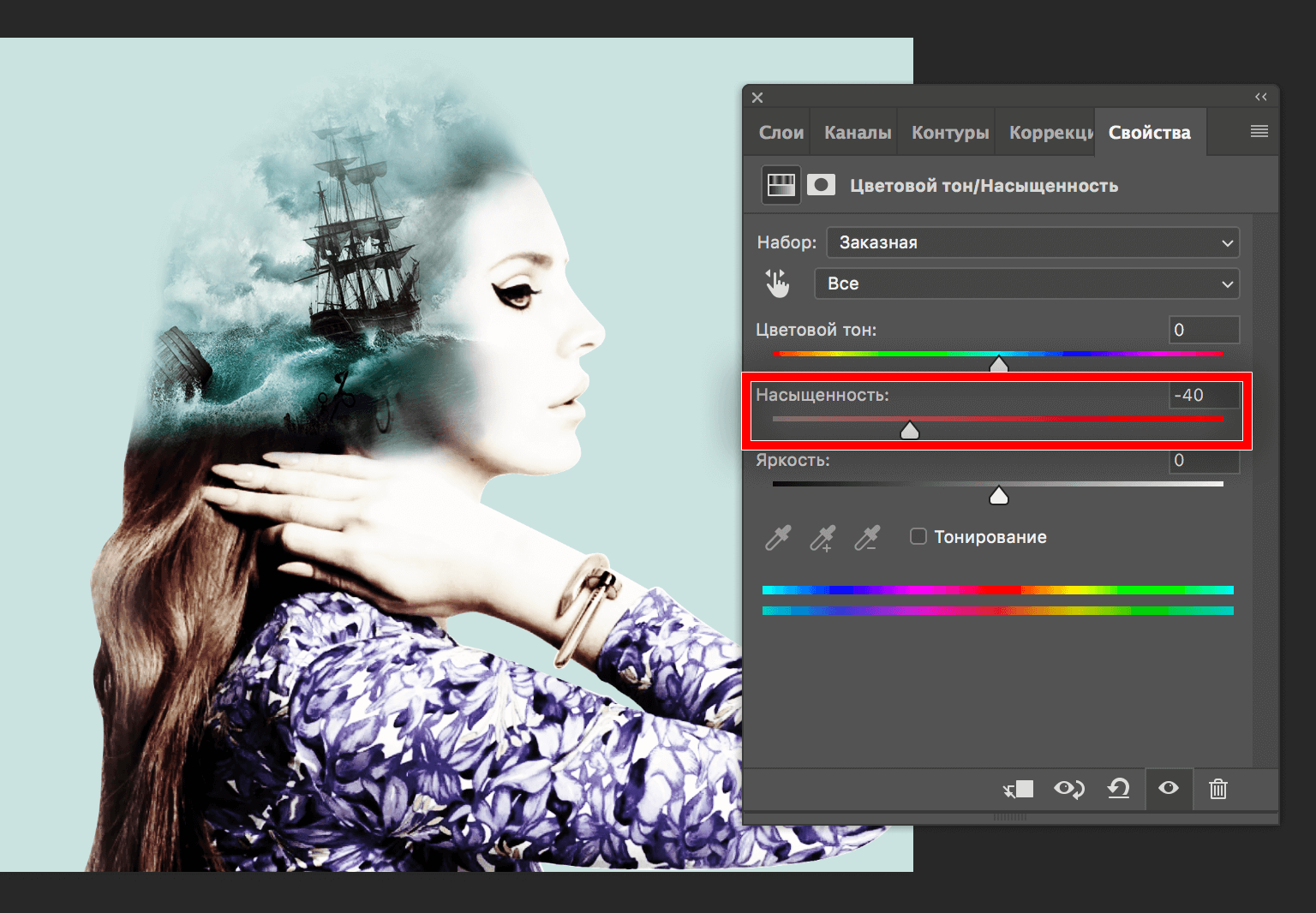
Корректируем кистью участки, где излишки темноты и света и получаем такой предварительный результат:

Добавление резкости и шума
Остались только финальные штрихи: добавление резкости и шума нашей работе.
Создаем объединенную копию всех слое, используя горячие клавиши CTRL+ALT+SHFT+E.
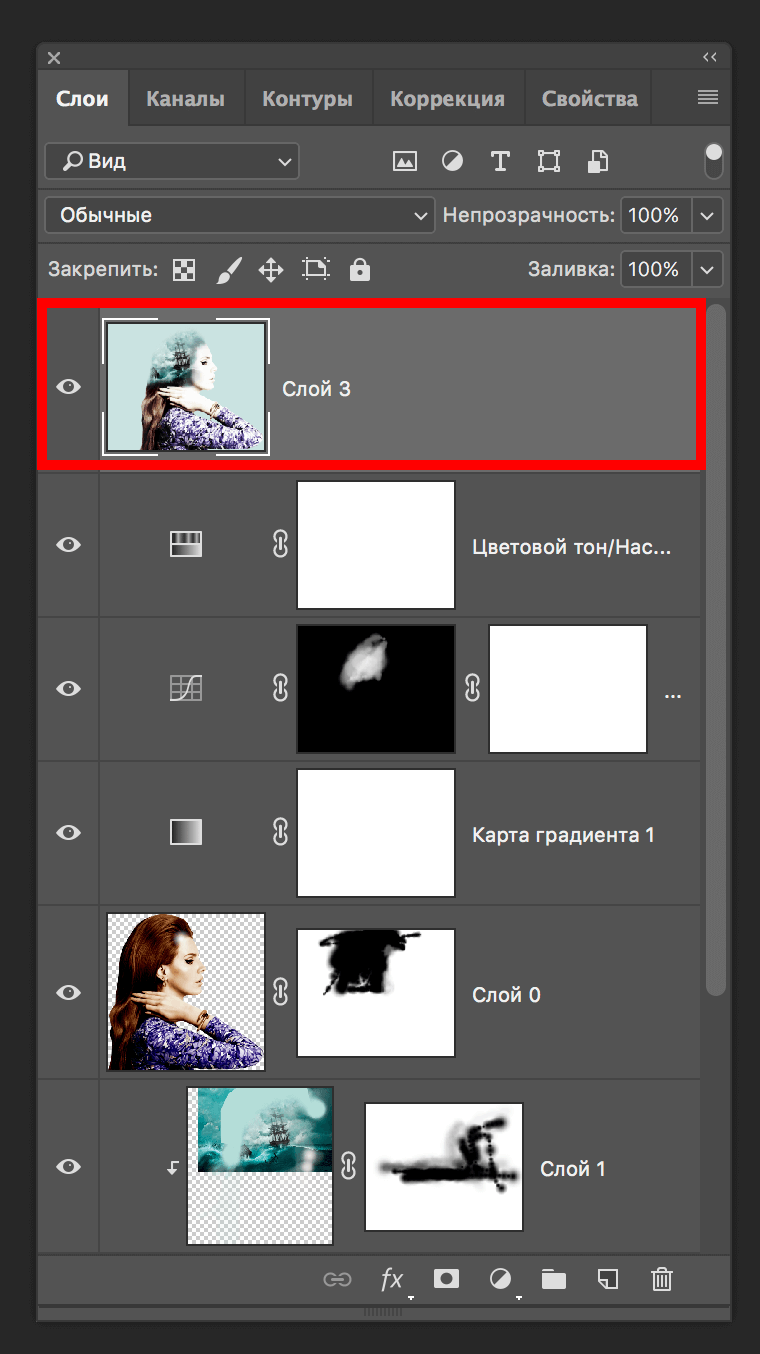
В главном меню выбираем «Фильтр» -> «Усиление резкости» -> «Контурная резкость».
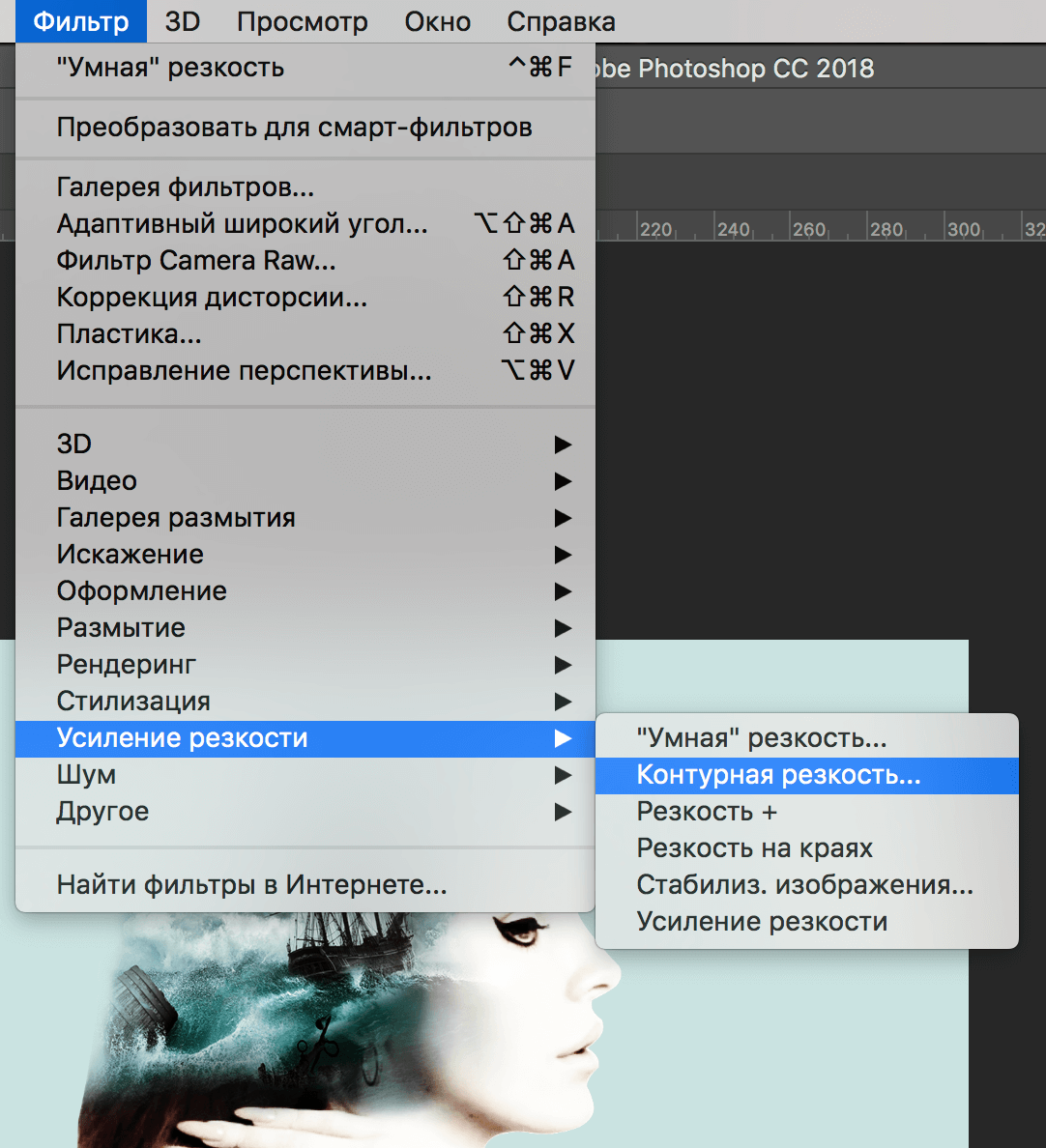
В открывшемся окне подбираем параметры резкости. В каждом случае все индивидуально. У нас эффект выставлен на 100%, радиус — 1 пикс. и изогелия — 0 уров.
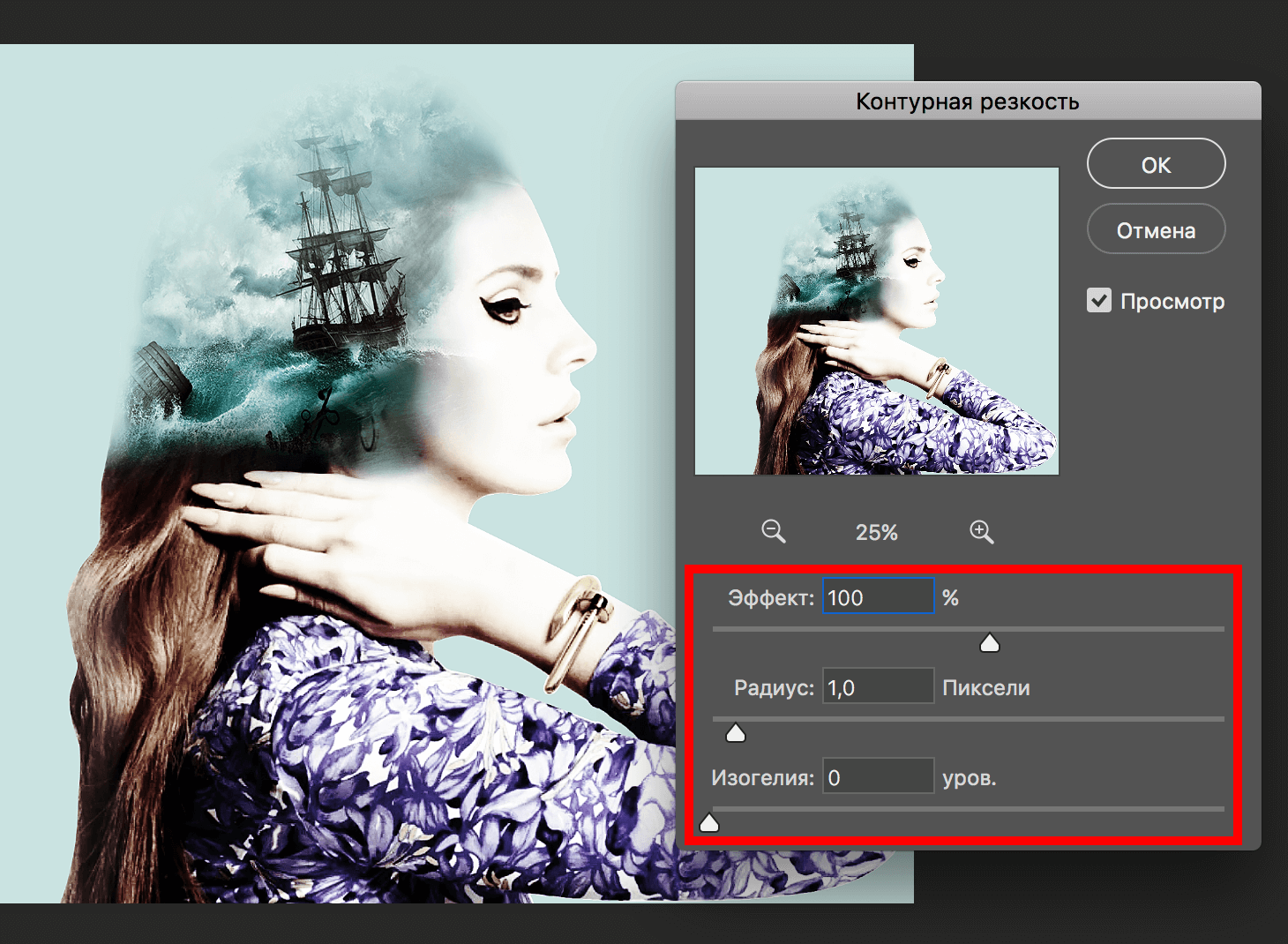
Кликаем «ОК» и «едем» дальше.
В палитре слоев создаем новый прозрачный слой и сразу же открываем окно настроек заливки сочетанием клавиш SHIFT+F5. В пункте «Содержимое» выбираем «50% серого» и применяем изменения.
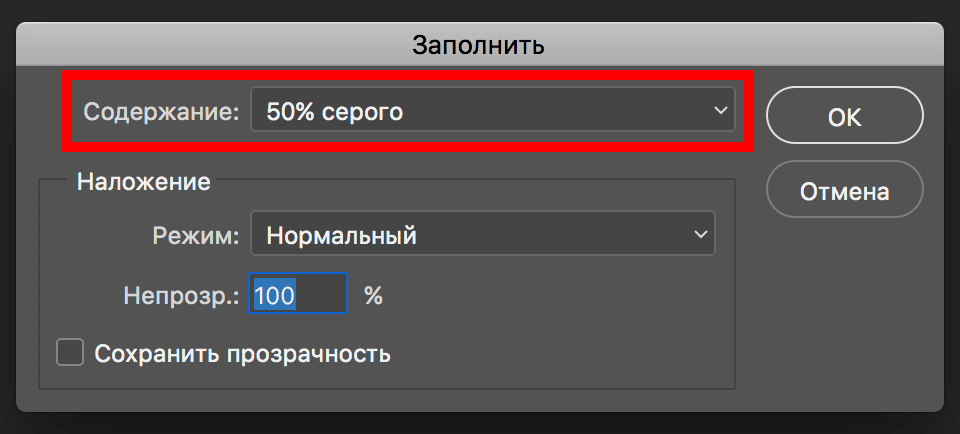
Дело за малым. В главном меню выбираем «Фильтр» -> «Шум» -> «Добавить шум».
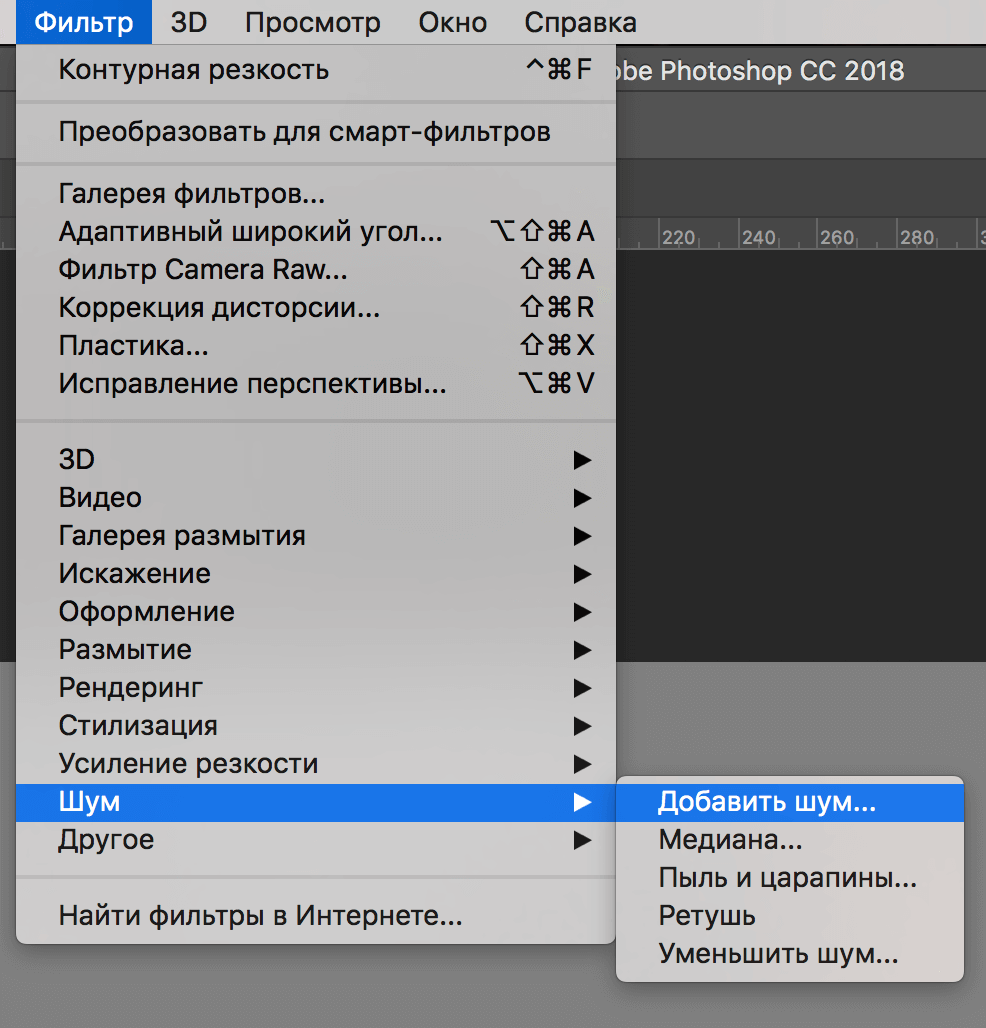
Настраиваем шум, исходя из ваших предпочтений. Мы вставим эффект на 2%.
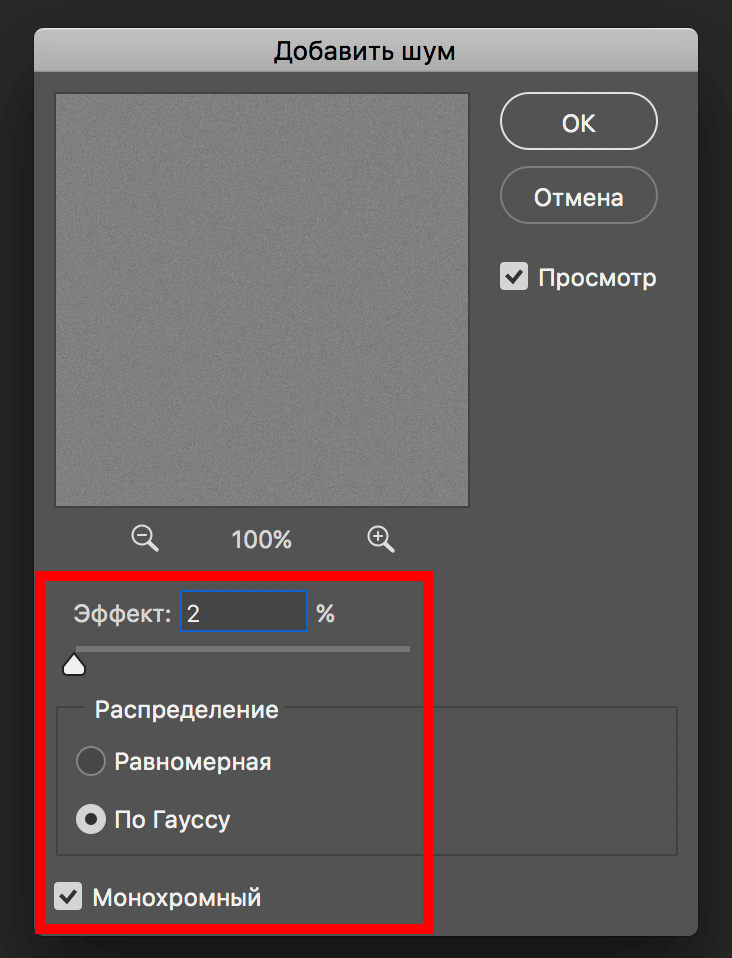
После применения настроек «идем» в палитру слоев и для слоя с шумами в режиме наложения выбираем «Мягкий свет».
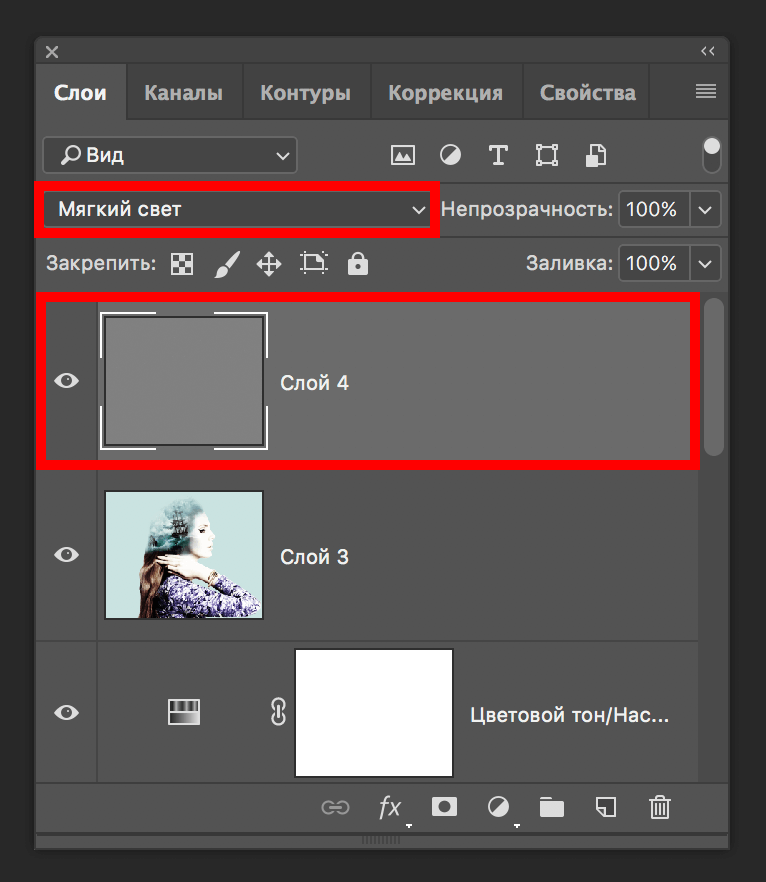
Результат
Все, таким образом нам удалось сделать двойную экспозицию в Фотошопе, потратив на это немного времени, терпения.

Это лишь один из вариантов использования эффекта двойной экспозиции. На деле вы можете благодаря своей фантазии и программе Photoshop сотворить настоящее чудо. Главное — практика и желание.
До встречи в наших следующих уроках.















Спасибо огромное.
Я не понял, зачем в конце нужно было создавать 4 слой?