Чтобы книга или курсы принесли успех и деньги, нужно потратить время не только на их создание, но и на продажу. Важную роль в этом играет внешний вид продукта. У яркой и стильной обложки гораздо больше шансов привлечь внимание покупателя. Услугу по ее созданию может оказать дизайнер, но, конечно, он запросит внушительное вознаграждение. Однако, всегда есть возможность сделать обложку в Фотошопе самостоятельно.
Этот урок научит создавать обложку для готовой коробки продукта/книги, которую можно будет разместить на карточке товара в интернет-магазине или в виде рекламного баннера.
Не стоит пугаться отсутствия навыков работы в программе, ведь существуют готовые решения — экшены.
Место, где ты можешь улучшить свои навыки в работе с фотошопом и открыть для себя мир творчества и редактирования изображений.
У нас есть отдельный мини-урок на эту тему: «Как добавить и использовать экшн в Photoshop»
С их помощью можно создавать качественные обложки не хуже чем дизайнеры-профи. Масса вариантов экшенов с обложками есть в интернете. У нас уже имеется множество проверенных наборов для работы.
Итак, приступим!
Для начала небольшой, но полезный совет! Для корректной работы экшенов лучше поменять язык в Фотошопе на английский. Для этого в меню «Photoshop — Настройки» выбираем вкладку «Интерфейс» и меняем язык. После чего программу следует перезапустить.
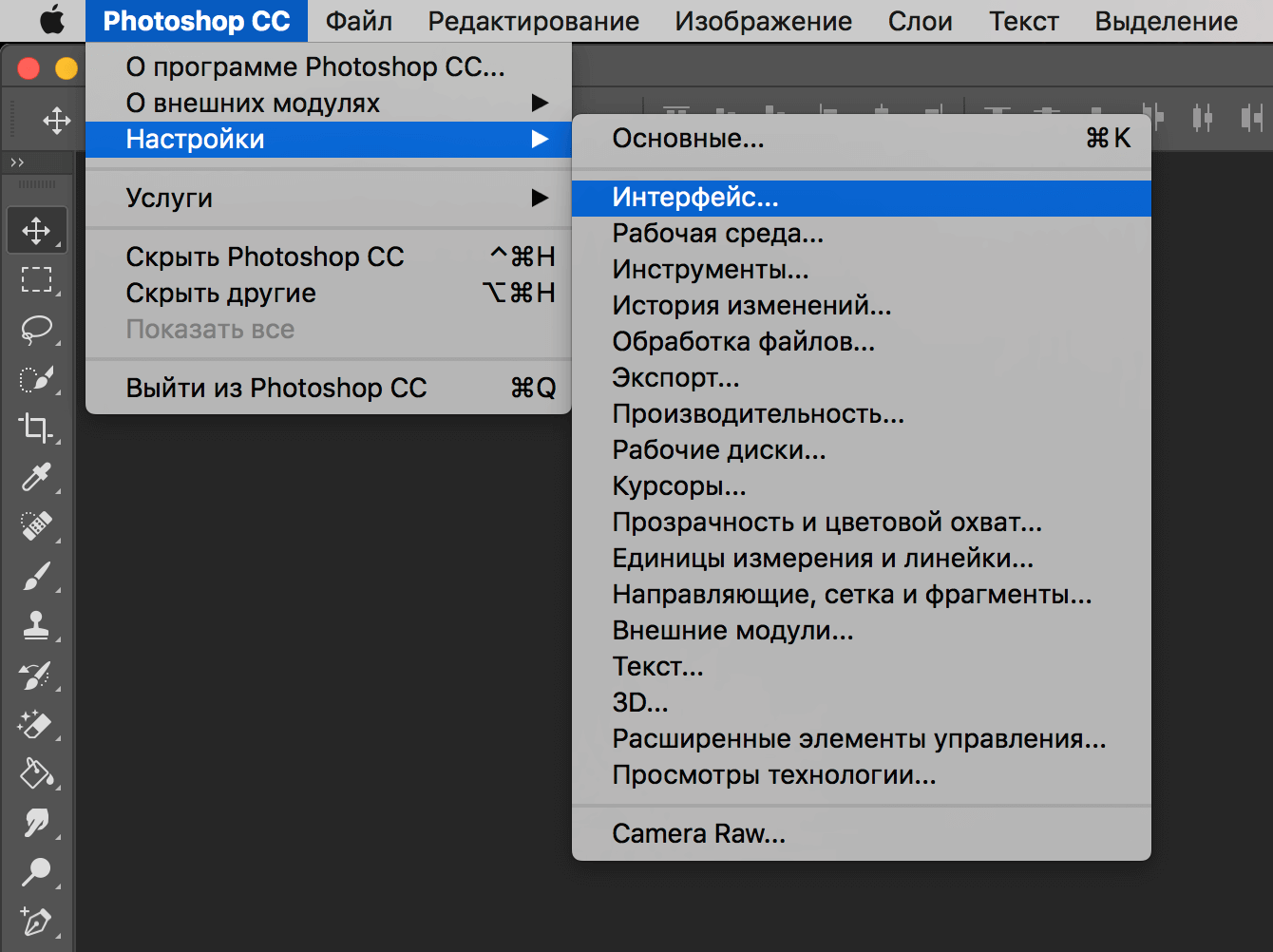
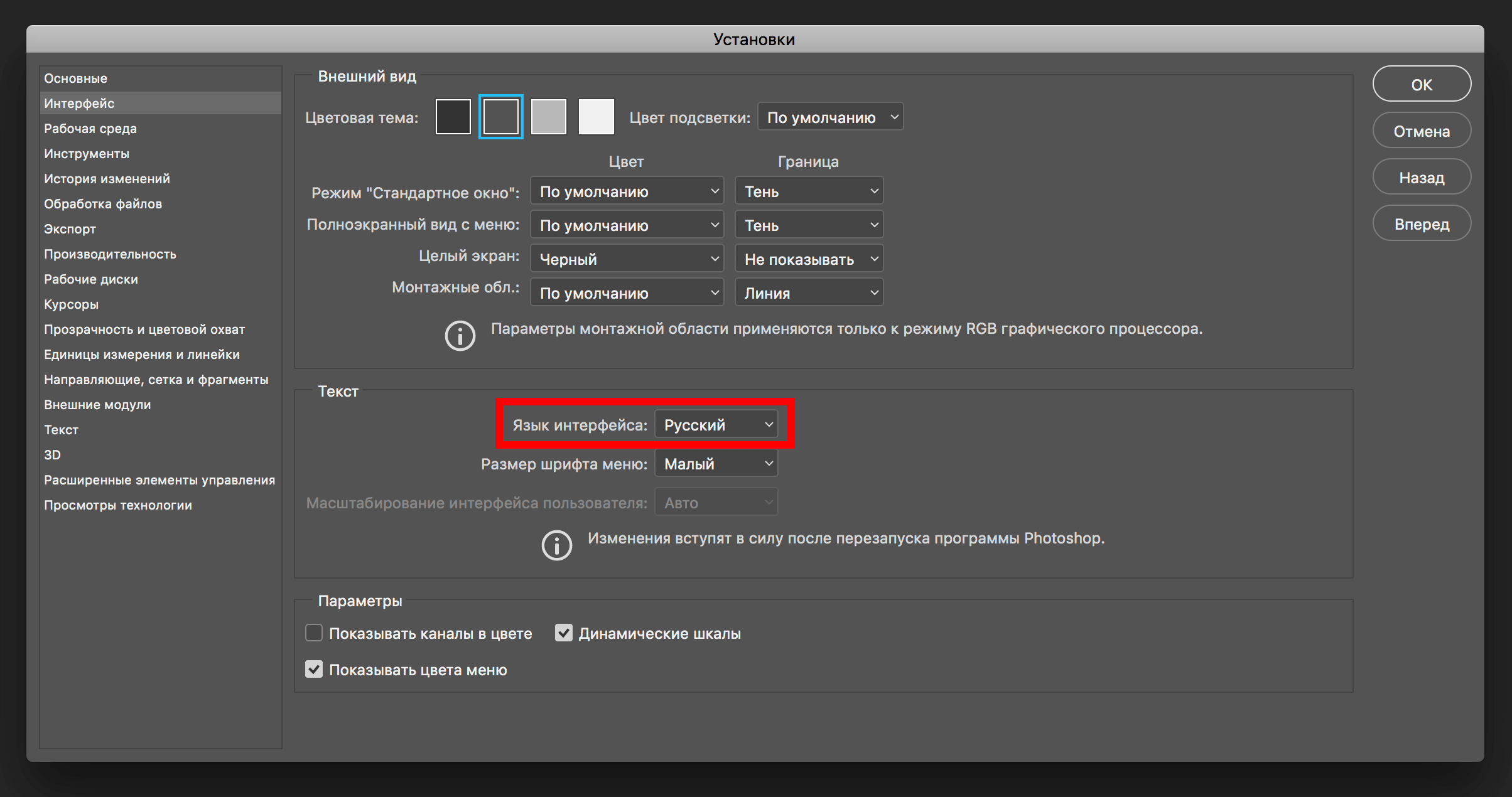
Мы этого делать не станем, чтобы этот урок был вам понятнее, но при этом все названия меню и функций будут продублированы на английском языке.
Подбор и загрузка экшена
Переходим в меню «Окно (Window)» и выбираем «Операции (Actions)».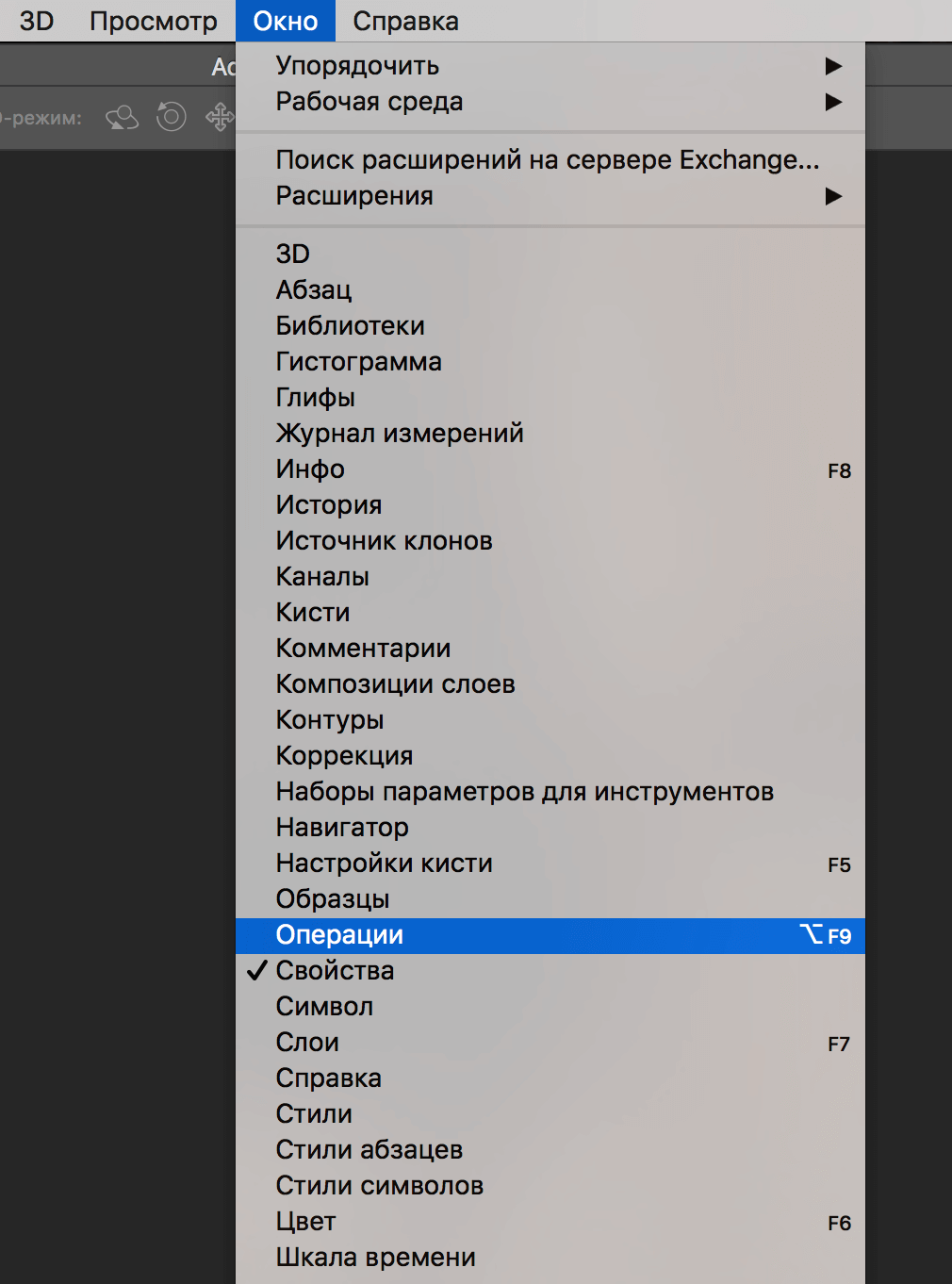
Откроется палитра, в которой нужно кликнуть на значок, выделенный на картинке ниже. Из выпавших строк выберем «Загрузить операции (Load Actions)».
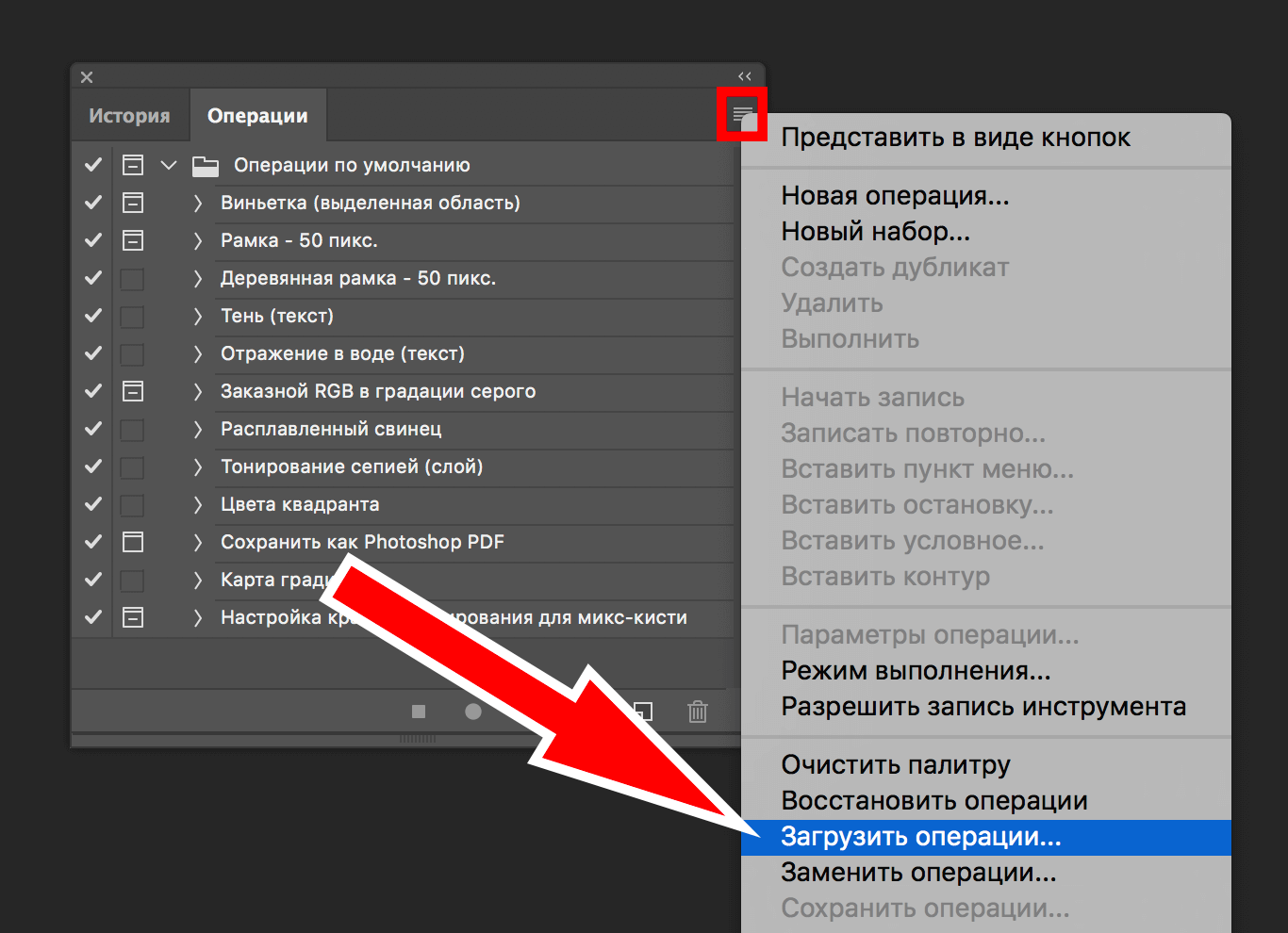
В этом окне находим папку подготовленными экшенами, кликаем по нужному и нажимаем «Открыть (Load)».
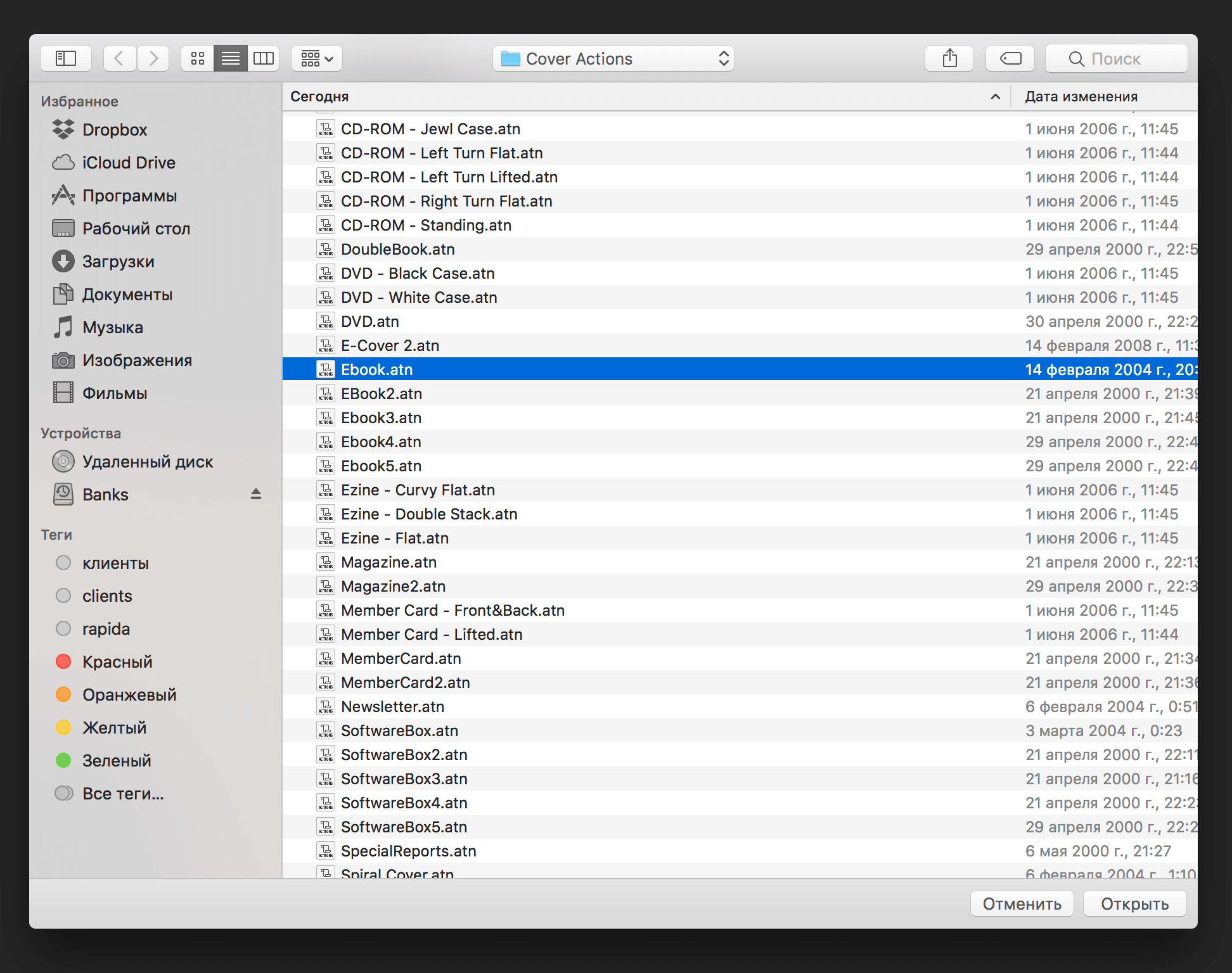
Экшен появился в палитре.
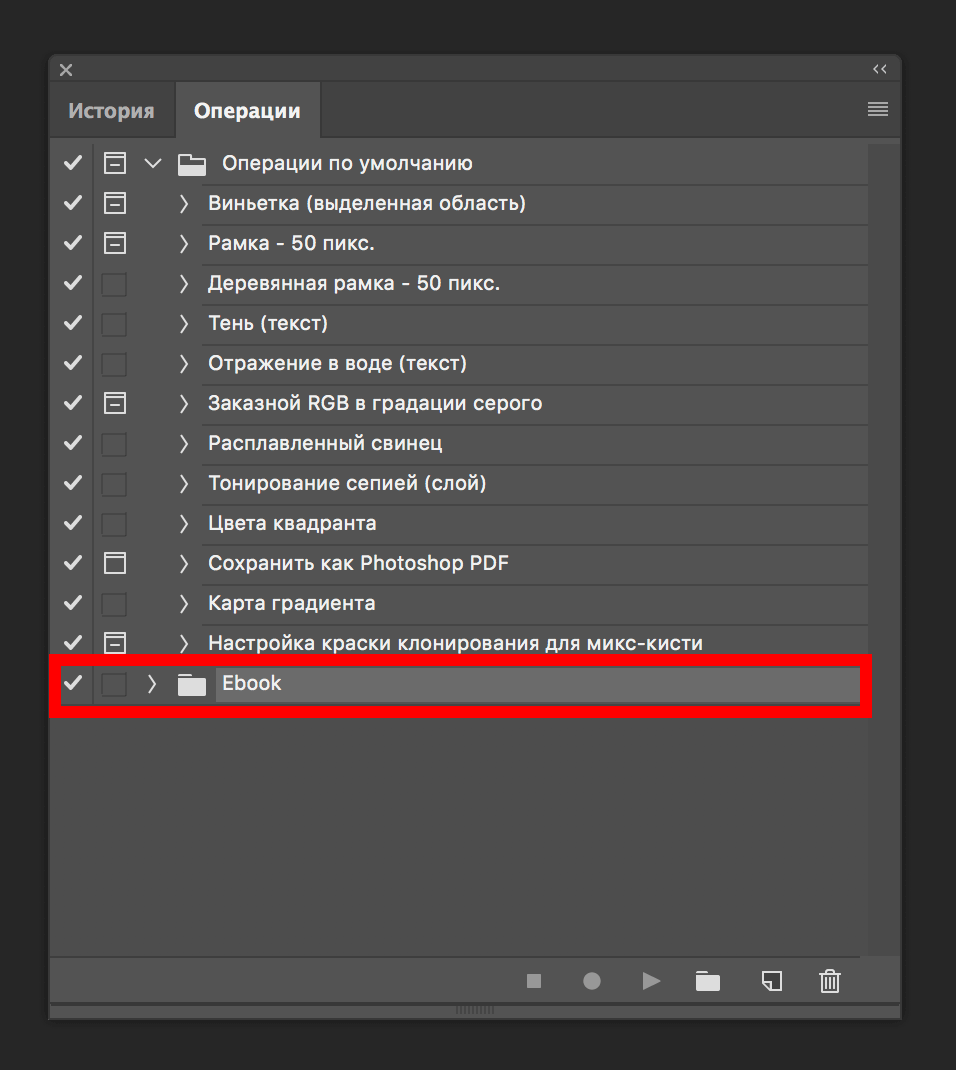
Затем нажимаем на значок треугольника возле знака папки с названием. Таким образом мы раскроем операции нашего экшна.
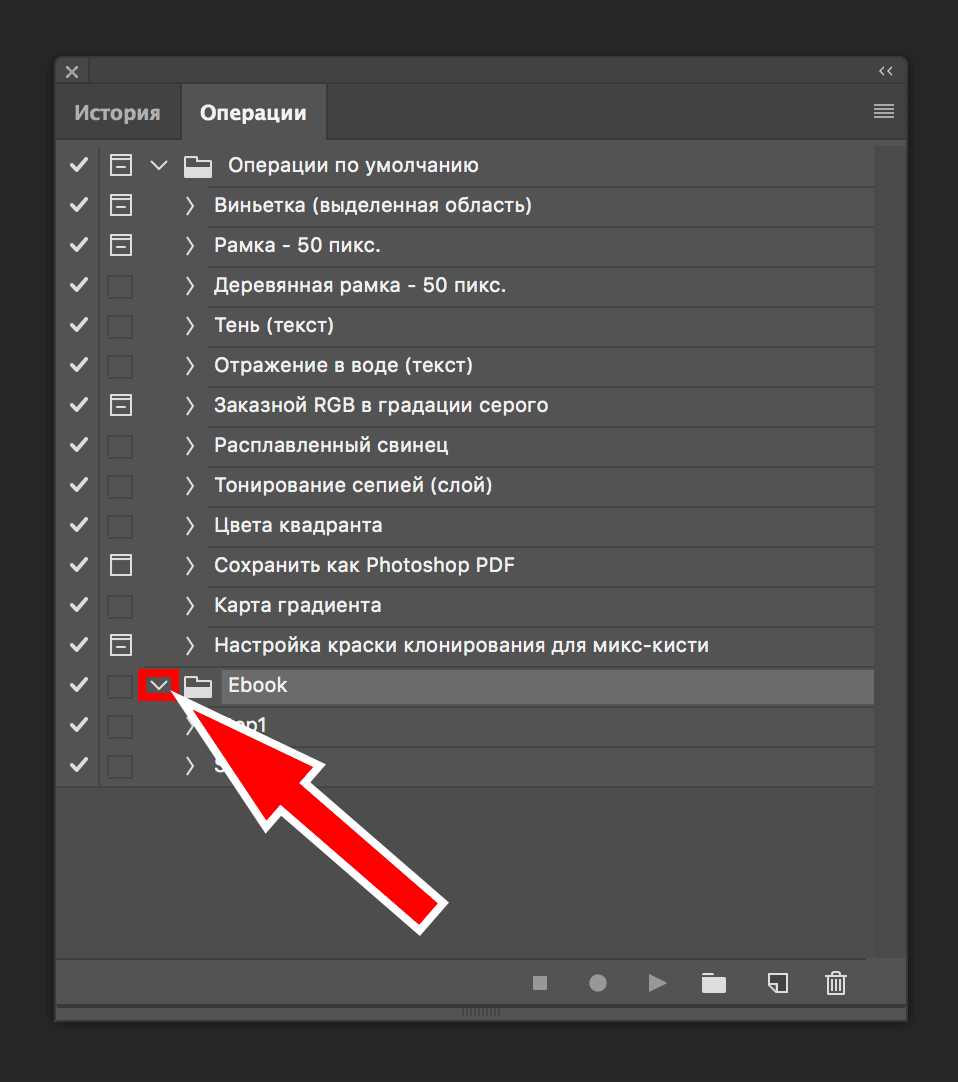
Из открывшихся операций нам нужно выбрать «Step 1». После запускаем экшен в работу кнопкой «Play».
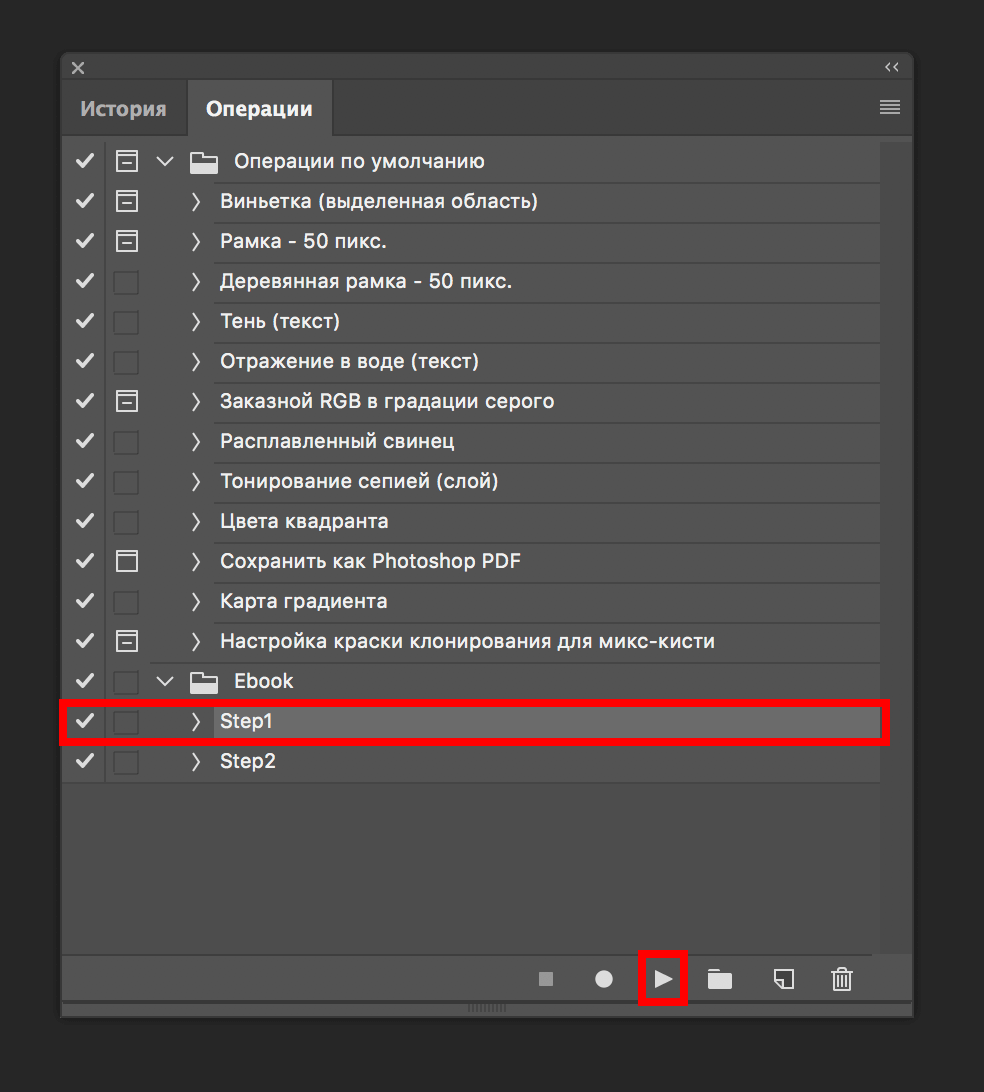
Спустя мгновение появится раскроенная заготовка будущей обложки нашей коробочки, где можно будет добавлять свои собственные картинки, подгонять их по размеру, а также экспериментировать с текстом и фоном.
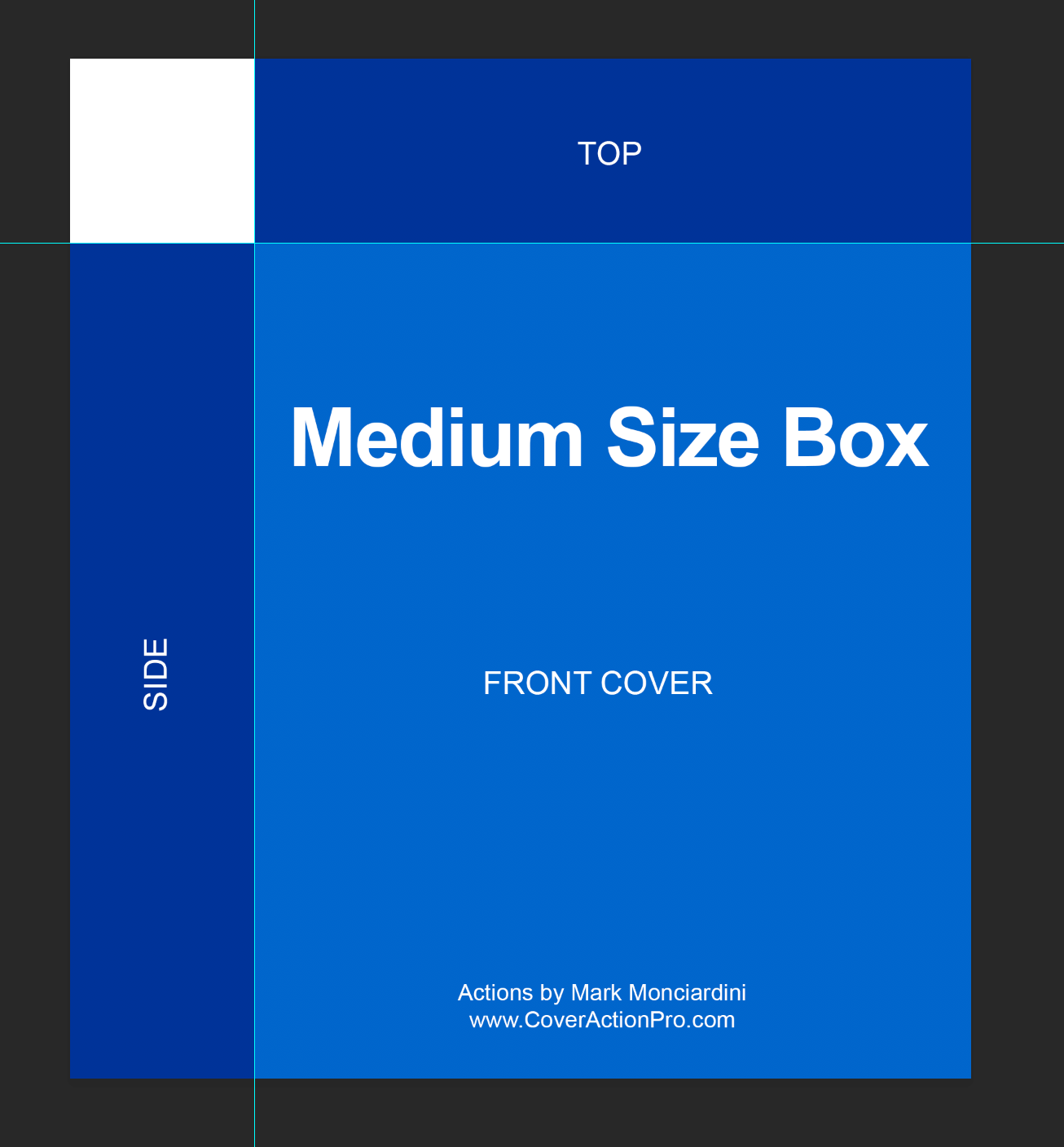
Работа над дизайном книги/курсов
Пришло время поработать над дизайном нашей обложки. Выберем в качестве темы очень живописную и знаменитую Армянскую гору «Арарат».

Изображение необходимо поместить поверх всех слоев. Далее используем сочетание клавиш CTRL+T чтобы растянуть картинку.
Руководствуясь направляющими обрезаем лишнее, если это требуется. Мы же в своем примере оставим все, как есть. Единственное, что нам понадобится — создать новый слой поверх фона, залить его нашим фирменным цветом и поставить непрозрачность на 80%, чтобы текст на обложке легко читался. Кстати, после того, как обработали фон, перемещаем текстовые слои поверх фона.
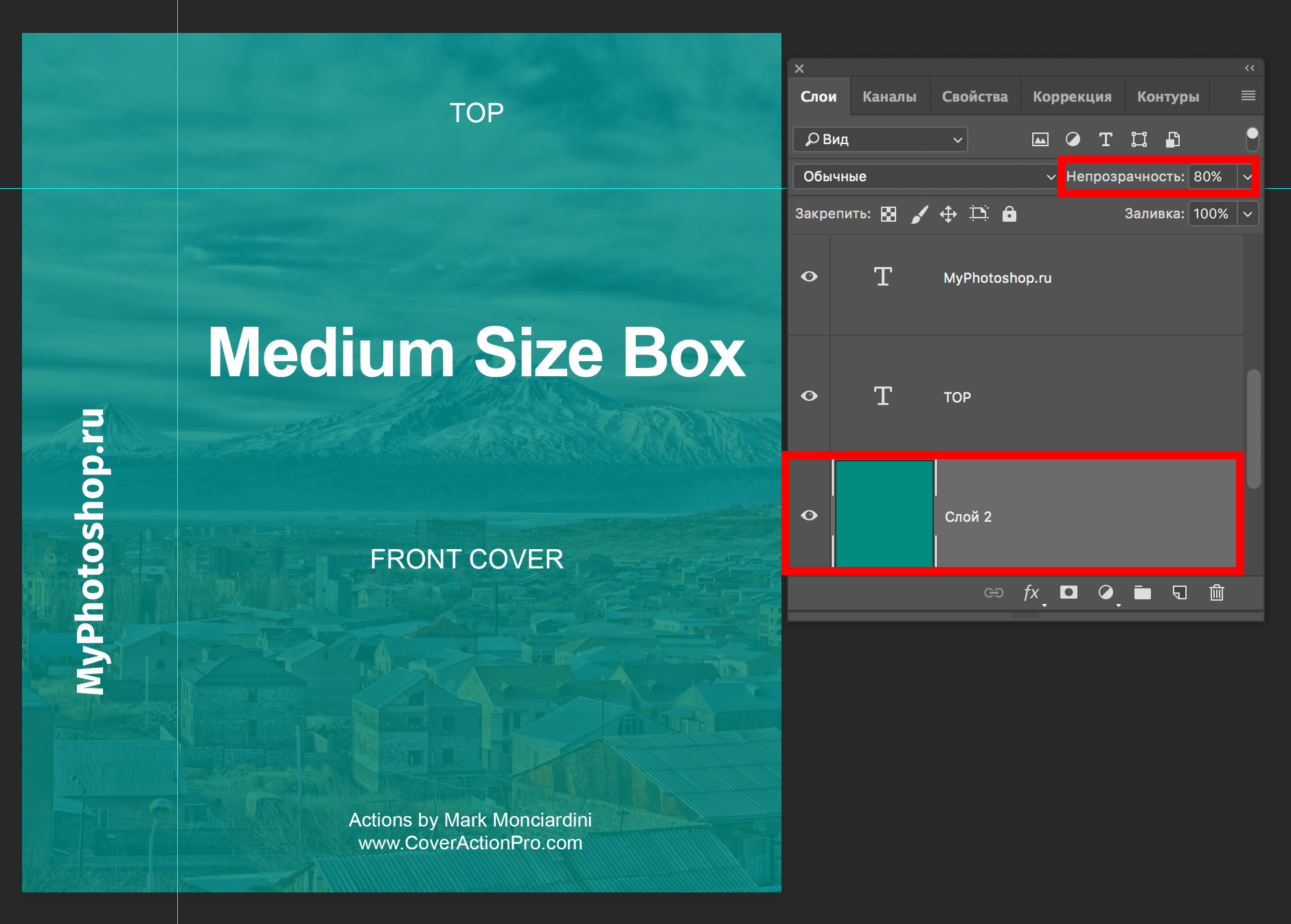
Оформляем все части обложки и переплет. Если бы у нас не было фона на всех частях обложки, то нам нужно было бы создать новый слой и, залив нужным цветом, поместить под полученную ранее картинку. Но, опять же, в нашем случае этот шаг не понадобится.
Заканчивается подготовительный этап типографикой. С помощью любого понравившегося шрифта нанесите на заготовку имя автора, название книги/курса, краткое описание на тыльной стороне и другую необходимую печатную информацию. В примере использован шрифт — «Fira Sans» и «Arial».

Конвертация обложки/результат
Возвращаемся в палитру, выбираем «Step 2» и снова нажимаем кнопку «Play».
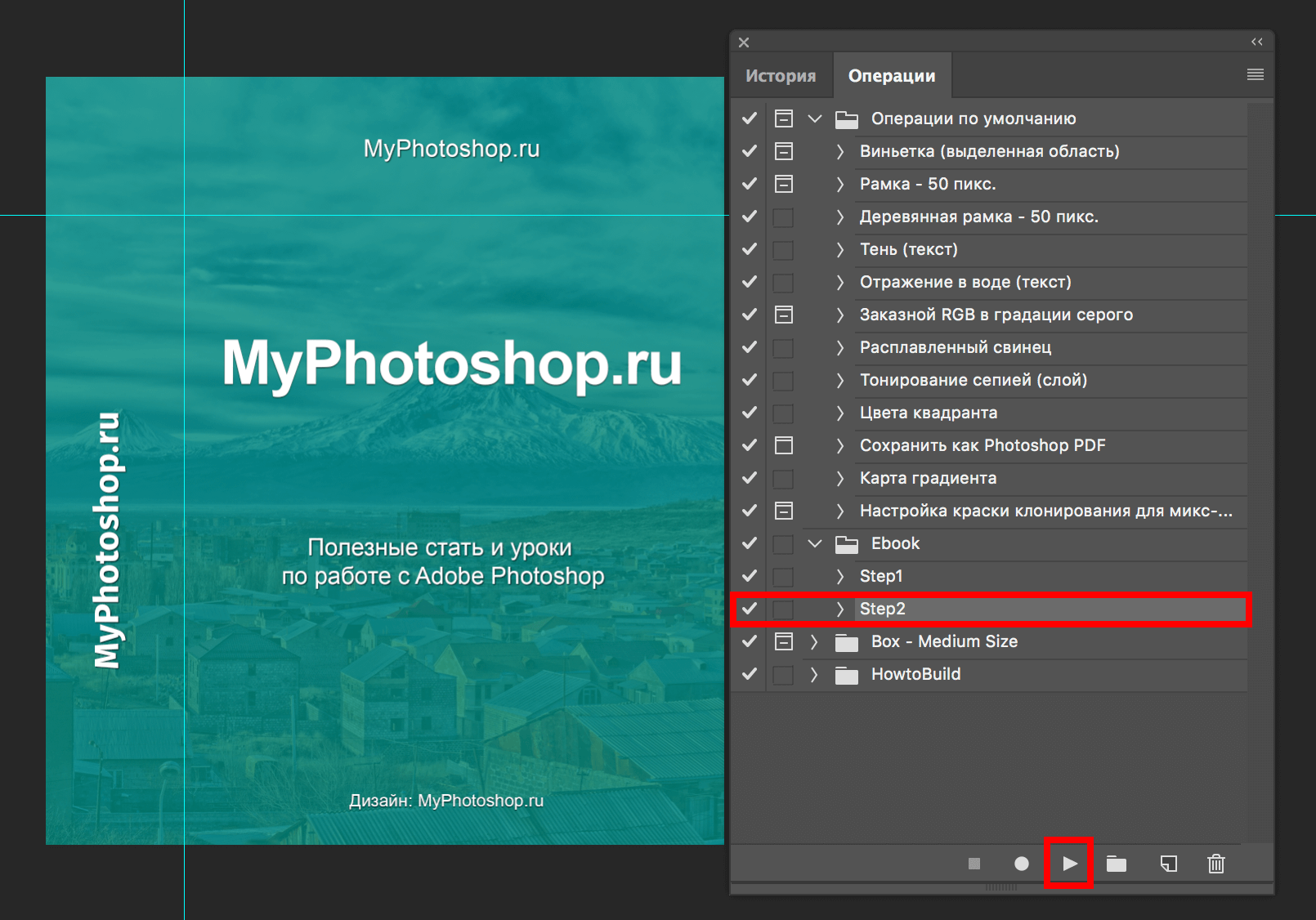
Ждем завершения процесса.
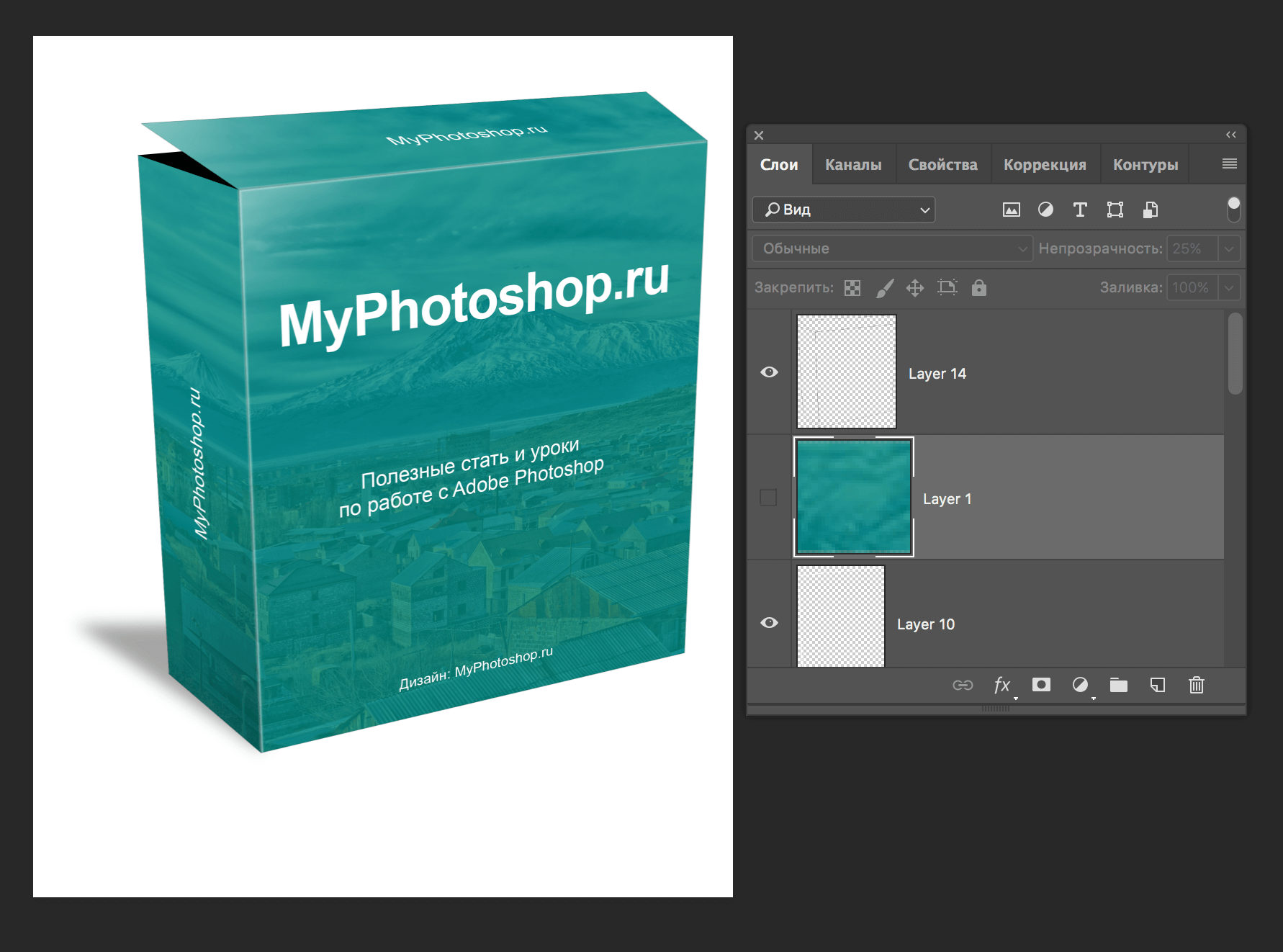
Прекрасная обложка для курсов получилась, не правда ли? Осталось только выбрать подходящий формат и сохранить («Файл» -> «Сохранить как»).
Иногда может понадобиться картинка с прозрачным фоном. Для этого с фонового слоя (самого нижнего) требуется снять видимость.
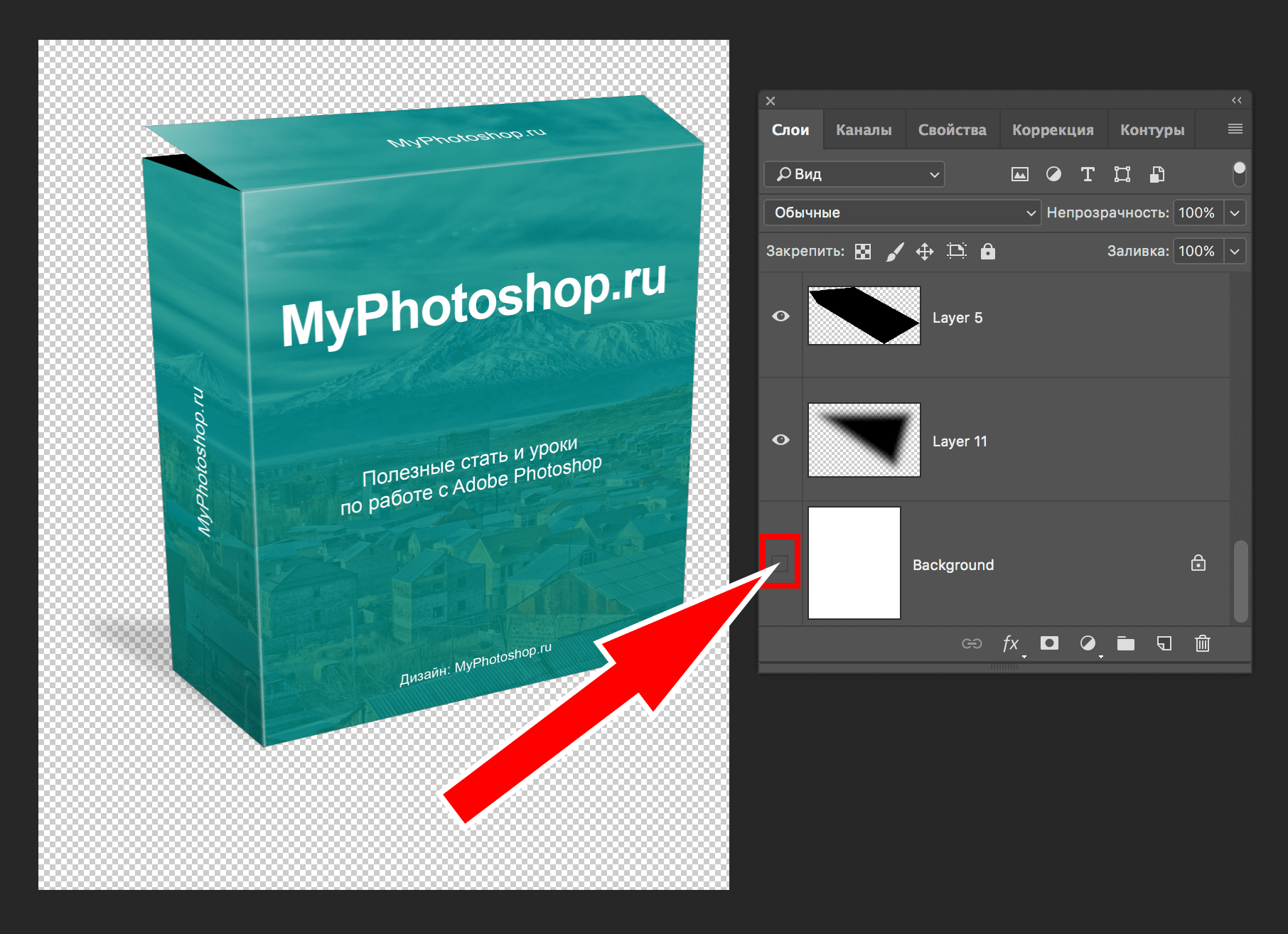
Теперь и вы сможете с помощью нехитрого способа творить обложки для своих книг и курсов, не потратив денег и уйму времени на поиск «профессионалов».














