Тем, кто только начинает осваивать Фотошоп, программа кажется просто. Есть панель инструментов, эффекты различные и т.д. Но даже профессионал вам скажет, что до конца изучить эту программу невозможно, ведь её возможности в области обработки изображений практически безграничны.
Даже, казалось бы, такие простые инструменты, как «Волшебная палочка», «Быстрое выделение» и «Заменить цвет» дают разный результат, в зависимости от того, кто их использует — профессионал или новичок. У всех функций в Photoshop есть свое предназначение, и нужно четко понимать, где применять тот или иной инструментарий.
В этом уроке мы с вами остановимся на очень популярном инструменте «Заменить цвет«. Вызвать его можно в верхнем меню «Изображение» -> «Коррекция».
Место, где ты можешь улучшить свои навыки в работе с фотошопом и открыть для себя мир творчества и редактирования изображений.
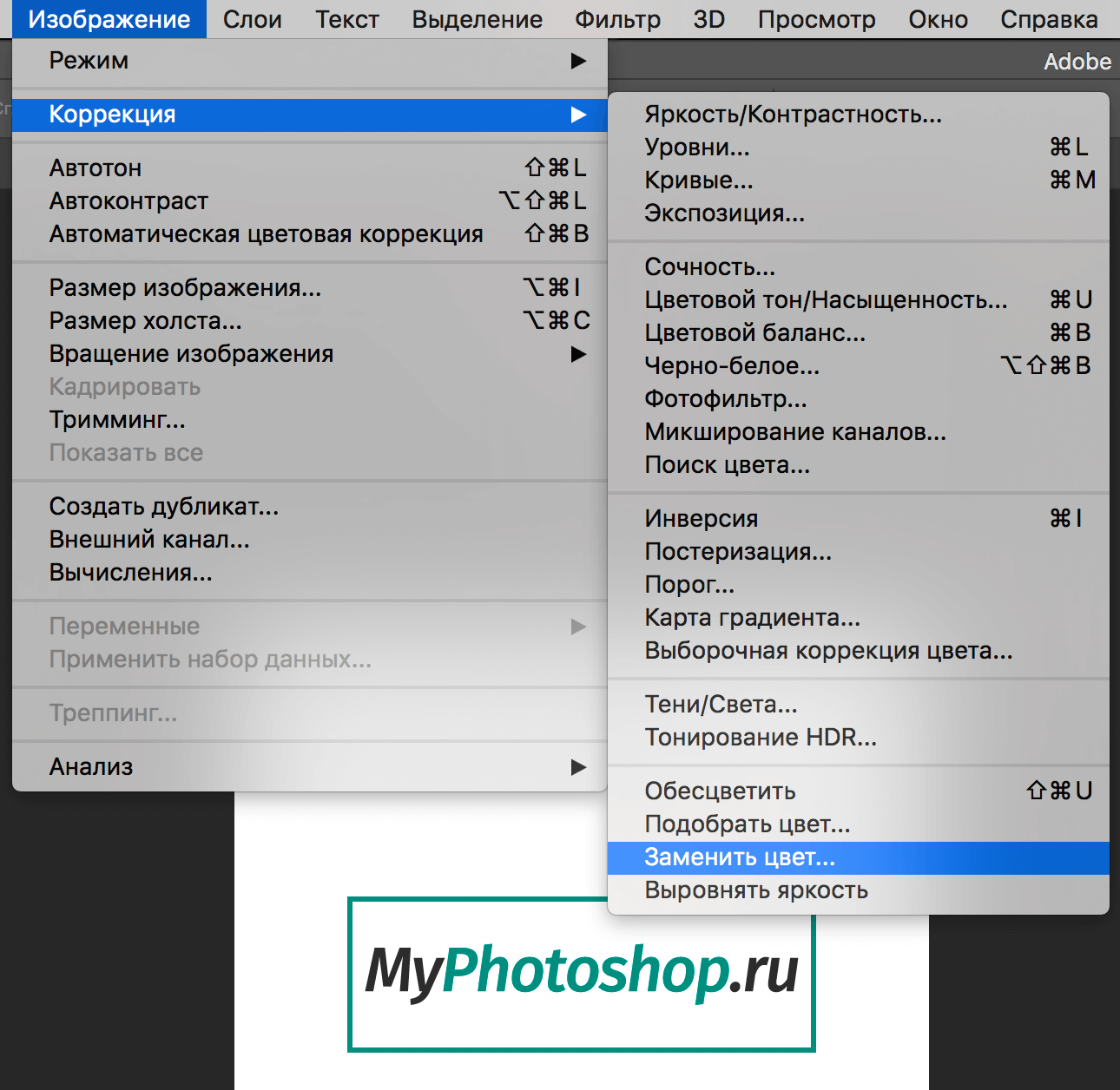
Содержание
Инструмент «Заменить цвет»: возможности и применение
С помощью этого инструмента мы сможем в ручном режиме выбрать оттенок/цвет изображения, который хотим заменить на другой. В каком-то смысле, что-то похожее из себя представляет корректирующий слой «Цветовой тон/Насыщенность».
Так выглядит окно настроек инструмента:
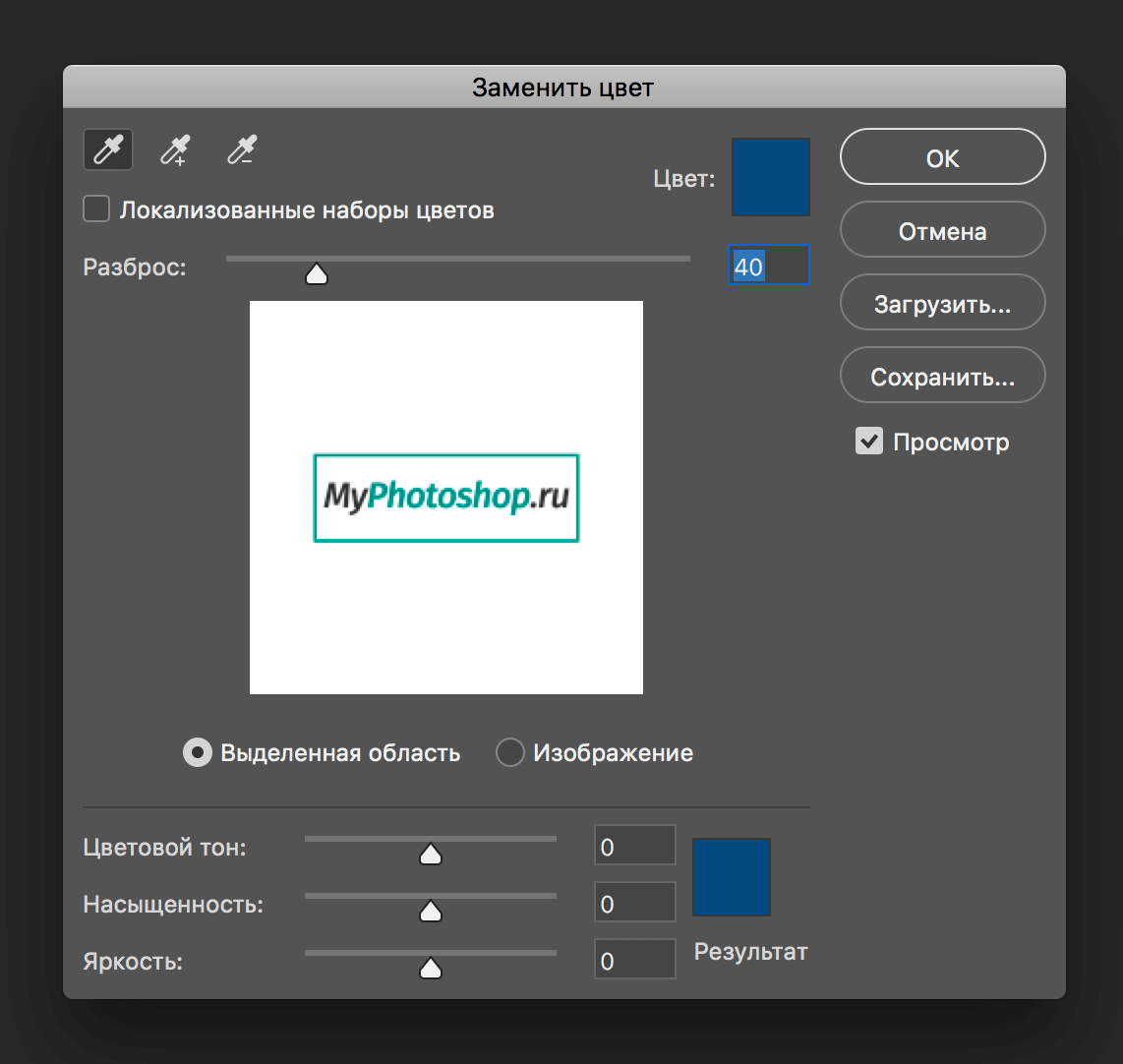
Настройка замены оттенка/цвета включает в себя 2 подраздела: «Выделение» и «Замена цвета».
Выделение
- Благодаря инструменту «пипетка» в Фотошопе мы сможем взять точный образец нужного оттенка. У нас на выбор 3 варианта «пипетки» со следующими функциями соответственно: основная проба, добавление оттенка в набор для замены, исключение оттенка из набора.
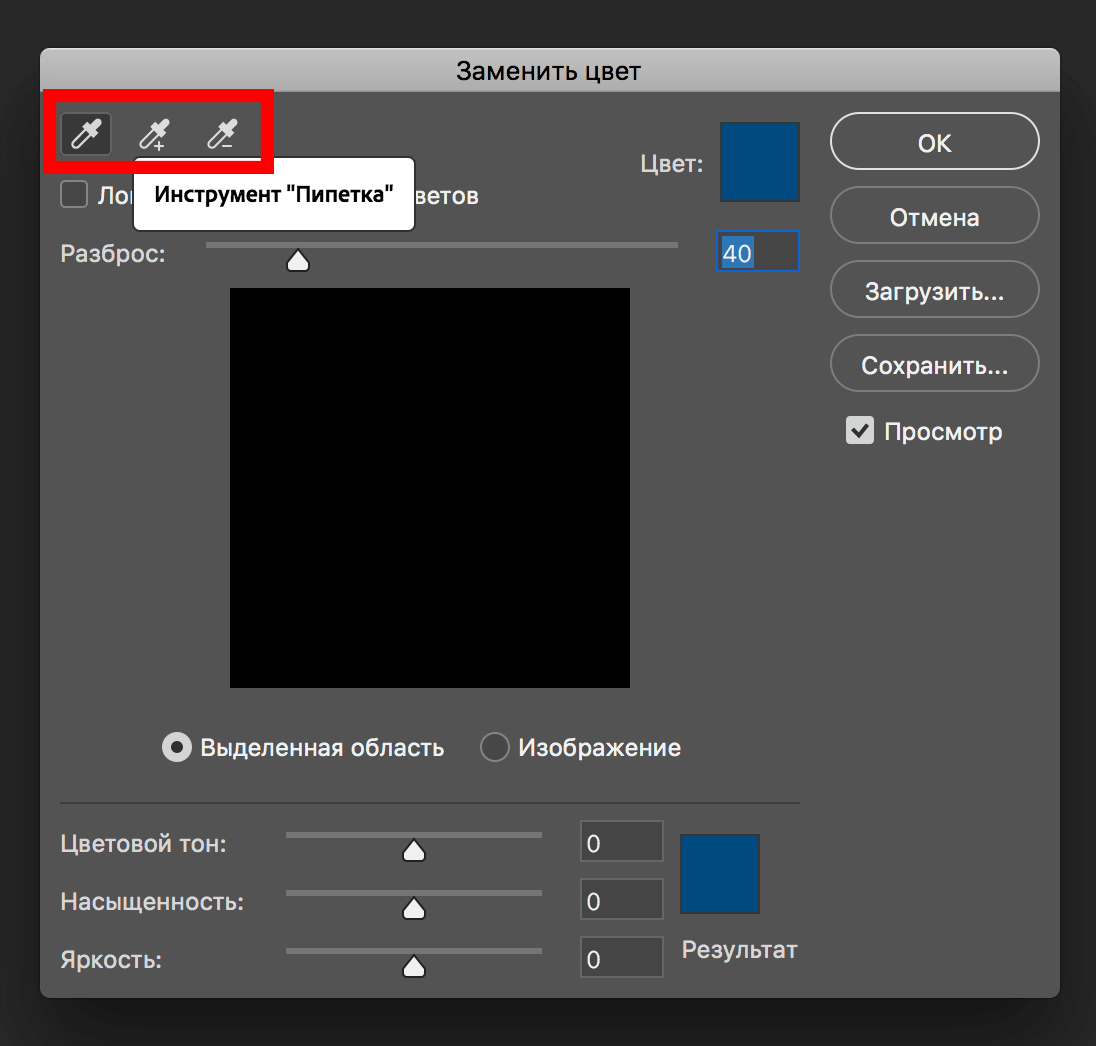
- Обратите внимание на пункт «Разброс» — он отвечает за то, сколько уровней похожих оттенков нужно заменить.
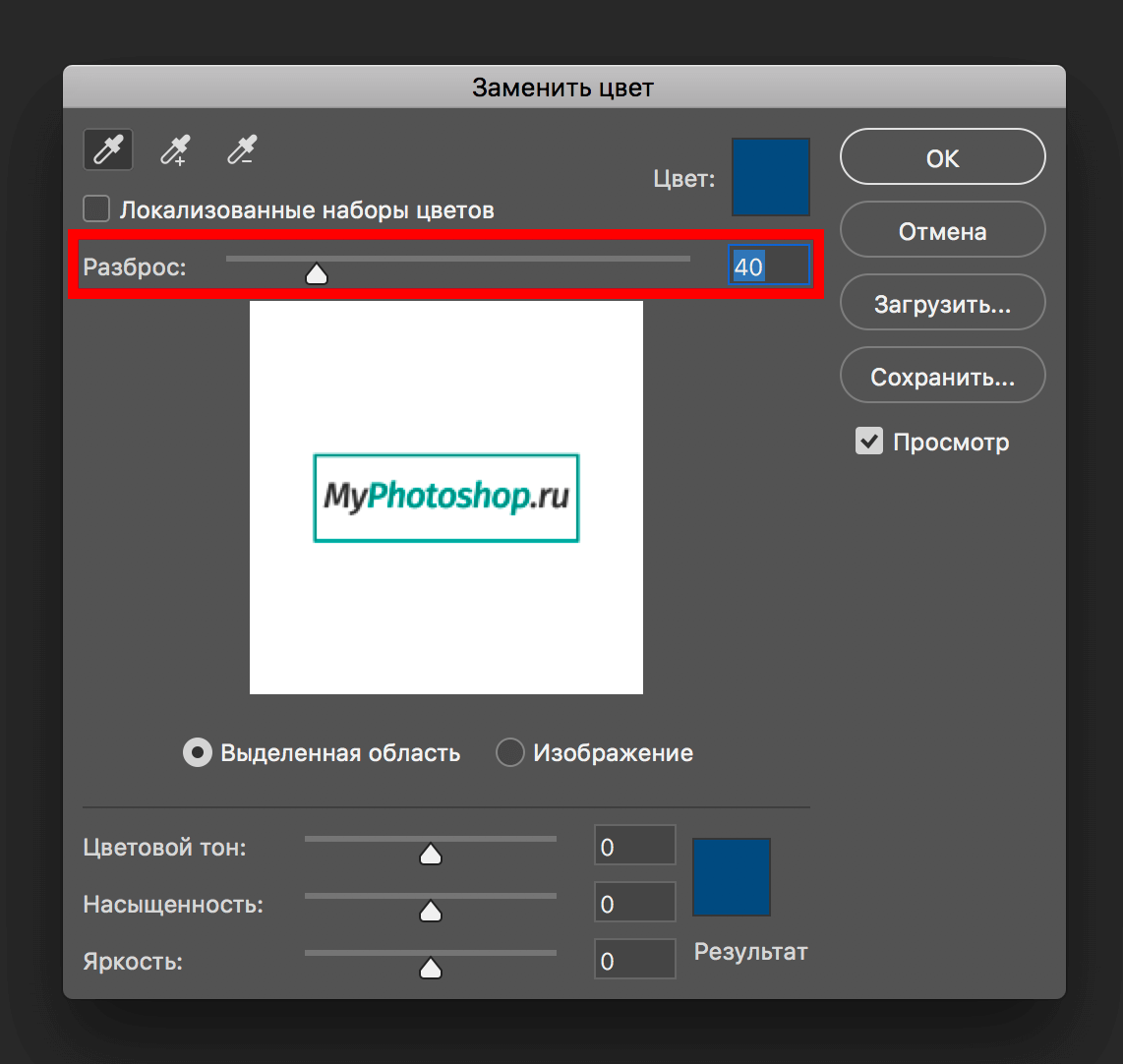
Замена цвета
В этом пункте у нас 3 настройки соответственно: «Цветовой тон», «Насыщенность» и «Яркость».
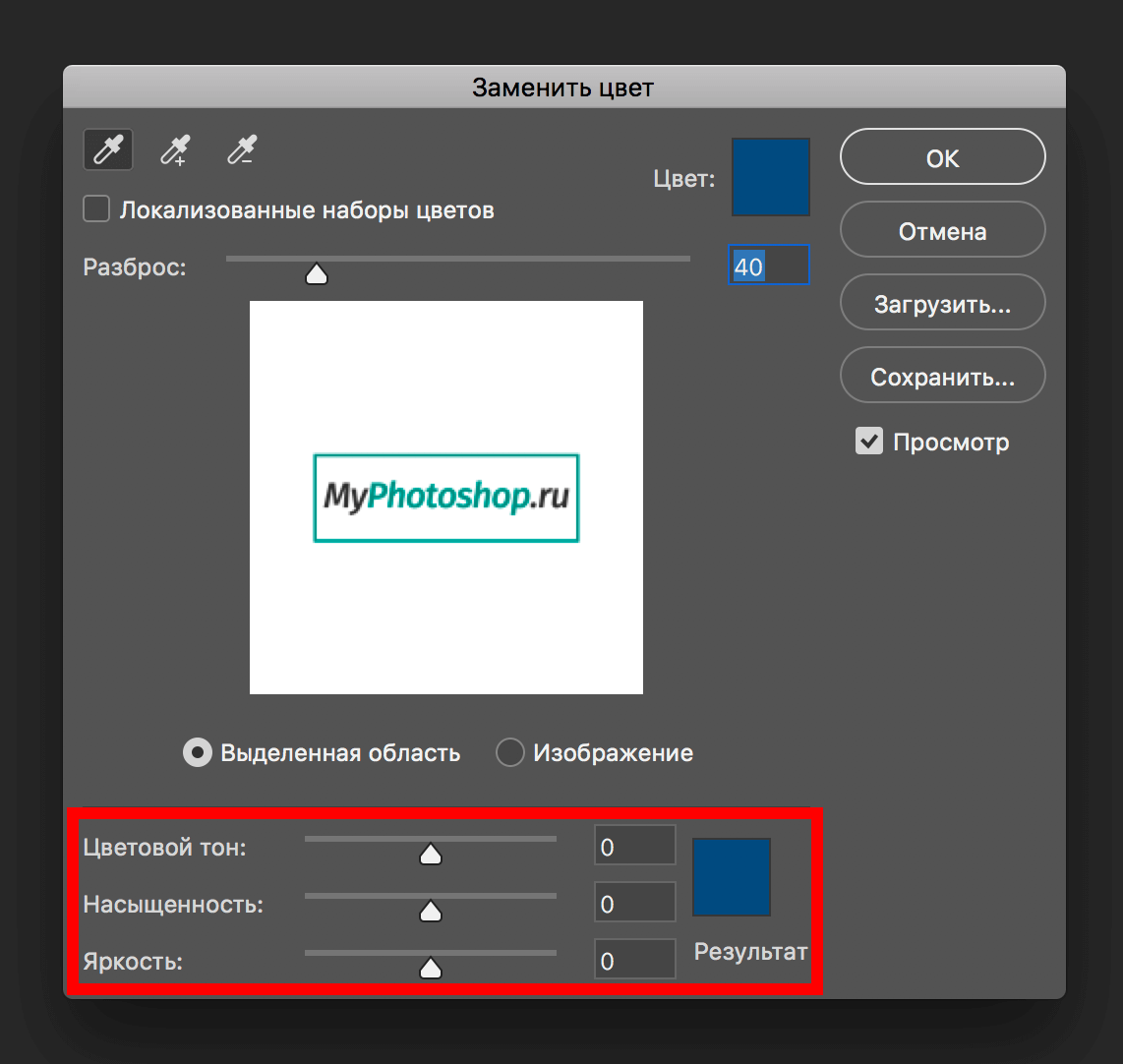
Применение на практике
Для пример мы возьмем логотип нашего сайта, который предварительно залили градиентом и попробуем заменить один из его оттенков.
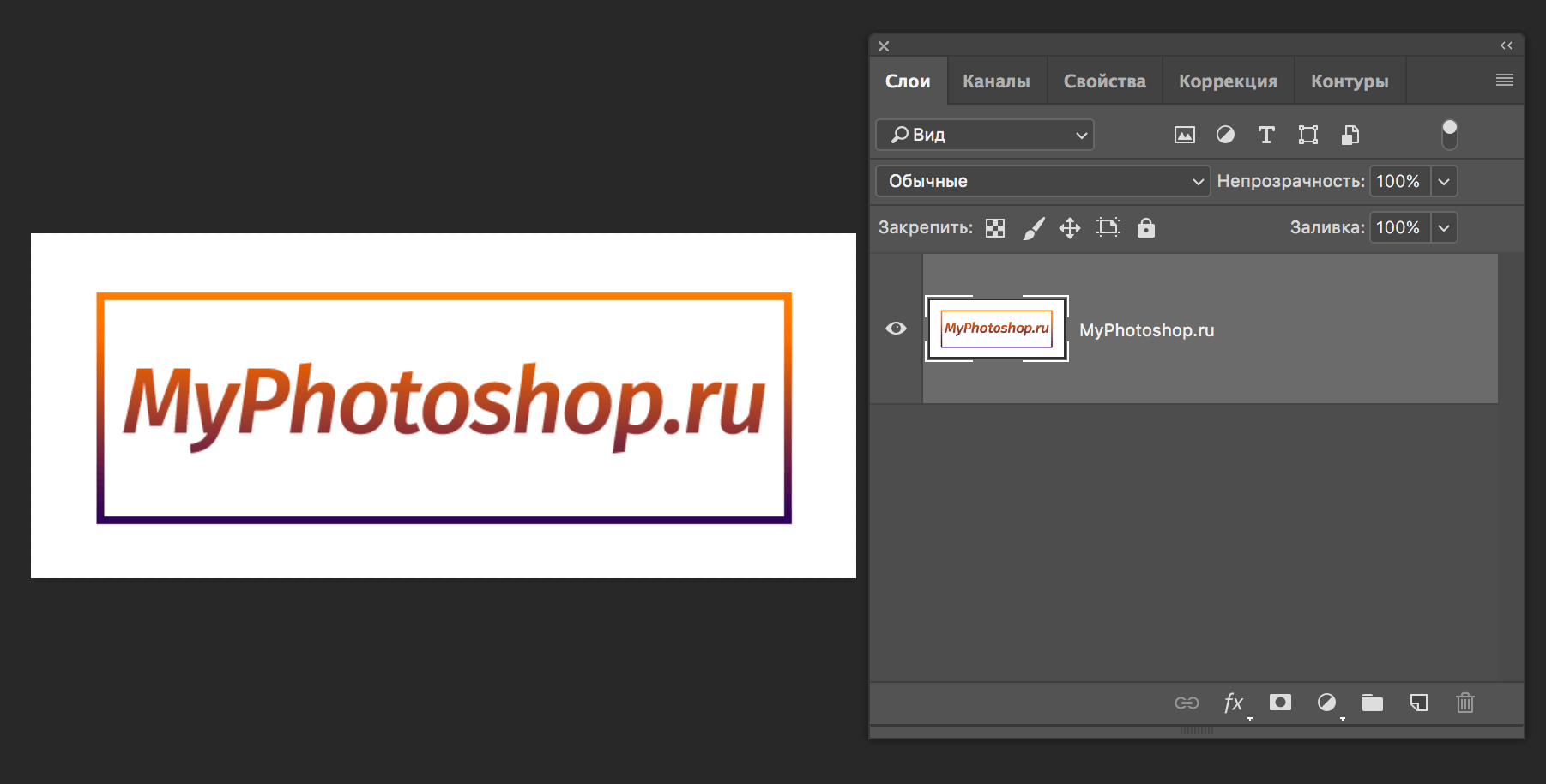
- Начнем. Нужно снова вызвать «Замену цвета» и выбрать пипеткой нужный оттенок, который мы хотим заменить. В окне настроек есть предпросмотр, и цвета, которые будут выбраны пипеткой для замены, окрасятся в белый цвет. В пункте «цвет» будет соответственно сам оттенок.
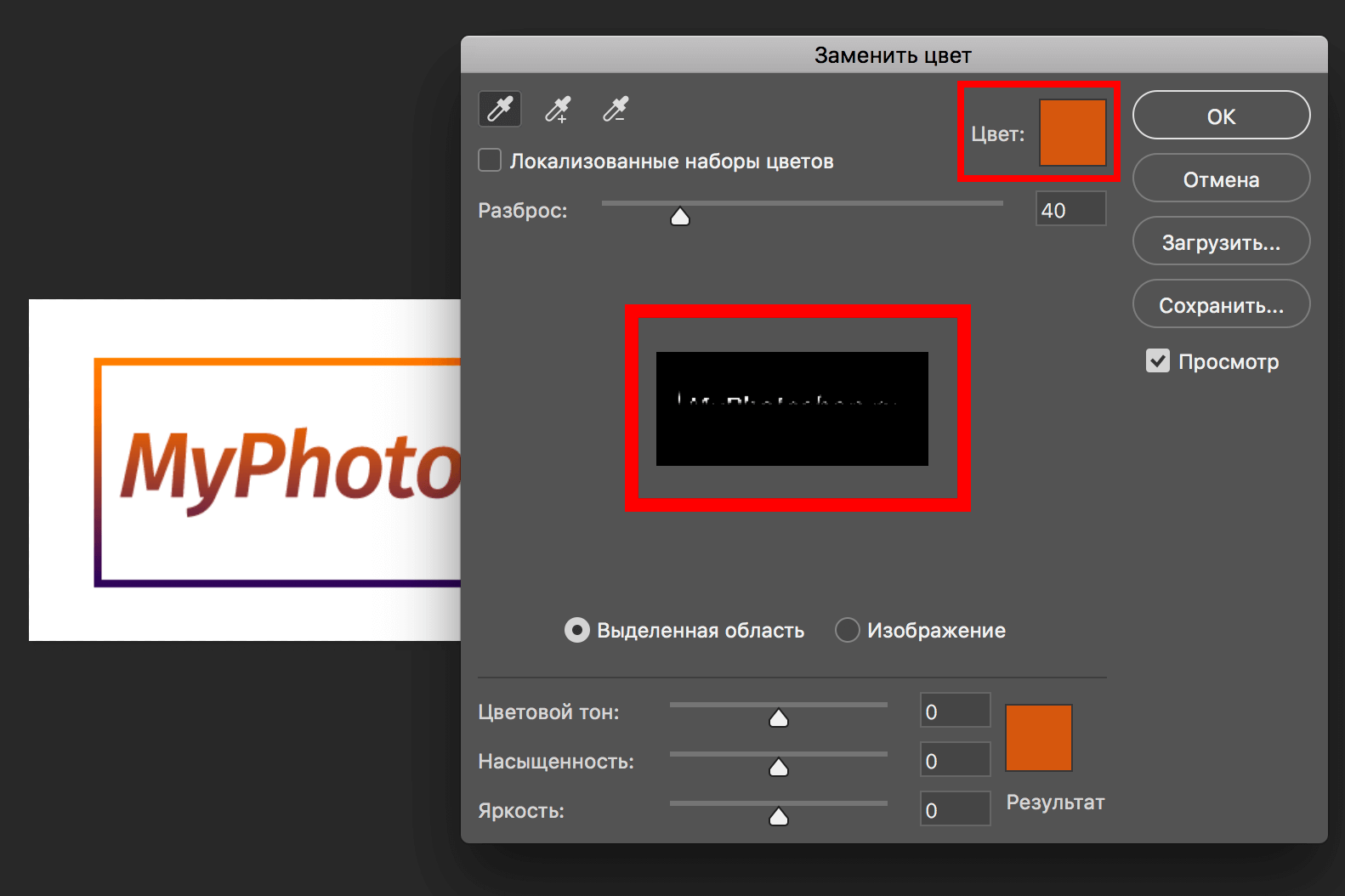
- Затем нам нужно в пункте кликнуть на цвет, который находится в пункте «Результат» и выбрать оттенок взамен того, что выбрали пипеткой.
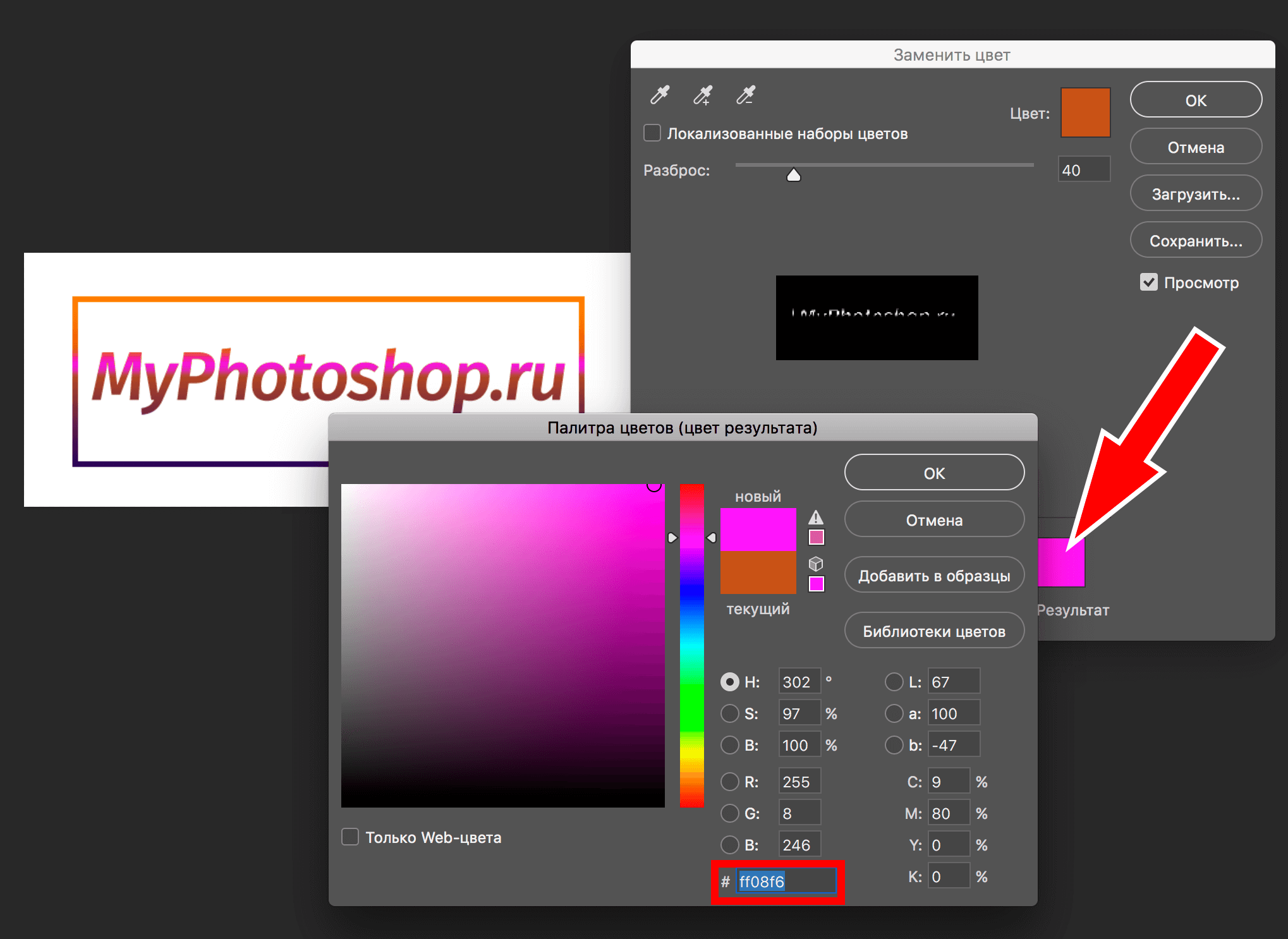
- Переходим к настройке «Разброс» и устанавливаем желаемое значение для замены цвета.
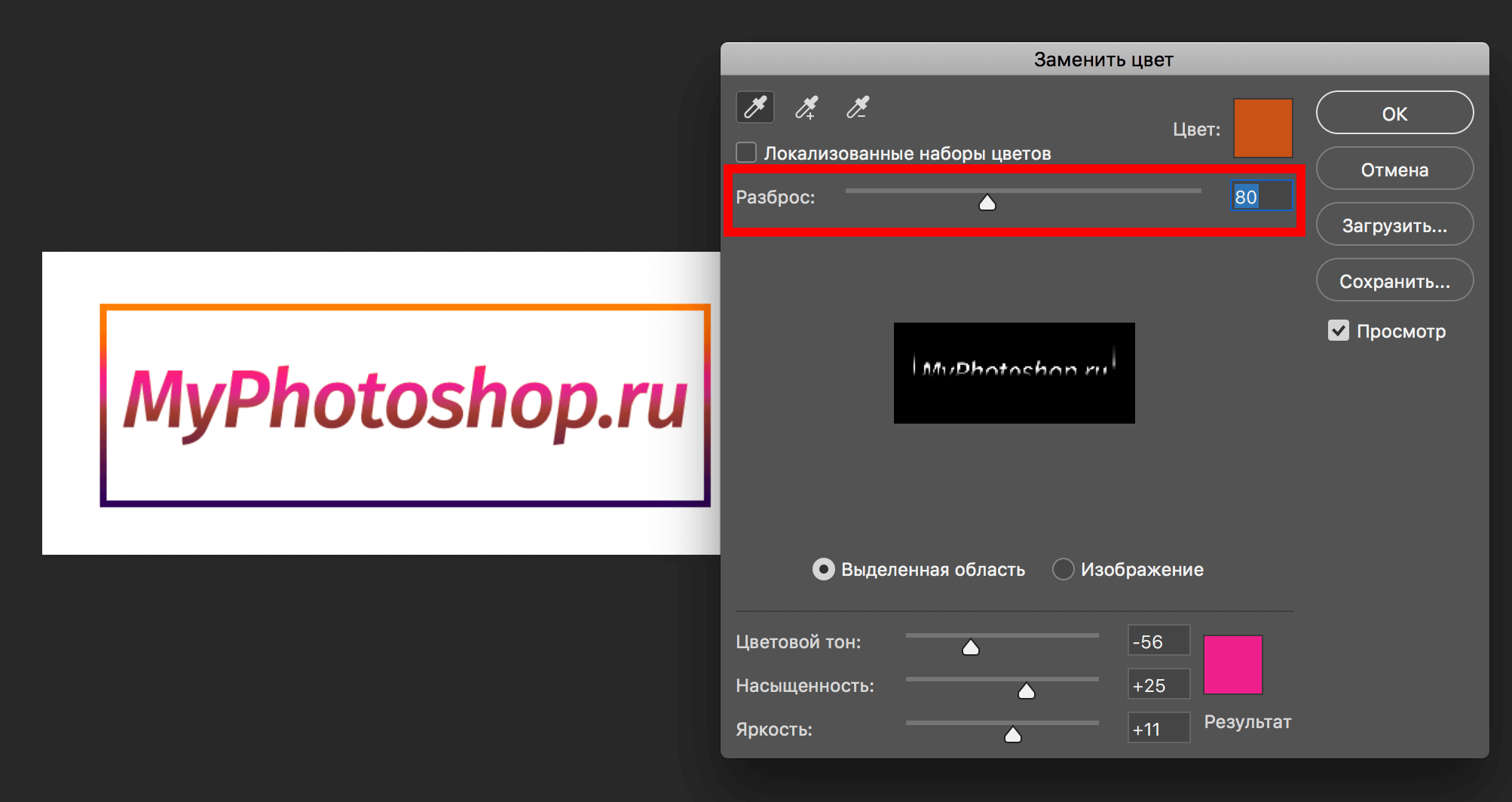
- Если нужно, то финализируем настройки замены цвета ползунками «Цветовой тон», «Насыщенность» и «Яркость».
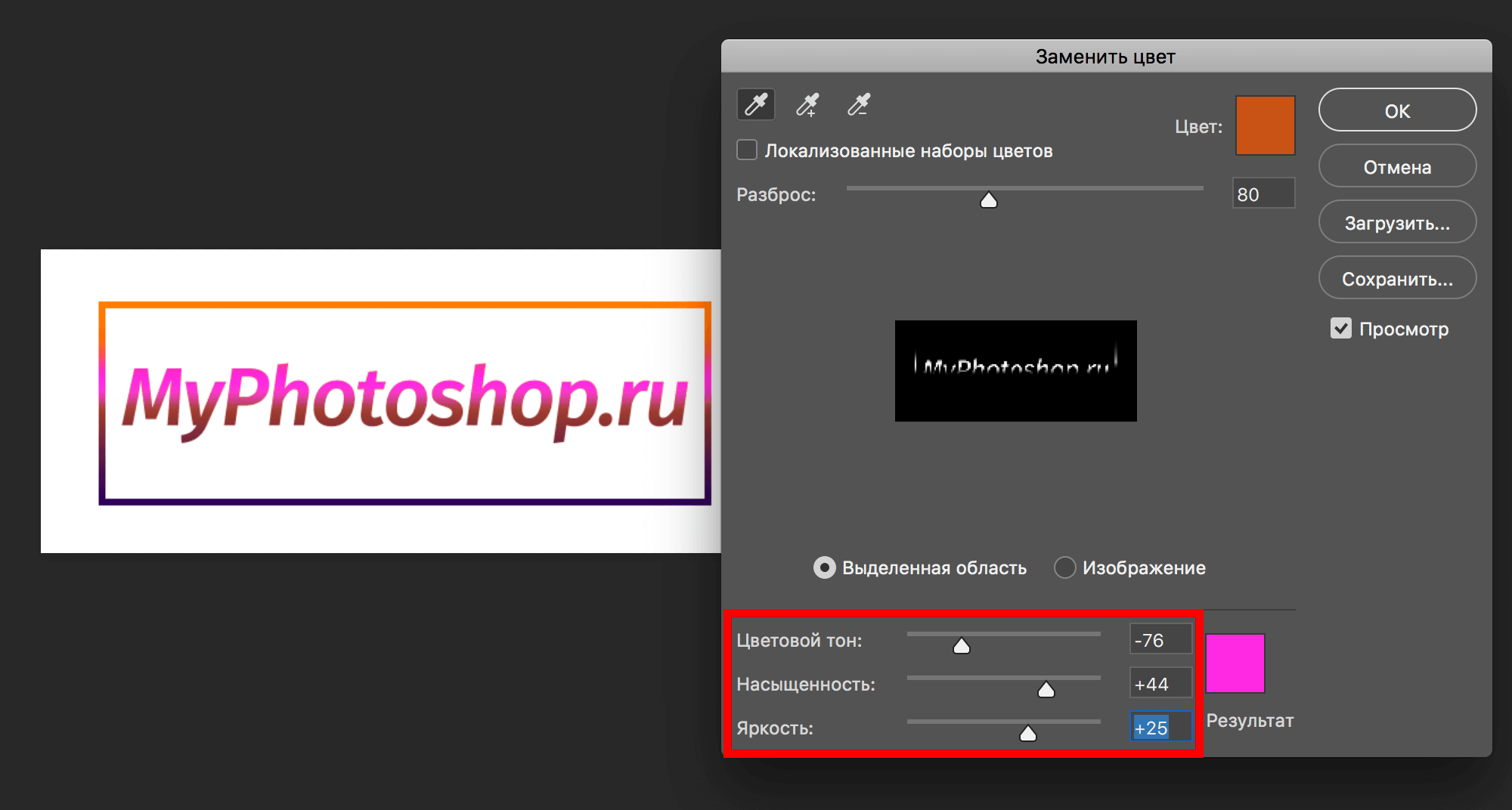
Готово. Таким вот несложным, но при этом профессиональным методом мы заменили выбранные оттенки на другие.

Заключение!
Стоит отметить, что инструмент может не всегда сработать на отлично. Если быть точнее, то у этого инструмента отлично получается работать с простыми изображениями. Но, когда мы берем в обработку сложные фотографии и пытаемся заменить тот или иной оттенок, иногда возникают сложности. А сложность как раз таки связана с тем, что любой автоматический инструмент имеет изъяны, которые потом приходится дорабатывать вручную, причем достаточно долго и кропотливо. С инструментом «Замена цвета» главный недостаток — видимость разводов (переходов) при замене цвета на сложных объектах.
Мы говорили в начале статьи о том, что у каждого инструмента свое предназначение. Поэтому вы сами должны понимать, какой инструмент и где использовать. Лично мы в редакции используем его для быстрой замены цветов и оттенков простых объектов, в том числе и 3D.
На этом все. Встретимся с вами в наших следующих уроках по Фотошопу.














