Как правило, считается что разработкой логотипов занимаются специальные студии, в которых работают квалифицированные художники-иллюстарторы. Но в некоторых случаях создание логотипа не является особо трудоемким процессом, поэтому быстрее и выгоднее будет заняться этим самому.
В этой статье представлено подробное руководство, как создать логотип в Фотошопе самостоятельно и в хорошем качестве. Стоит отметить, что в практически во всех версиях графического редактора, включая CS5 и CS6, алгоритм действий почти не отличается.
Photoshop отлично подходит для создания логотипов, благодаря тому что в нём можно рисовать в векторе или добавлять растровые заготовки. А возможность создания множества слоев позволяет работать с огромным числом объектов и быстро их редактировать.
Место, где ты можешь улучшить свои навыки в работе с фотошопом и открыть для себя мир творчества и редактирования изображений.
А теперь давайте перейдем к содержанию самого урока:
Содержание
Создаем и настраиваем холст
Перед началом работы, необходимо задать параметры для рабочего стола. Переходим в пункт «Файл», далее «Создать». В окне выбираем поле «Имя» — сюда пишем название для вашего проекта. Размер холсту задаем квадратный, 500×500 (вы можете выбрать любой другой квадратный размер). Разрешение лучше делать высоким, но оптимальным будет 300 пикселей/дюйм. В пункте «Содержимое фона» выбираем белый цвет. Применяем все настройки, нажав «ОК».
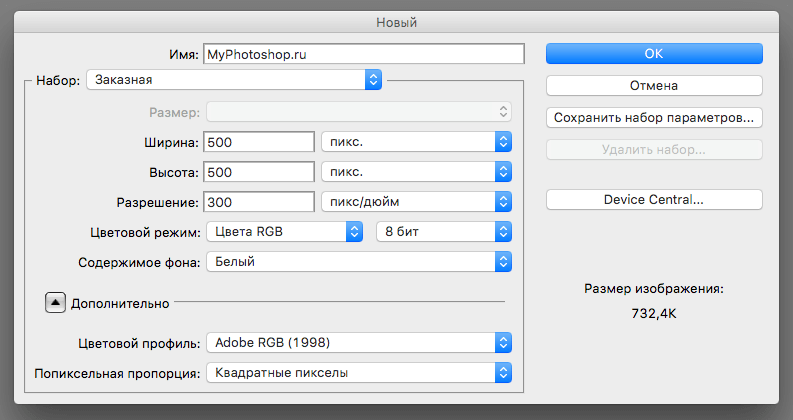
Рисуем простые векторные формы
В панели слоев выбираем пункт «Создать новый слой». (Показать и скрыть эту панель можно при помощи клавиши «F7»). Можно сделать это быстрее, нажав на кнопку, на которую указывает стрелка на скриншоте:
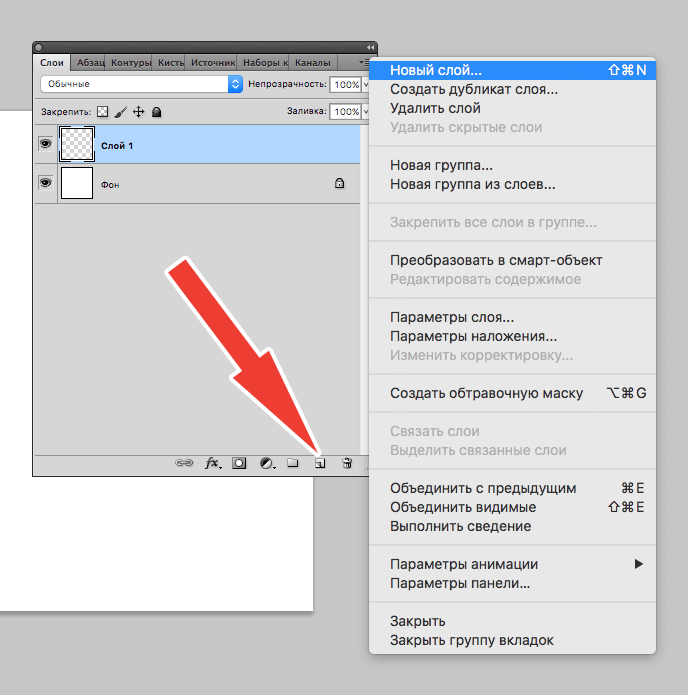
На панели инструментов, которая по умолчанию находится слева, выбираем «Перо».
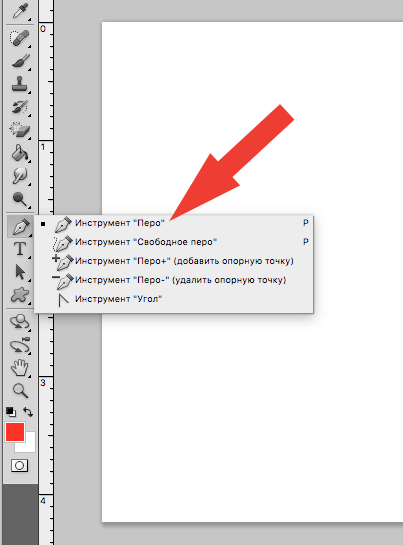
Создаём любую свободную форму, а затем корректируем её, использую узловые точки, благодаря «Углу» в раскрывшемся списке, как показано на скриншоте:
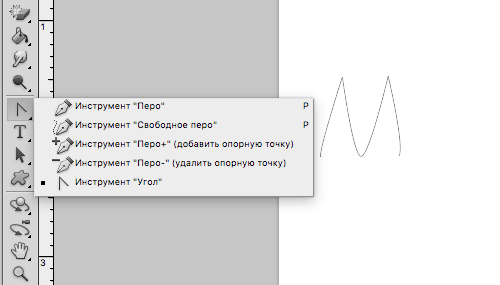
И «Стрелке». см. скриншот ниже:
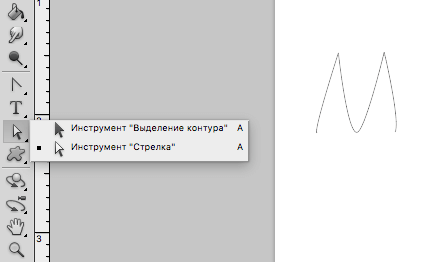
Возможно для новичка овладеть этими инструментами в самом начале будет не так просто, но спустя некоторое время тренировок, рисовать пером станет намного легче, а за счёт этого быстрее и красивее.
На этом моменте мы решили перерисовать фигуру и сделать мини-звезду. Стоит отметить, что мы делали все очень быстро, лишь для того, чтобы продемонстрировать вам, дорогие читатели, функционал.
Нажав пкм (правой кнопкой мыши) по контуру объекта, в контекстном меню следует найти пункт «Выполнить заливку контура» и подобрать необходимый для этого цвет. Можно долго не думать над выбором, т.к. цвет всегда можно будет поменять в панели параметров слоя.
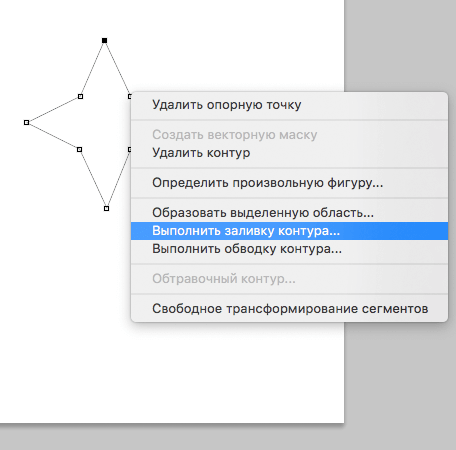
Но если вы решили сразу залить фигуру нужным цветом, то делаем так, как показано на скриншоте. Стрелка указывает на палитру, где можно выбрать цвет заливки:
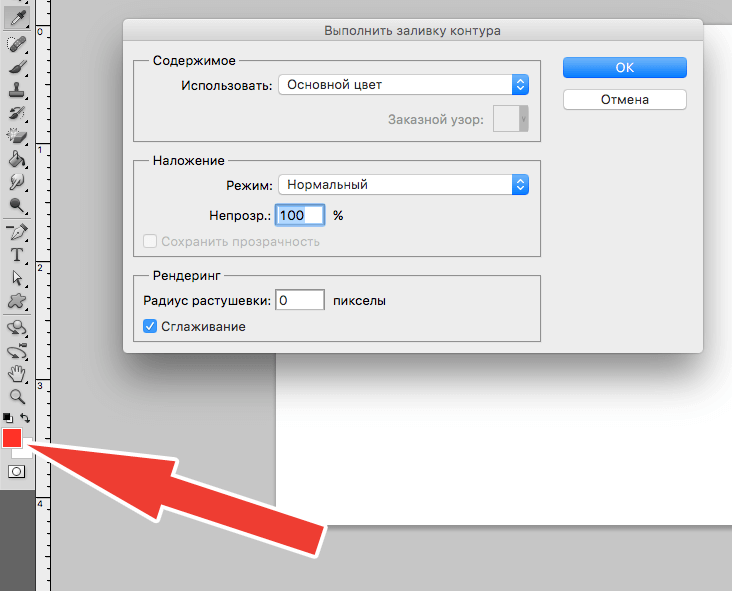
Копируем формы
Если необходимо скопировать в буфер обмена слой с объектом, то нужно выделить его, далее в инструментах выбрать «Перемещение», зажать «Alt» и передвинуть фигуру в необходимую сторону. Если повторить эти действия еще раз, то в итоге получится три абсолютно идентичных фигуры, находящихся на трех различных слоях, которые благодаря ранее отмеченной комбинации клавиш были созданы автоматически. После этого контур, который был нарисован ранее, можно удалить.
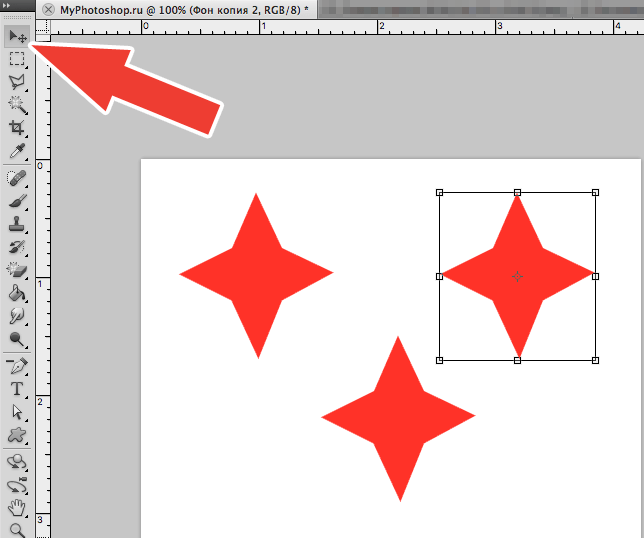
Масштабируем и компонуем элементы на слоях
Нужно выделить необходимый слой, зайти в «Редактирование», далее «Трансформирование» и наконец «Масштабирование». Затем зажать «Shift» и уменьшить объект, путем перемещения угловой точки, возникшей вокруг него рамки. Если не применять шифт, то масштабирование будет происходить хаотично, т.е. без пропорциональности. Аналогично можно уменьшить другой объект.
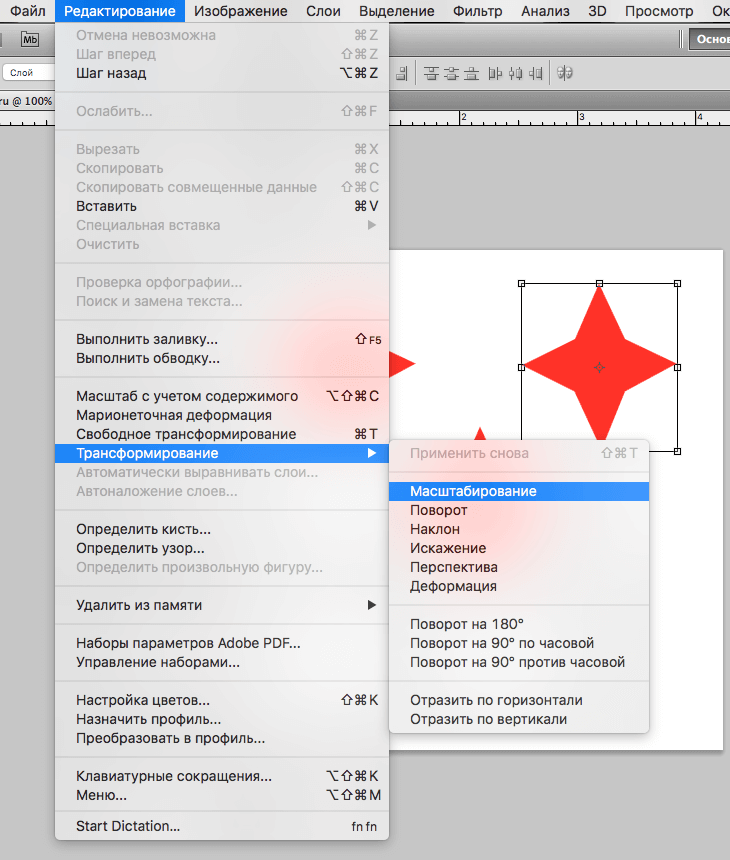
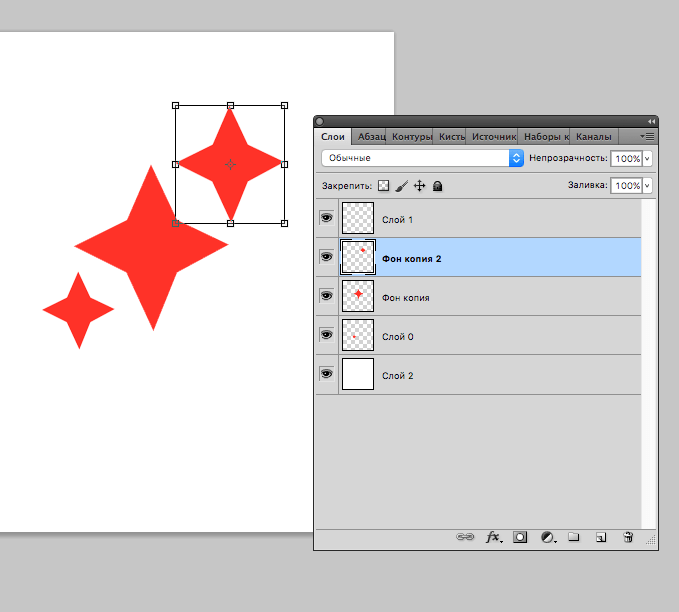
Если нужно быстро активировать такую трансформацию, то можно нажать «Ctrl» + «C».
Далее следует подобрать подходящую форму фигур, выделить слой с ними, нажать пкм на панели слоев и выбрать пункт «Объединить слои».
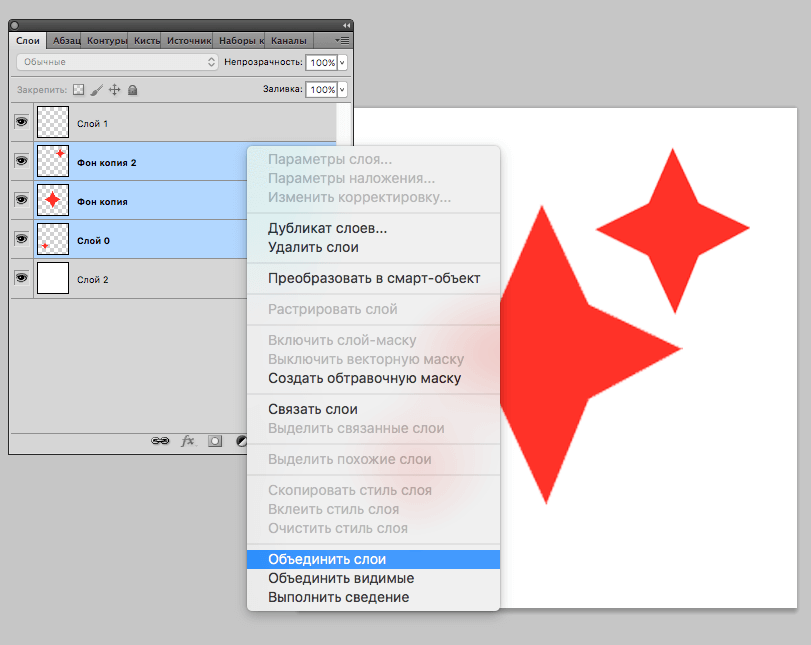
После этого можно, используя трансформацию, увеличить фигуру под размер холста.
Заливаем объекты цветом
Пришло время подобрать заливку к каждой фигуре. Нажимаем пкм на слой и выбираем пункт «Параметры наложения». Далее откроется окно, в котором нужно найти «Наложение градиента» и затем выбрать его тип, который подойдет для заливки объекта. В поле, с названием «Стиль», выбираем «Линейная». Подбираем цвет для крайних точек градиента и параметры масштаба градиента. Все применяемые изменения мгновенно показываются на самом холсте. Путем подбора нужно остановиться на наиболее подходящем варианте.
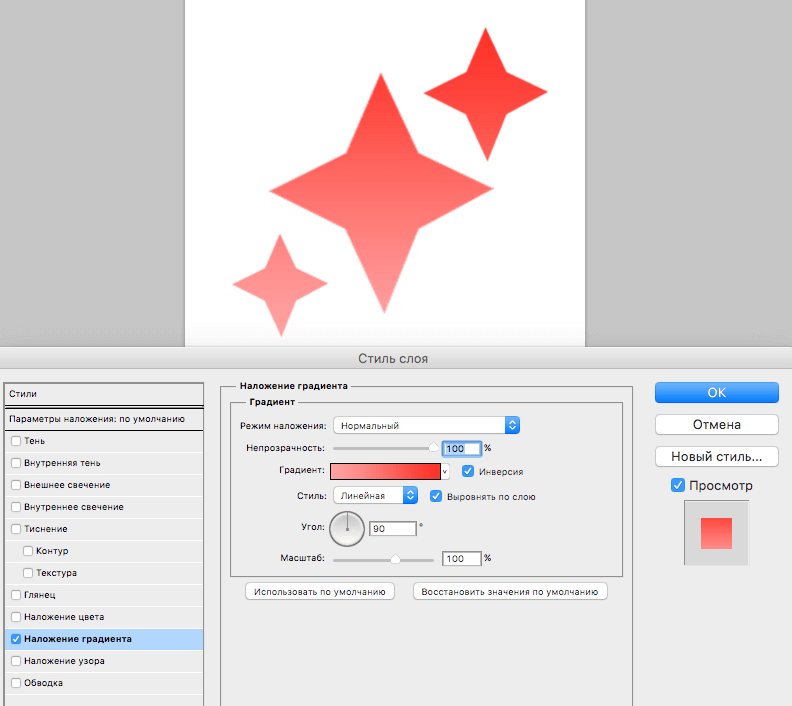
Добавляем текст
Теперь в логотип следует добавить текст, если он вообще вам нужен. В инструментах для этого есть специальный пункт, с названием «Текст». Затем пишем необходимую аббревиатуру или же слова, выделяем написанное и подбираем шрифт, наиболее подходящее положение. Для передвижения текста следует выбрать инструмент «Перемещение».
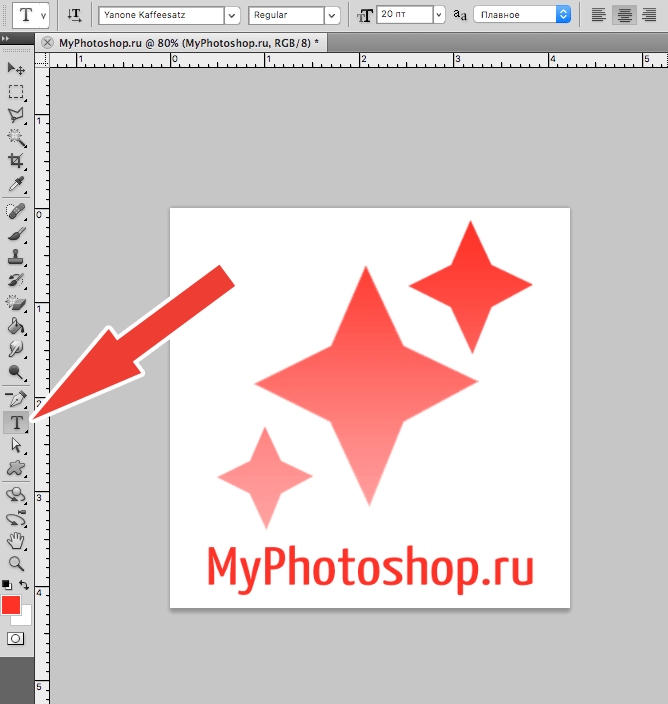
В слоях автоматически создается слой с текстом. У него можно выбирать параметры наложения, как и любого другого слоя.
Быстрый экскурс по созданию логотип в фотошопе подошел к концу! Последним шагом будет его сохранение в нужном формате. В Photoshop их очень большое количество. Самые популярные это PNG, а также JPEG.
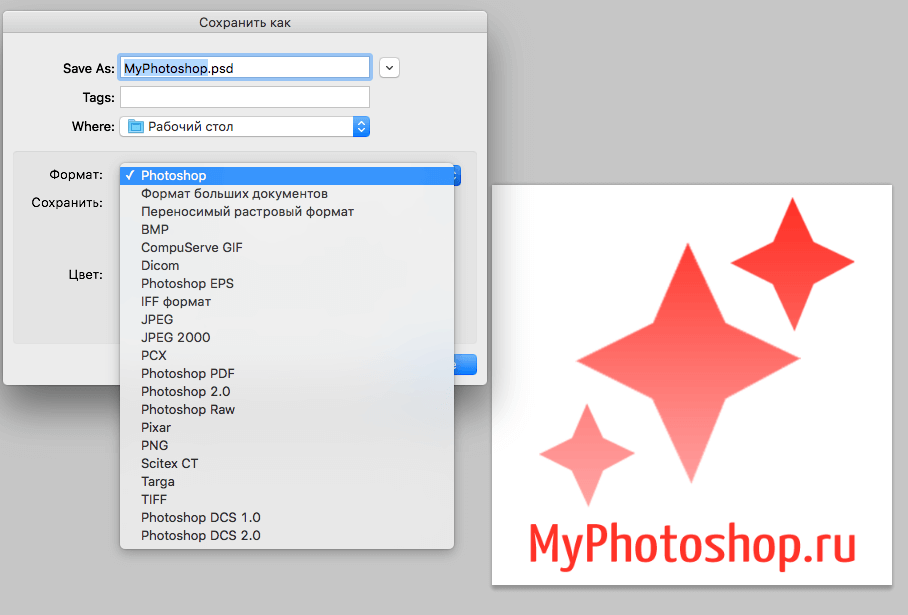
Это был элементарный способ создания логотипа, при помощи векторного рисования. Если попрактиковаться и изучить другие функции программы, то можно будет легко создавать более сложные логотипы. До создания сложных логотипов мы еще дойдем в наших следующих уроках Photoshop.















Очень полезная информация, спасибо огромное
Очень важно создавать качественные логотипы, которые полностью отображают суть. Зная правильные инструменты можно рисовать легче и красивее. С приходом навыков станет легче главное понять что к чему. А потом можно и текст добавлять. Получится отлично!
все же это элементарные действия. Хочу увидеть более сложные шаги и сложные логи.
отлично, это намного проще, чем я думал, теперь я могу создать свой собственный логотип, спасибо
Меня давно интересовала эта тема.Теперь благодаря вашему обзору мне стало очень понятно.Спасибо.