Иногда во время обработки фотографий, на которых изображены люди, в силу разных причин требуется скрыть (так сказать, «замазать») лицо какого-то человека, оставив всё остальное без изменений. Давайте посмотрим, как можно это сделать в Фотошопе.
Замазывание лица
В качестве примера возьмем фото знаменитого голливудского актера Леонардо Ди Каприо.
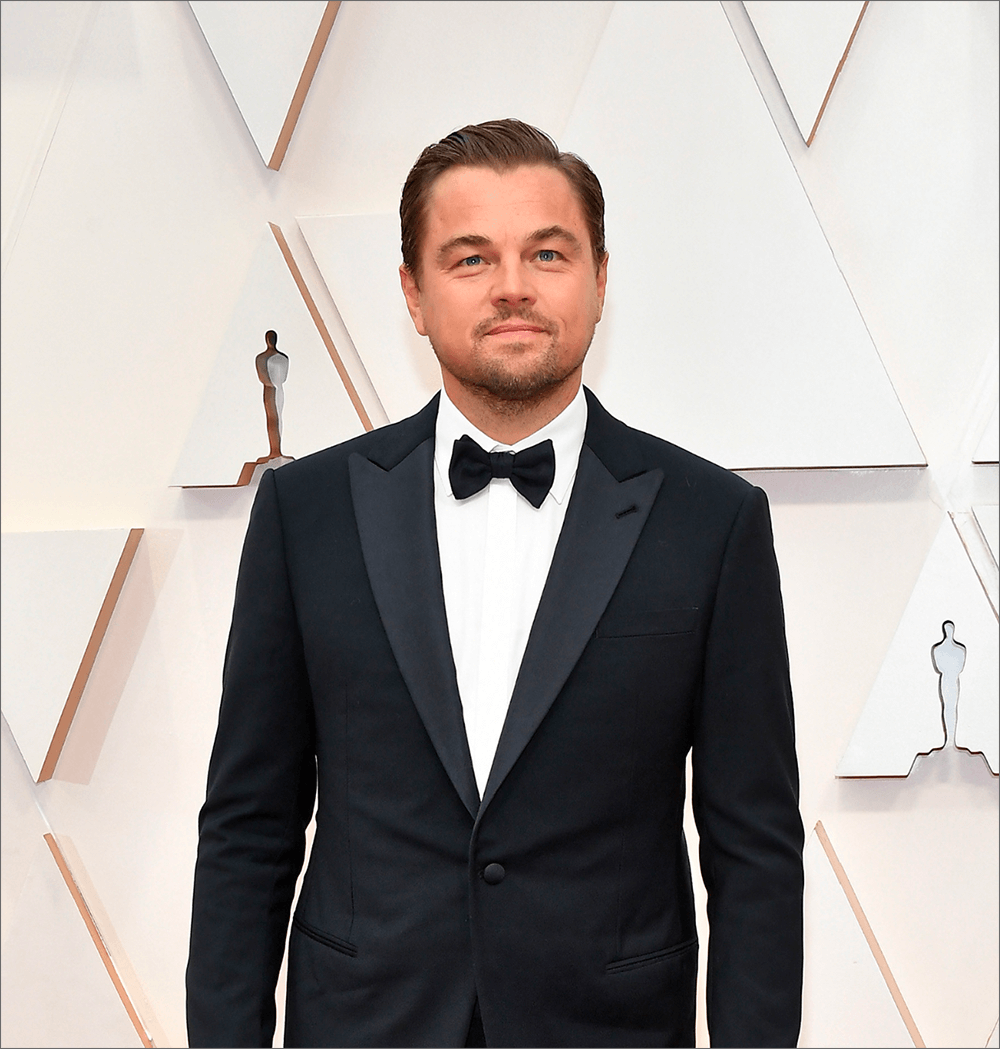
Место, где ты можешь улучшить свои навыки в работе с фотошопом и открыть для себя мир творчества и редактирования изображений.
Справиться с поставленной задачей можно разными способами. Но для всех них сперва требуется выделить лицо.
Подготовительный этап
Итак, алгоритм действий следующий:
- Открыв изображение в Фотошопе, копируем исходный слой с помощью комбинации клавиш Ctrl+J.
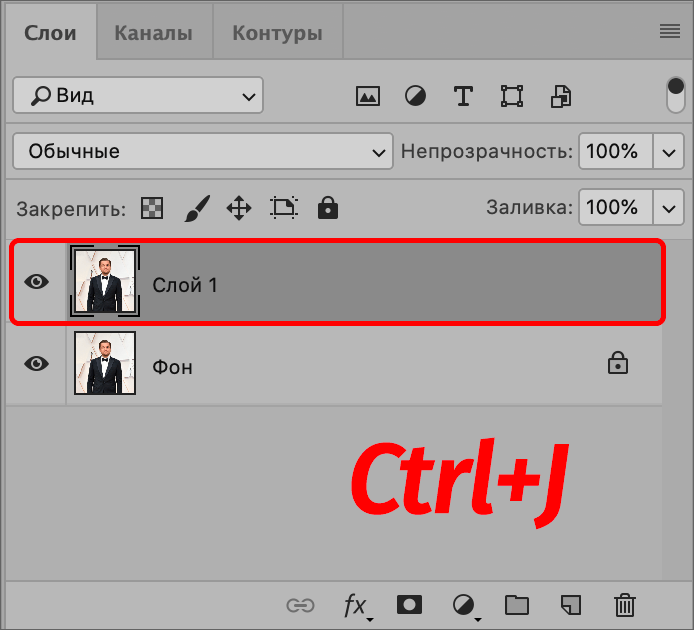
- На боковой панели инструментов выбираем «Быстрое выделение».
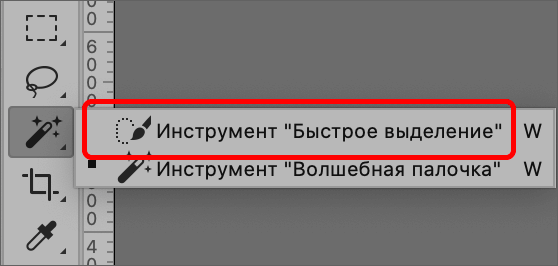
- Зажав левую кнопку мыши выделяем голову актера.
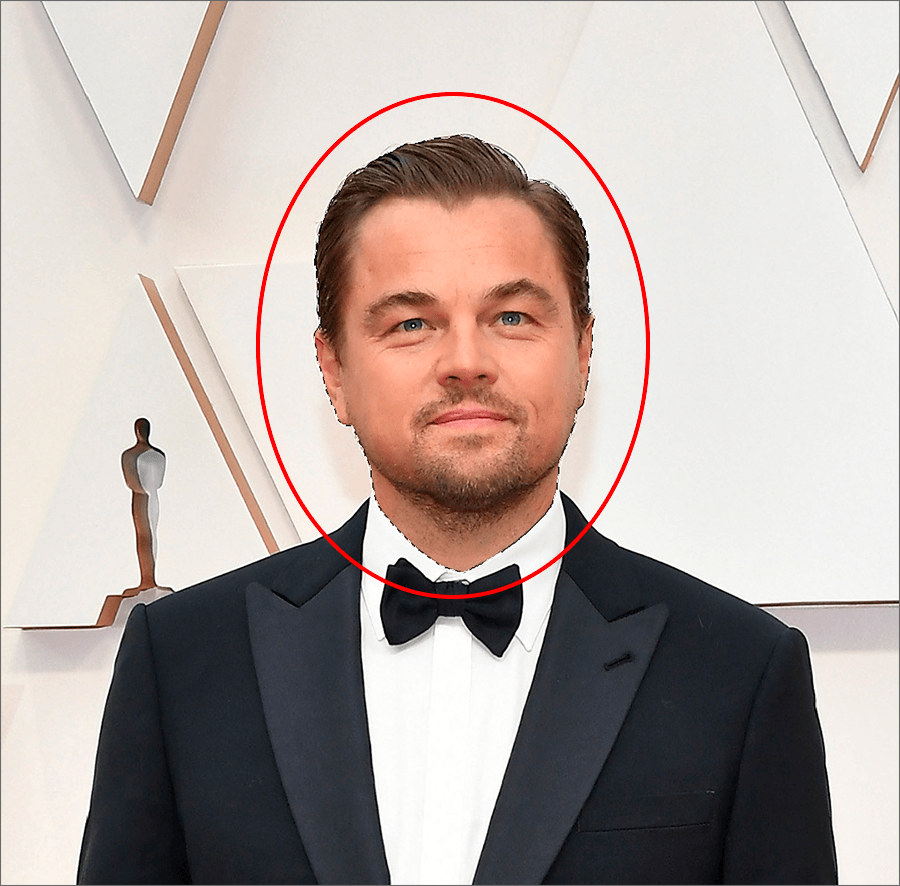
- В верхней строке параметров инструмента щелкаем по кнопке «Выделение и маска» (в некоторых версиях программы — «Уточнить край»).

- В появившихся настройках находим параметр «Сместить край», выставляем для него значение — плюс 100%, после чего жмем OK.
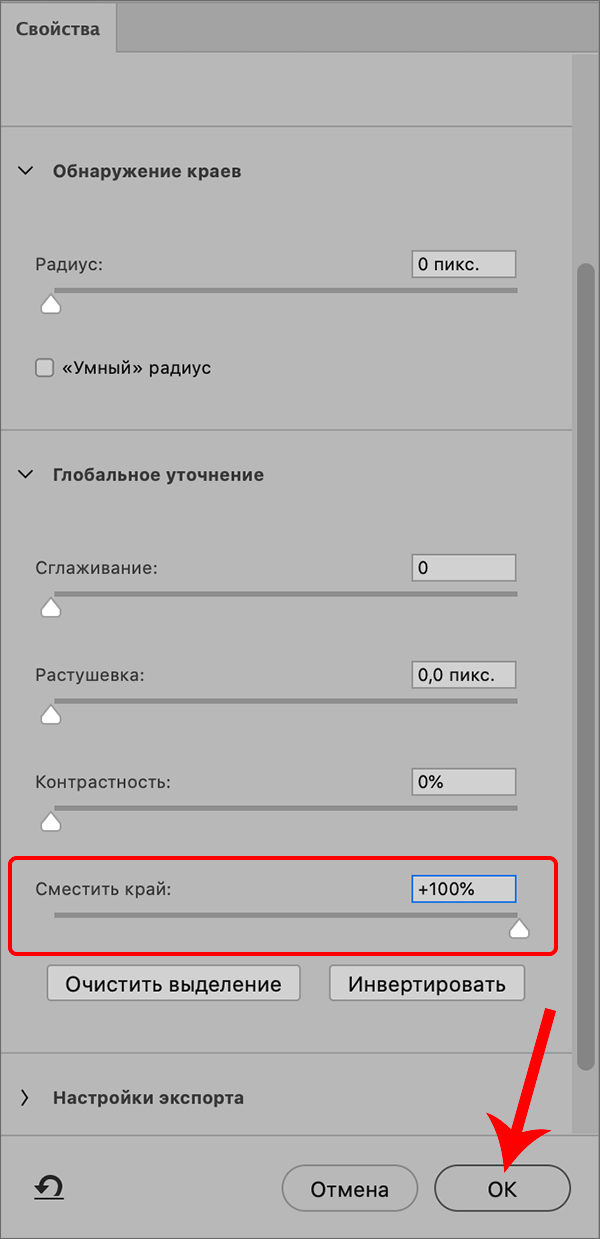
- Теперь выбираем один из методов ниже и движемся дальше.
Метод 1: фильтр «Размытие по Гауссу»
- Заходим в меню «Фильтр» и кликаем по строке «Размытие по Гауссу» в группе «Размытие».
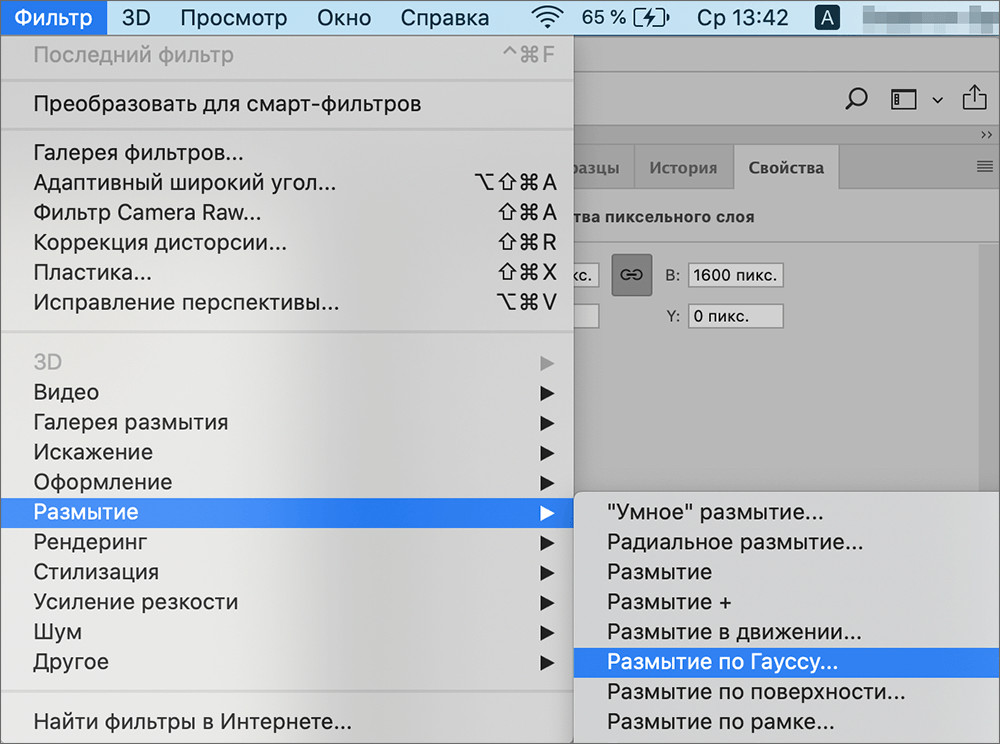
- В открывшемся окошке задаем такое значение фильтра, чтобы лицо невозможно было узнать.
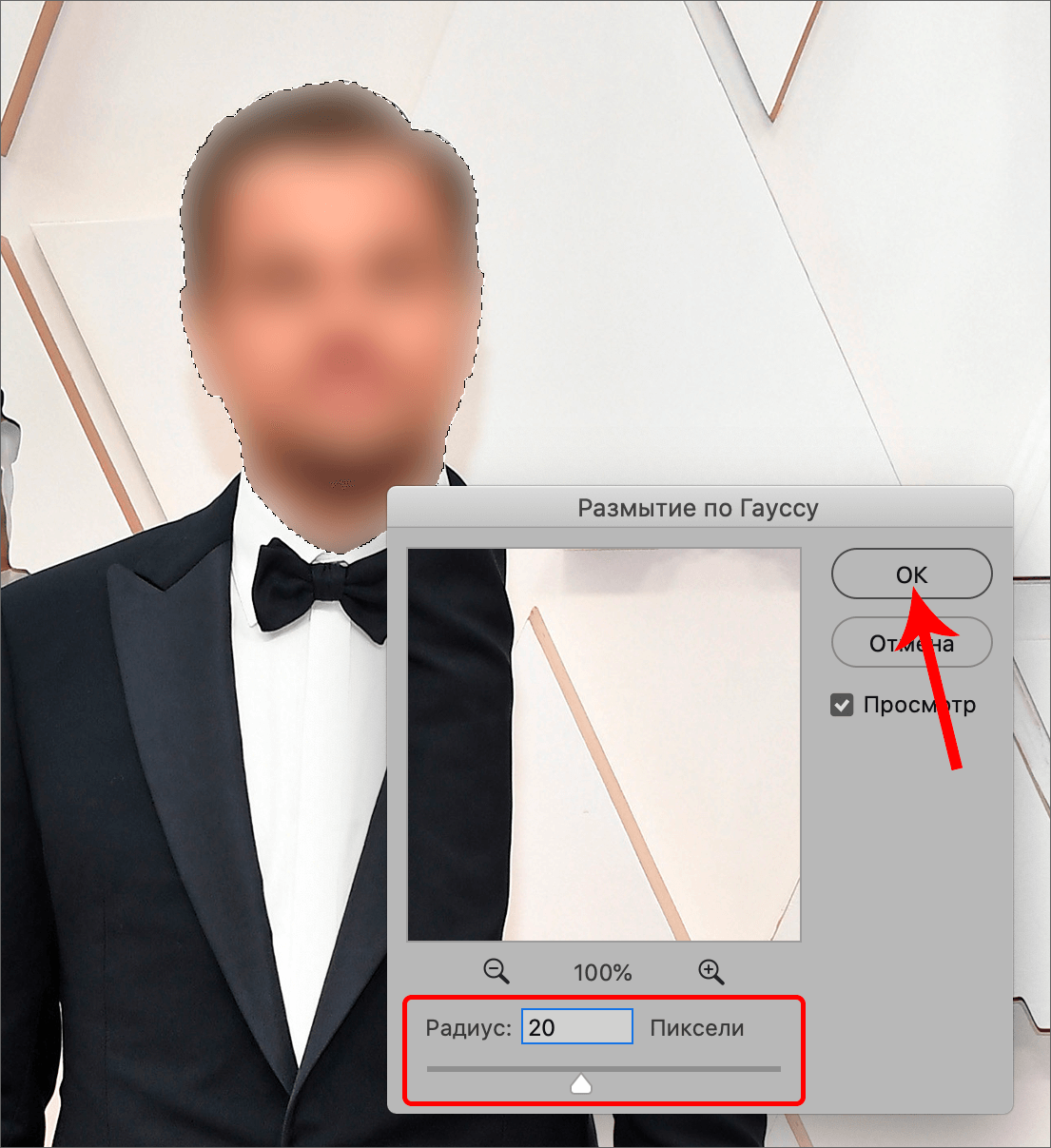
Примечание: также, можно воспользоваться другими инструментами из группы «Размытие», например «Размытие по поверхности».
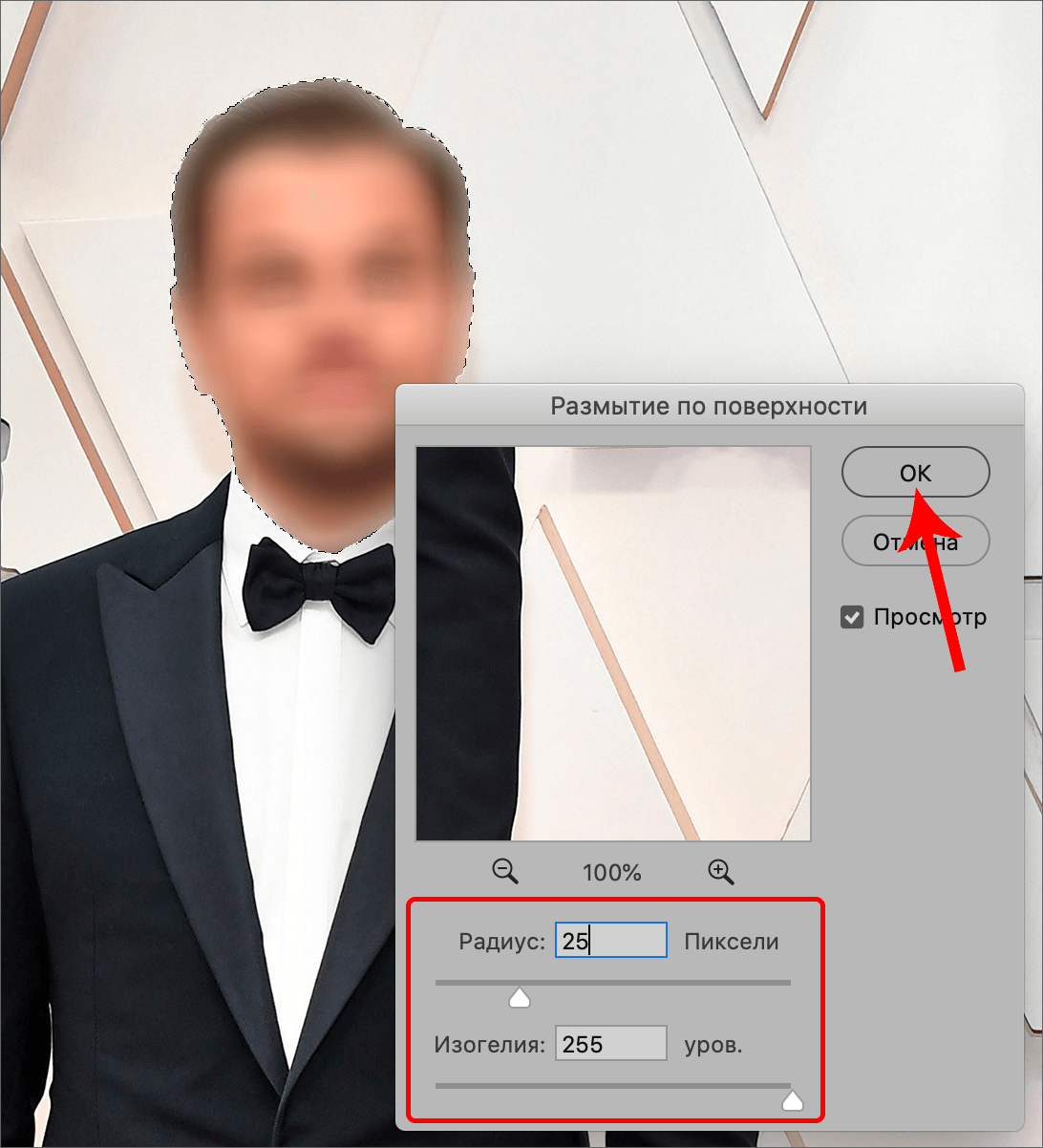
Метод 2: ручное размытие
Этот способ также подходит для размытия лица. Но так как он выполняется вручную, то и результаты могут получаться совершенно разные.
- На боковой панели инструментов выбираем «Палец».
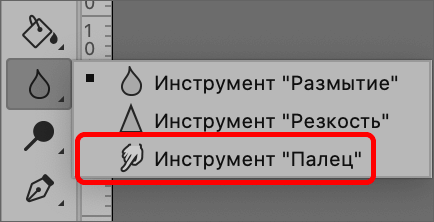
- Настраиваем параметры (чаще всего, корректируется размер инструмента, задается его форма — «Круглая», жесткость — от нуля до 50%).
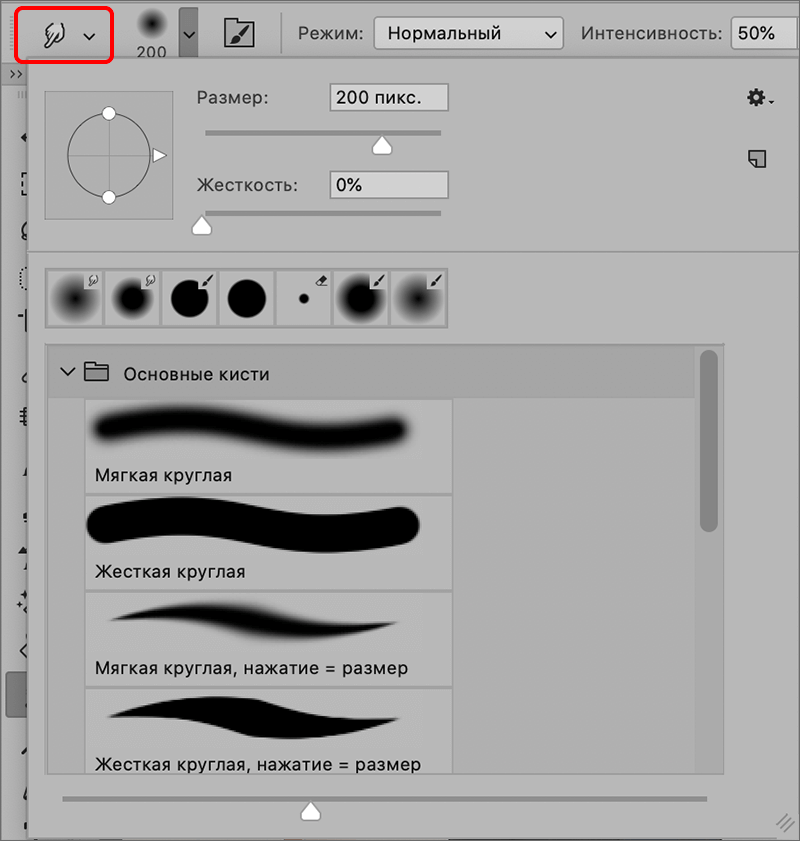
- Переходим на холст и с помощью зажатой левой кнопки мыши видоизменяем лицо произвольным образом.
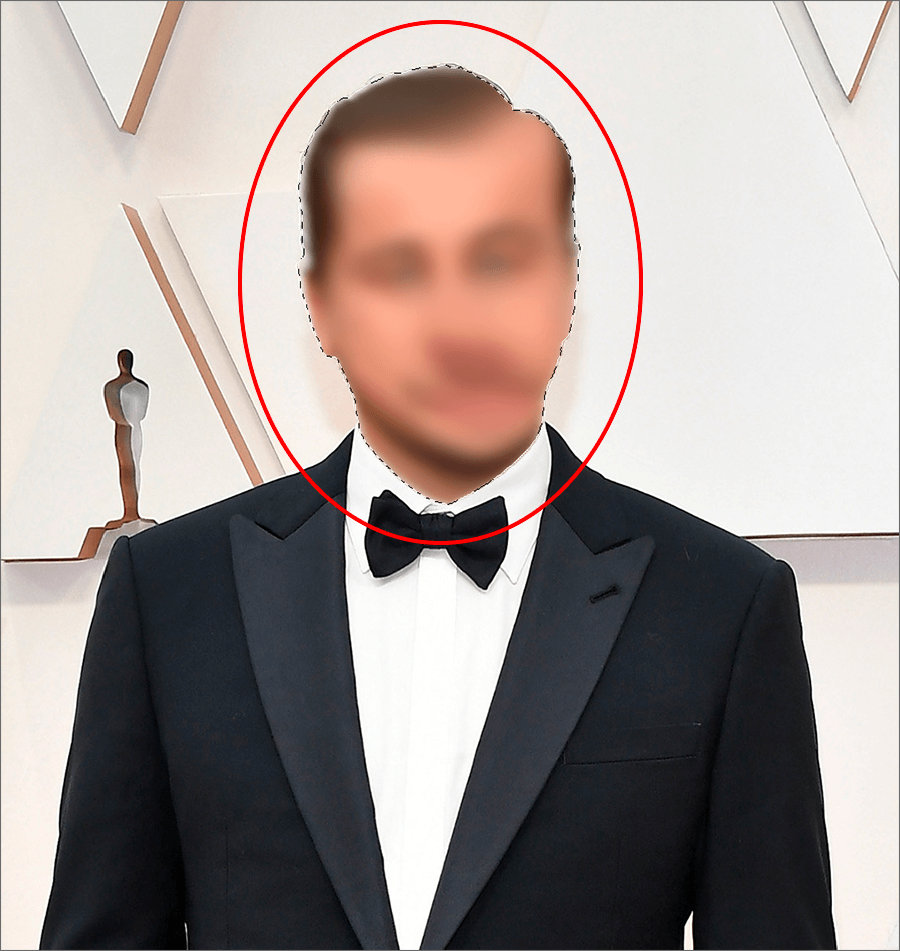
Метод 3: применение «Мозаики»
В данном случае нам нужно пикселизировать лицо. Для этого:
- В меню «Фильтр» выбираем пункт «Мозаика» в группе «Оформление».
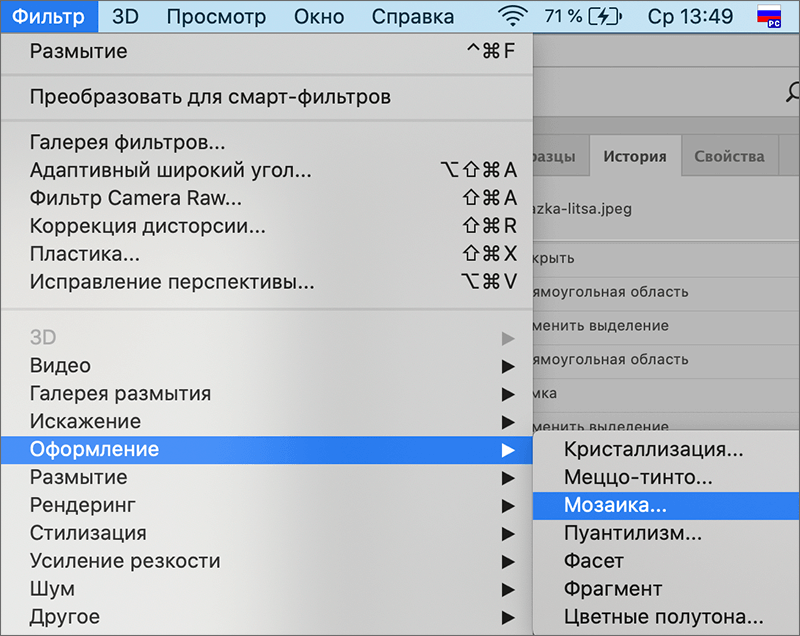
- Также, как и в случае с «Размытием по Гауссу», выставляем требуемое значение (чем оно больше, тем крупнее получатся квадратики).
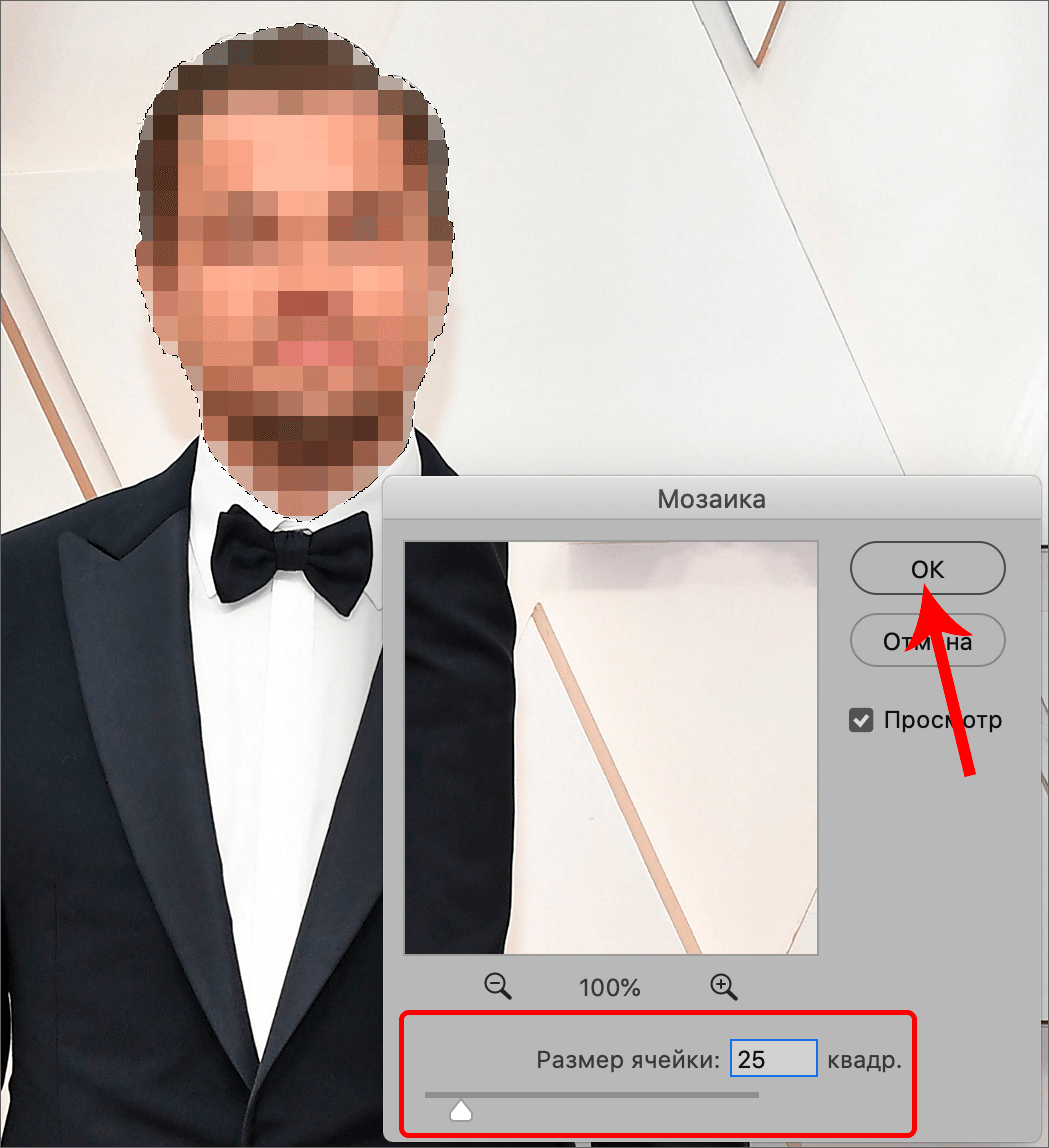
Примечание: в группе «Оформление» также можно выбрать другие фильтры, например, «Кристаллизация», но «Мозаика» пользуется наибольшей популярностью.
Заключение
Итак, мы разобрали три разных способа, пользуясь которыми можно легко и быстро замазать лицо в Фотошопе, сделав его неузнаваемым. Выбор в пользу того или иного метода зависит от конечного видения результата и степени применимости в каждом конкретном случае.














