Помимо встроенных инструментов и функций, для программы Photoshop доступно большое количество разнообразных плагинов от сторонних разработчиков (устанавливаются отдельно), которые предназначены для наилучшего выполнения определенных задач. Давайте посмотрим, каким образом можно использовать один из распространенных плагинов — Portraiture от Imagenomic.
Примечание: плагин — это небольшое программное дополнение к основной программе, которое расширяет функционал последней.
Работаем с плагином Portraiture
Назначение Портретуры понятно, исходя из его названия — благодаря нему мы можем обрабатывать портреты. Стоит отметить, что многие профессионалы предпочитают обрабатывать фотографии вручную, так как использование плагина зачастую может сделать кожу неправдоподобно гладкой, слишком «замыленной». Но все зависит от результата, который требуется получить и времени, которое планируется потратить на него. Когда нужен относительно качественный обработанный портретный снимок, применение Portraiture — это неплохое решение. Но когда нужно, по-настоящему, хорошее качество, то лучше использовать ручную обработку совместно с плагином, которому можно поручить выполнение отдельных задач, с которым он отлично справится. Давайте рассмотрим практический пример.
Место, где ты можешь улучшить свои навыки в работе с фотошопом и открыть для себя мир творчества и редактирования изображений.
Прежде, чем переходить к работе с Портретурой, на обрабатываемом изображении сначала устраняем все изъяны, которые считаем лишними (морщины, родимые пятна и т.д.). Мы детально рассмотрели, как это делается в нашей публикации — «Как сделать ретушь кожи лица в Фотошопе». Фото ниже предварительно нами уже обработано.

Теперь переходим к работе с плагином:
- Для начала копируем исходный слой с помощью комбинации клавиш Ctrl+J. Далее работать будем с дубликатом. Это нужно для того, чтобы всегда иметь возможность вернуться к оригиналу, если в процессе обработки что-то пойдет не так.
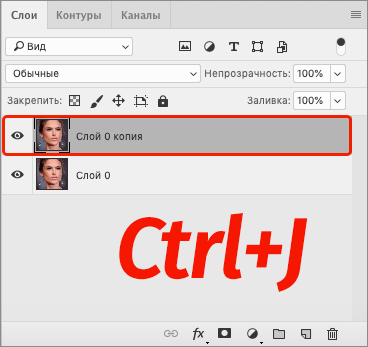
- Раскрываем меню «Фильтр», где выбираем пункт «Imagenomic», затем — «Portraiture».
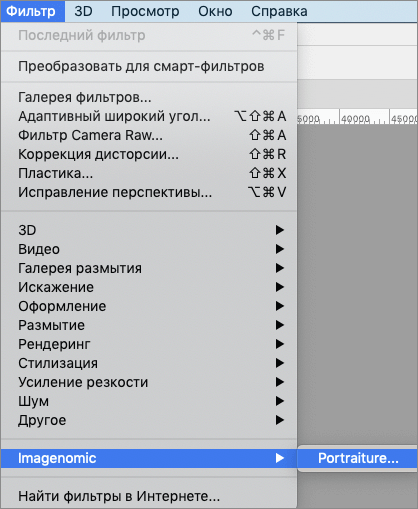
- После открытия плагина можно заметить, что портрет уже автоматически обработан (область предпросмотра в центре окна). Довольно часто в результате этого получается кожа, которая слишком неестественно разглажена. В некоторых случаях этого может быть вполне достаточно, можно просто применить настройки нажатием OK. Но мы рассмотрим параметры детальнее.
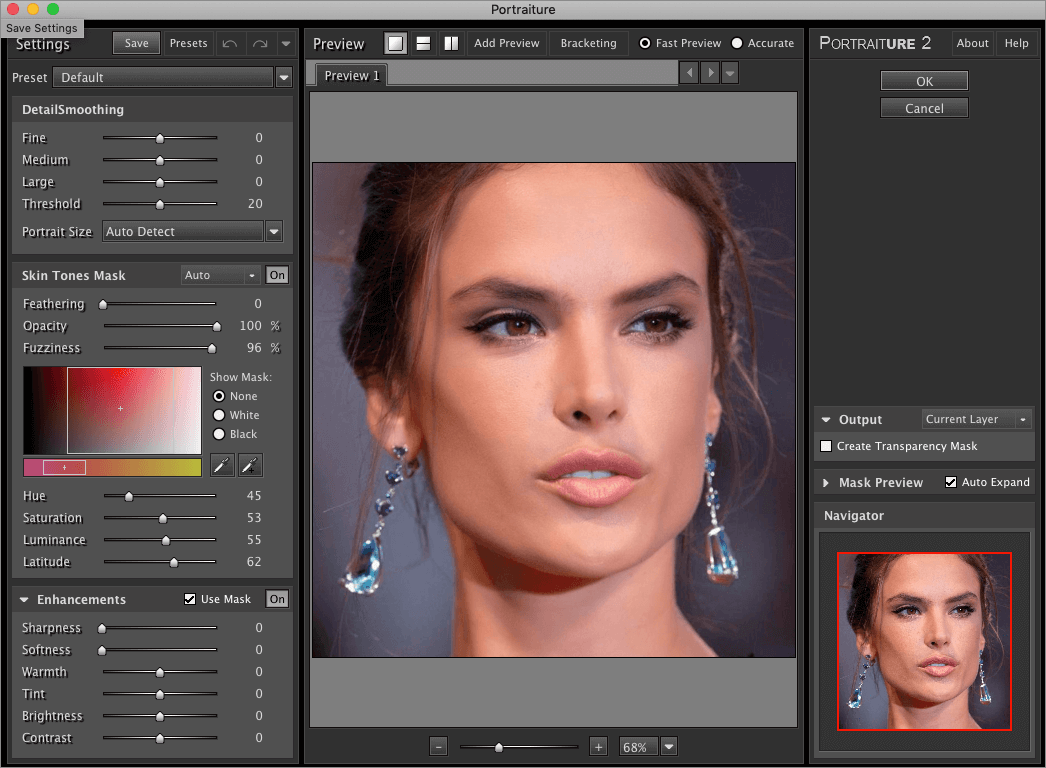
- В левой части окна представлена панель настроек:
- Самый верхний блок «DetailSmoothing» предназначен для размытия деталей: мелких (Fine), средних (Medium) и крупных (Large). Threshold — определяет силу параметра. Тут есть важный нюанс — чрезмерно «замыленное» фото обычно получается, когда установлено большое значение для сглаживания мелких деталей, поэтому стараемся для этого параметра задать минимальное значение, которое дает желаемый результат. Остальные настройки — по своему усмотрению.
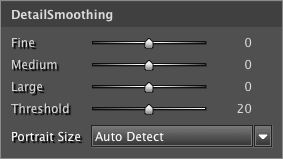
- Второй блок «Skin Tones Mask» позволяет настроить маску, применяемую к коже. Плагин выставляет параметры автоматически, их можно подкорректировать вручную, но чаще всего, значения остаются по умолчанию.
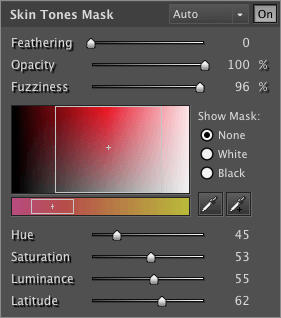
- Последний блок «Enhancements» дословно переводится как «Улучшения» — за них он и отвечает. Можно на свое усмотрение настроить параметры: резкость (Sharpness), смягчение (Softness), теплоту (Warmth), оттенок (Tint), яркость (Brightness) и контраст (Contrast).
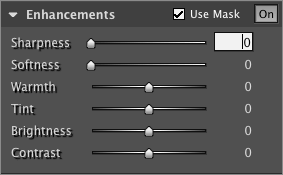
- Самый верхний блок «DetailSmoothing» предназначен для размытия деталей: мелких (Fine), средних (Medium) и крупных (Large). Threshold — определяет силу параметра. Тут есть важный нюанс — чрезмерно «замыленное» фото обычно получается, когда установлено большое значение для сглаживания мелких деталей, поэтому стараемся для этого параметра задать минимальное значение, которое дает желаемый результат. Остальные настройки — по своему усмотрению.
Теперь, когда мы разобрались с основными параметрами плагина, попробуем выполнить настройки для нашей фотографии. Выставляются требуемые значения путем сдвига ползунков в нужную сторону. Важно понимать, что тут нет какого-то единого шаблона, по которому следует действовать. Все индивидуально, зависит от первоначального состояния фото и конечного результата, который хочется получить.
Когда настройки выполнены, жмем кнопку OK.
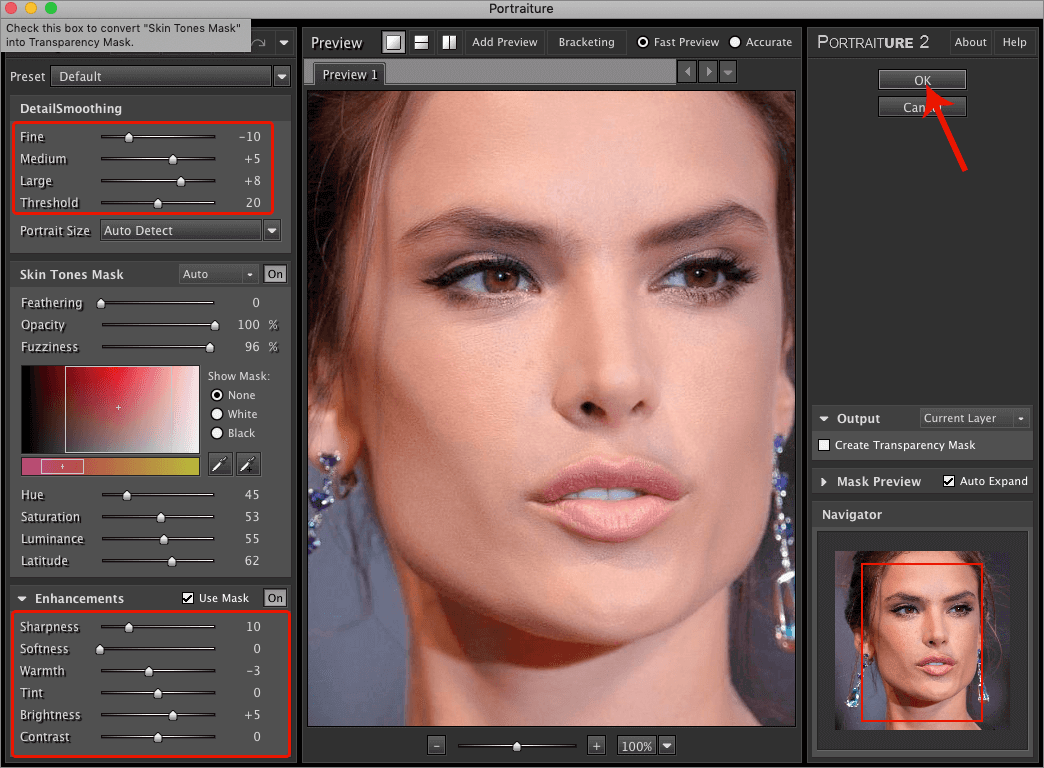
Получаем следующий финальный результат. На этом наша работа успешно завершена.

Завершение
Таким образом, плагин Portraiture — отличный помощник при работе с портретами в Фотошопе, который неплохо иметь в наборе инструментов программы, если обработка/ретушь лица — это одна из Ваших постоянных или периодически задач.














