Для придания законченного вида практически любой графической работе требуется подходящий фон. Давайте посмотрим, каким образом его можно закрасить определенным цветом или заполнить выбранным изображением.
Заполняем фон
Метод 1: задаем цвет при создании нового документа
В данном случае мы заранее выбираем цвет, который будет использоваться в качестве фона (в момент создания нового документа). Для этого:
- В меню «Файл» выбираем пункт «Создать» (или просто жмем комбинацию клавиш Ctrl+N).
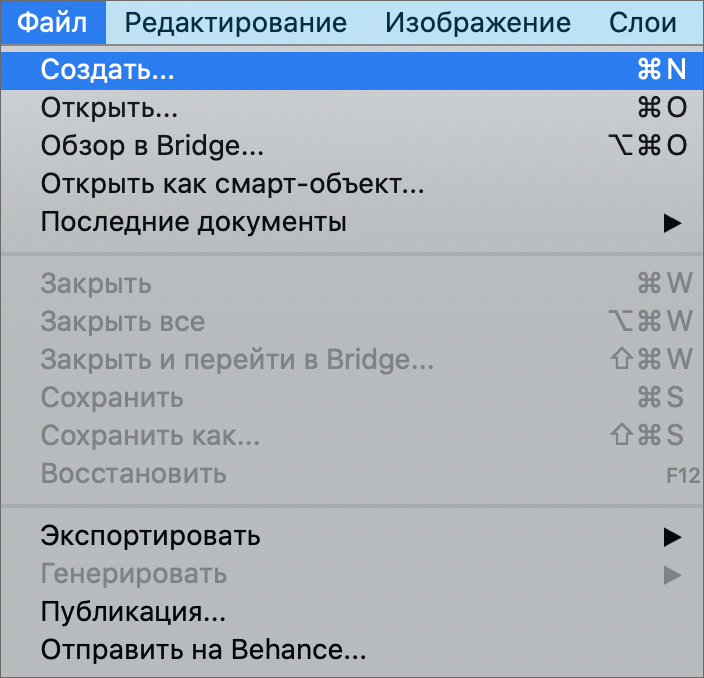
- Появится окно, в котором нас интересует параметр «Содержимое фона». Щелкаем по текущему значению (по умолчанию выбран «Белый»), в раскрывшемся списке выбираем требуемый вариант и жмем кнопку «Создать» (не забываем выставить другие параметры, такие как размеры, разрешение, цветовой профиль и т.д.):
- «Черный» — как следует из названия, фон созданного документа будет закрашен в черный цвет.
- «Фоновый цвет» — документ заполнится цветом, выбранным в качестве фонового на панели инструментов.
- «Прозрачный» — документ будет создан с абсолютно пустым (прозрачным) фоном.
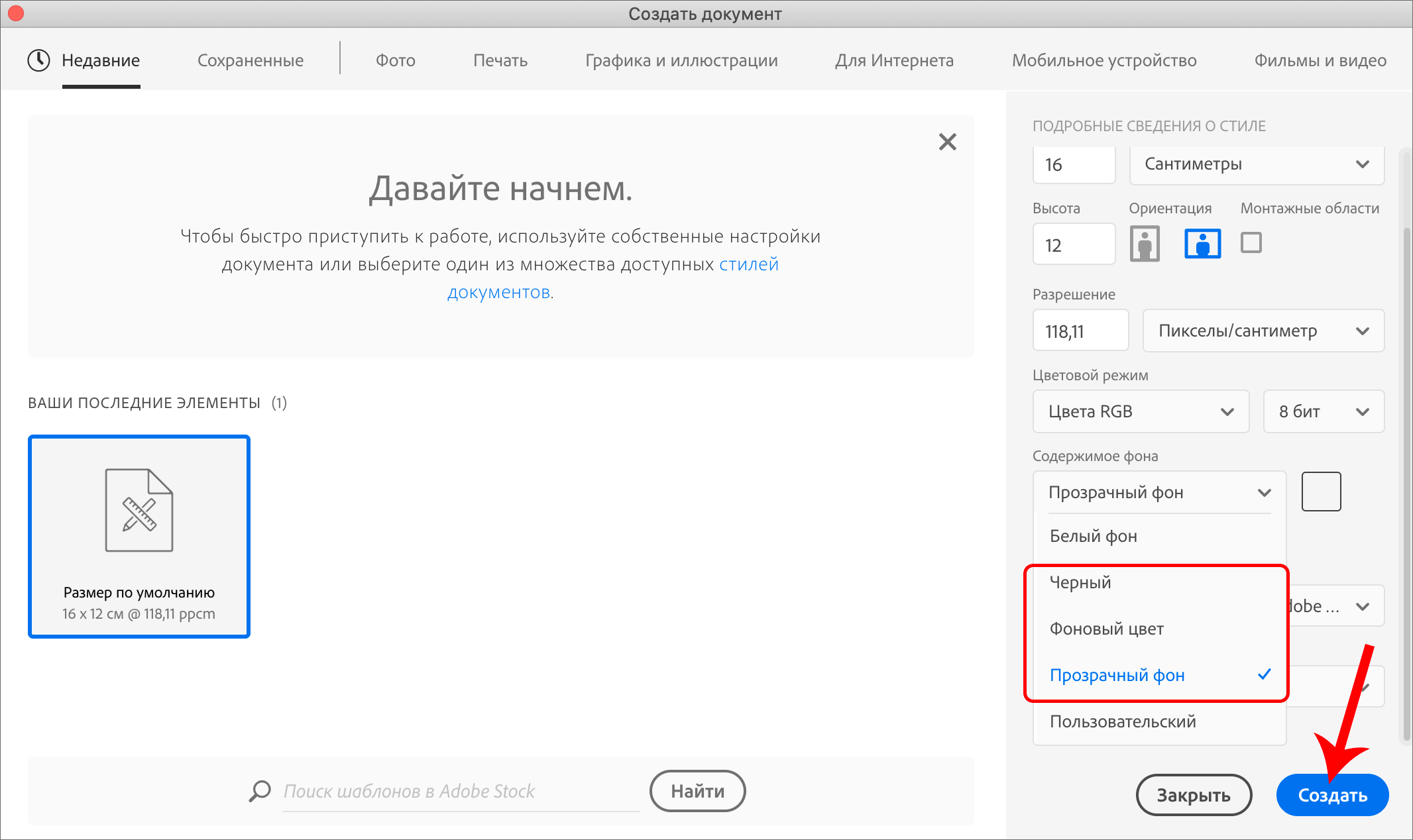
- Также мы можем щелкнуть по небольшому квадратику рядом с «Содержимым фона», после чего появится Палитра, в которой мы можем задать абсолютно любой цвет/оттенок, который нам нравится.
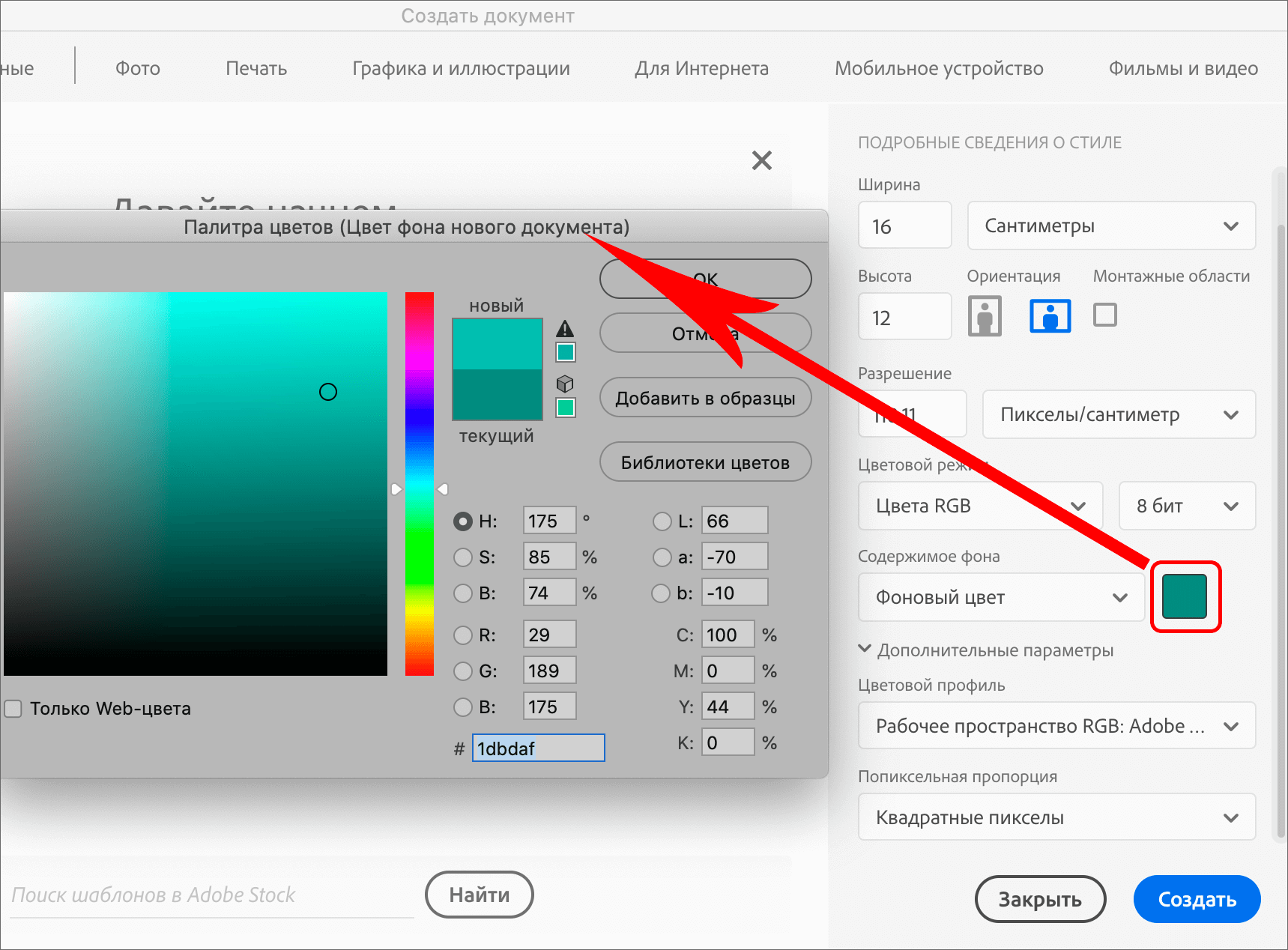
Метод 2: заливаем фон ранее созданного слоя
Все основные способы заливки слоя мы рассмотрели в отдельной публикации, поэтому отдельно в рамках данной статьи на них останавливаться не будем. Только еще раз подчеркнем, что самым популярным в данном случае является инструмент «Заливка».
Место, где ты можешь улучшить свои навыки в работе с фотошопом и открыть для себя мир творчества и редактирования изображений.
Метод 3: закрашиваем фон кистью
Чаще всего для ручного закрашивания используется «Кисть», поэтому ее и будем использовать дальше.
- Для начала берем инструмент на боковой панели.

- Выбираем основной цвет, которым будет выполняться закрашивание.
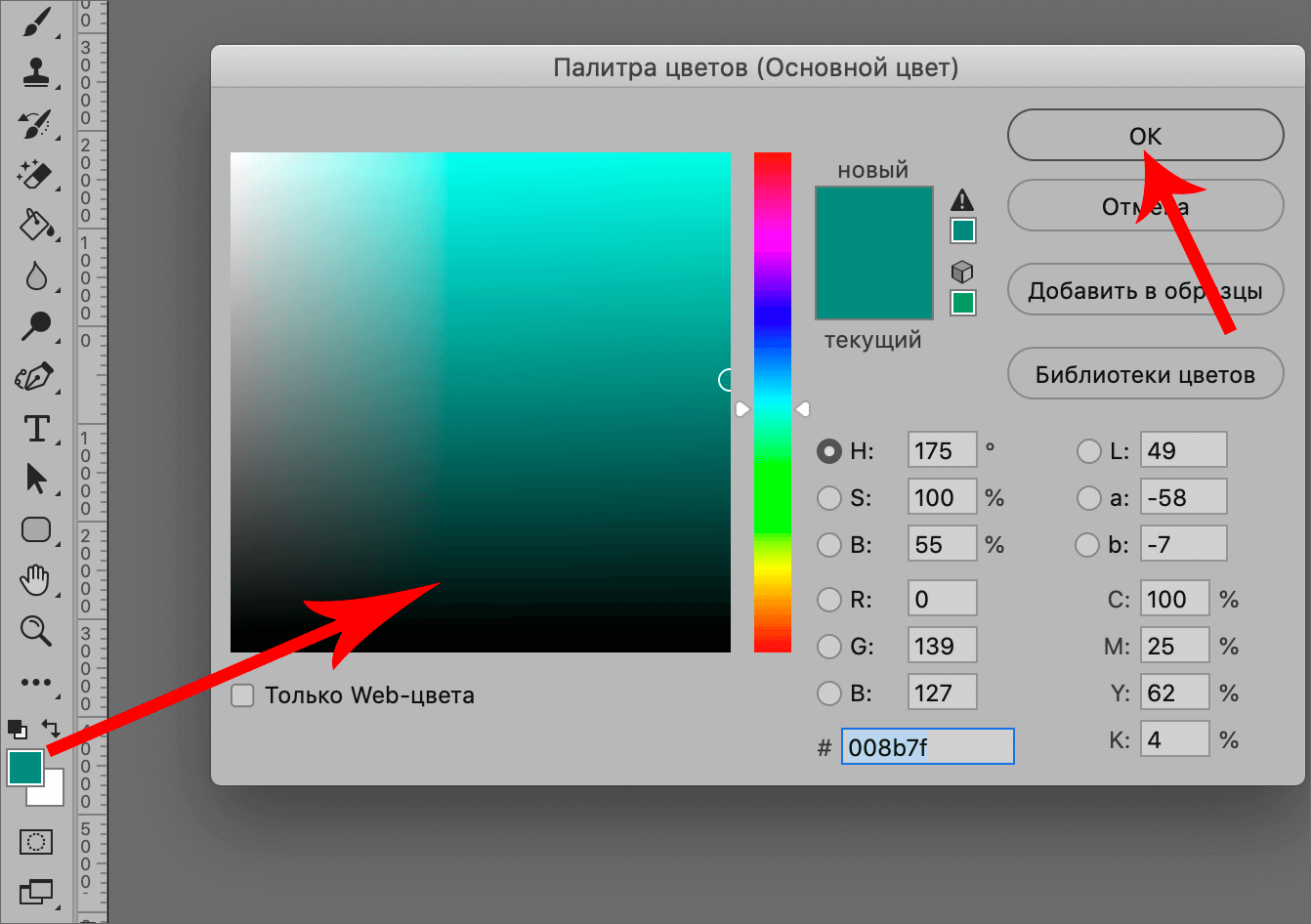
- Раскрываем параметры кисти, чтобы настроить ее форму, размер и другие параметры.
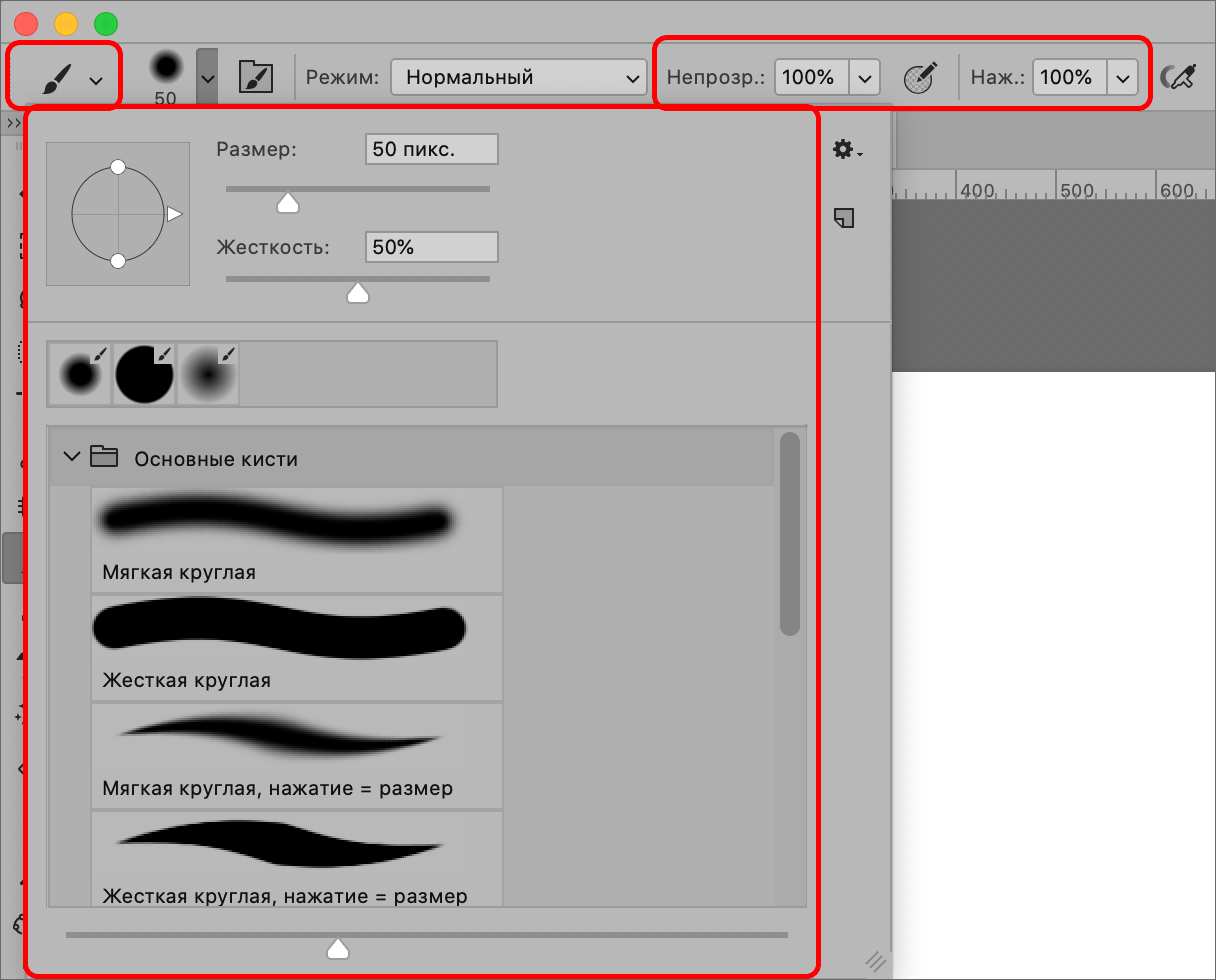
- Затем переходим к холсту и, зажав левую кнопку мыши, закрашиваем холст в нужных местах (или полностью). В нашем случае мы решили сделать надпись.
 В процессе выполнения задачи мы можем менять параметры кисти, в том числе, ее размер. Остальные участки вокруг текста было принято решение залить оттенком желтого с помощью «Заливки».
В процессе выполнения задачи мы можем менять параметры кисти, в том числе, ее размер. Остальные участки вокруг текста было принято решение залить оттенком желтого с помощью «Заливки».
- Также мы можем более детально настроить параметры кисти. Для этого кликаем по значку отображения панели «Настройки кисти». Подробно работу с ней мы рассмотрели во втором разделе публикации «Как сделать красивый фон в Фотошопе».
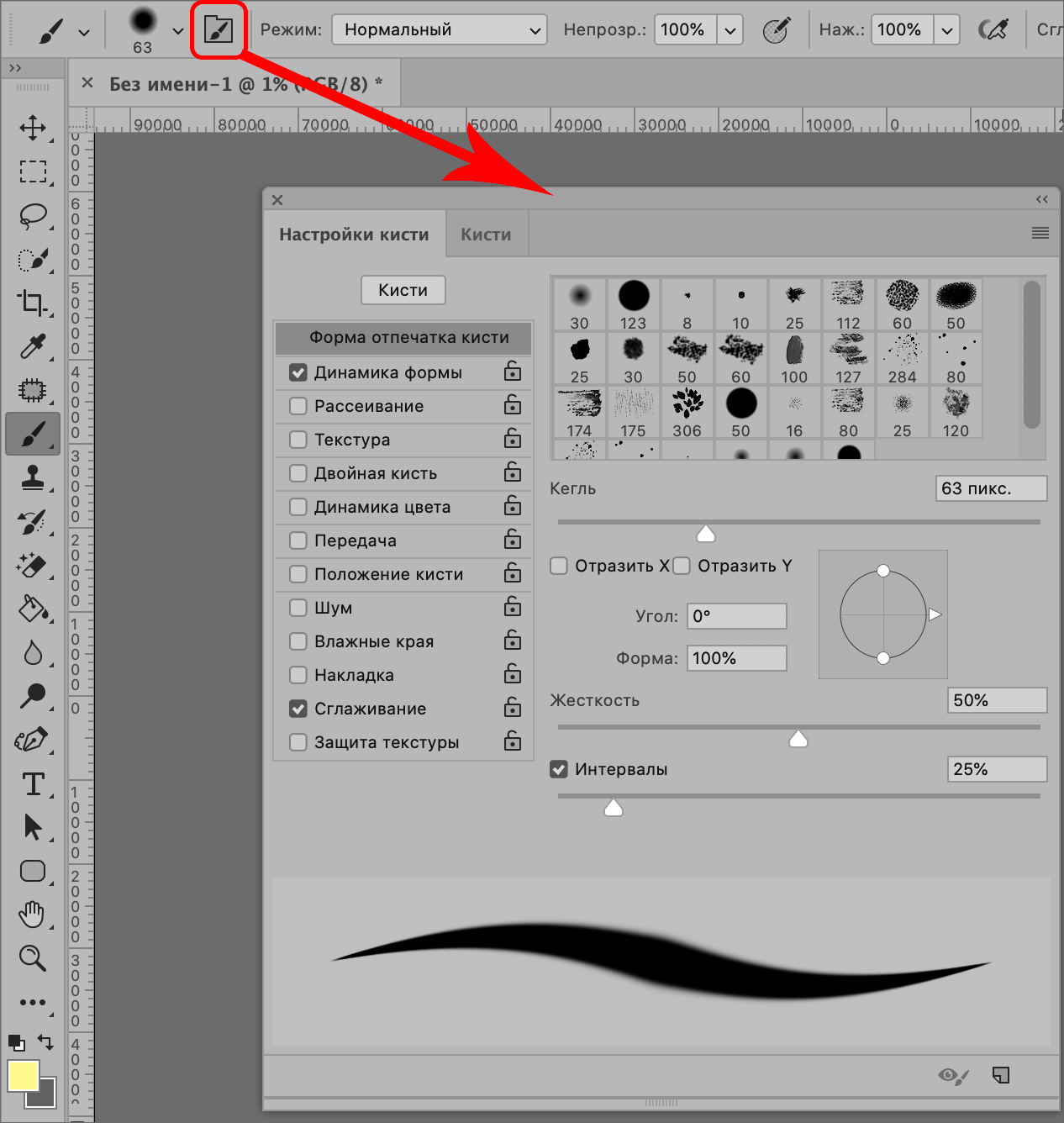
Метод 4: используем изображение как фон
В данном случае фоном, как следует из названия способа, будет выступать определенное изображение. В качестве примера будем использовать фото ниже (требуется предварительно открыть его в программе).

Итак, наши действия:
- Находясь на слое с изображением жмем комбинацию клавиш Ctrl+A.

- После появления выделения копируем его с помощью сочетания Ctrl+C (или используем соответствующую команду в меню «Редактирование»).

- Переключаемся на вкладку, куда требуется вставить скопированное изображение, и нажимаем комбинацию Ctrl+V (или команда «Вставить» в меню «Редактирование»). При несоответствии цветового профиля выбираем «Преобразовать» и жмем OK.
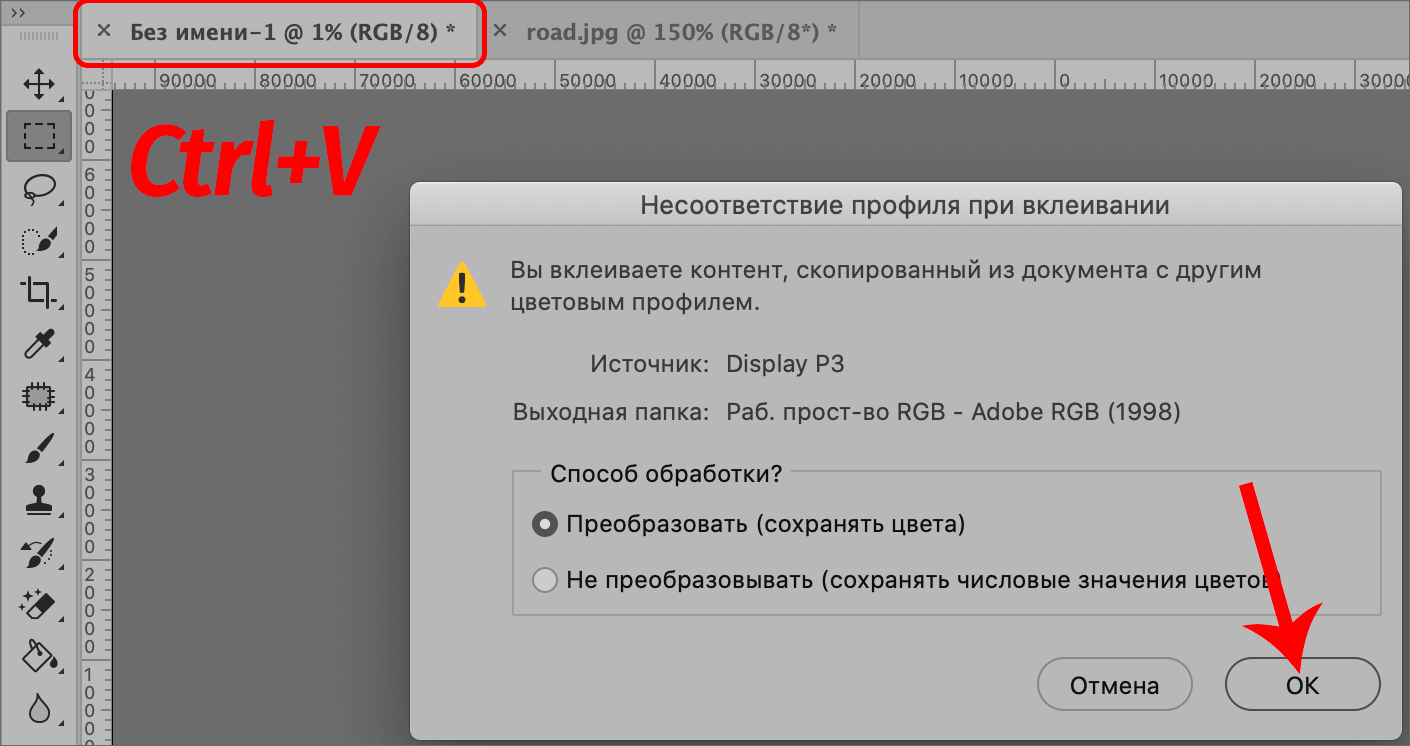
- Изображение будет вставлено в виде отдельного слоя.
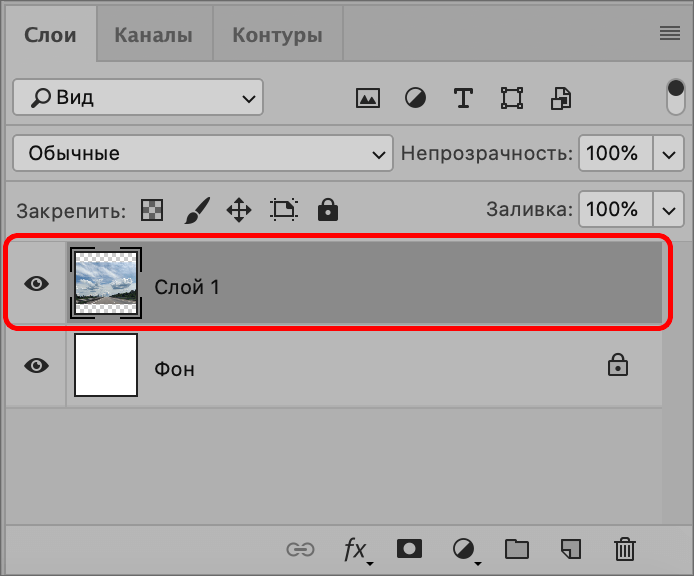
- Жмем Ctrl+T, чтобы запустить функцию «Свободное трансформирование», с помощью которой можно настроить размеры изображения. Для этого тянем за маркеры по бокам картинки зажатой левой кнопкой мыши, а для сохранения исходных пропорций при этом удерживаем клавишу Shift. По готовности жмем Enter.
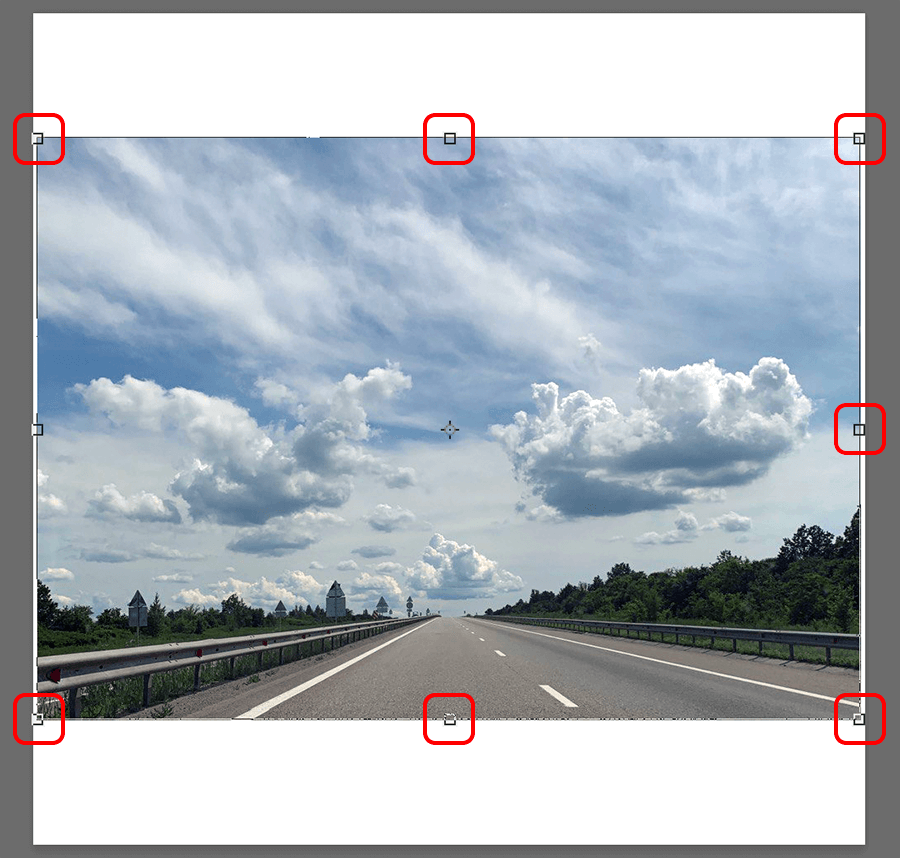
- Получаем следующий результат.

- В Палитре правой кнопкой мыши кликаем по нашему слою и в открывшемся контекстном меню выбираем пункт «Объединить с предыдущим» (функция доступна, если фоновый слой не заблокирован — для снятия замка просто щелкаем по нему).
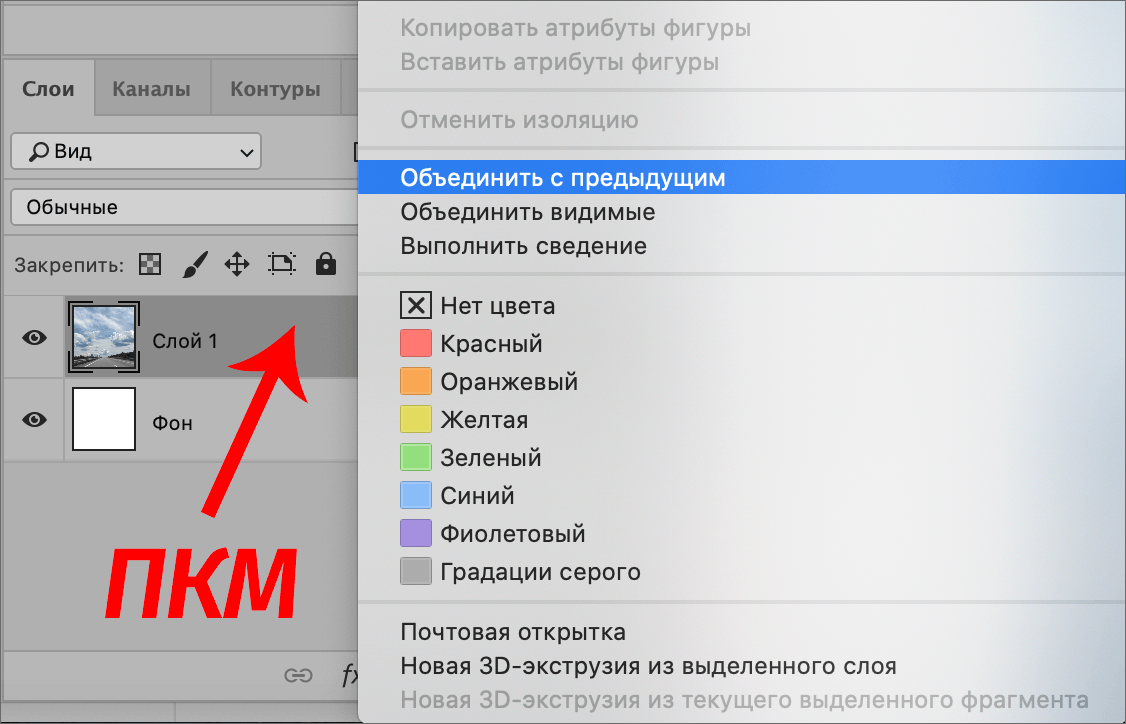
- Таким образом мы получаем один слой с изображением, который будет нам дальше служит в качестве фонового.
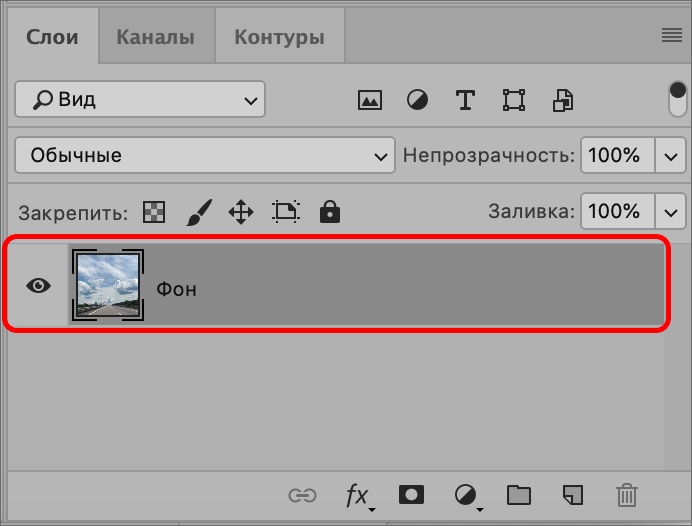
- Дальше мы можем работать с ним, как угодно. Например, можно добавить какую-нибудь надпись и т.д.

Чтобы наложить изображение/объект, также, можно сделать следующее:
- Заходим в меню «Файл» и выбираем пункт «Поместить».
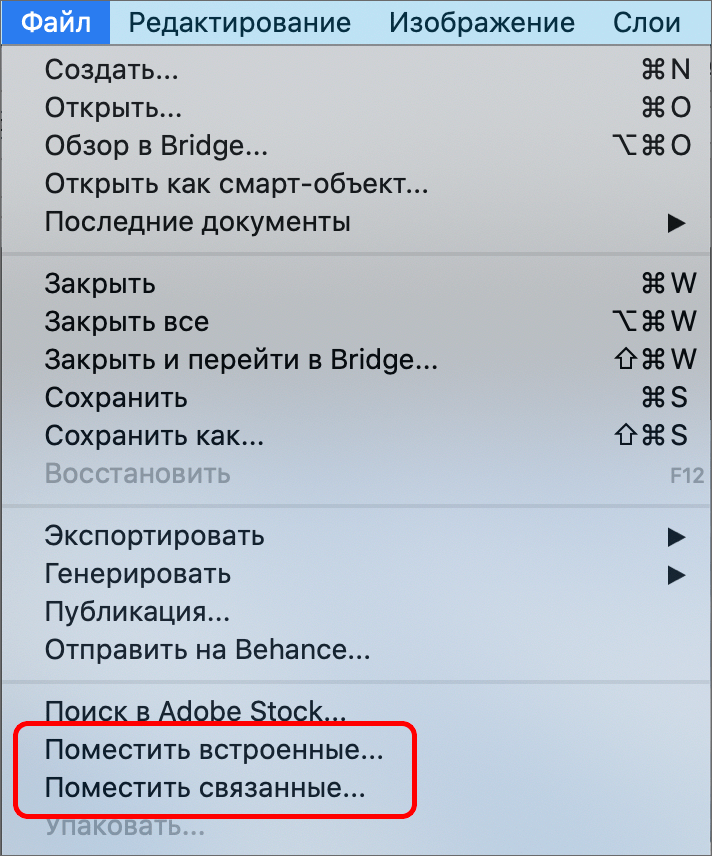
- В появившемся окне выбираем файл с изображением, которое нужно добавить на наш фон и жмем соответствующую кнопку.
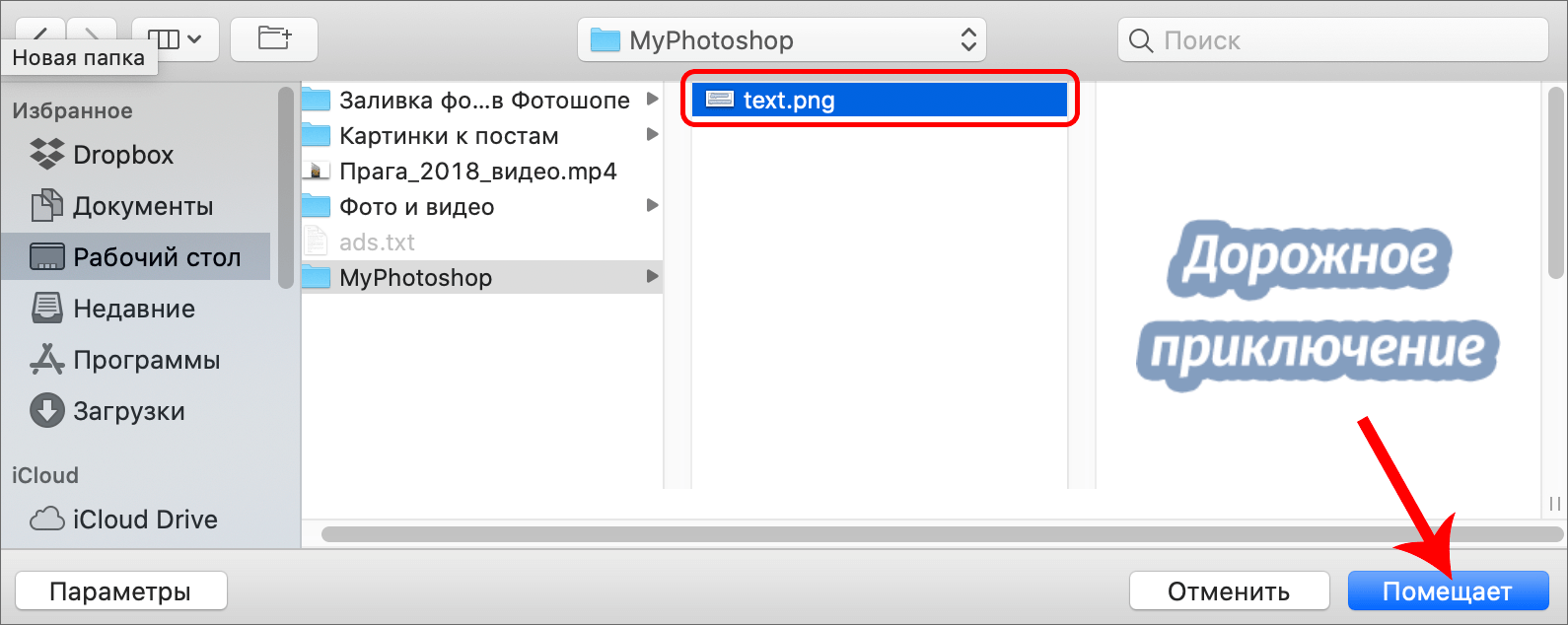
- Корректируем размеры наложенной картинки с помощью боковых маркеров и жмем Enter.

- Получаем вот такой готовый результат.

Заключение
Таким образом, закрасить фон в Фотошопе можно разными способами. Все зависит от того, на каком этапе принято решение это сделать, и какой результат требуется получить. Также можно комбинировать различные методы, чтобы в полной мере реализовать свой творческий потенциал.














