В данной публикации мы рассмотрим одну из базовых операций, которая довольно часто используется во время обработки изображений в программе Photoshop — выделение одного цвета. Итак, давайте посмотрим, как это делается.
Выделяем один цвет
В выполнении поставленной задачи нам помогут инструменты: «Цветовой диапазон» и «Волшебная палочка».
В качестве примера возьмем данное изображение.
Место, где ты можешь улучшить свои навыки в работе с фотошопом и открыть для себя мир творчества и редактирования изображений.

Использование «Волшебной палочки»
Самый простой способ, позволяющий выделить один цвет на изображении — это применение «Волшебной палочки». В целом, работа с инструментом выглядит так:
- Выбираем его на боковой панели слева.
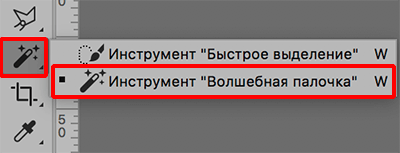
- Затем кликаем на фото левой кнопкой мыши по цвету/оттенку, который хотим выделить.

- Все пиксели на холсте согласно нашему выбору будут выделены.

Примечание: Подробнее останавливаться на данном инструменте не будем, т.к. он отдельно рассмотрен в нашей статье — «Инструмент «Волшебная палочка» в Фотошопе».
Применение «Цветового диапазона»
Для того, чтобы выполнить выделение (настраиваемое) придерживаемся следующего алгоритма действий:
- Раскрываем меню «Выделение», в котором выбираем пункт «Цветовой диапазон«.
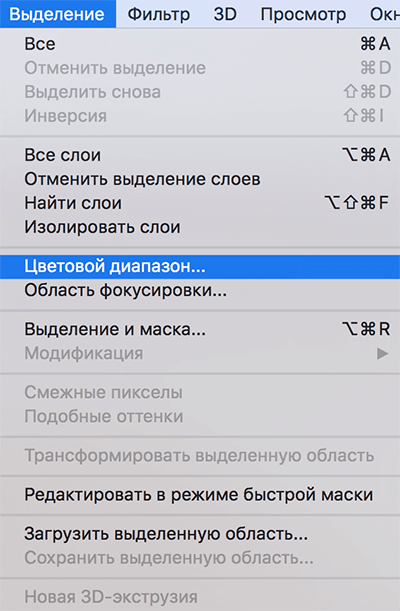
- В открывшемся окне по умолчанию для параметра «Выбрать» должна быть установлена настройка «По образцам».
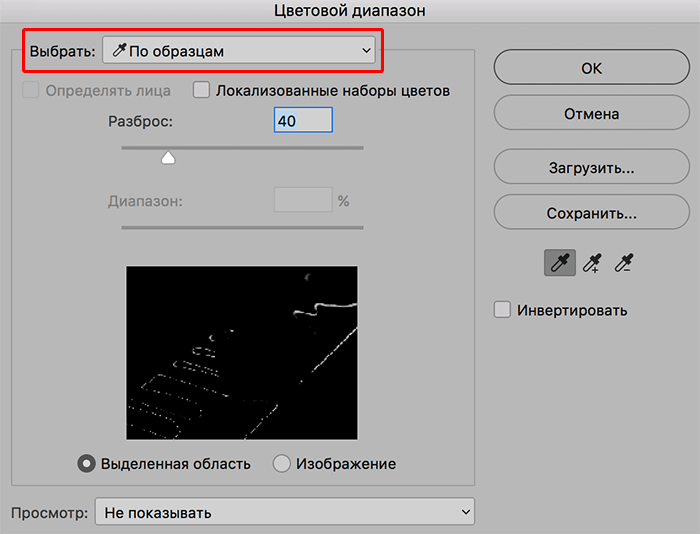 Также для этого параметра доступны предустановленные варианты выбора по цветам и тонам.
Также для этого параметра доступны предустановленные варианты выбора по цветам и тонам.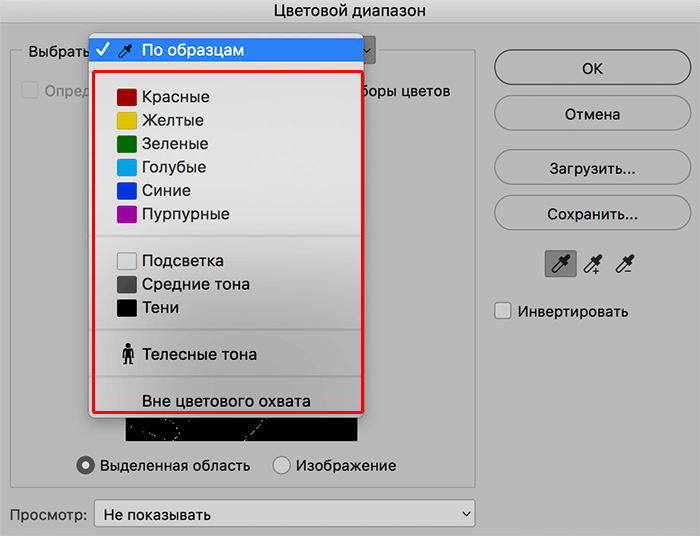
- Все что нам требуется сделать — это с помощью клика левой кнопкой мыши по изображению взять образец цвета, который необходимо выделить (указатель мыши при этом должен иметь вид «Пипетки»). После этого программа автоматически выделит на изображении все пиксели, которые соответствует нашему выбору. В нижней части окна мы можем отслеживать предварительный результат. Попавшие в выделение участки окрашивается в белый цвет и оттенки серого. Нетронутые области залиты черным.
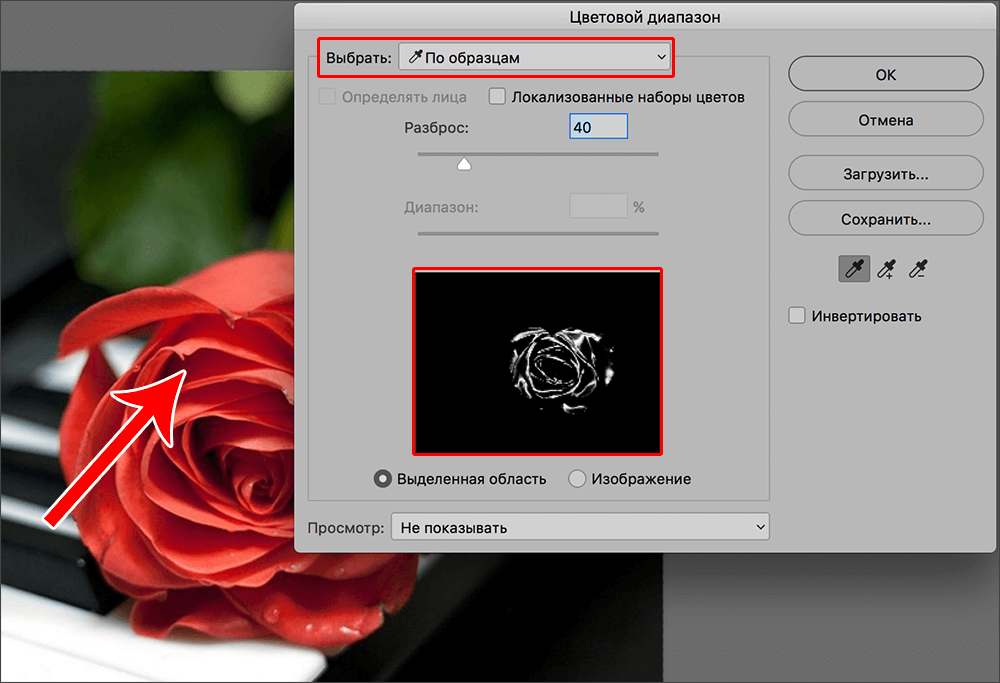
- С помощью параметра «Разброс» мы можем настроить, насколько выделенные оттенки могут быть темнее или светлее исходного цвета, взятого в качестве образца.
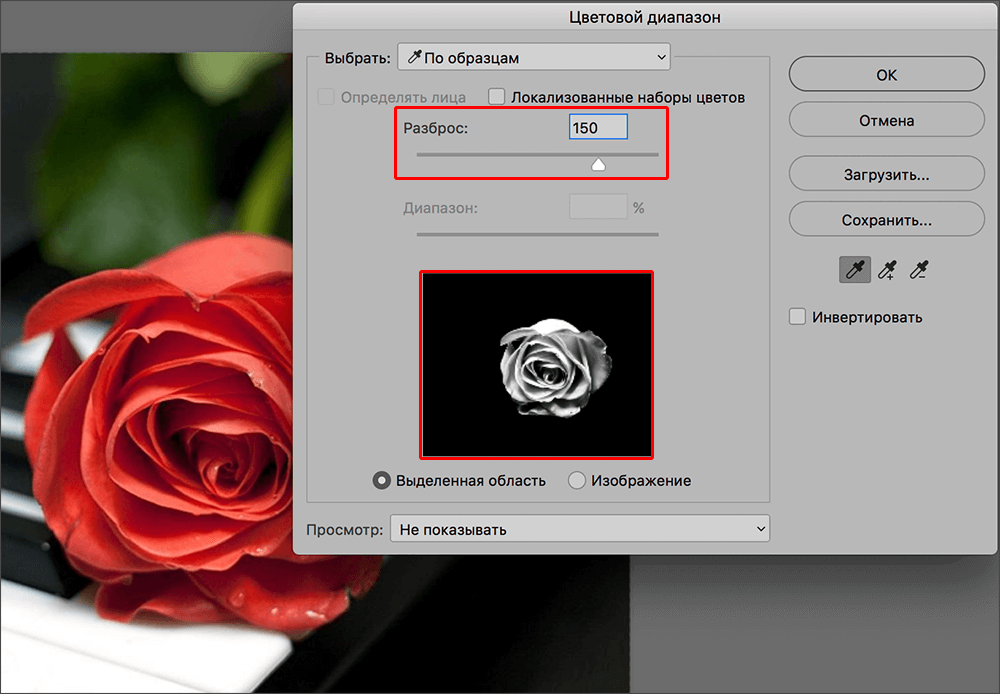
- При необходимости в выделение можно добавить другой оттенок, отличный от того, который мы ранее отметили. Делается это с помощью соответствующей функции, которая представлена в виде «Пипетки со знаком плюс». Щелкаем по данному значку, затем — по новому цвету на фото. Для более точного выбора можно включить опцию «Локализованные наборы цветов». При ее активации, помимо разброса, появляется возможность настроить диапазон (по умолчанию — 100%).
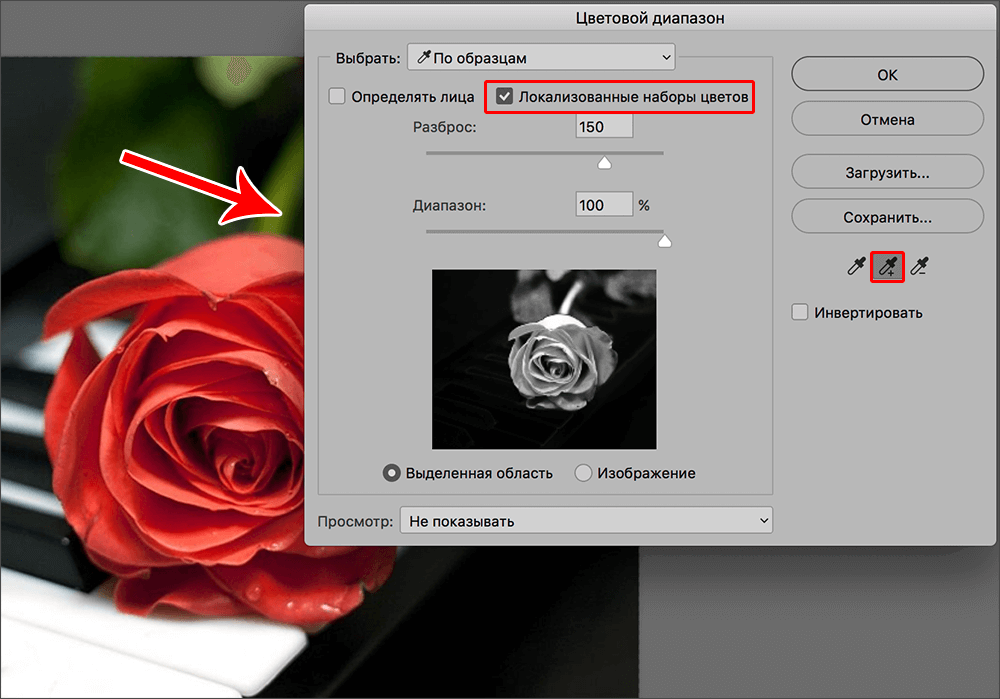 Примечание: Соответственно, с помощью «Пипетки с минусом» можно, наоборот, убрать какой-то цвет/оттенок из выделения.
Примечание: Соответственно, с помощью «Пипетки с минусом» можно, наоборот, убрать какой-то цвет/оттенок из выделения.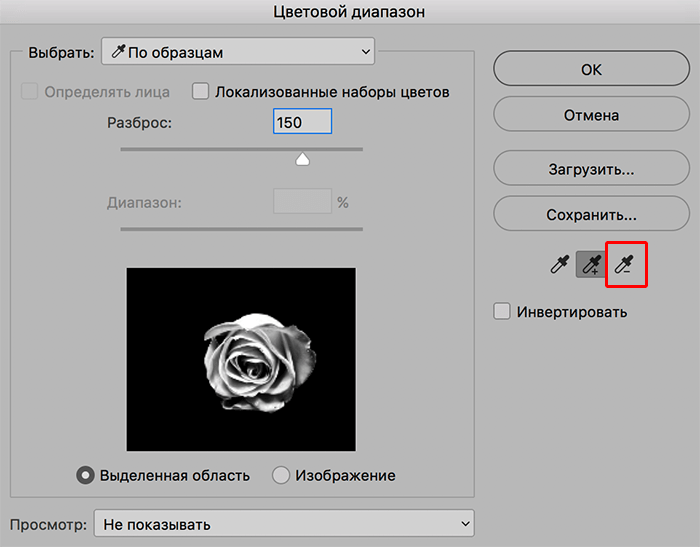
- Когда все готово, жмем кнопку OK, и получаем выделение на холсте (в нашем случае мы постарались выделить только красные оттенки, соответствующие лепесткам розы). Теперь его можно использовать согласно нашей творческой задумке: залить другим цветом, вырезать, скопировать и т.д.

- Также мы можем воспользоваться предустановленным вариантом выделения по цвету, если он предлагается программой (в нашем случае — «Красный»). Правда, в этом случае дополнительные настройки недоступны.
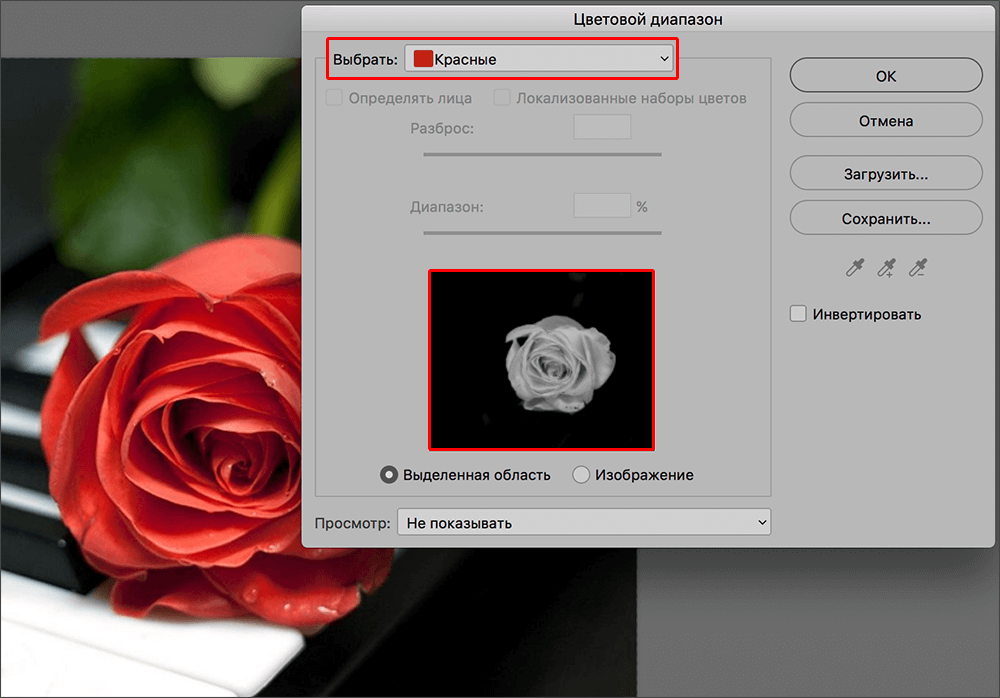
Прочие возможности инструмента «Цветовой диапазон»:
- Телесные тона — если остановиться на данном варианте, будут выделены цвета и оттенки, близкие к телесным.
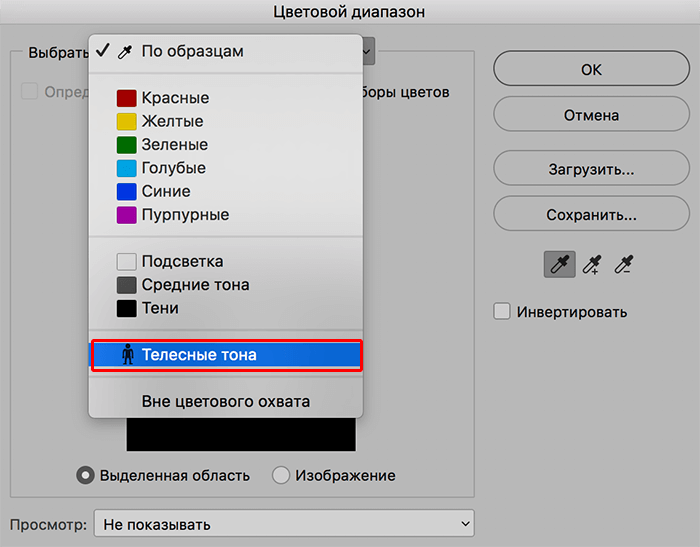
- Определять лица — при активации данного параметра будет выполнено более точное выделение оттенков кожи.
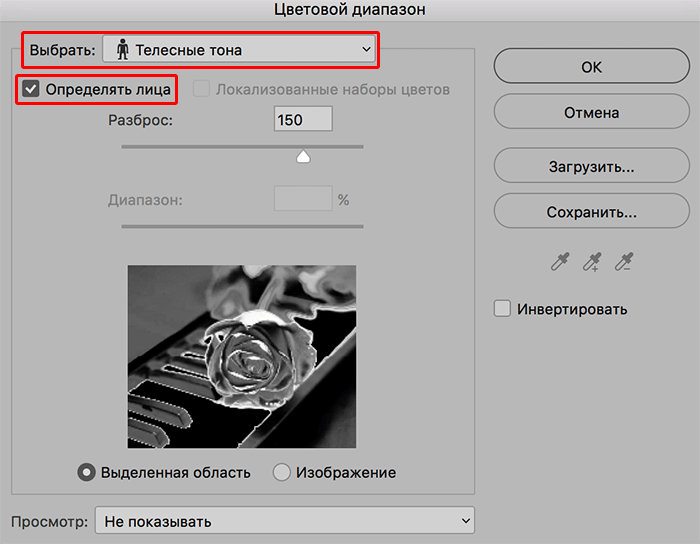
- Также можно менять режим Просмотра для оценки результата не только в области предпросмотра, но на самом холсте. Например, на скриншоте ниже выбрана «Черная подложка».
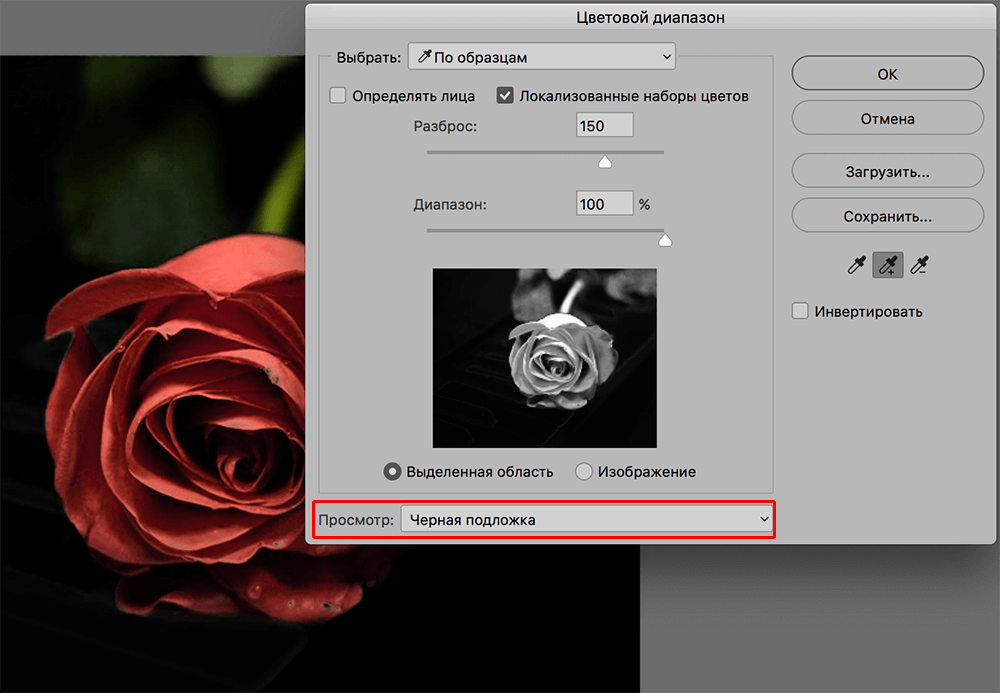
Заключение
Таким образом, мы рассмотрели один из основных навыков, которым нужно овладеть каждому, кто хочет стать качественно и профессионально работать в программе Photoshop. В самой процедуре выделения одного цвета нет ничего сложного, поэтому ее освоение не займет много времени.














