Большинство фотографий из прошлого лишены цветов, другими словами, они являются черно-белыми. Также, иногда современные фотографы в силу творческой или иной задумки делают выбор в пользу таких снимков. Но что делать, если захотелось их раскрасить? В этом статье мы расскажем, как это сделать в графическом редакторе Photoshop.
Раскрашиваем фото
Итак, чтобы выполнить поставленную задачу, придерживаемся следующего алгоритма действий:
- Открываем исходную фотографию в Фотошопе.

- Создаем новый слой, нажав соответствующую кнопку в Палитре.
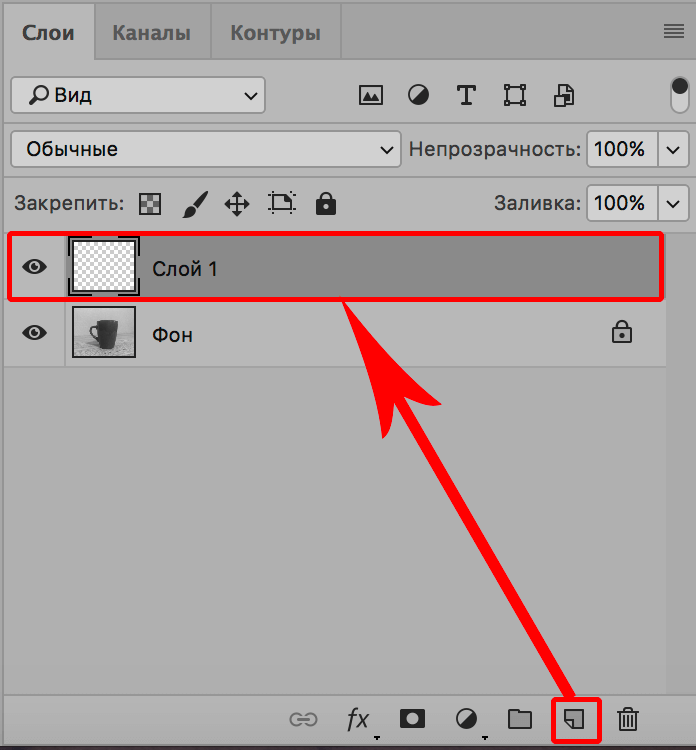
- Чтобы раскрасить снимок, мы будем использовать режим наложения для слоев — «Цветность». Выбрать его можно, щелкнув по текущему варианту.
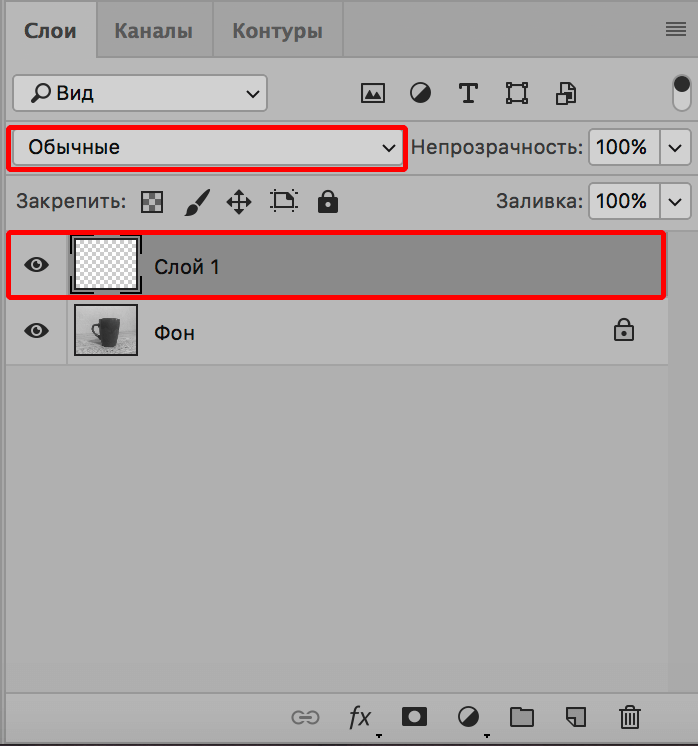 В открывшемся списке находим нужный пункт и кликаем по нему.
В открывшемся списке находим нужный пункт и кликаем по нему.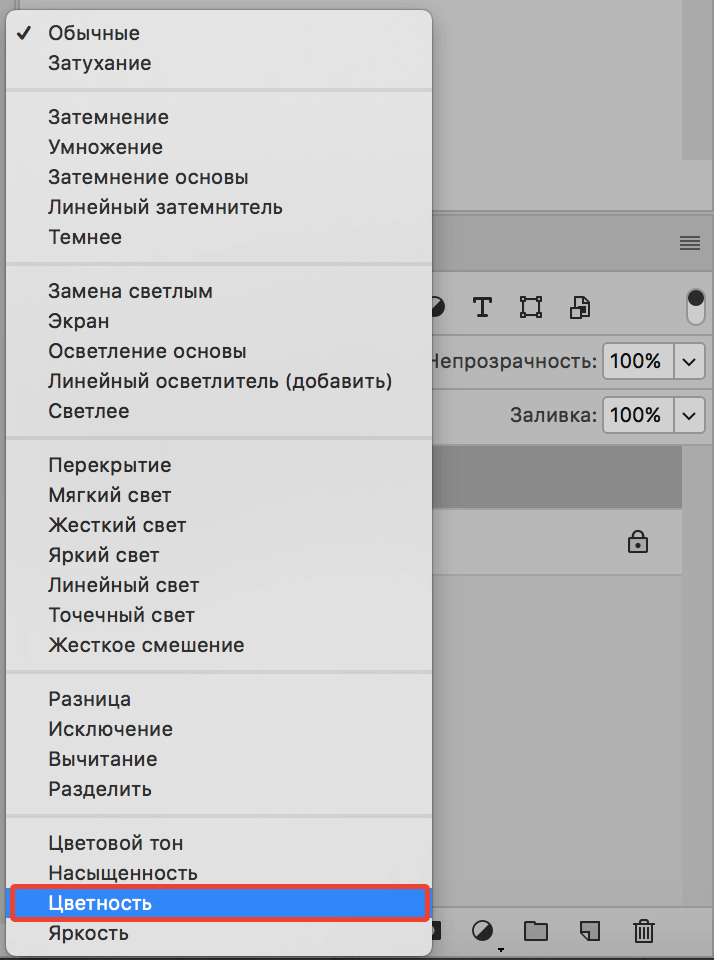 С помощью данного режима мы можем раскрашивать объекты, не боясь за сохранность теней и других составляющих исходной фотографии.
С помощью данного режима мы можем раскрашивать объекты, не боясь за сохранность теней и других составляющих исходной фотографии. - Далее нужно выбрать объект (в нашем случае — это кружка) и цвет, который мы будем использовать для его раскраски. Задать цвет можно, либо на свое усмотрение, либо, взять пробу с помощью инструмента «Пипетка» с похожих снимков. Мы выбираем первый вариант.
- Щелкаем по основному цвету на панели инструментов.
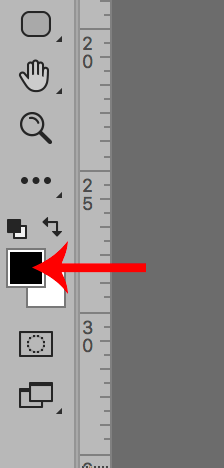
- Выбираем нужный вариант и подтверждаем нажатием кнопки OK.
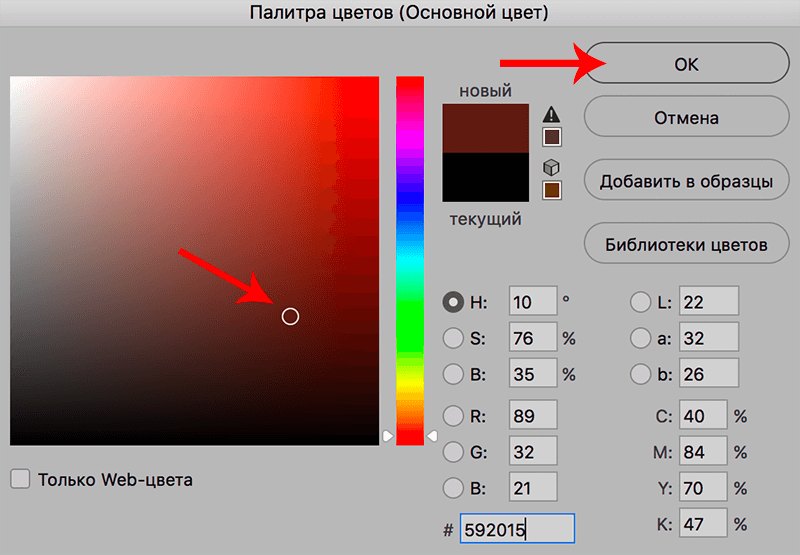
- Выбираем инструмент «Кисть».
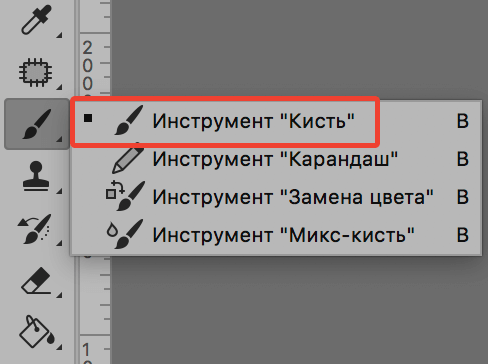
- В параметрах кисти выставляем: форма — жесткая круглая, непрозрачность — 100%, нажим — 100%, жесткость — 100%.
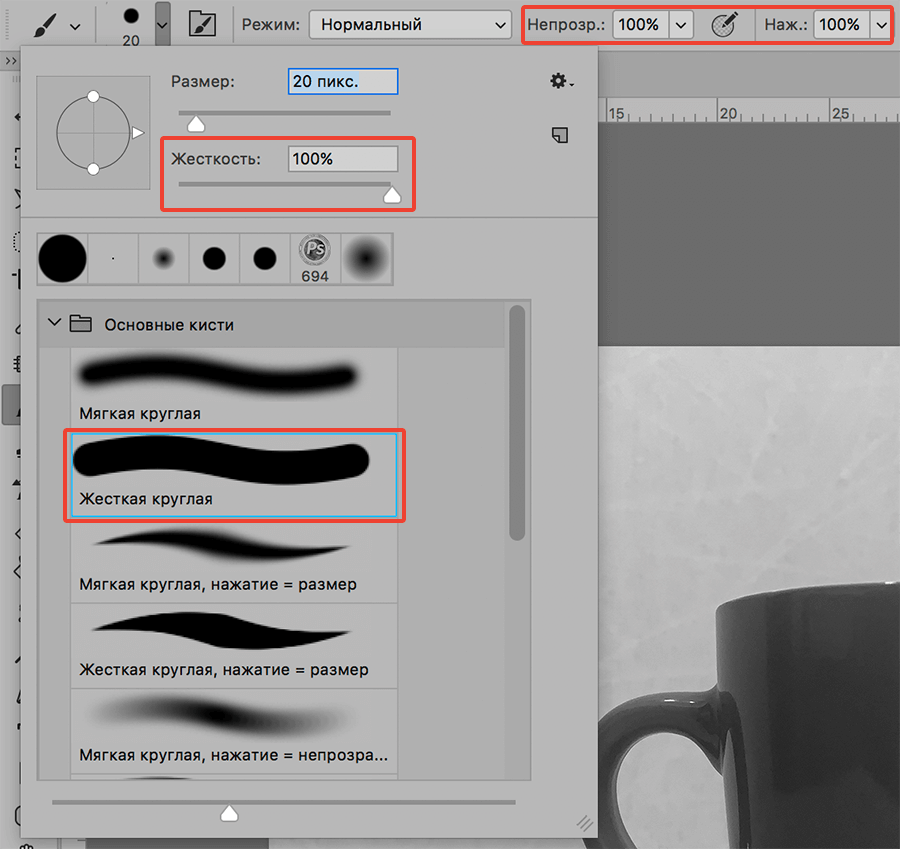
- Выбрав оптимальный размер кисти (и периодически меняя его) приступаем к раскрашиванию кружки. Чтобы было удобнее, можно увеличить масштаб изображения до комфортных размеров.
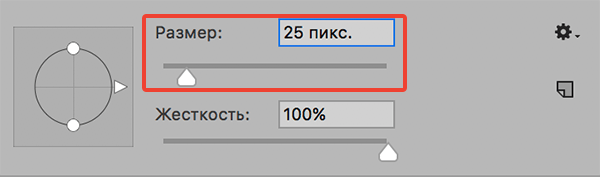
- Получаем следующий результат.
 Примечание: Для каждого цвета нужно создавать отдельный слой и выбирать для него соответствующий режим наложения. Мы в рамках статьи ограничимся одним.
Примечание: Для каждого цвета нужно создавать отдельный слой и выбирать для него соответствующий режим наложения. Мы в рамках статьи ограничимся одним. - Нажимаем на кнопку добавления нового корректирующего слоя в Палитре (при этом должен быть выбран слой, для которого мы хотим выполнить данное действие). В раскрывшемся списке выбираем пункт «Цветовой тон/насыщенность».
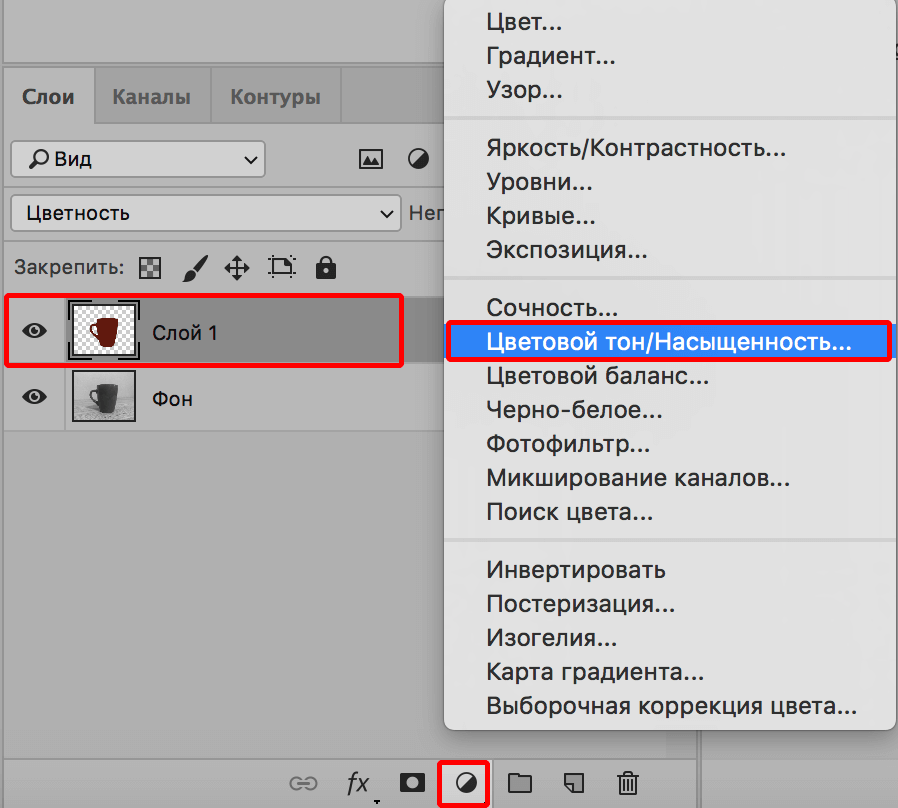
- В появившихся настройках жмем кнопку, которая выделена на рисунке ниже.
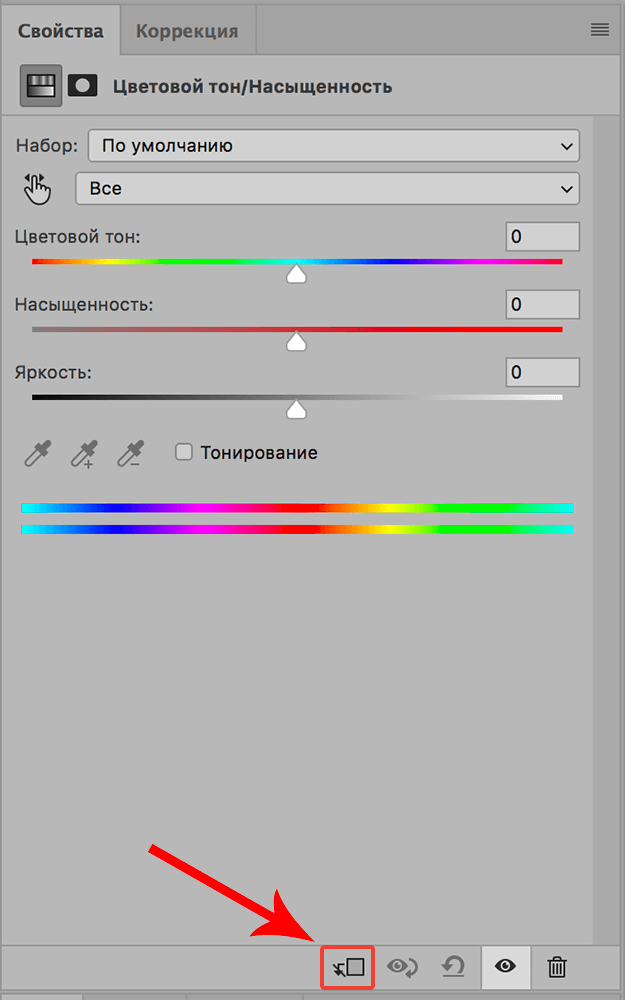 Это позволит привязать корректирующий слой только к слою, находящемуся сразу под ним. Остальные слои в палитре данная настройка затрагивать не будет. Как раз по этой причине, если требуется использовать несколько цветов для раскраски, для каждого из них нужно создавать новый слой, о чем мы упомянули чуть выше.
Это позволит привязать корректирующий слой только к слою, находящемуся сразу под ним. Остальные слои в палитре данная настройка затрагивать не будет. Как раз по этой причине, если требуется использовать несколько цветов для раскраски, для каждого из них нужно создавать новый слой, о чем мы упомянули чуть выше.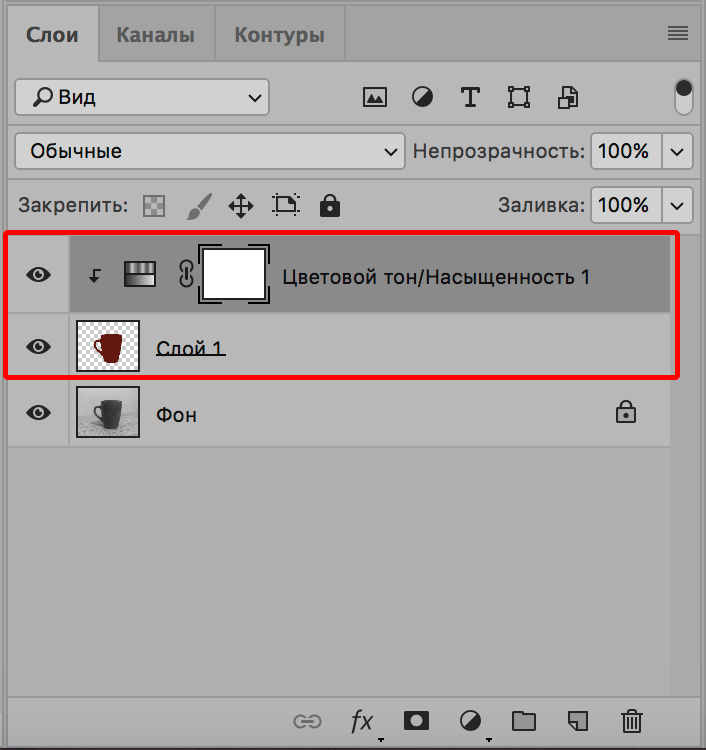
- Перейдем к настройке цвета и оттенка. Напротив опции «Тонирование» ставим галочку. Затем, двигая ползунки «Цветовой тон» и «Насыщенность», можем получить результат, который нас устроит больше всего.
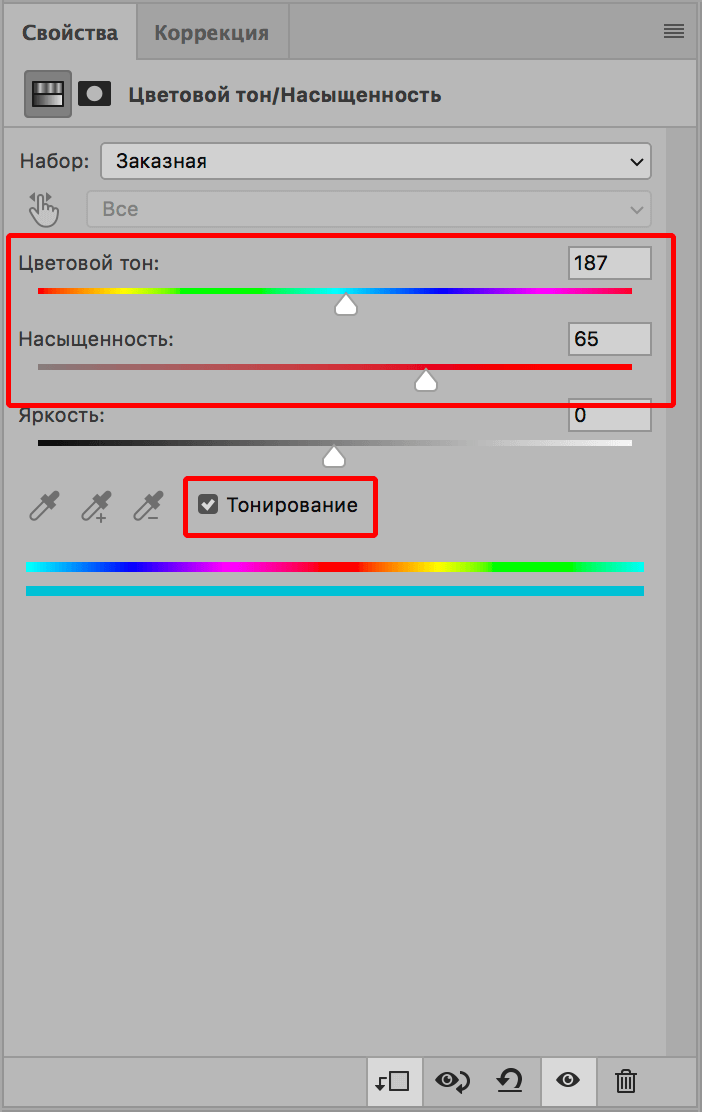
- Все готово. Мы раскрасили кружку с учетом цвета нашего логотипа.
 Можно и дальше продолжить работу над фотографией. Мы же на это остановимся, так как хотели лишь продемонстрировать принцип работы в данном направлении.
Можно и дальше продолжить работу над фотографией. Мы же на это остановимся, так как хотели лишь продемонстрировать принцип работы в данном направлении.
Заключение
Раскрашивание черно-белых фотографий в Фотошопе — достаточно простое занятие, если соблюдать очередность шагов. Основная сложность заключается в аккуратной работе кистью во время раскраски, на что, к тому же, требуется немало времени. Но результат оправдает все затраченные усилия.
Место, где ты можешь улучшить свои навыки в работе с фотошопом и открыть для себя мир творчества и редактирования изображений.














