В Фотошопе помимо обработки графики также предусмотрена возможность работы с текстовой информацией. И довольно часто для стилизации своего проекта требуется написать текст с уникальным начертанием, которого изначально нет в программе. Итак, давайте посмотрим, каким образом можно установить новый шрифт в Фотошоп.
Устанавливаем шрифт в Windows
Рассматривать процедуру будем на примере Windows 10, в других версиях операционной системы от корпорации Майкрософт действия аналогичны.
Справиться с поставленной задачей можно по-разному, но суть всех методов одна и та же — нам нужно добавить требуемый шрифт в ОС компьютера, в результате чего он появится во всех программах, в том числе в Фотошопе. Поддерживаемые форматы шрифтов для установки — ttf, fnt и otf. Наиболее популярный способ найти нужный вариант — воспользоваться интернетом.
Место, где ты можешь улучшить свои навыки в работе с фотошопом и открыть для себя мир творчества и редактирования изображений.
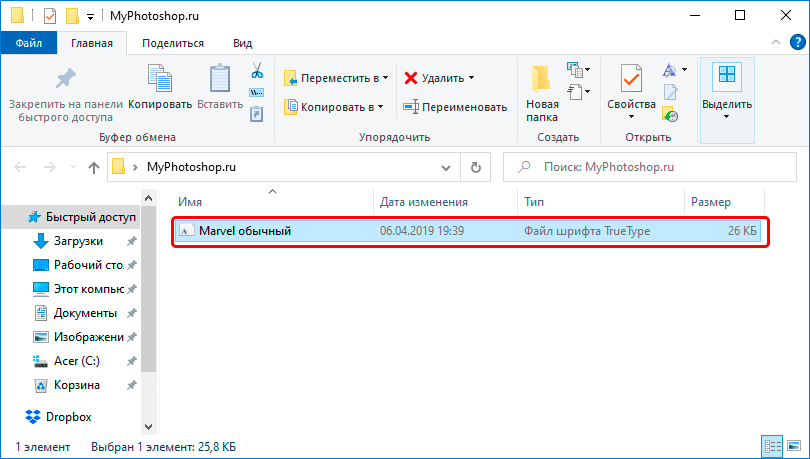
После того, как шрифт скачан на компьютер, закрываем Фотошоп (если он открыт) и приступаем к его установке.
Метод 1: используем Проводник
Мы можем воспользоваться одним из двух вариантов ниже.
- Правой кнопкой мыши щелкаем по файлу, в раскрывшемся контекстном меню выбираем команду «Установить».
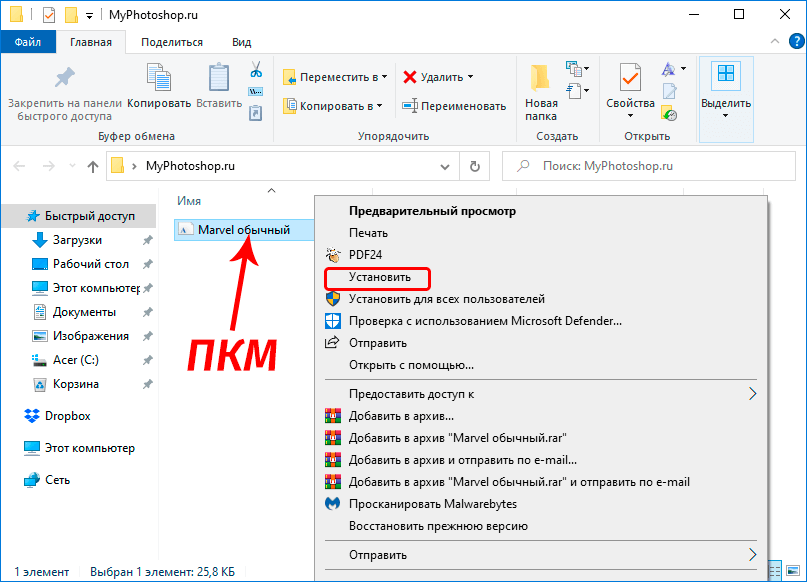
- Дважды кликаем по файлу, после чего в открывшемся окне жмем кнопку «Установить».
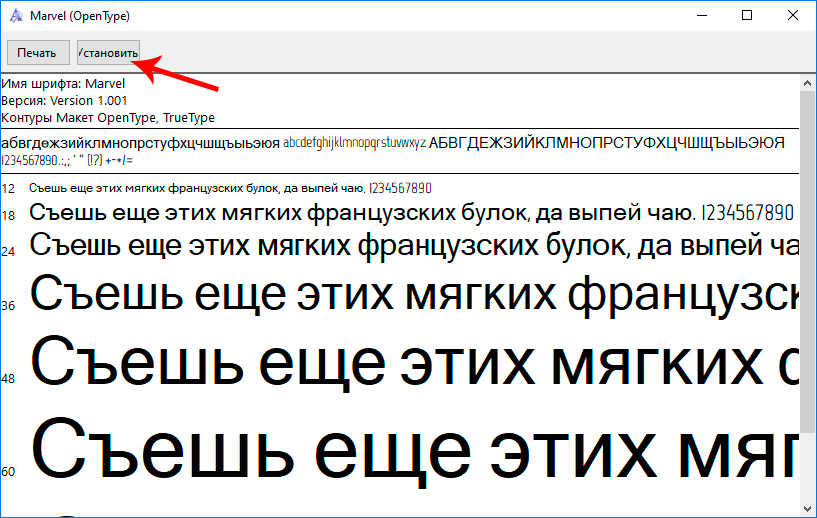
Метод 2: используем Панель управления
- Запускаем Панель управления любым удобным способом, например, через строку Поиска.
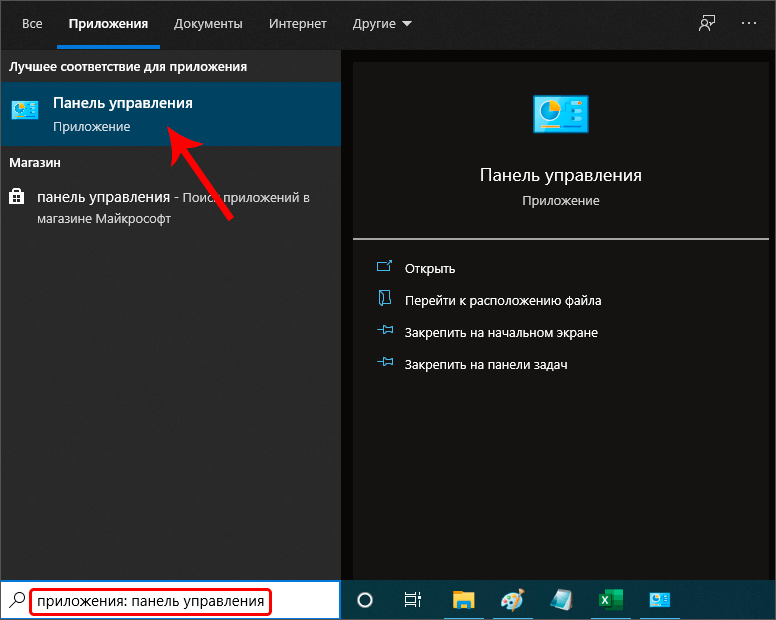
- Настроив просмотр в виде мелких или крупных значков жмем по апплету «Шрифты».
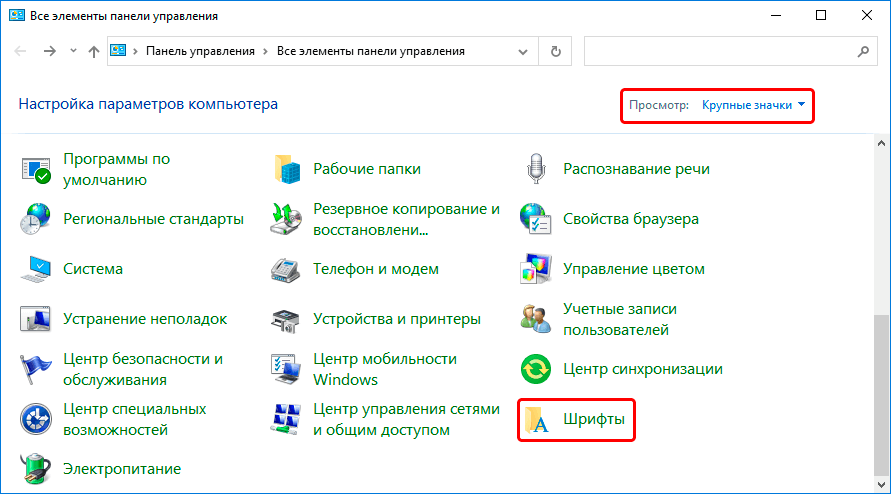
- Откроется окно, в котором содержатся файлы всех установленных в систему шрифтов. Все, что нам нужно сделать — скопировать (или переместить) сюда наш файл.
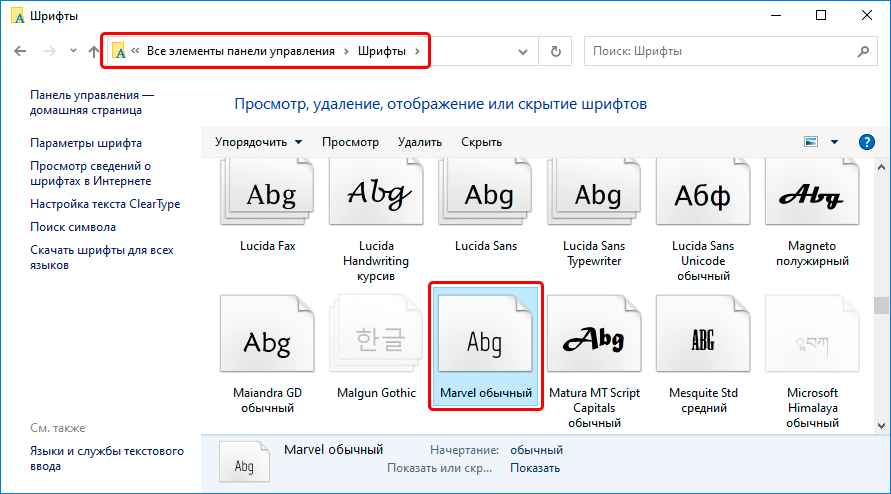
Метод 3: меняем системную папку
На жестком диске с операционной системой есть специальный каталог, в котором хранятся все установленные шрифты. Находится он по адресу:
C:\Windows\Fonts
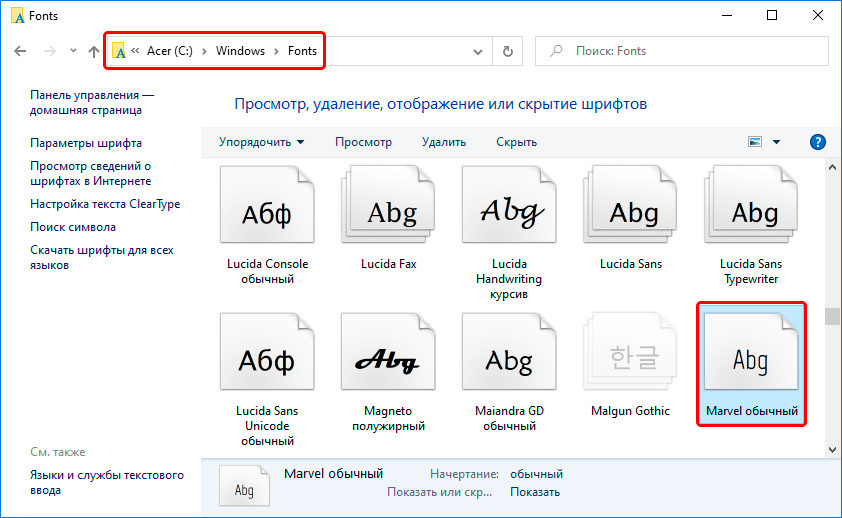
Как и в предыдущем методе, просто копируем или переносим в эту папку файл с нашим шрифтом.
Устанавливаем шрифт в macOS
На компьютерах Apple с системой macOS установить новый шрифт, также, можно несколькими способами.
Метод 1: простая установка
Этот способ идентичен одному из вариантов, разобранных для Windows. Двойным кликом по файлу открываем окошко, в котором нажимаем кнопку «Установить шрифт», после чего он автоматически добавится в Фотошоп.
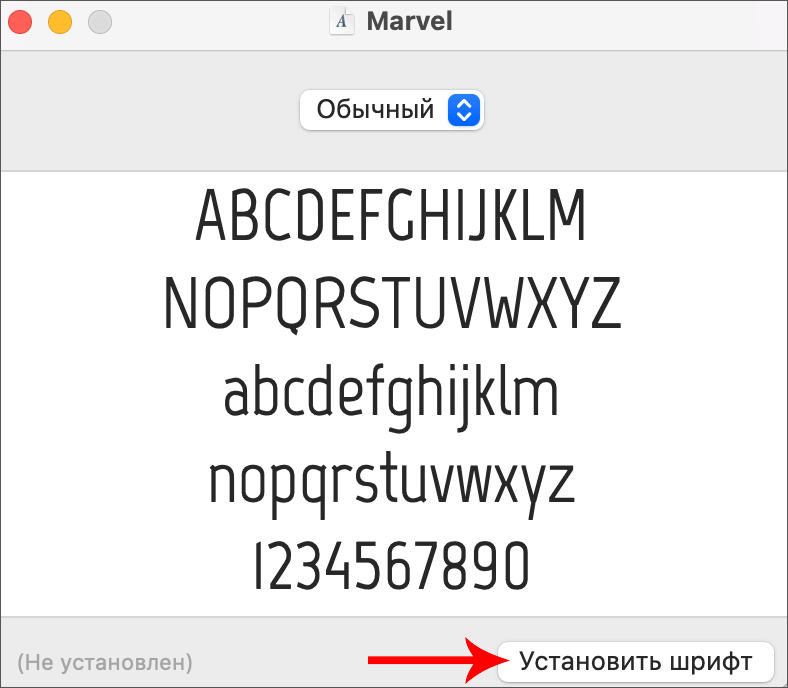
Метод 2: пользуемся Finder
- Заходим в Finder, где в разделе «Программы» дважды щелкаем по пункту «Шрифты«.
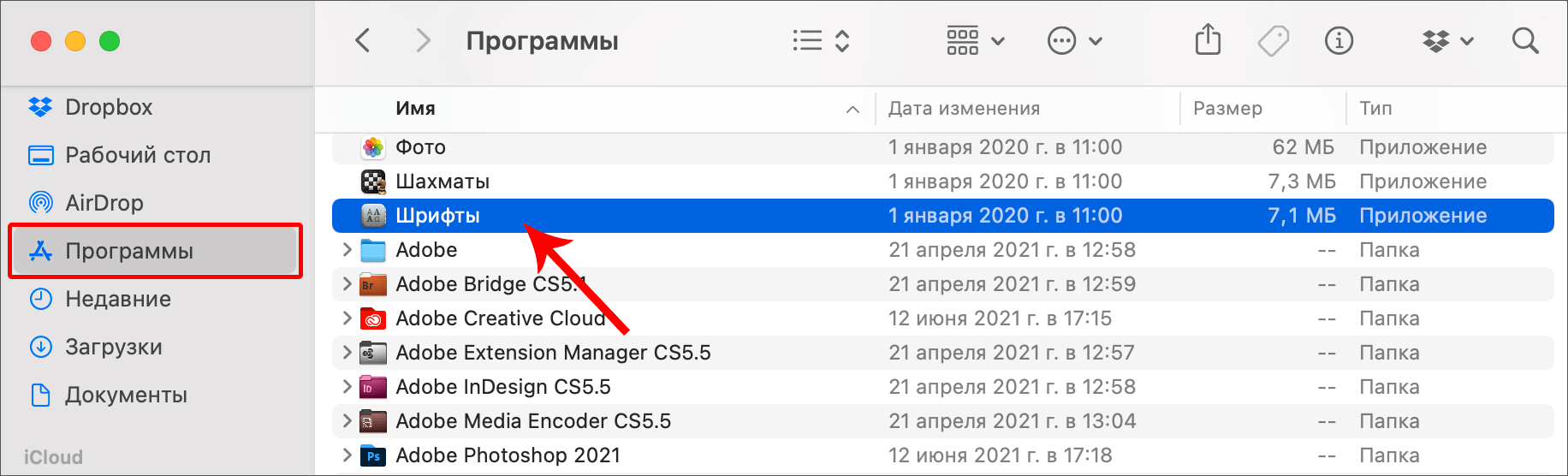
- В левой части окна включаем показ всех шрифтов. Добавить новый можно путем перетаскивания сюда нужного файла.
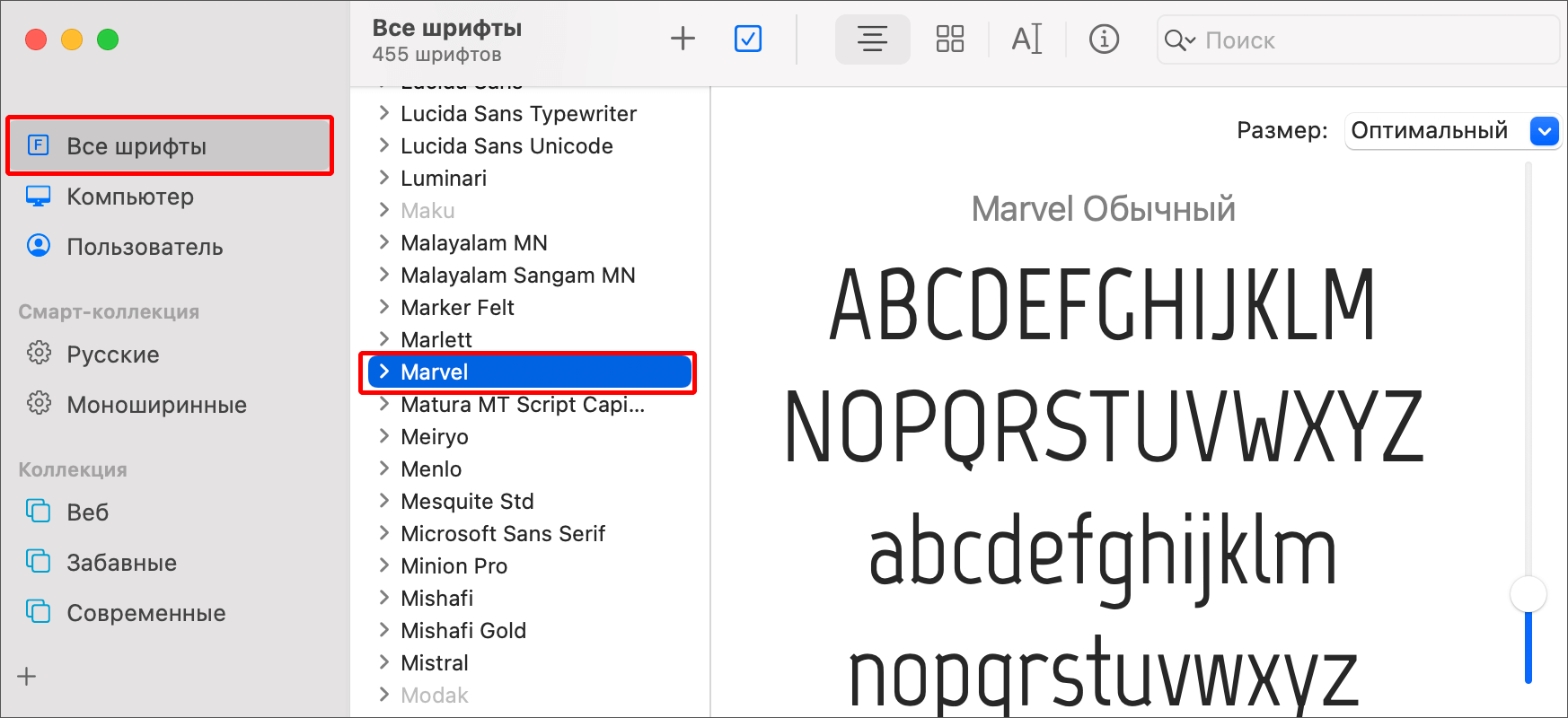 Также мы можем нажать знак «плюс«, после чего откроется окно, в котором находим файл со шрифтом на компьютере, отмечаем его и жмем «Открыть».
Также мы можем нажать знак «плюс«, после чего откроется окно, в котором находим файл со шрифтом на компьютере, отмечаем его и жмем «Открыть».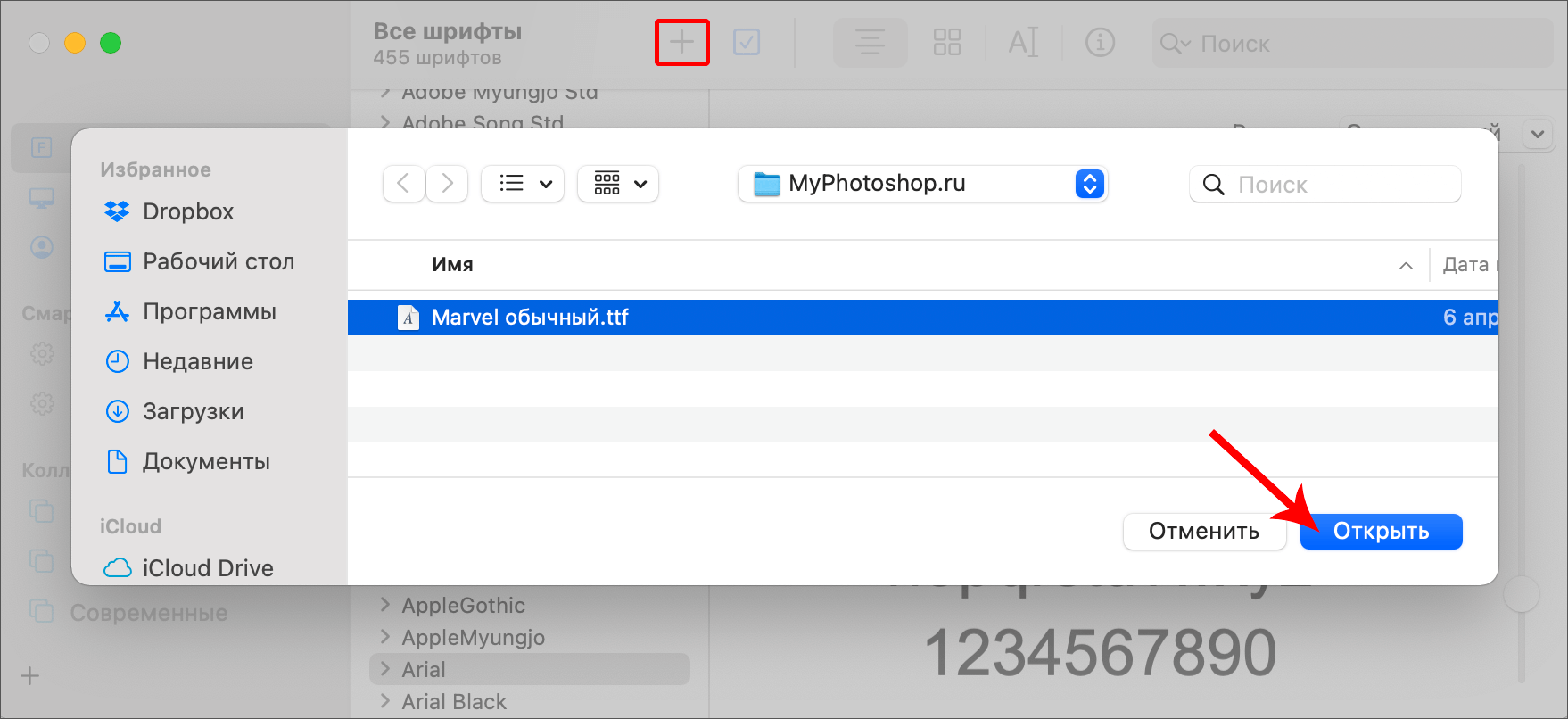
Заключение
Таким образом, у пользователя есть несколько способов, пользуясь которыми он может установить новый шрифт в операционную систему Windows или macOS. Все они достаточно просты и реализуются за одно или несколько действий.














