Программа Photoshop позволяет работать не только с графической информацией, но и с текстовой, которую в большинстве случаев требуется настроить: изменить размер, шрифт, цвет и т.д. В рамках данной публикации давайте посмотрим, каким образом выполняется одно из самых распространенных действий — изменение цвета текста.
Меняем цвет текстового слоя
Описанные ниже способы подходят только для обычного текстового слоя. Как изменить цвет растрированного текста мы рассмотрим в последнем разделе этой публикации.
Метод 1: используем строку параметров
Напомним, что текстовый слой создается с помощью соответствующих инструментов на боковой панели инструментов программы. Текст можно написать либо горизонтально, либо вертикально.
Место, где ты можешь улучшить свои навыки в работе с фотошопом и открыть для себя мир творчества и редактирования изображений.
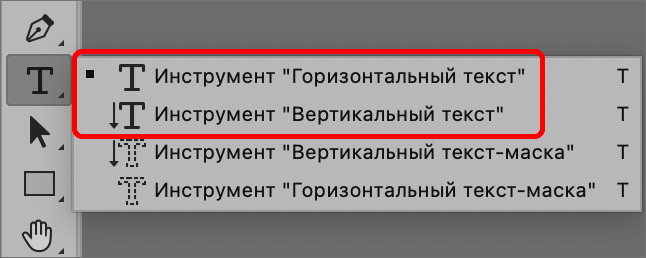
После того, как будет выбран один из этих инструментов, сверху появится строка параметров, среди которых представлен прямоугольник с текущим цвет (будет выбран тот, который использовался в последний раз).

Щелкнув по нему мы откроем Палитру, в которой можем:
- установить цвет вручную с помощью специальной области и ползунка рядом.

- ввести код цвета в специально отведенном для этого поле.
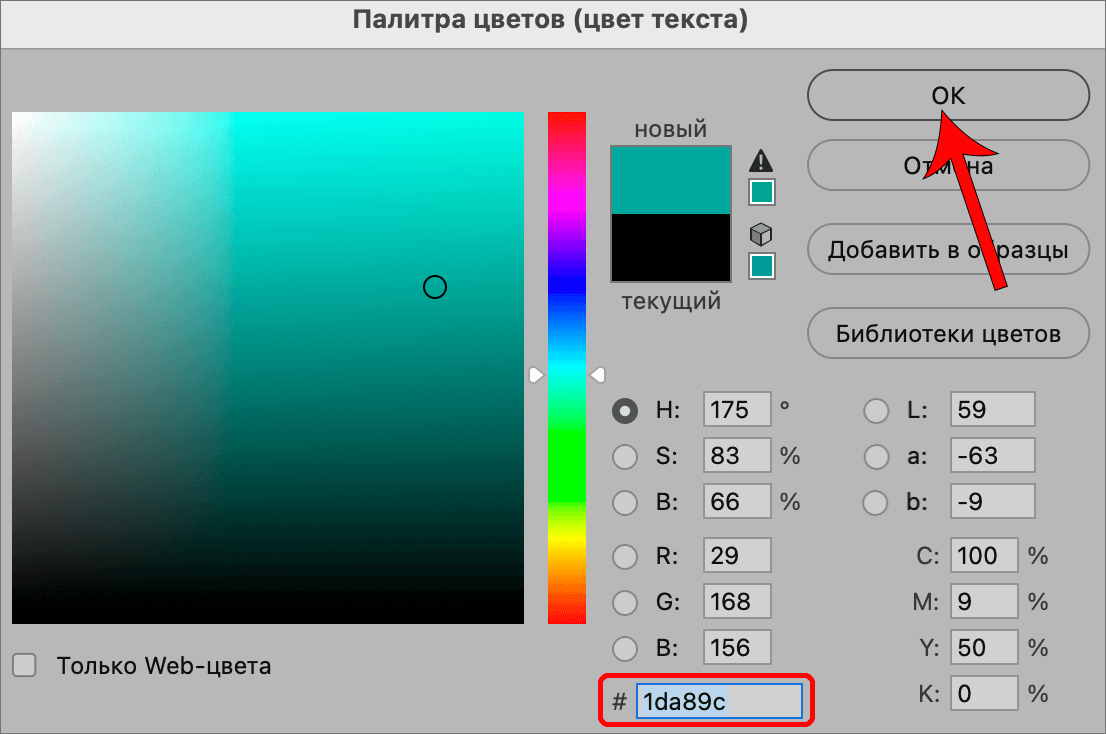
- взять образец цвета с изображения на холсте. Как только мы переместим курсор за пределы окна Палитры, он примет вид пипетки, и все что нам нужно сделать — просто щелкнуть по участку нужного цвета.
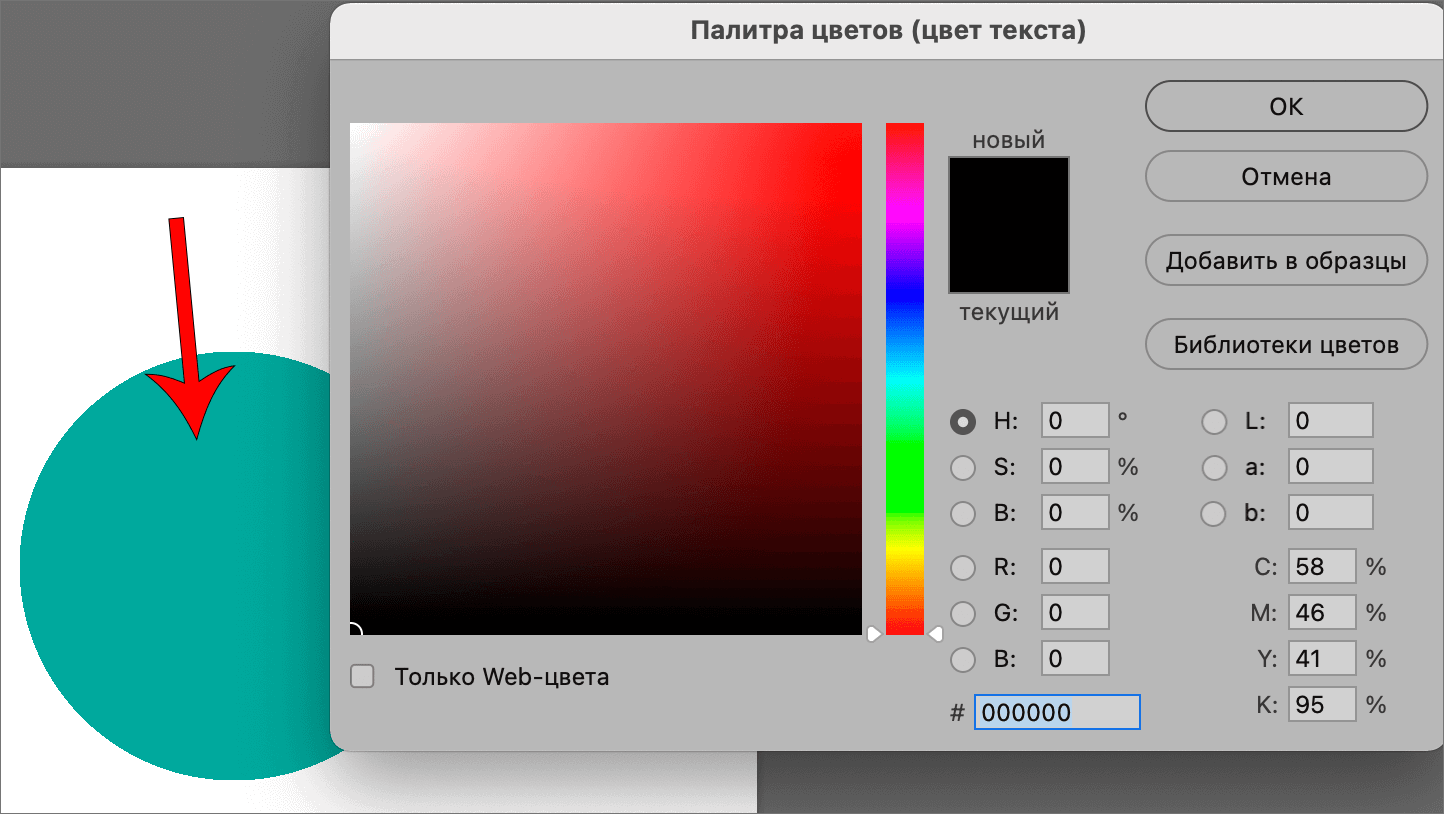
Примечание: Если текстовый слой уже был создан ранее, переключаемся на него в Палитре слоев, затем на боковой панели, также, выбираем инструмент «Текст«. После этого появится уже знакомая строка с параметрами, где мы можем изменить цвет на свое усмотрение.
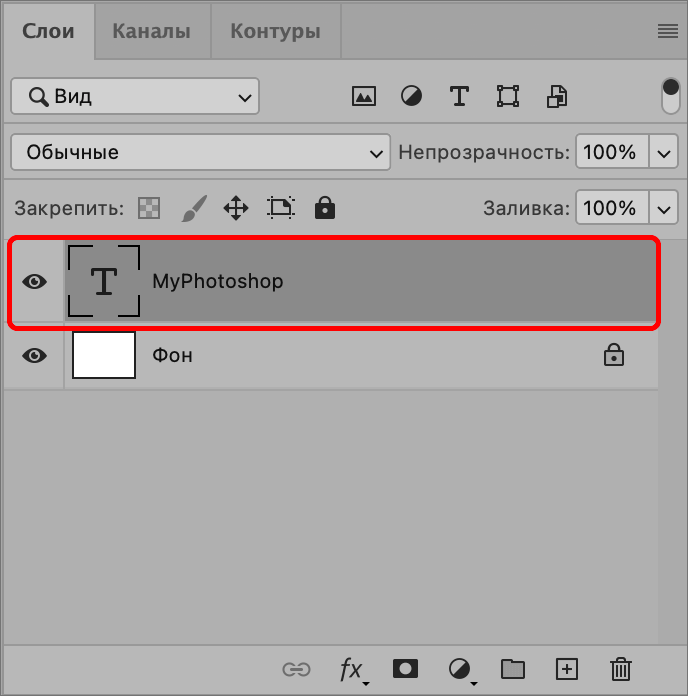
Метод 2: корректировки в окне «Свойства»
Изменить параметры текста в Фотошопе, в том числе, его цвет можно в специальном окне со свойствами.
- Заходим в меню «Окно» и выбираем в нем пункт «Свойства».
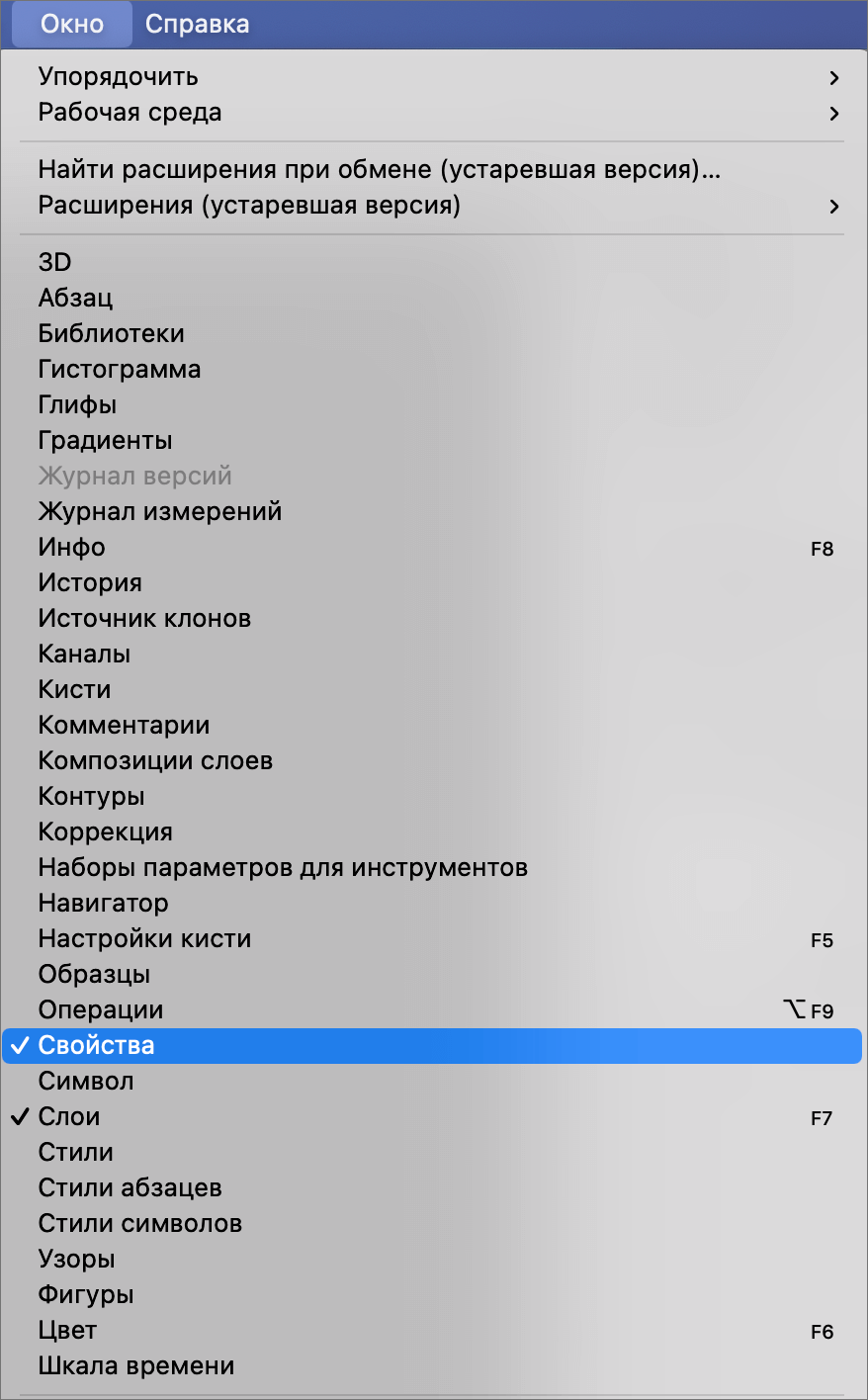
- Это позволит видеть настройки выбранного слоя и менять их. В нашем случае для текста окно выглядит так (не забываем в Палитре переключиться на текстовый слой).
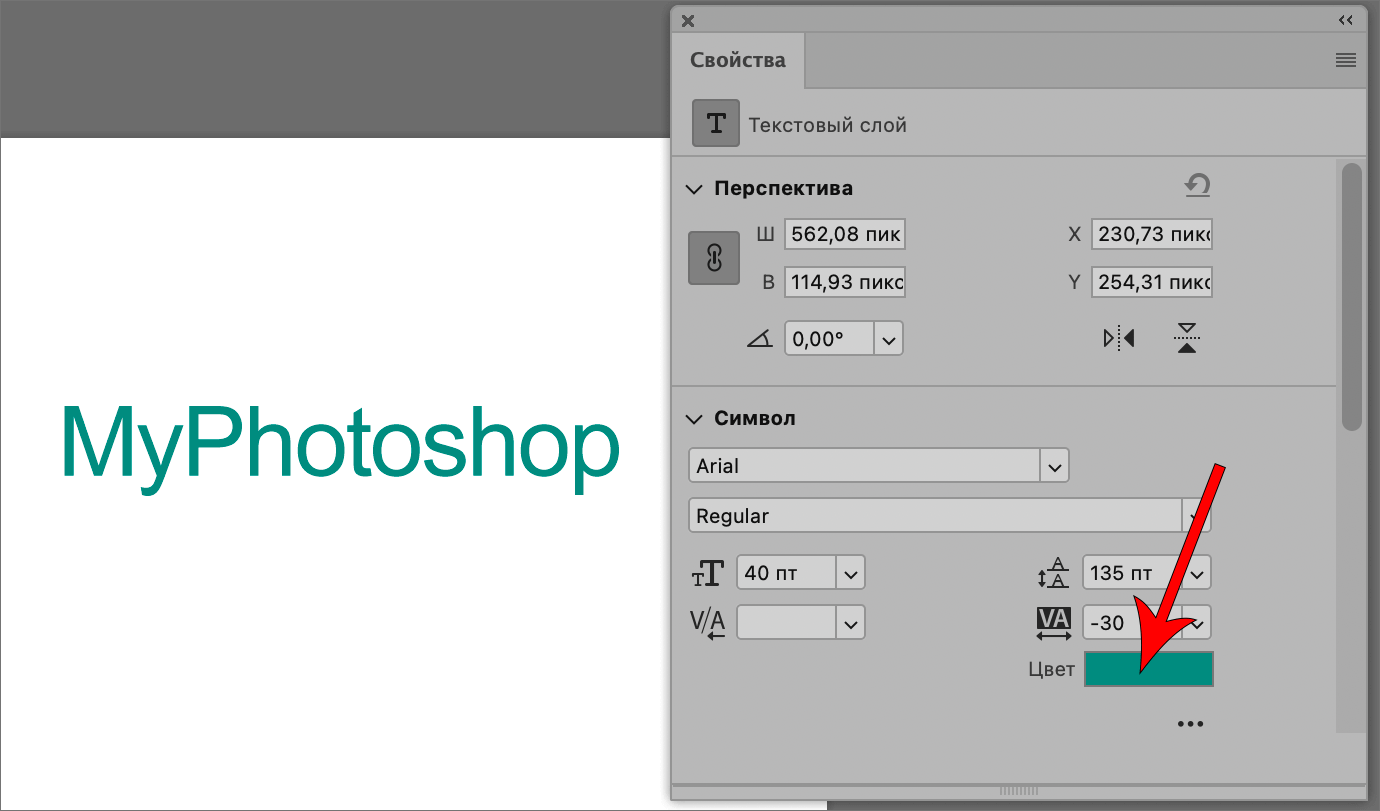
- Просто щелкаем по цветному прямоугольнику, после чего появится Палитра, с которой мы уже познакомились ранее.
Метод 3: настройки в окне «Символ»
Данный способ похож на тот, что описан выше. Вот, что мы делаем:
- В меню «Окно» на этот раз нам нужна строка «Символ».
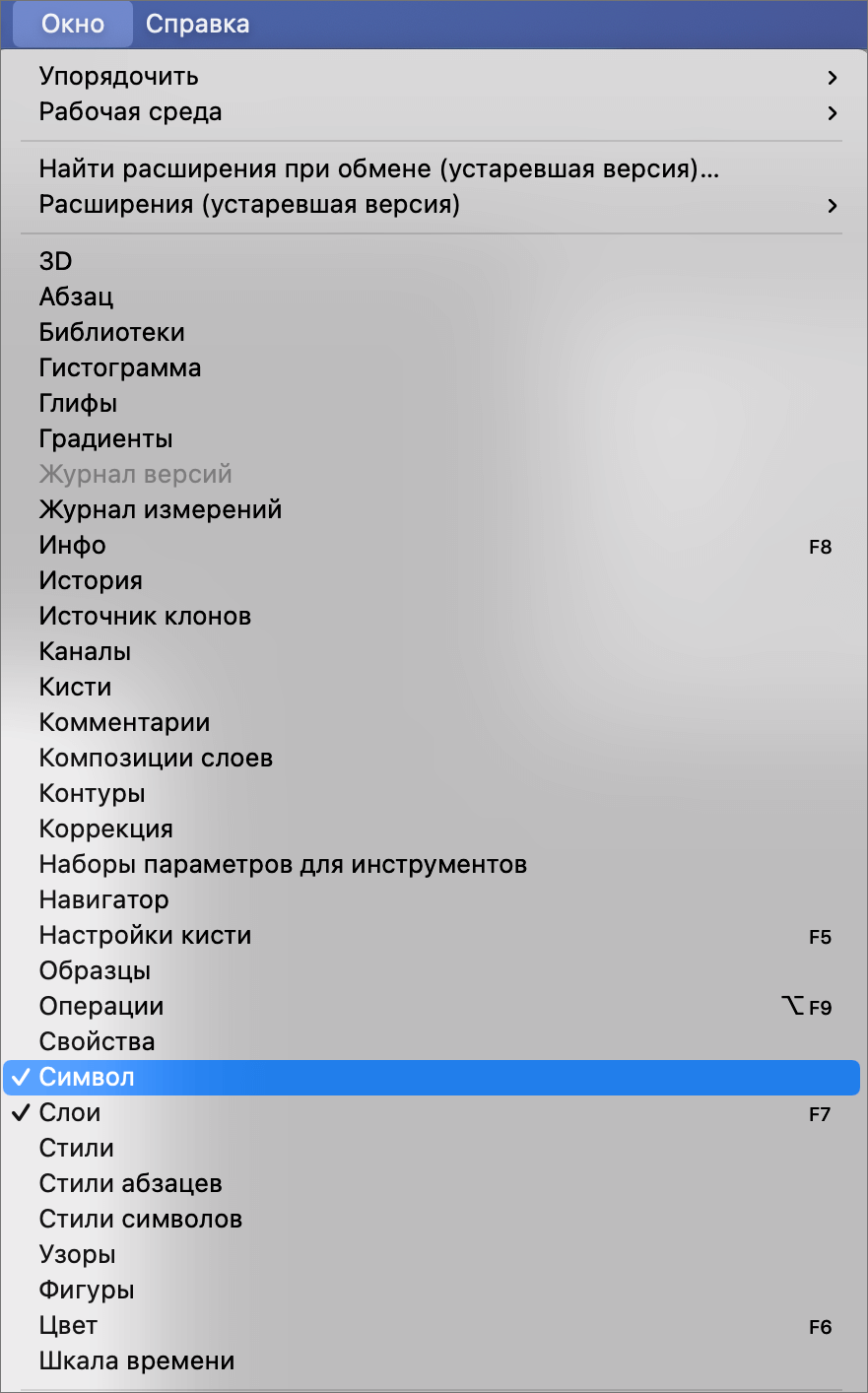
- На экране отобразится окошко, в котором мы можем детально настроить внешний вид нашего текста, в том числе, изменить его цвет.
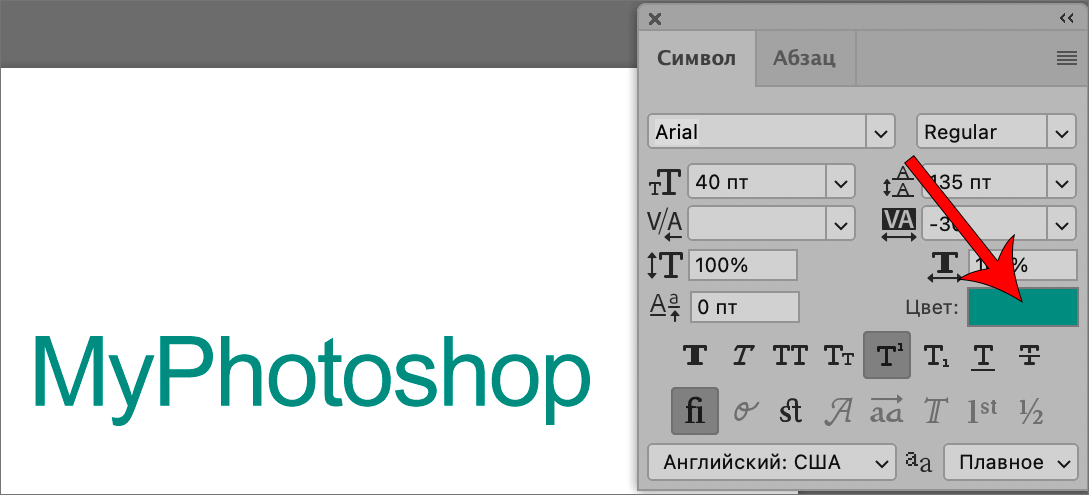
Делаем разноцветный текст
Если требуется сделать текст, состоящий из разных цветов (слова или отдельные буквы/цифры), этого можно добиться следующими способами:
- В процессе ввода информации, когда режим редактирования текстового слоя активен, меняем цвет в верхней строке параметров и продолжаем набор символов.
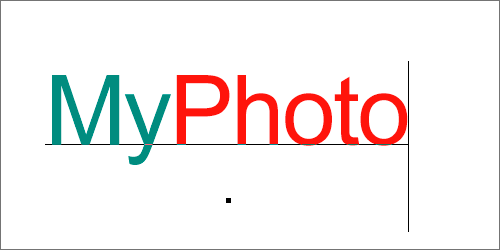
- Если текст уже был ранее создан, переключаемся на его слой в Палитре, выбираем инструмент «Текст» (горизонтальный или вертикальный), затем щелкаем по нему на холсте. В результате будет активирован режим редактирования. Теперь с помощью зажатой левой кнопки мыши выделяем фрагмент, цвет которой меняем с помощью все той же строки параметров.
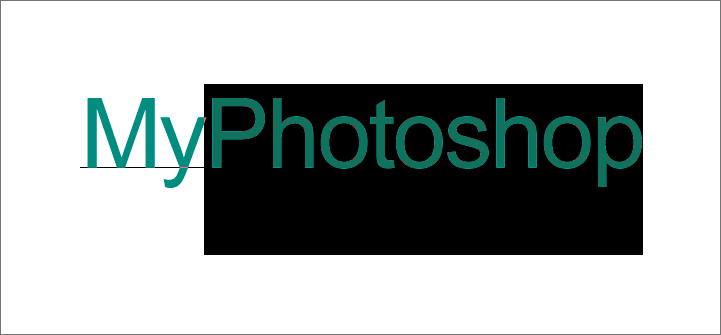
Меняем цвет растрированного текста
Напомним, чтобы растрировать текстовый слой, щелкаем по нему в Палитре правой кнопкой мыши (но не по миниатюре) и в открывшемся списке выбираем соответствующую команду.
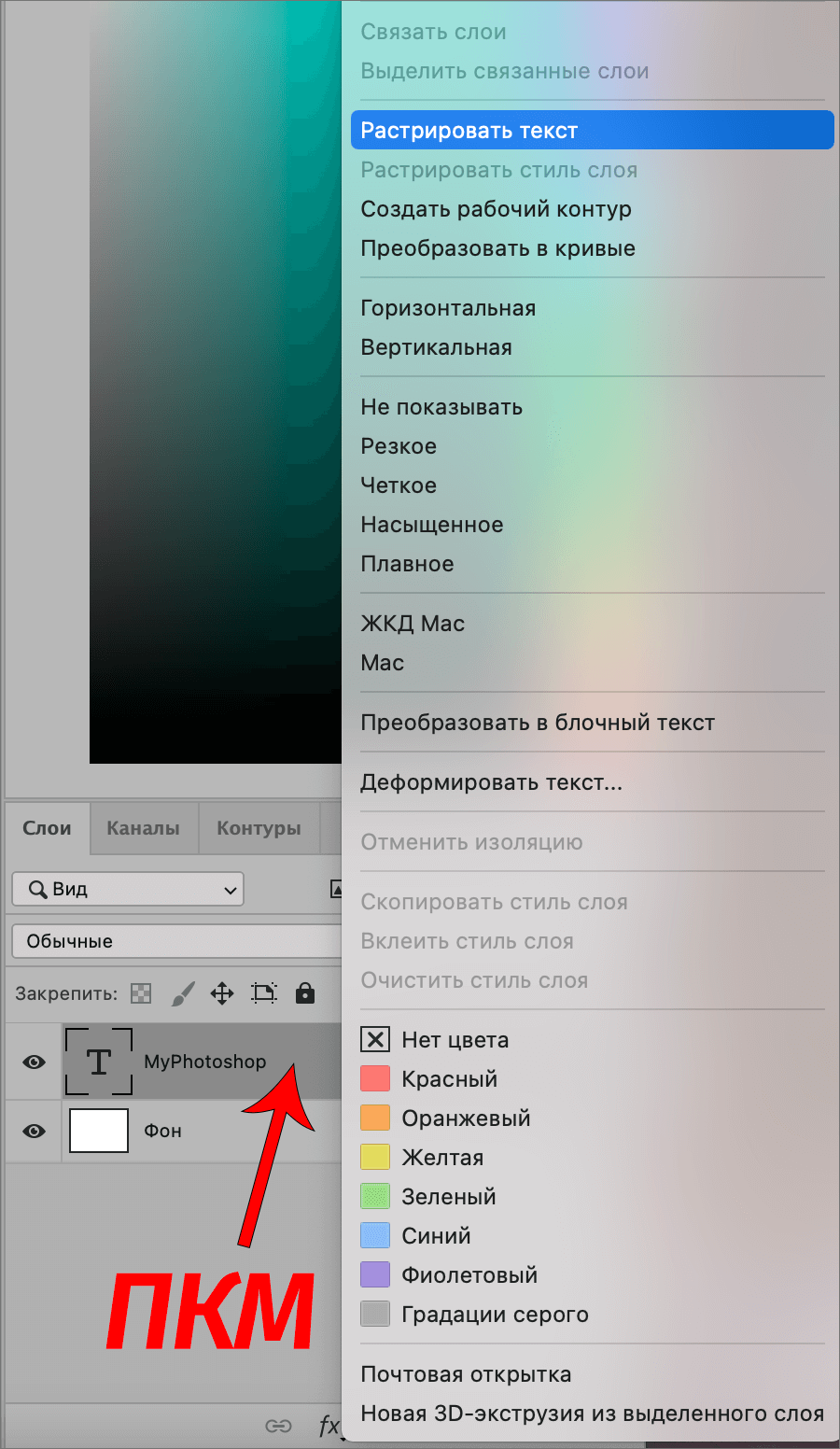
Чтобы изменить цвет, мы можем воспользоваться инструментами из группы «Коррекция» в меню «Изображение».
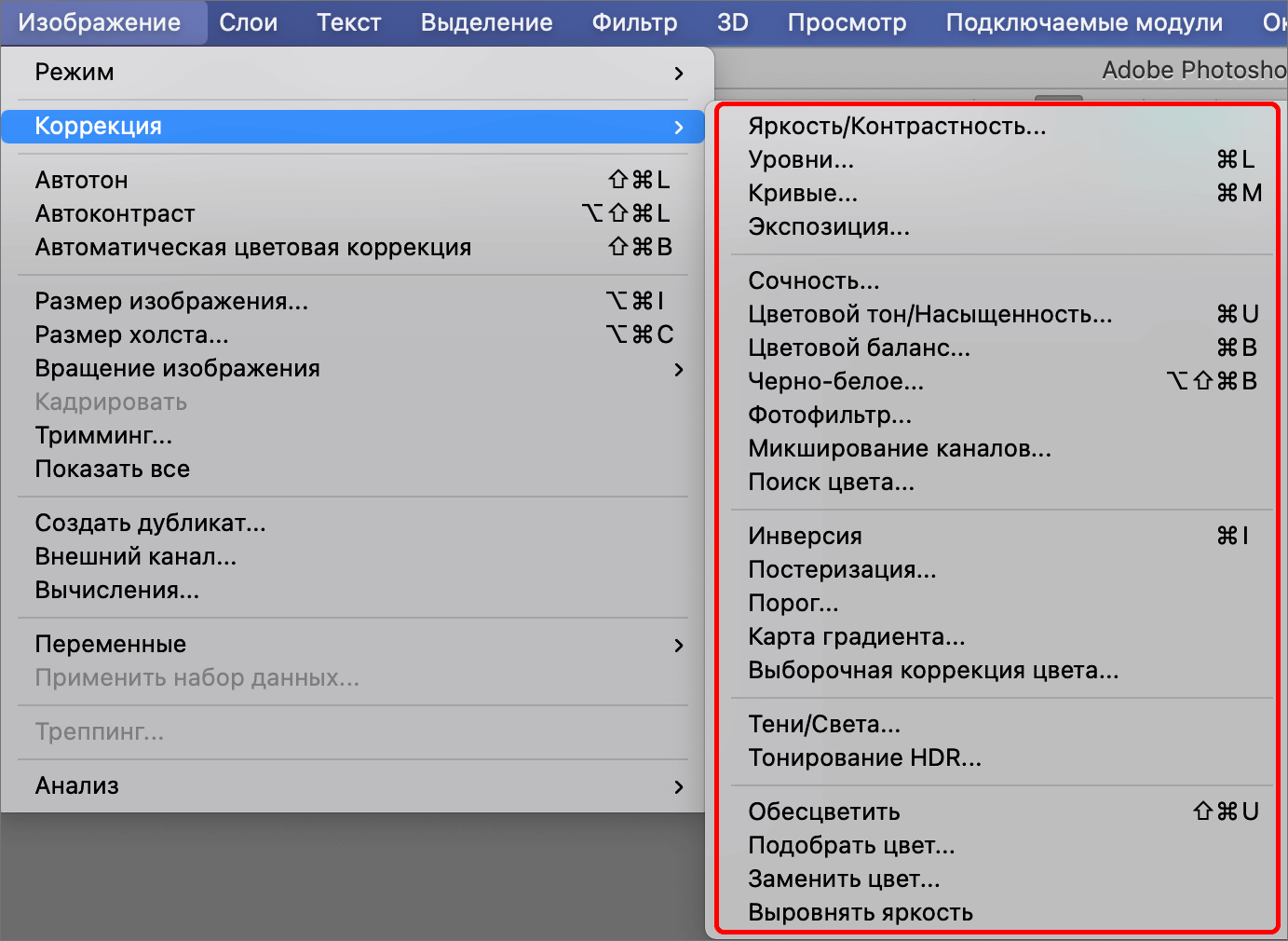
В качестве примера выполним настройку «Цветового тона/насыщенности».
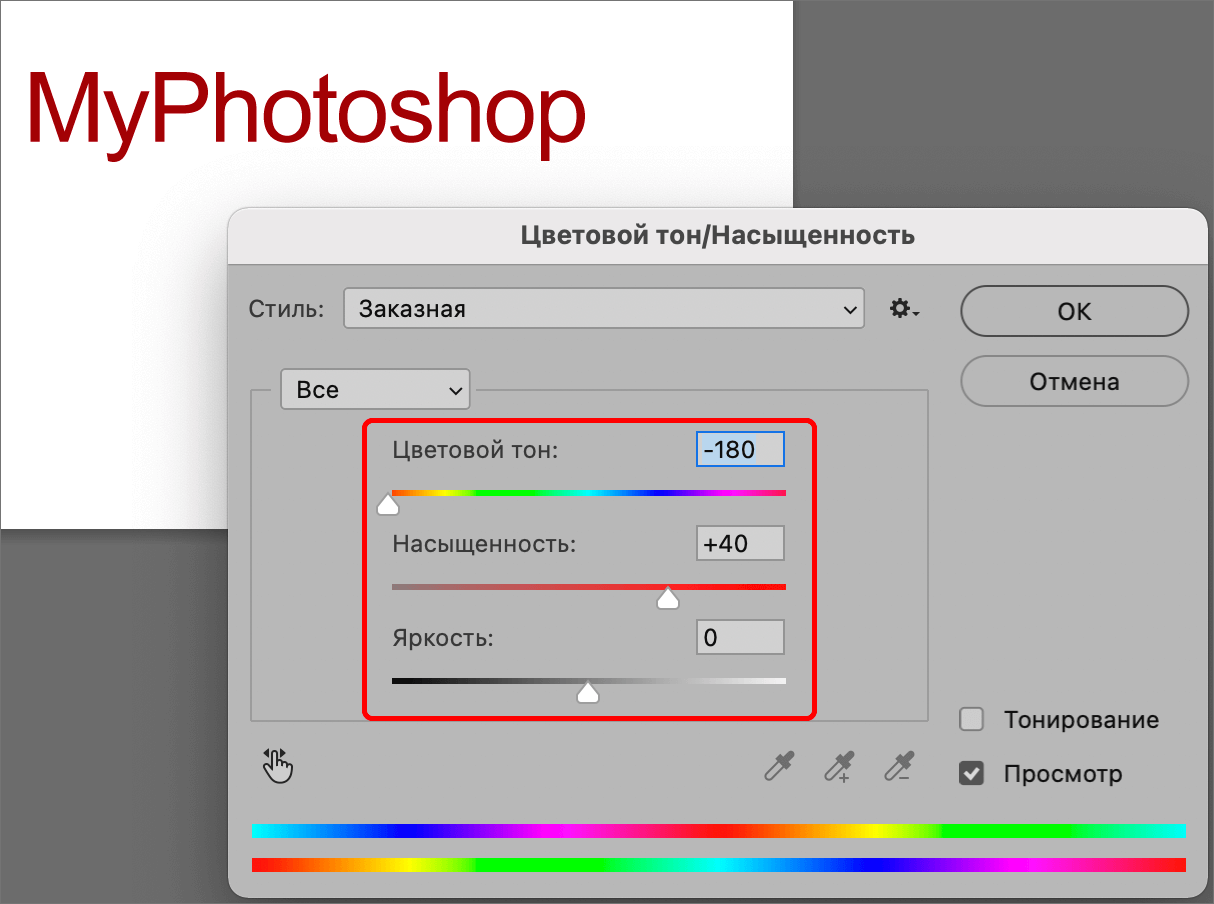
Альтернативный способ
Для изменения цвета растрированного цвета, также, можно воспользоваться корректирующими слоями.
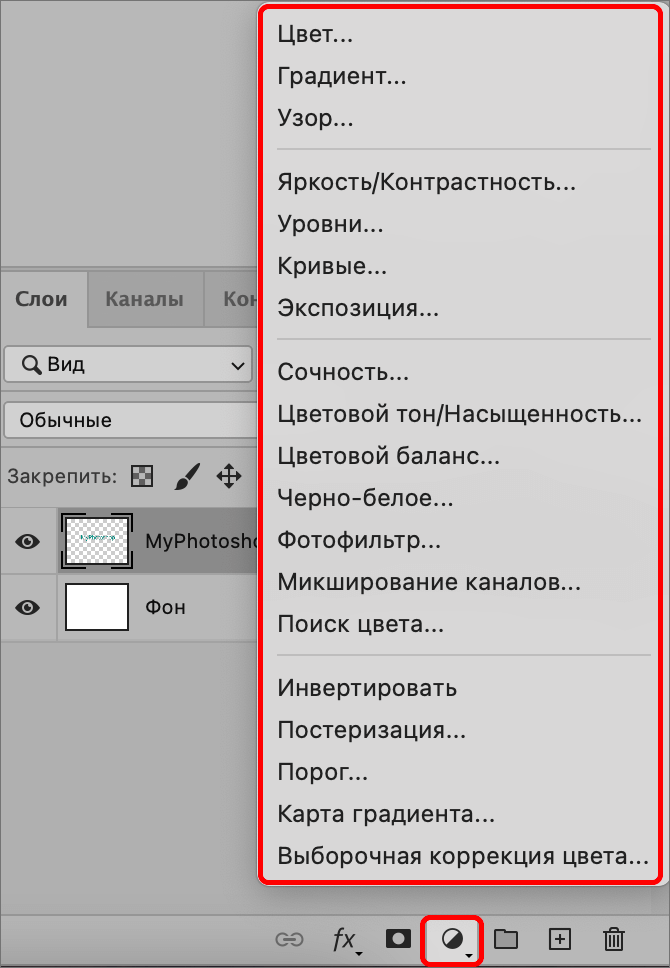
Заключение
Таким образом, изменить цвет текста в Фотошопе можно разными способами. Мы можем сразу печатать символы нужного оттенка или выполнить настройки после того, как информация будет набрана. Также здесь важно, с каким слоем мы имеем дело — текстовым или растрированным. Способы, применимые к первому типу не могут быть использованы для второго.














