В процессе графической обработки различных объектов/предметов, для того, чтобы придать им больше реалистичности, довольно часто требуется добавление тени. Давайте посмотрим, как это можно сделать в Фотошопе.
Создаем тень
В качестве примера рассмотрим создание тени текста, а точнее, буквы.
- Выбираем инструмент «Текст» на боковой панели.
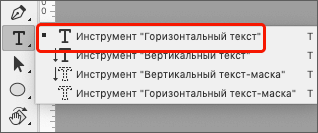
- Вводим требуемые символы (в нашем случае — буква «М»). По готовности переключаемся на другой инструмент, например, «Перемещение», чтобы завершить ввод.
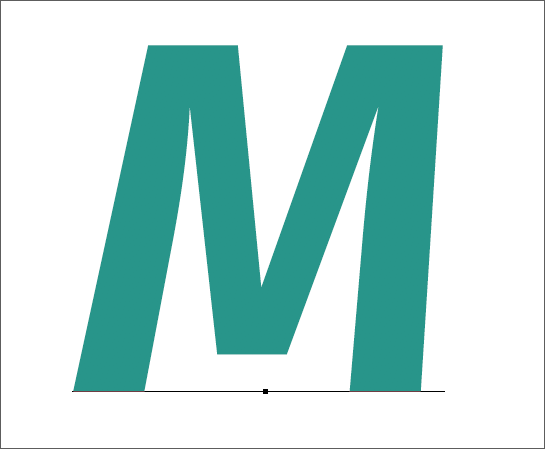
- Жмем комбинацию клавиш Ctrl+J, чтобы скопировать текстовый слой (в Палитре должен быть выбран именно он).
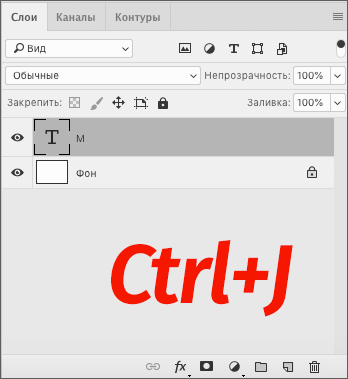
- Переключаемся обратно на исходный текстовый слой.
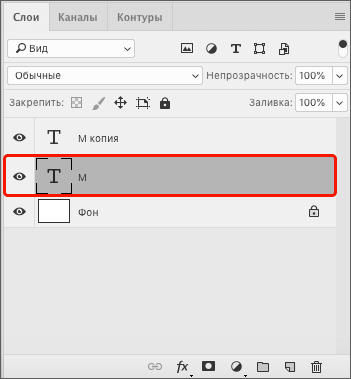
- Теперь нам нужно превратить текст в графическую информацию, т.е. растрировать его. Щелкаем по слою правой кнопкой мыши и в открывшемся контекстном меню останавливаемся на требуемой команде.
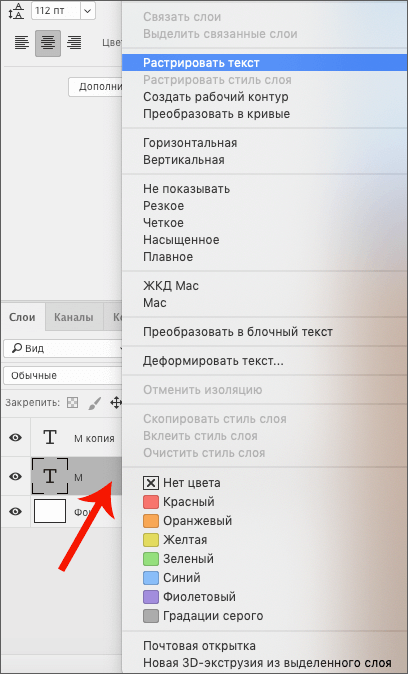
- Далее жмем клавиши Ctrl+T, чтобы запустить функцию «Свободное трансформирование». В результате вокруг нашего текста (теперь уже в виде изображения на прозрачном фоне) появится рамка.
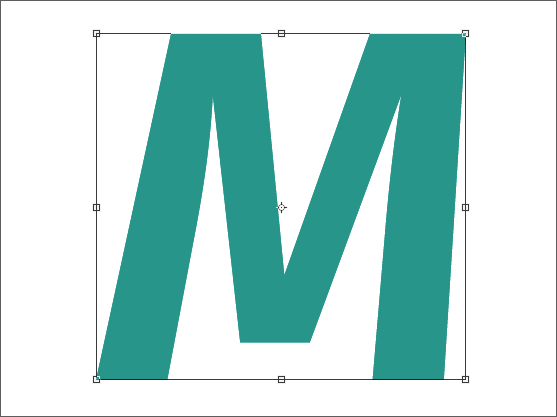
- Щелкаем правой кнопкой мыши внутри данной рамки и в раскрывшемся перечне команд выбираем «Искажение». После этого действия никаких визуальных изменений не произойдет, но изменятся свойства самой рамки.
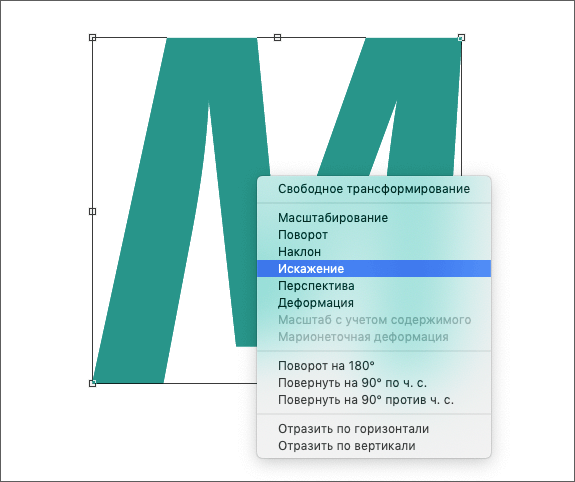
- Теперь нужно сделать так, чтобы тень от нашего текста упала на предполагаемую горизонтальную плоскость сзади. Делается это с помощью маркеров, расположенных по краям рамки. Зажав верхний центральный маркер с помощью левой кнопки мыши тянем его в требуемом направлении. По готовности отпускаем кнопку и жмем Enter.
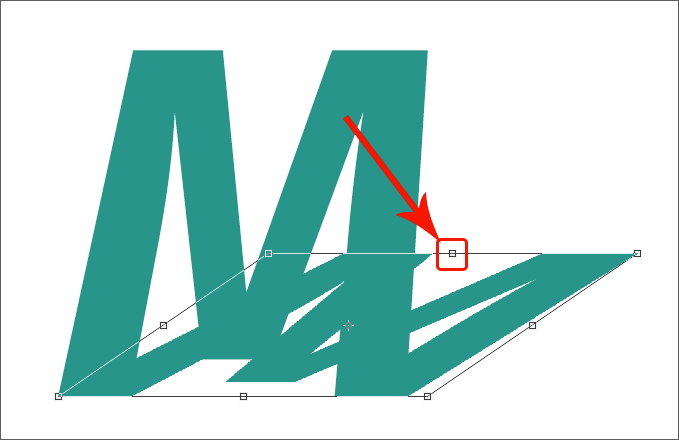
- Затем нужно превратить созданное искажение в тень. Для этого возвращаемся в Палитру и для текущего слоя создаем корректирующий слой «Уровни».
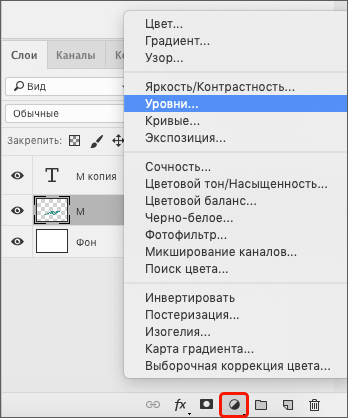
- В появившихся свойствах включаем коррекцию только для слоя с тенью, затем сдвигаем белый ползунок в левую сторону к черному (примерно как показано на скриншоте ниже).
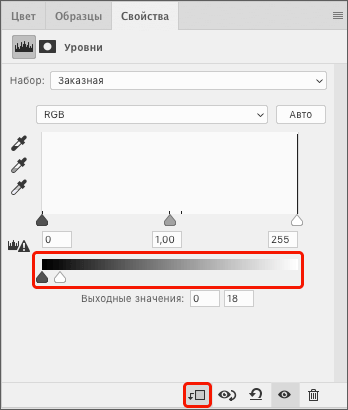
- На холсте видим следующий промежуточный результат.
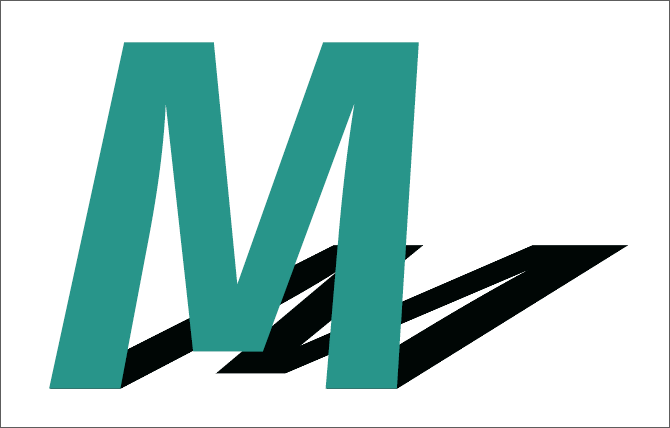
- В Палитре щелкаем правой кнопкой мыши по слою с уровнем (по свободному месту, а не по названию или миниатюре), затем в появившемся меню выбираем команду «Объединить с предыдущим».
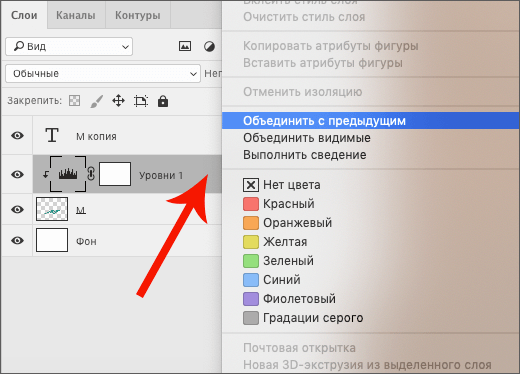
- Теперь добавим слой-маску к полученному объединенному слою, нажав соответствующий значок.
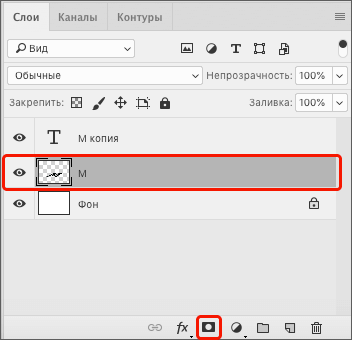
- На боковой панели инструментов выбираем «Градиент».
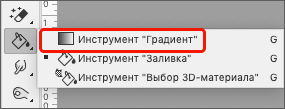
- В параметрах инструмента останавливаемся на линейном типе, от черного к белому.

- Зажав левую кнопку мыши, тянем градиент от верхней границы тени до нижней. В зависимости от желаемого результата, это можно сделать как строго вертикально вниз, так и под определенным углом.
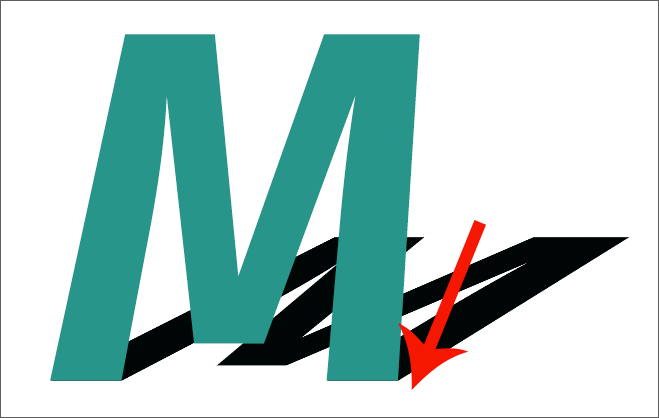
- В нашем случаем мы задали небольшой наклон справа налево, что видно в палитре слоев.
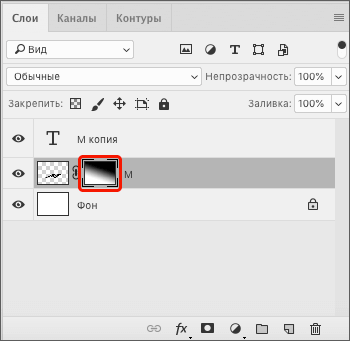
- А на холсте получился вот такой финальный результат. На этом нашу работу по созданию тени в Photoshop можно считать завершенной.
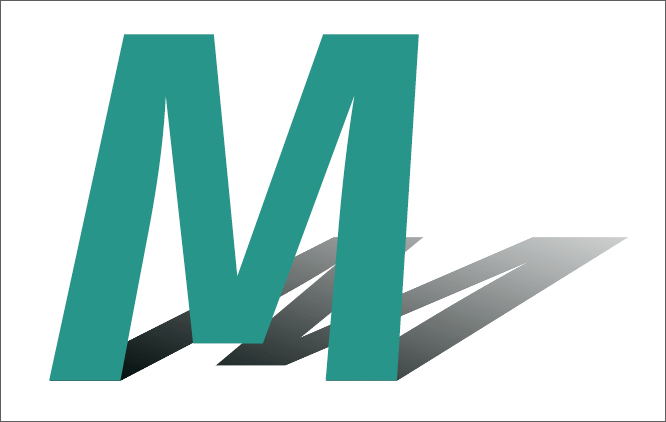
Примечание: описанный алгоритм действий подходит и для объектов (на прозрачном фоне). В этом случае просто создаем копию исходного слоя, возвращаемся на него и продолжаем выполнение инструкции с шага 6.
Заключение
Таким образом, в Фотошопе можно с помощью простых инструментов создать тень от любого предмета или текста. Главное — последовательно выполнять описанные выше действия, и тогда никаких сложностей быть не должно.














