Многим пользователям богатого набора инструментов Photoshop более чем достаточно для выполнения различных графических задач. Однако в ряде случаев функционал программы требуется расширить, и делается это с помощью специальных плагинов. Давайте посмотрим, что они из себя представляют, а также как их установить.
Плагины для Фотошопа
Плагин — это сторонняя мини-программа, которая используется для дооснащения какого-либо программного продукта дополнительными функциями с целью расширения ее возможностей.
К примеру, одним из самых распространенных плагинов является ICO Format, который распространяется бесплатно и позволяет сохранять изображения в формате «ico», чтобы потом использовать их в качестве фавикон (по умолчанию в Фотошопе такой возможности нет).
Место, где ты можешь улучшить свои навыки в работе с фотошопом и открыть для себя мир творчества и редактирования изображений.
Также есть другая разновидность плагинов, с помощью которых можно автоматизировать некоторые операции (добавление эффектов, выполнение различных настроек, обработок и т.д.), что в некоторых случаях позволяет существенно ускорить работу в Фотошопе, особенно, когда приходится работать с большим количеством изображений, и времени на ручную обработку каждой из них нет.
Таким образом, плагины бывают либо технические (дают новые возможности), либо художественные (помогают обрабатывать картинки). Обе разновидности могут быть как платными, так и бесплатными.
Устанавливаем плагин
Обычно плагины можно установить, просто скопировав их фалы в специальный каталог на жестком диске, где хранится сама программа Photoshop. Если этот способ не применим, то как правило разработчики прилагают к своему продукту инструкцию по установке, следуя которой проблем с установкой быть не должно.
Давайте посмотрим, как устанавливается плагин в операционных системах Windows и macOS (рекомендуется заранее проверить его совместимость с версией ОС) самым распространенным способом. Во время установки Фотошоп должен быть закрыт.
Windows
Итак, после того, как нужные файлы у нас под рукой (например, скачаны из Интернета), выполняем шаги ниже:
- Если это архив, его следует распаковать. С этой задачей часто может справиться стандартный архиватор, если речь идет про операционную систему Windows 10. В противном случае можно воспользоваться сторонними архиваторами, например, WinRar.
- Копируем файлы плагина (или вырезаем их) и вставляем их в папку «Plug-ins», которая расположена по следующему пути:
«C:\Program Files\Adobe\Adobe Photoshop\Plug-ins».
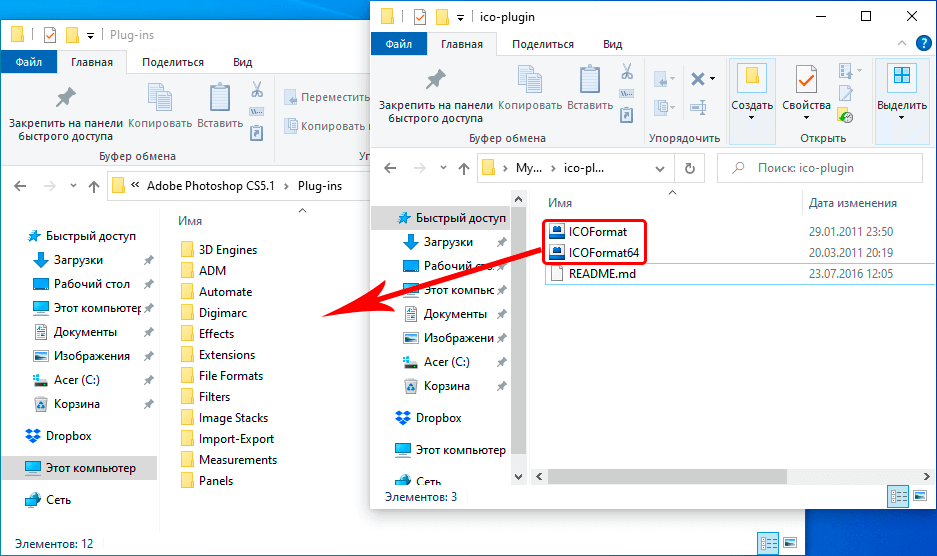 Примечание: для операционных систем разной разрядности (32 или 64 битные) могут предлагаться разные файлы. Иногда вместо папки «Program Files» нужно заходить в «Program Files (x86)»
Примечание: для операционных систем разной разрядности (32 или 64 битные) могут предлагаться разные файлы. Иногда вместо папки «Program Files» нужно заходить в «Program Files (x86)» - Теперь можем запустить программу и проверить, появились ли дополнительные возможности в программе.
macOS
- Запускаем Finder и переходим в «Программы», где находим установленный Photoshop и дважды щелкаем по нему.
- Переходим в папку «Plug-ins». Вставляем сюда файл плагина, после чего запускаем программу и проверяем результат.
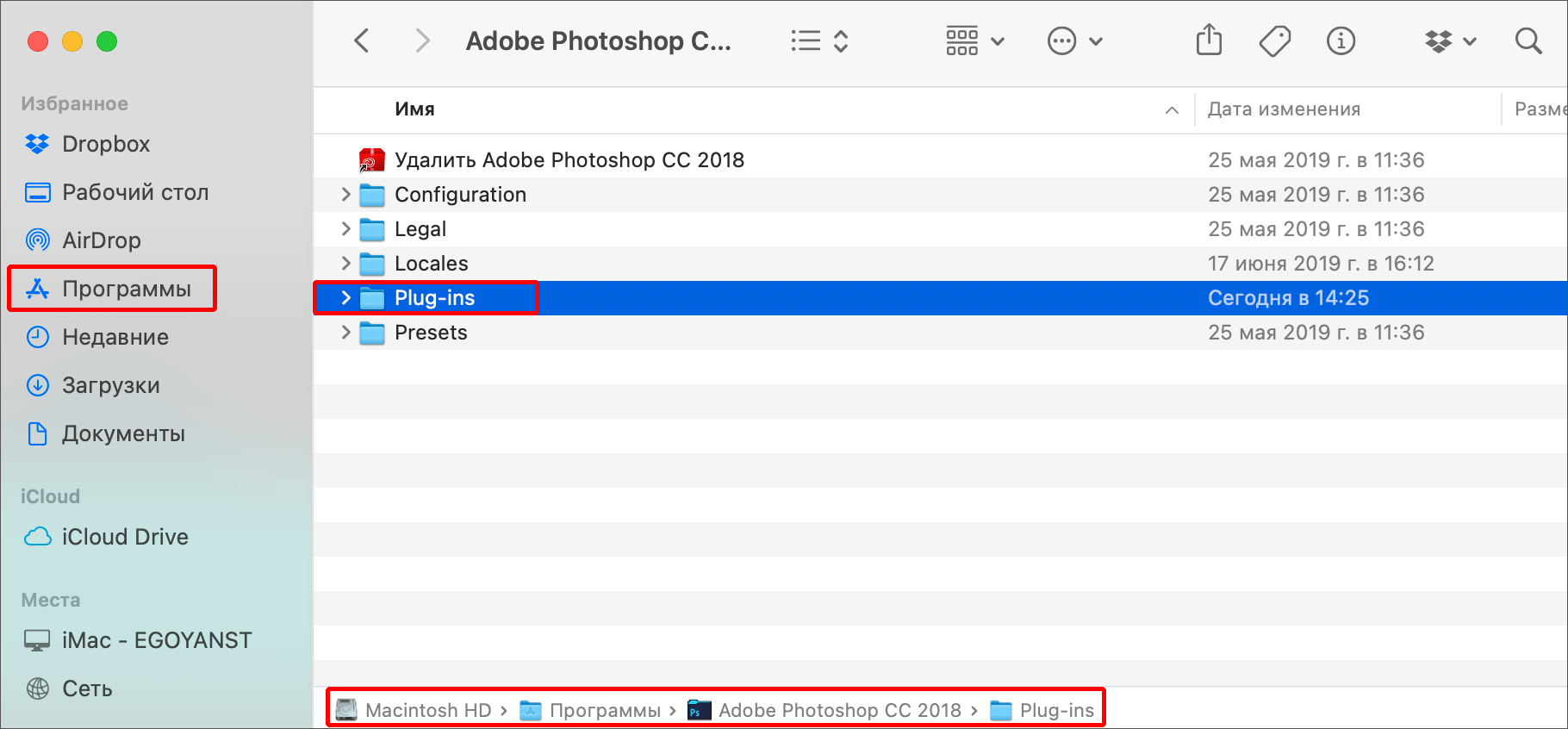
Примечание: Некоторые плагины имеют собственный установщик, который запускается двойным щелчком по файлу. А дальше нужно следовать инструкциям открывшегося инсталлятора.
Заключение
Таким образом, большинство плагинов в Фотошопе можно установить буквально в несколько кликов независимо от операционной системы и ее версии/разрядности. Все, что нам нужно — заранее найти качественный файл плагина, который на всякий случай рекомендуется проверить антивирусной программой перед установкой.














