Во время работы в Фотошопе довольно часто приходится выделять какие-то участки на холсте для дальнейшего их редактирования: перемещения, изменения размеров, заливки и т.д. Давайте посмотрим, каким образом можно удалить выделенную область в программе.
Удаляем выделенной области
В качестве примера возьмем фигуру ниже с выделением в виде круга по центру, ограниченного пунктирами, которые будто двигаются (так называемая «муравьиная дорожка»). Чтобы результат был более наглядным, мы разместили объект на прозрачном фоне.
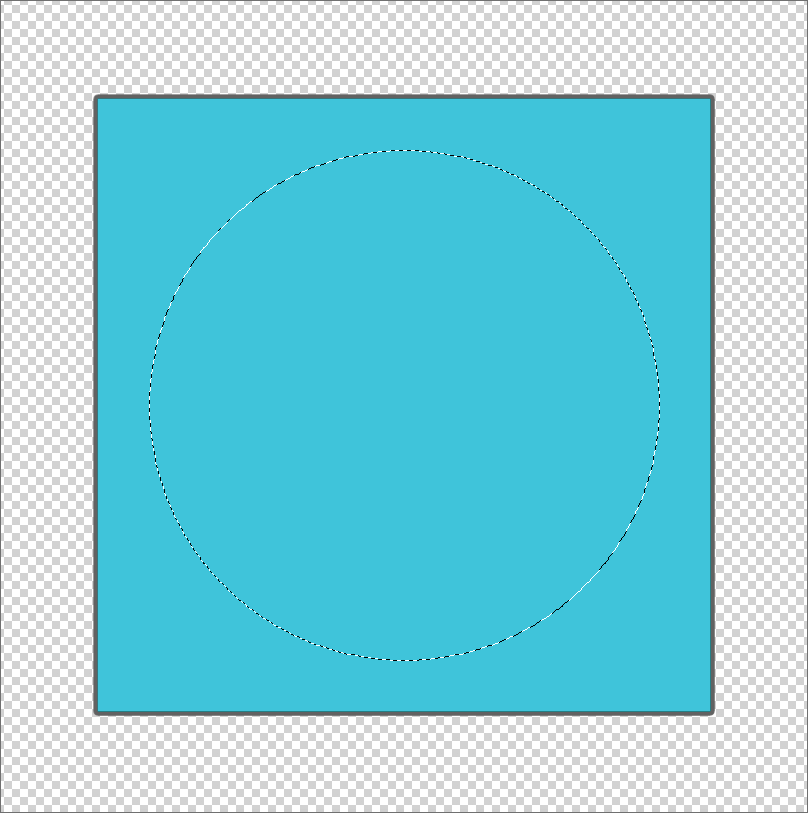
Место, где ты можешь улучшить свои навыки в работе с фотошопом и открыть для себя мир творчества и редактирования изображений.
Итак, удалить выделение можно по-разному.
Метод 1: используем клавишу Del
Это самый очевидный и легкий в реализации способ. После того, как область нужной формы выделена, просто жмем на клавиатуре клавишу Del, в результате чего все, что находилось внутри нее будет удалено.
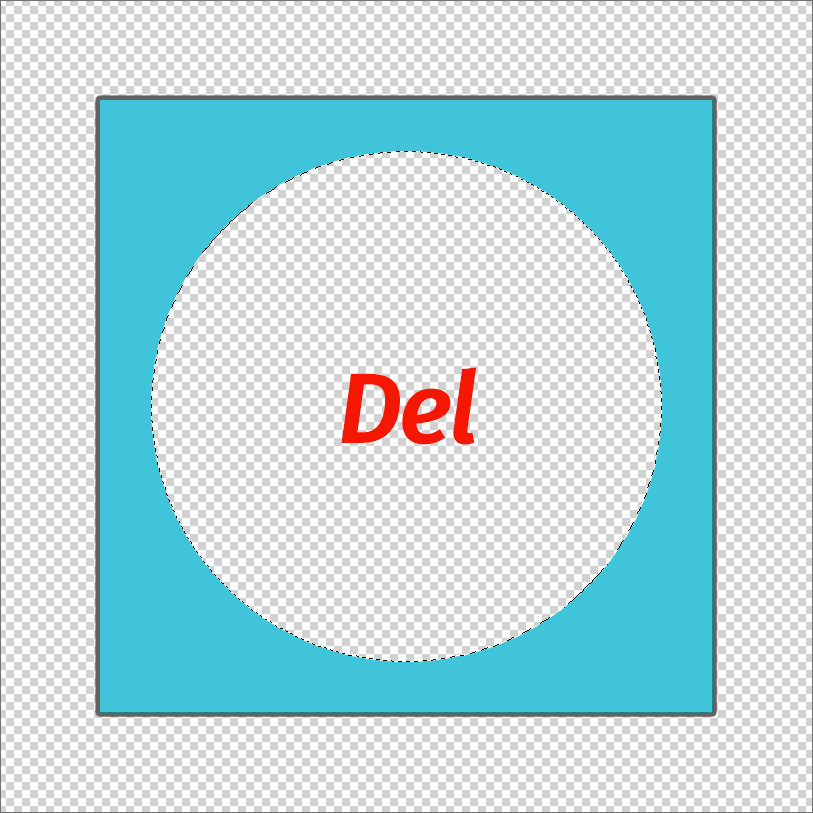
Остается только снять выделение с помощью комбинации клавиш Ctrl+D.
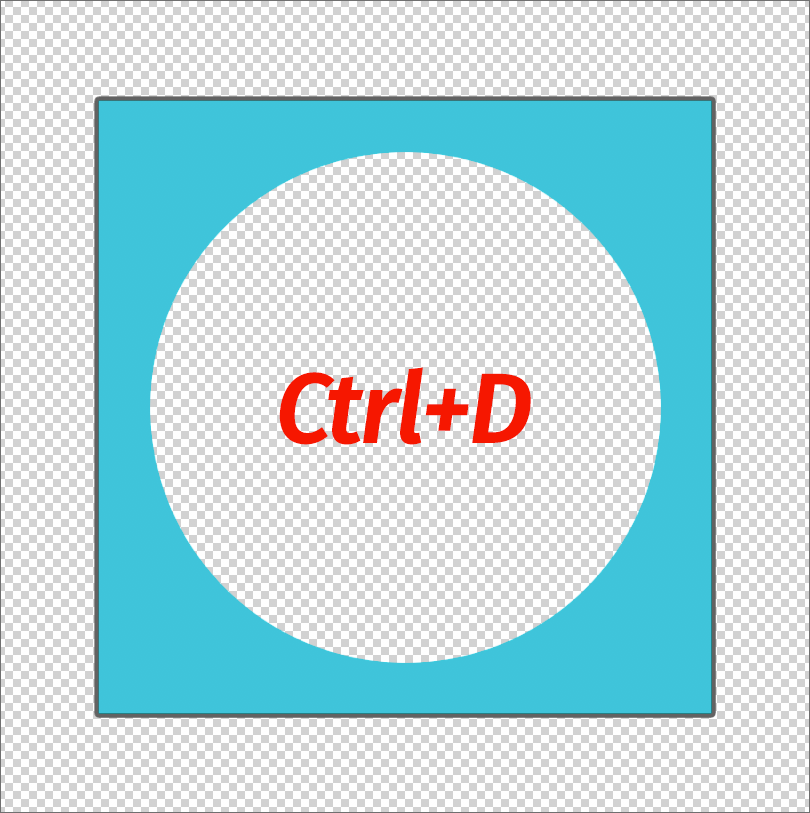
Примечание: если вдруг удаление было выполнено случайно, его всегда можно отменить, нажав сочетание Ctrl+Z (отмена последнего действия) или воспользовавшись инструментом «История» (в меню «Окно»), который позволяет вернуться к более ранним состояния документа (их количество ограничено).
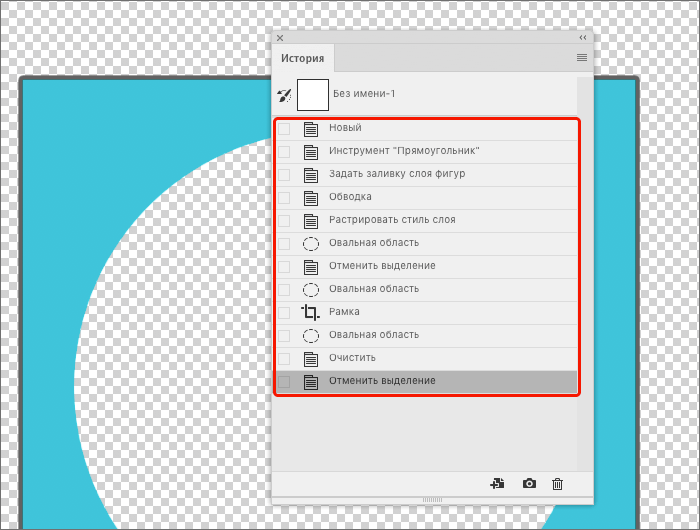
Метод 2: добавляем слой-маску
Данный вариант можно использовать в тех случаях, когда мы не хотим редактировать исходный слой.
С инвертированием выделения
- Создав выделение жмем комбинацию Ctrl+Shift+I, чтобы инвертировать его. После этого мы можем заметить, что теперь на холсте отмечено все кроме нашего круга.
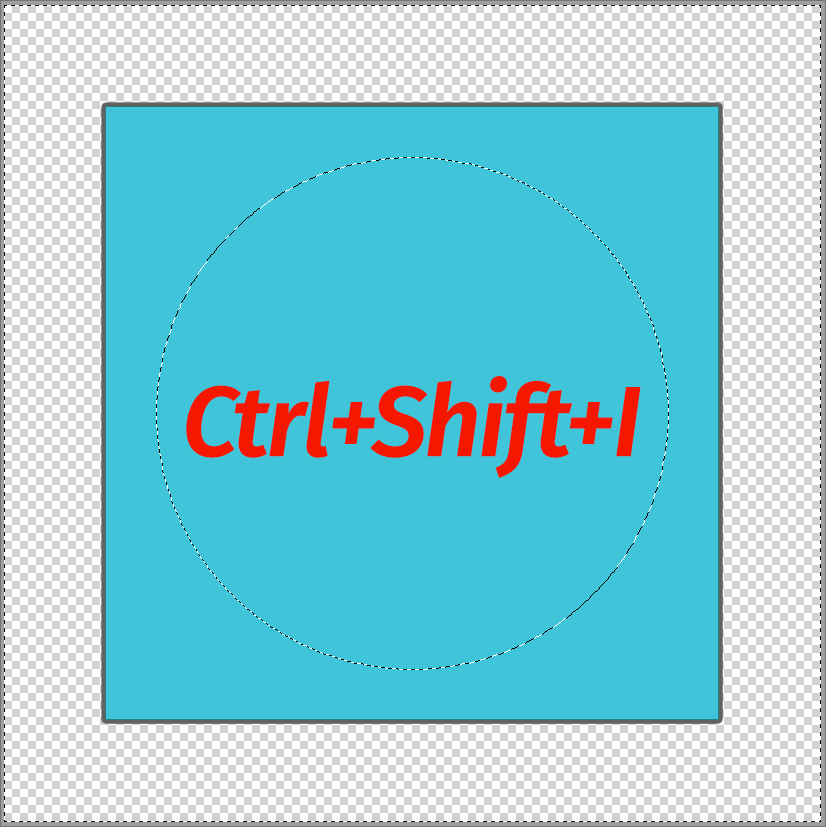
- В Палитре жмем по кнопке добавления маски.
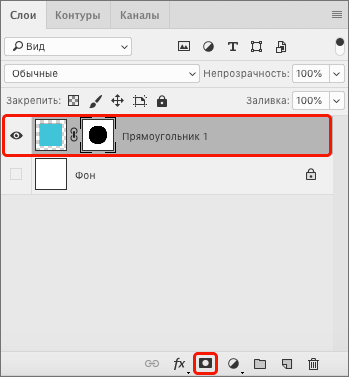
- В результате выделение будет удалено, а точнее, скрыто маской. Базовый слой, при этом, останется без изменений, что позволит всегда к нему вернуться и начать все заново, если что-то в процессе работы пошло не так.
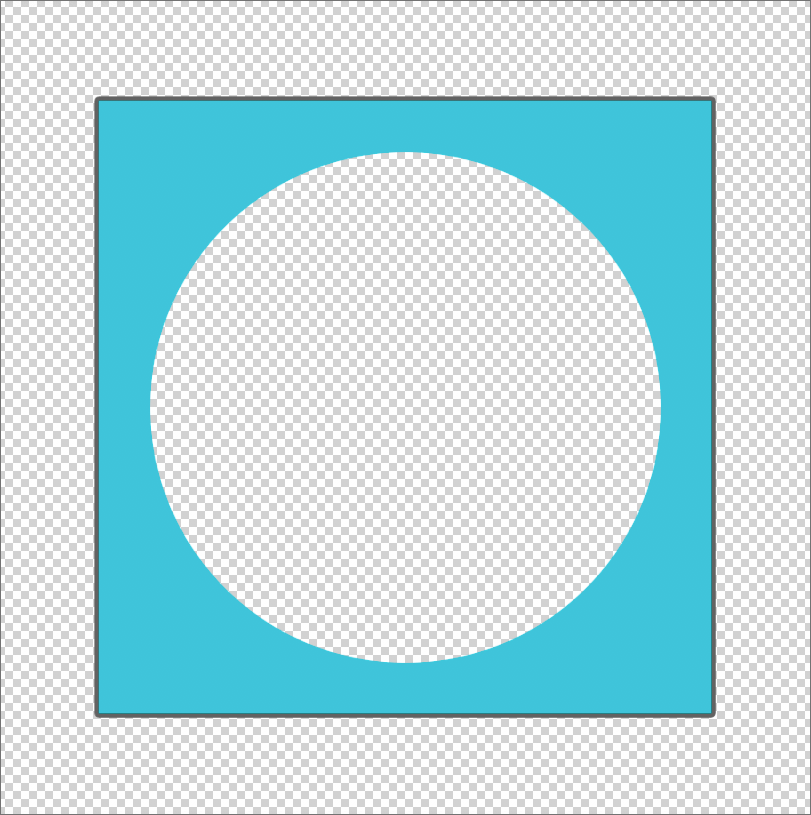
Без инвертирования
- Сначала создаем маску для исходного слоя.
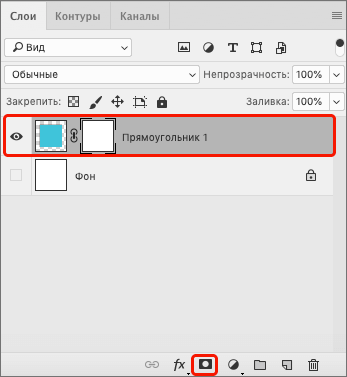
- Теперь, находясь на маске, выделяем область нужной формы. Пусть на этот раз будет овал. Затем с помощью комбинации Shift+F5 открываем окно заливки.
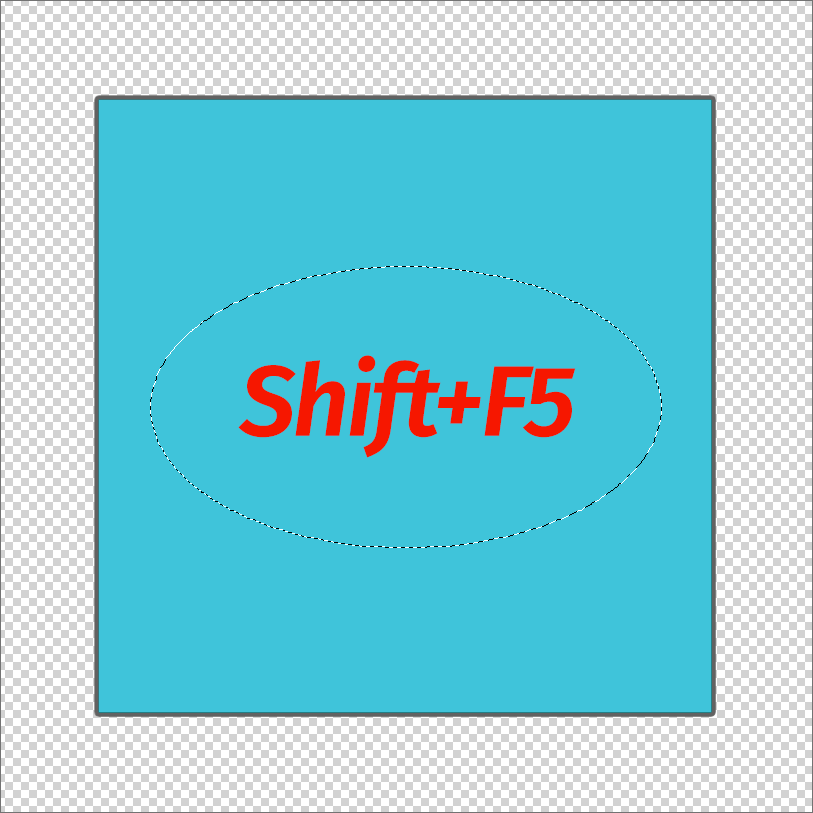 Эту функцию можно, также, найти в меню «Редактирование»).
Эту функцию можно, также, найти в меню «Редактирование»).
- Щелкаем по текущему значению параметра «Содержание», в открывшемся перечне выбираем «Черный» и жмем OK.
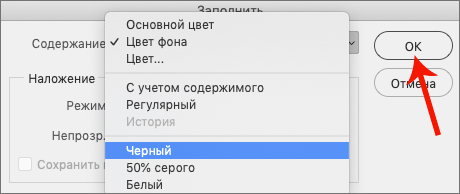
- Выделенный овал будет стерт.
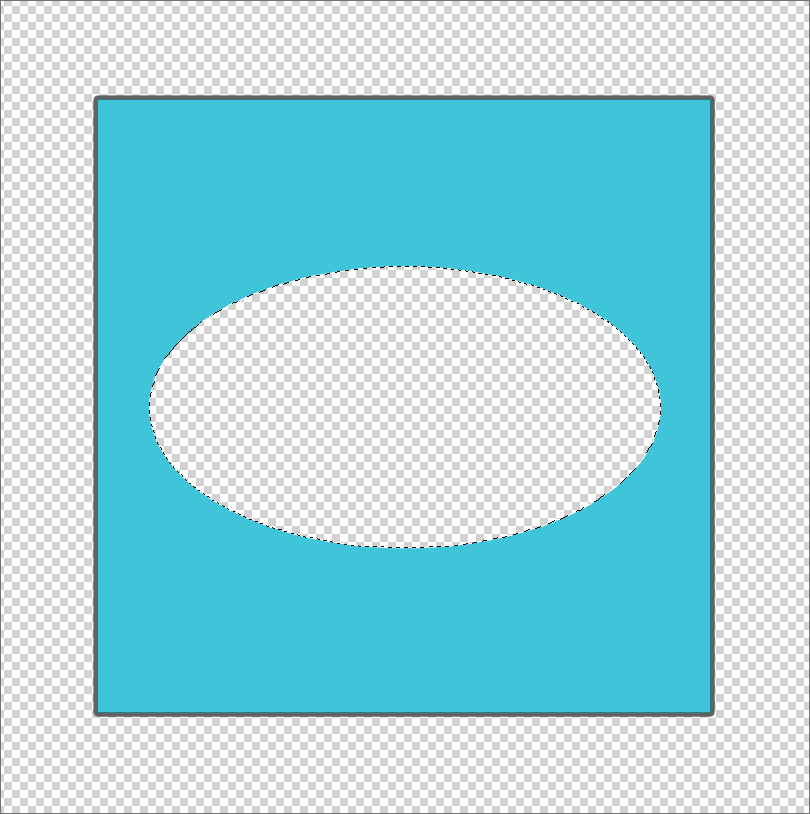
Метод 3: переносим выделение на новый слой
Если с удаленным участком планируется дальнейшая работа, можно воспользоваться данным способом.
- После того, как выделение было выполнено, щелкаем правой кнопкой мыши в любом месте холста и в открывшемся контекстном меню выбираем команду «Вырезать на новый слой».
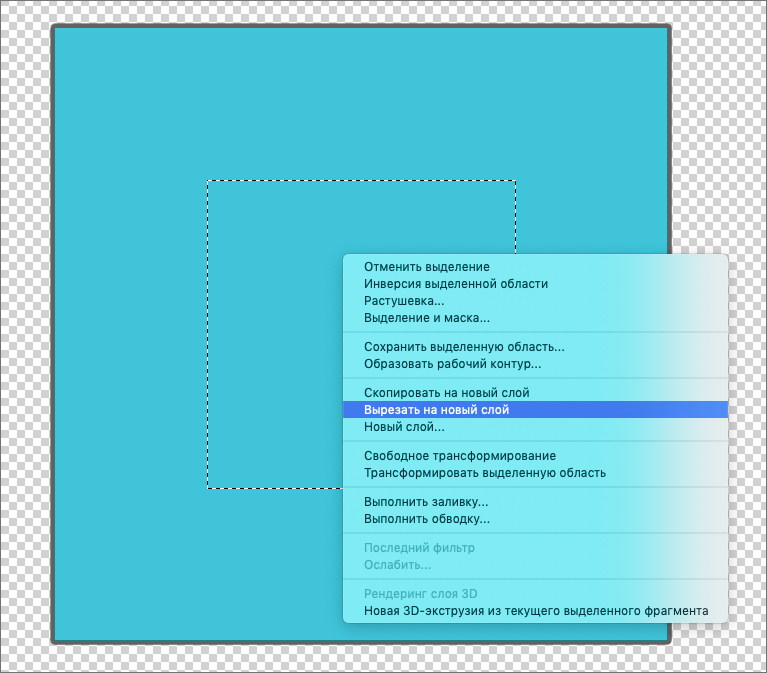
- В Палитре можем заметить, что изменилась миниатюра исходного слоя (был удалена выделенная область), а также появился новый — с вырезанным фрагментом.
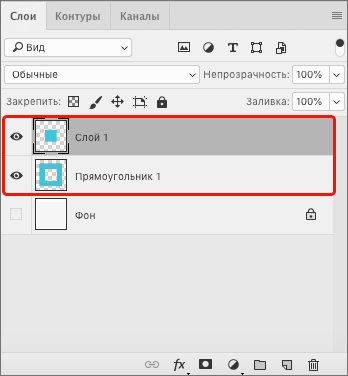
- Отключаем видимость созданного слоя, чтобы получить готовый результат на холсте.
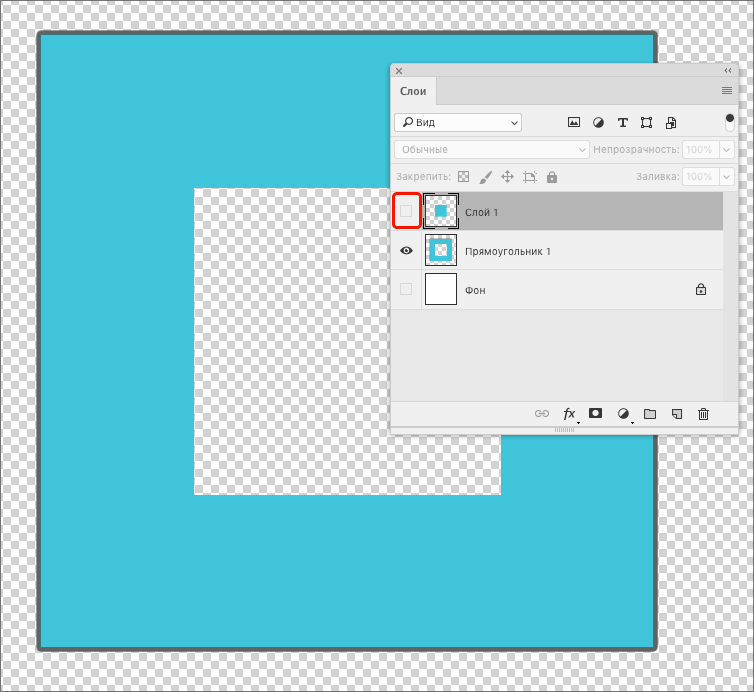
Заключение
Таким образом, в Фотошопе есть несколько способов, пользуясь которыми можно удалить выделенную область. Выбор конкретного варианта зависит от того, какой итоговый результат требуется получить, и что с ним планируется делать в дальнейшем.














