Довольно часто при работе с изображениями требуется сделать так, чтобы края определенного объекта (картинки) постепенно растворялись, благодаря чему, к примеру, будет создан плавный переход к фону, на который он наложен, или другой части изображениями. Сделать это можно с помощью растушевки. Давайте разберемся, как эта процедура выполняется в Фотошопе.
Делаем растушевку
Растушевку (или Feather) можно сделать по-разному, применяется она в отношении выделенной области. В целом, чтобы лучше понять процесс, давайте сразу рассмотрим практический пример. Поможет нам в этом фото знаменитого актера Роберта Дауни мл.

Место, где ты можешь улучшить свои навыки в работе с фотошопом и открыть для себя мир творчества и редактирования изображений.
Итак, наши действия:
- Открыв файл с изображением, щелкаем в Палитре по значку в виде замка, чтобы можно было редактировать этот слой (в итоге, замка быть не должно).
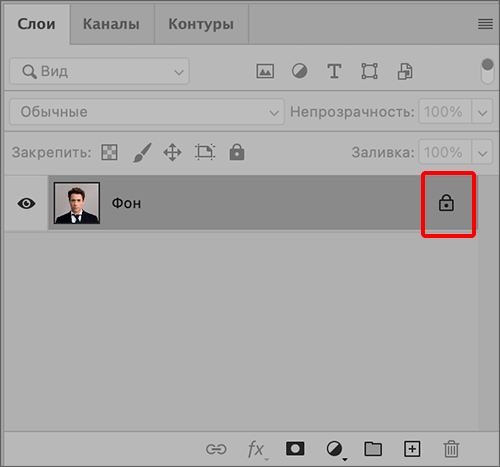
- Берем любой инструмент для создания выделения (например, «Прямоугольная область»), и выделяем область, например, вокруг лица актера. При этом необходимо отставить место от краев холста, иначе растушевка не сработает.
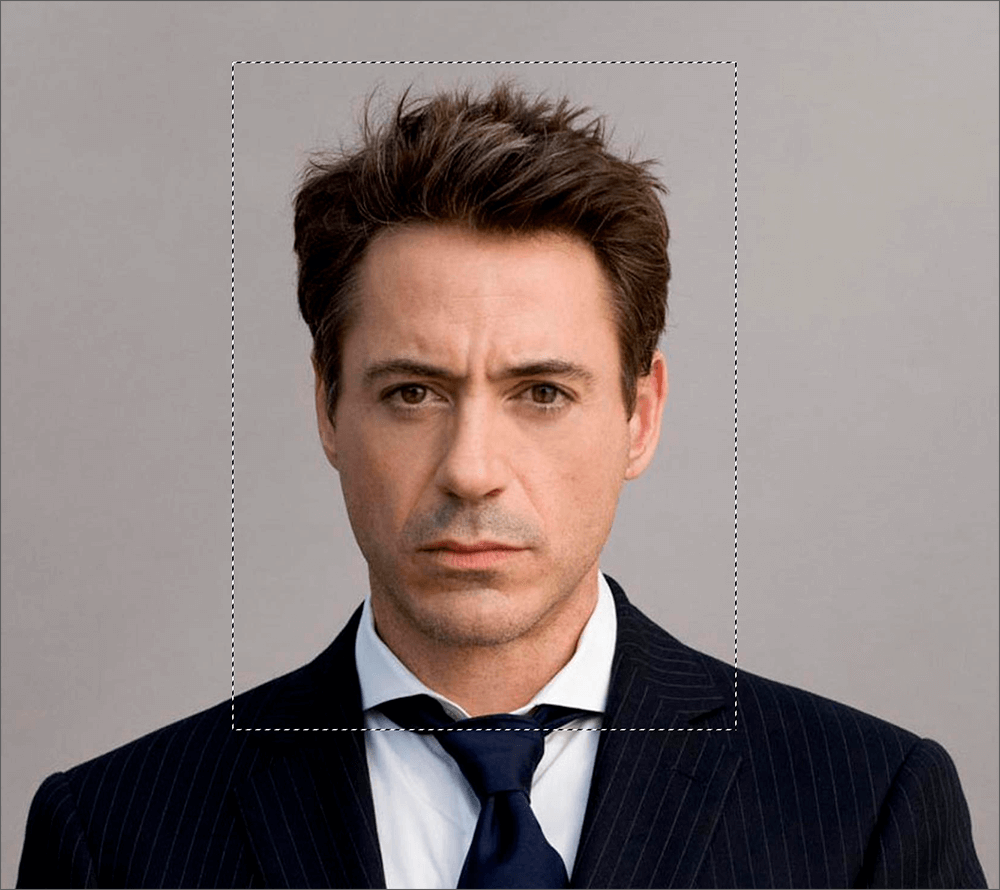
- Теперь в меню «Выделение» берем инструмент «Растушевка» в группе «Модификация» (или просто жмем Shift+F6).
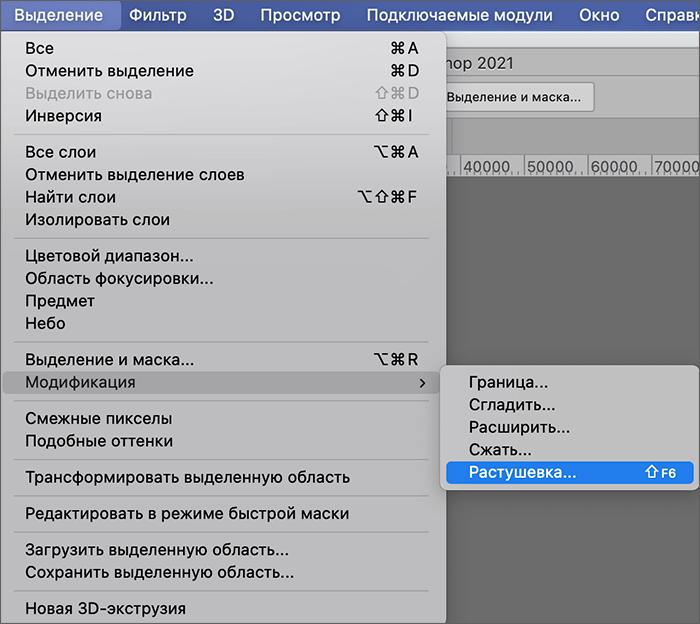
- В открывшемся окошке задаем в пикселях значение растушевки, которое будет соответствовать силе растворения краев ранее сделанного выделения. Например, пусть будет 40 пикс. По готовности жмем OK.

- Как мы видим, углы прямоугольного выделения скруглились. Желательно, чтобы объект (в нашем случая — голова актера) находился в центре отмеченной области. Если то не так, ее можно сдвинуть, зацепив с помощью левой кнопки мыши или используя стрелки на клавиатуре.
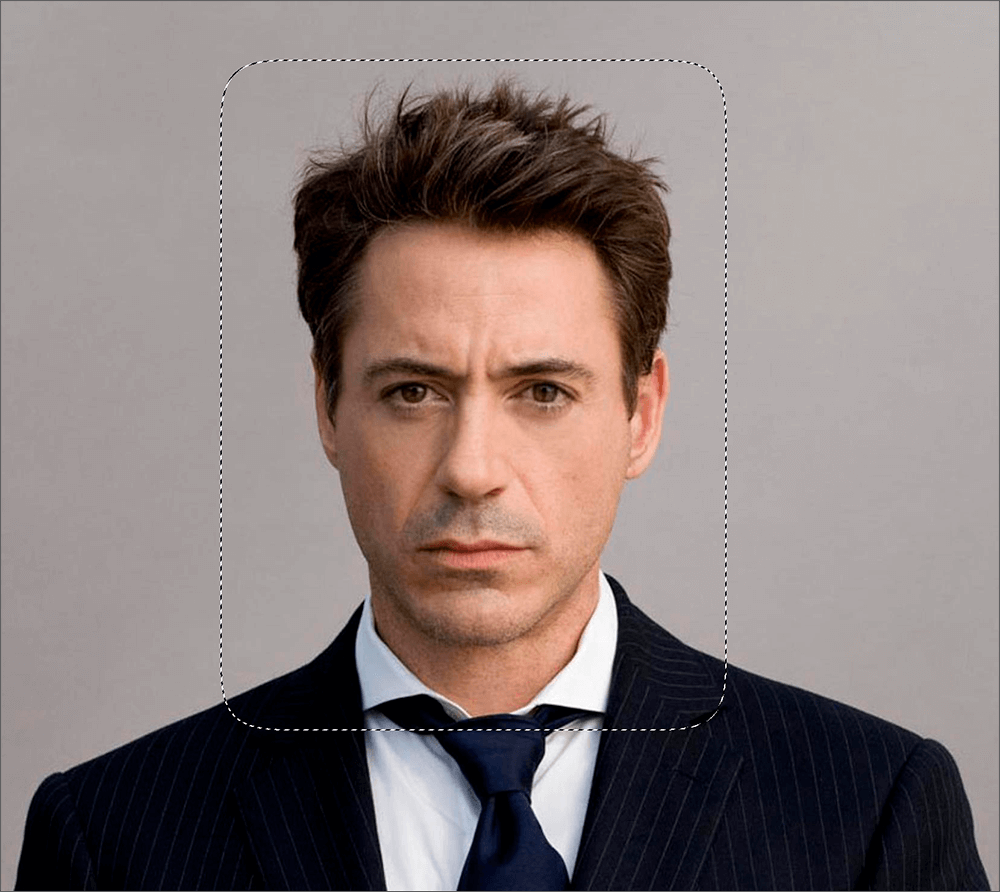
- Теперь жмем комбинацию клавиш Ctrl+Shift+I, чтобы выполнить инверсию выделения. Это поможет выделить на холсте всё за пределами мерцающего прямоугольника.

- Жмем на клавиатуре клавишу Del, чтобы удалить выделение. Повторное нажатие этой кнопки приведет к усиливанию эффекта. В нашем случае, достаточно двух нажатий.
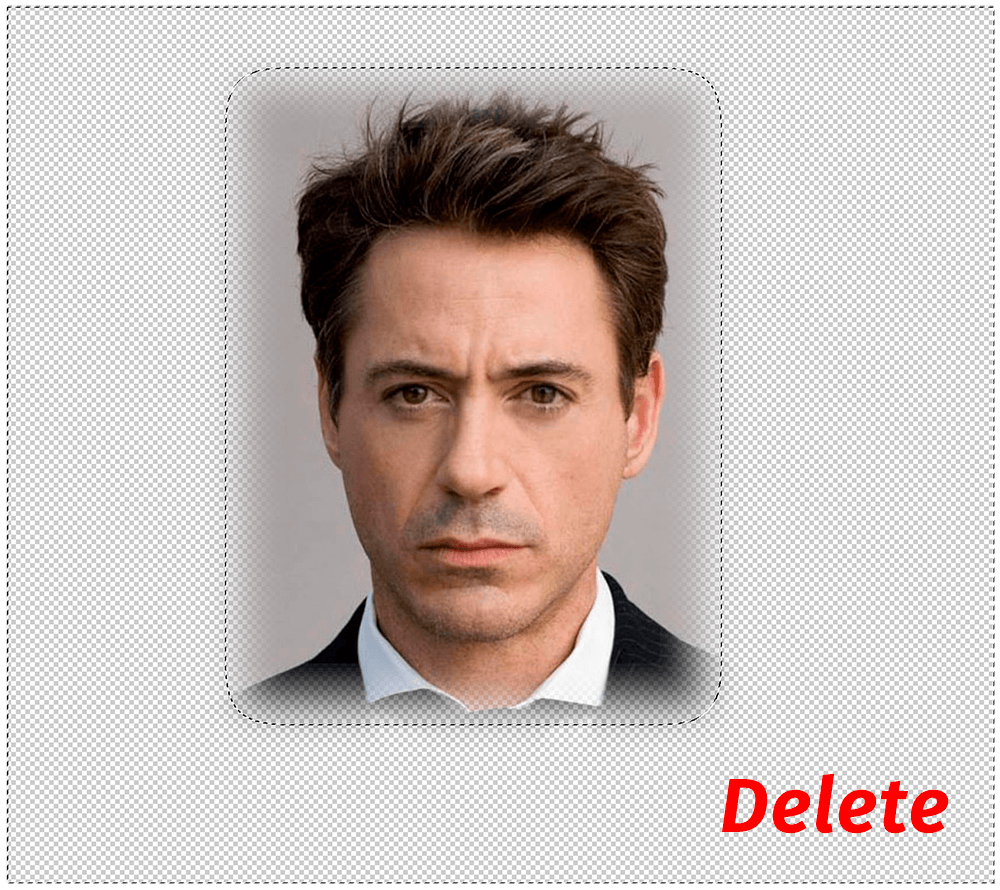
- Убираем выделение с помощью сочетания Ctrl+D.

- Теперь полученное изображение можно использовать как нам хочется, например, наложить на какой-нибудь фон (однотонный или любой другой).
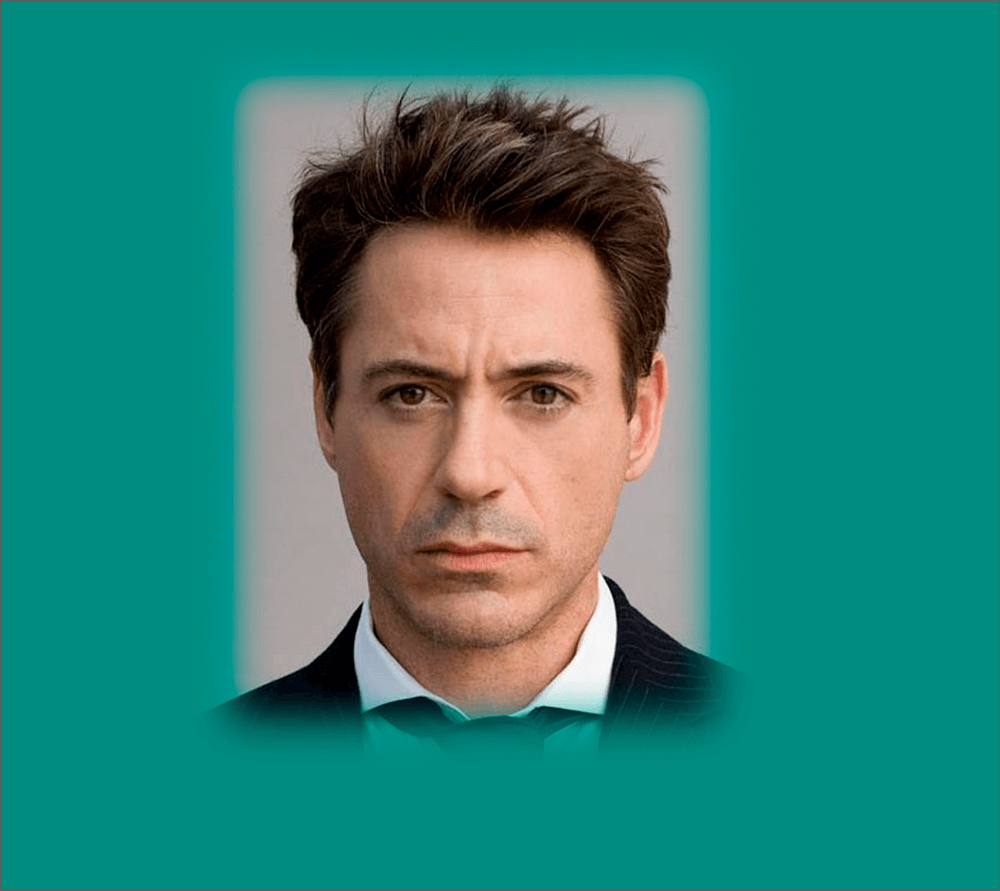
Сглаживаем края выделения путем растушевки
Если края вырезанного объекта (картинки) не такие аккуратные как нам хотелось бы, сгладить их, также, поможет растушевка. В качестве примера, будем использовать фото выше, но уже заранее вырезанное и размещенное на отдельном прозрачном слое. Как это сделать подробно описано в нашей публикации — «Как вырезать объект в Фотошопе». Итак, наши действия:
- Зажав клавишу Ctrl на клавиатуре щелкаем по миниатюре слоя в Палитре. Видимость исходного слоя с фоном при этом отключаем.
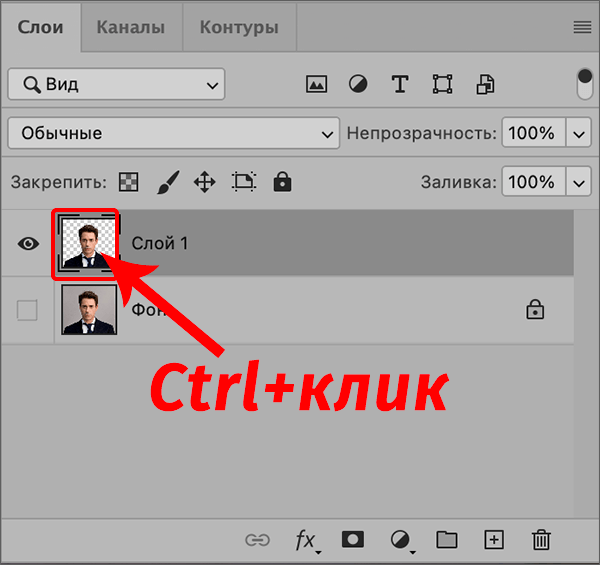
- Видим, что на холсте вокруг актера появилось выделение.
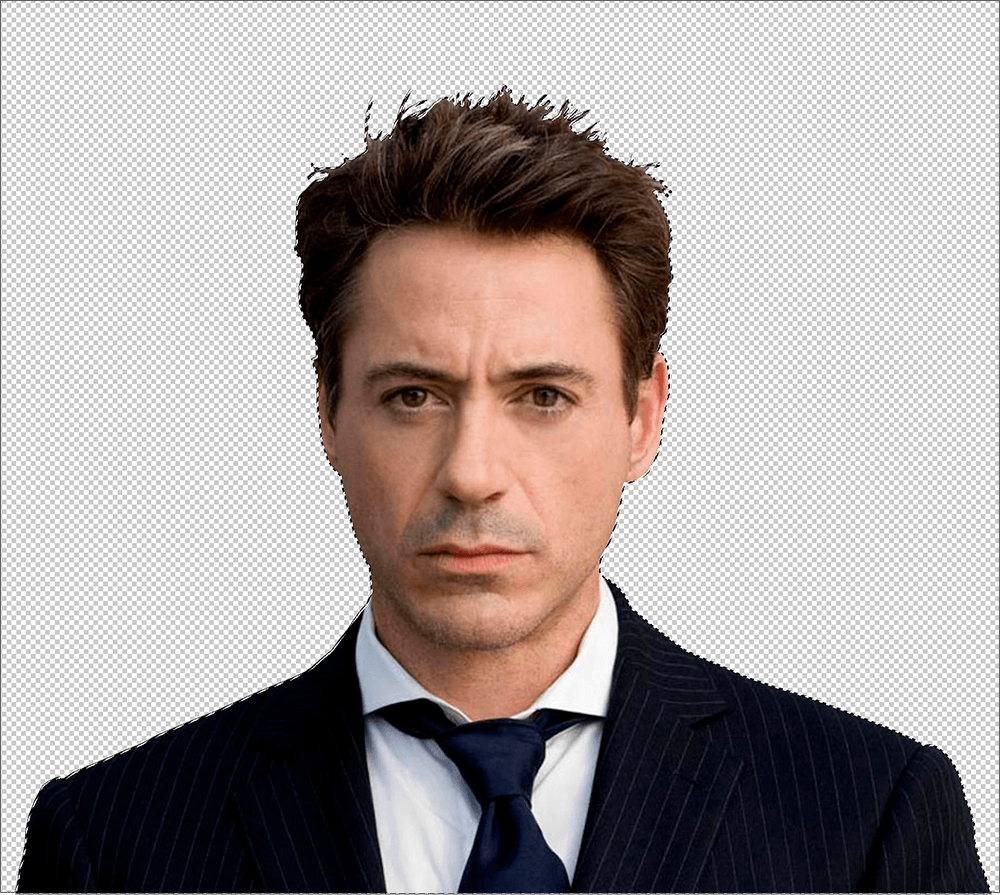
- Инвертируем выделенную область (Ctrl+Shift+I).

- Нажатием Shift+F6 открываем окно растушевки, в котором указываем значение, но на этот раз значительно меньше, чем в первом случае, например, 2-4 пикс.
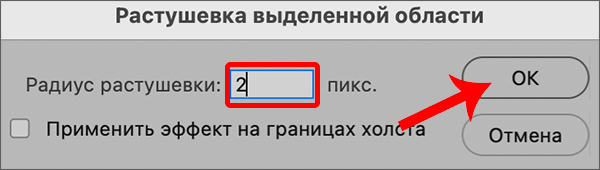
- Удаляем ненужные области с помощью однократного (многократного) нажатия клавиши Del.
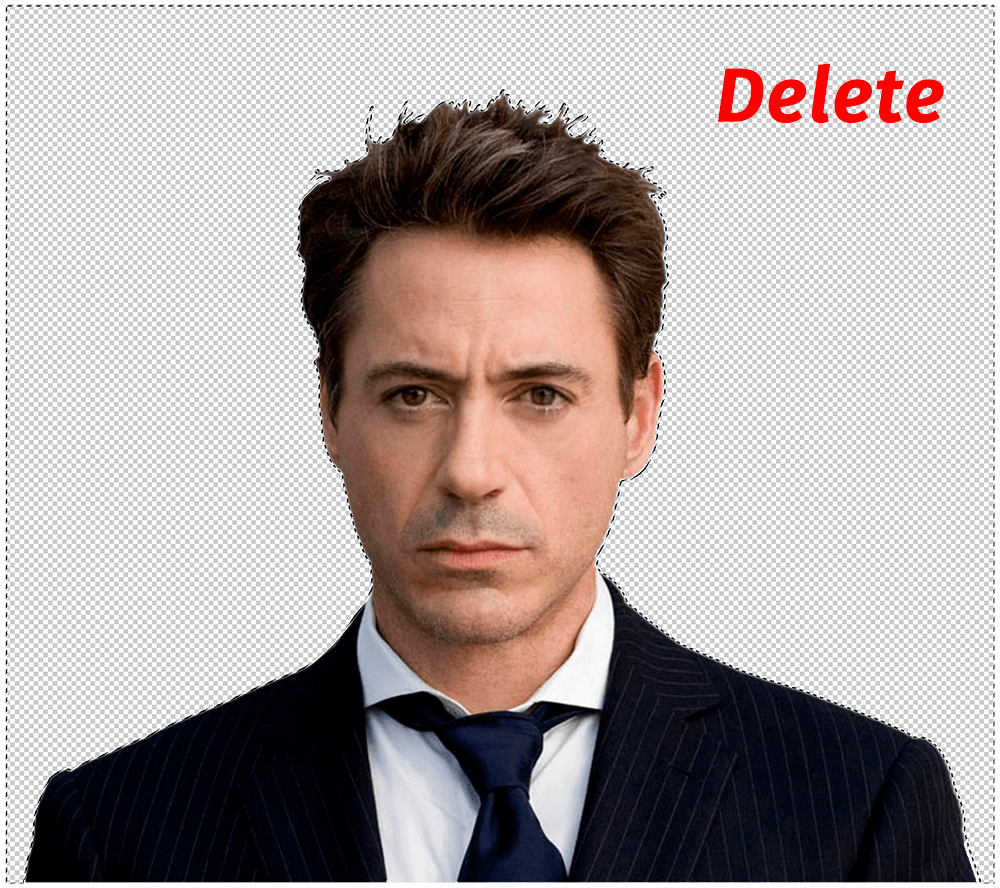
- Теперь выделение можно снять (Ctrl+D).

- Итак, нам удалось смягчить края, что отчетливее видно. например, на белом фоне.

Заключение
Таким образом, чтобы сделать растушевку в Фотошопе, нужно снаачала выделить область картинки (или объект), края которого требуется «растворить». После этого остается только задать силу эффекта с помощью специальной функции и затем снять выделение.















Очень отличный, понятный урок, с прекрасным результатом! Спасибо!