Многие из нас любят делать снимки. Одни занимаются этим профессионально, другие — любительски. В обоих случаях, хотя во втором значительно чаще, нередко на фотографиях можно заметить различные недостатки, в том числе, связанные с яркостью, контрастом и резкостью. Давайте посмотрим, каким образом можно улучшить снимок в Фотошопе, немного «поиграв» с этими параметрами, получив в итоге более яркое и четкое фото.
Обрабатываем снимок
В качестве примера будем использовать фото ниже.
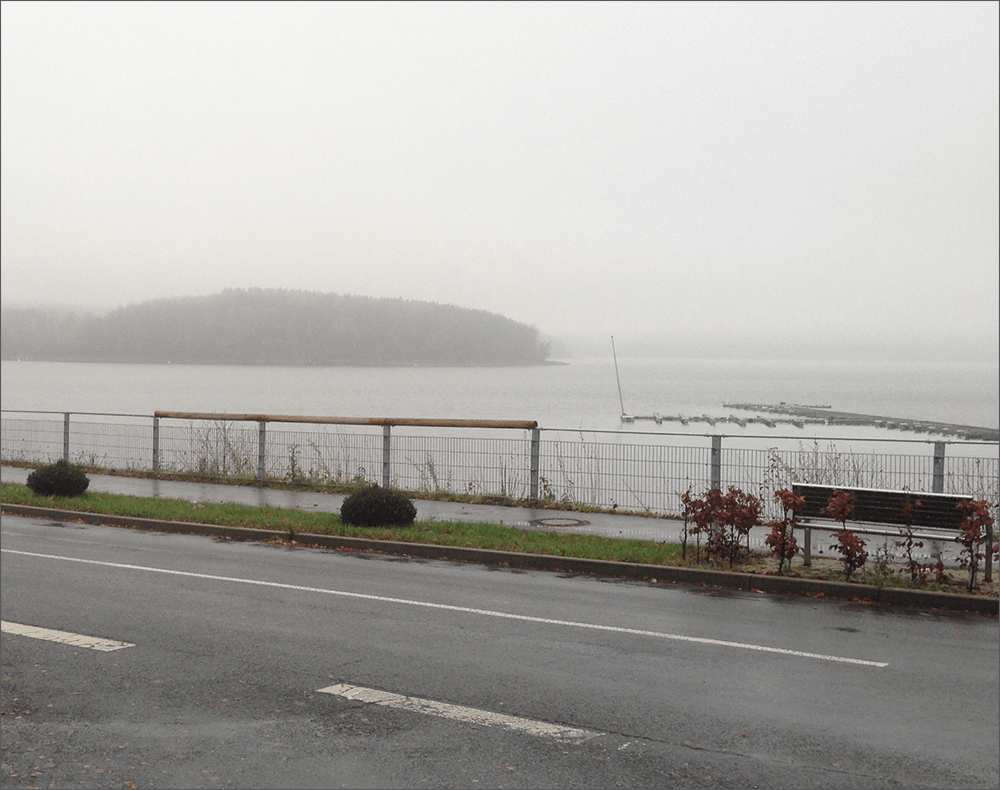
Место, где ты можешь улучшить свои навыки в работе с фотошопом и открыть для себя мир творчества и редактирования изображений.
Наши действия по обработке снимка можно разделить на несколько этапов.
Этап 1: убираем дымку
- Открыв изображение в программе жмем на клавиатуре комбинацию клавиш Ctrl+J, чтобы создать дубликат фонового слоя.
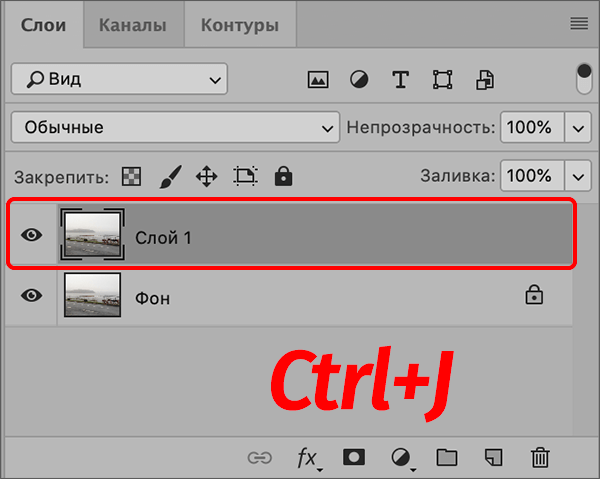
- В Палитре жмем по значку создания нового корректирующего слоя.
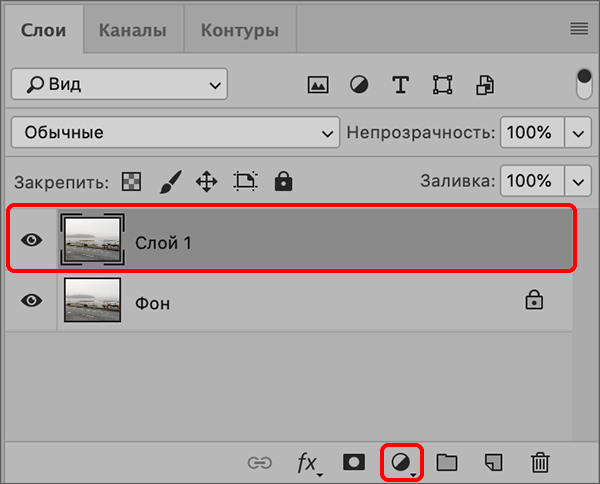
- В предложенном списке выбираем строку «Уровни».
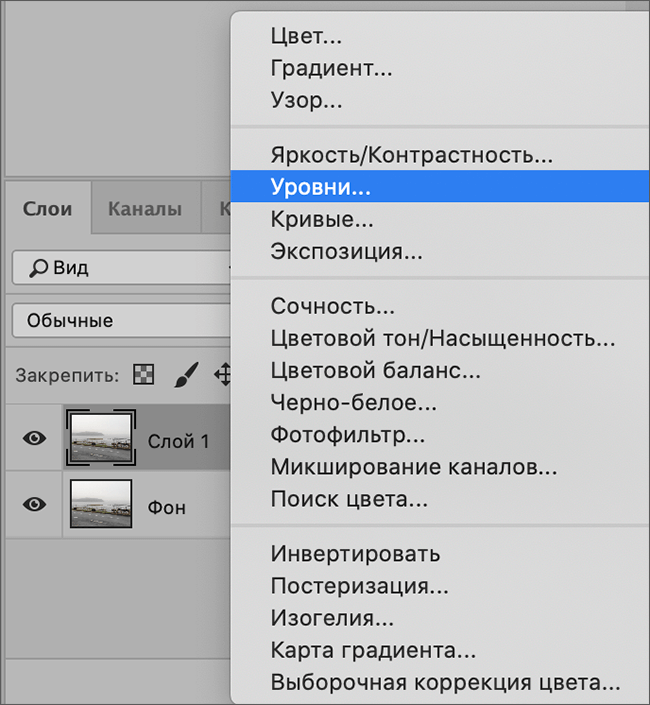
- В появившихся свойствах сдвигаем крайние ползунки немного ближе к центру, визуально отслеживая результат. При этом следим за тем, чтобы никакие элементы с фото не исчезли. В целом здесь можно ориентироваться на график уровней. Ползунки сдвигаем к тем точкам, где он начинается (слева) и заканчивается (справа).
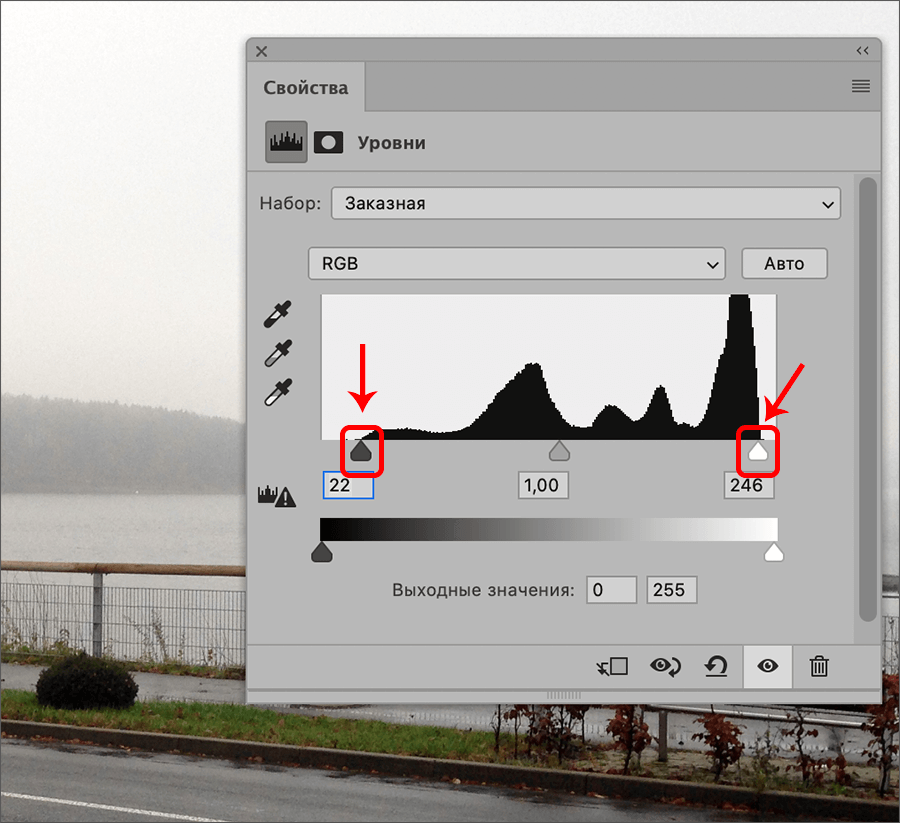
- Таким образом, нам удалось немного убрать дымку на фото.
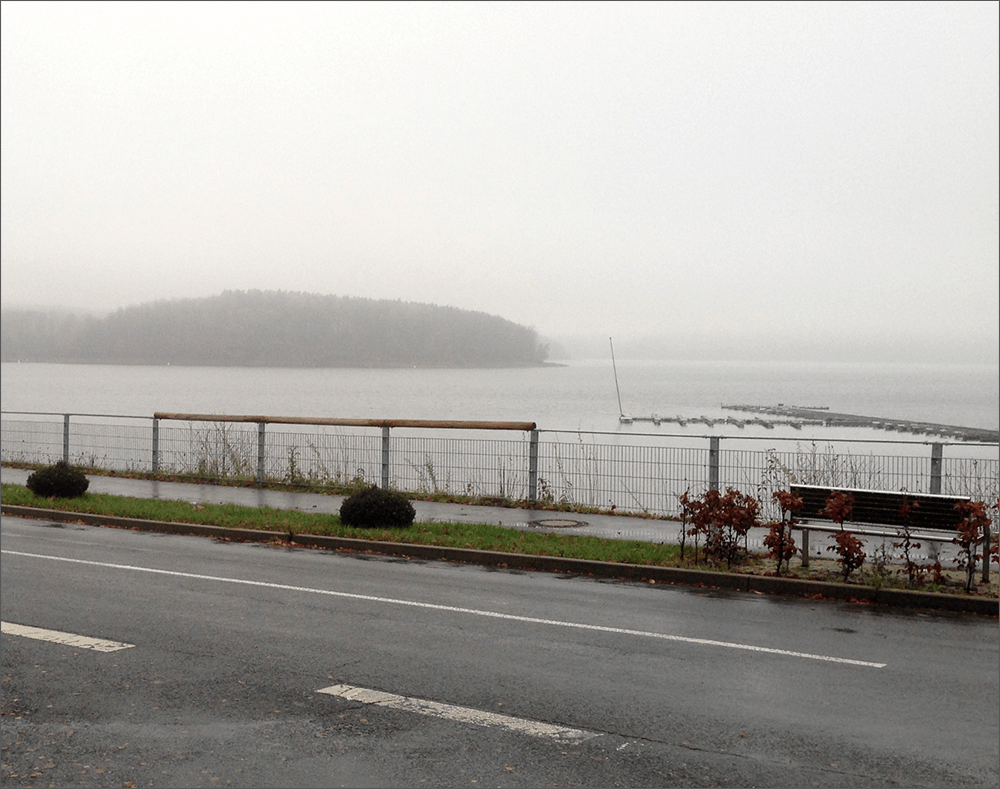
Этап 2: повышаем детализацию
- Делаем отпечаток всех слоев, нажав сочетание Ctrl+Alt+Shift+E.
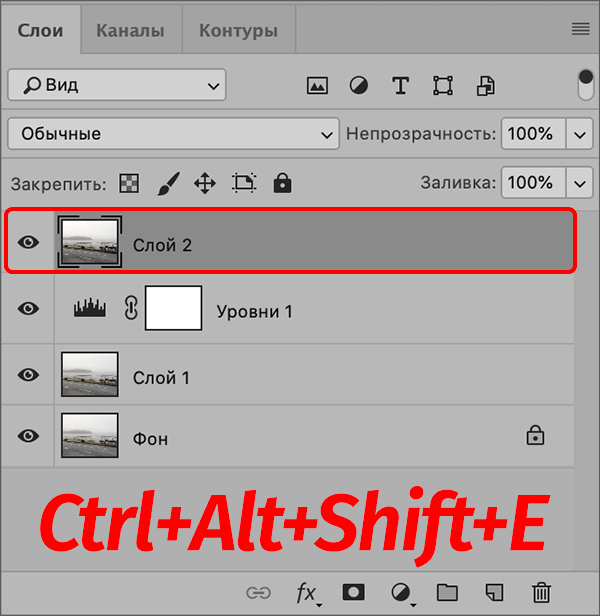
- Теперь создаем копию полученного слоя с помощью горячих клавиш Ctrl+J.
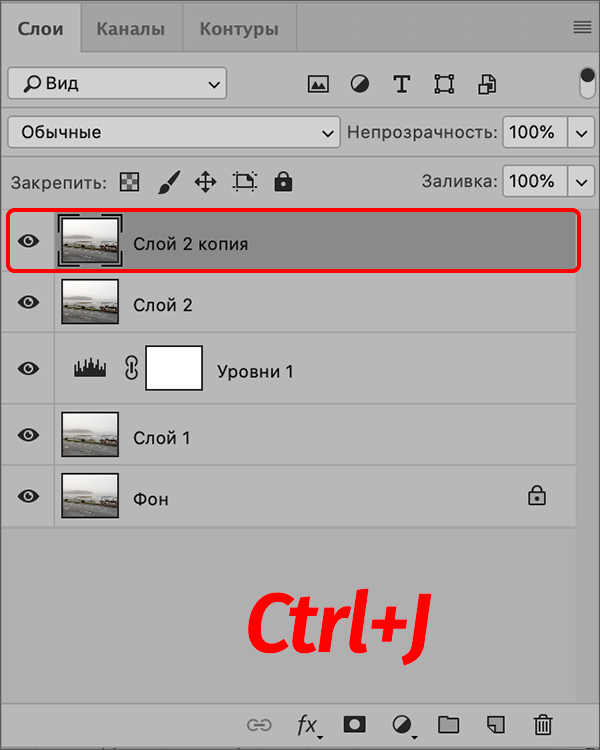
- В меню «Фильтр» в группе «Другое» выбираем пункт «Цветовой контраст».
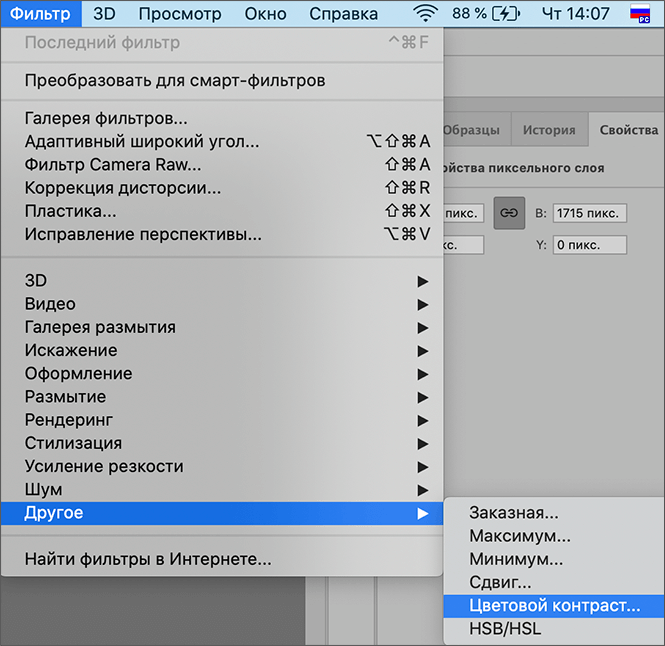
- Выставляем значение радиуса таким образом, чтобы мелкие детали стали более видимыми, но без проявления цвета. По готовности жмем OK.
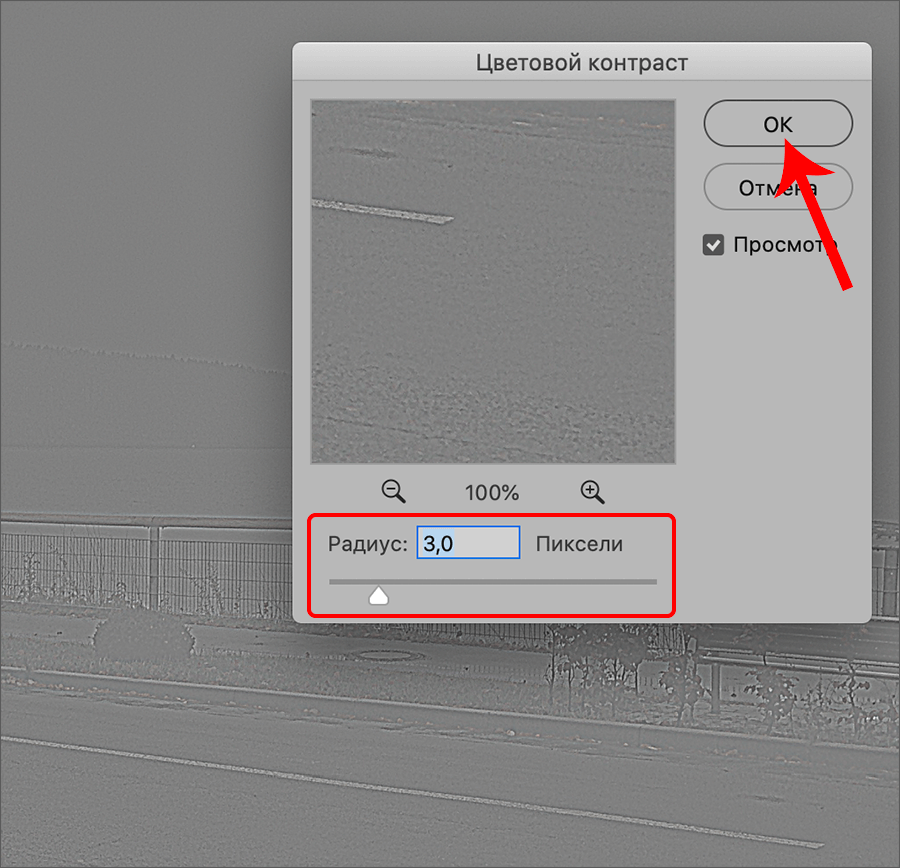 Примечание: Если даже при минимальных значениях радиуса остается цвет, слой можно обесцветить с помощью сочетания Ctrl+Shift+U. В нашем случае это не требуется.
Примечание: Если даже при минимальных значениях радиуса остается цвет, слой можно обесцветить с помощью сочетания Ctrl+Shift+U. В нашем случае это не требуется. - В Палитре щелкаем по текущему режиму наложения («Обычные»). При этом должен быть выбран наш слой с настроенным цветовым контрастом.
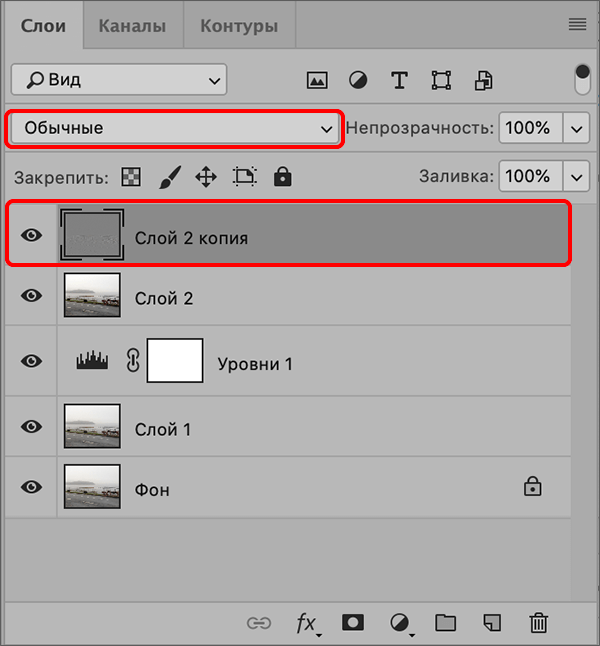
- В раскрывшемся списке выбираем «Перекрытие» или «Яркий свет». Тут все зависит от того результата, который хочется получить.
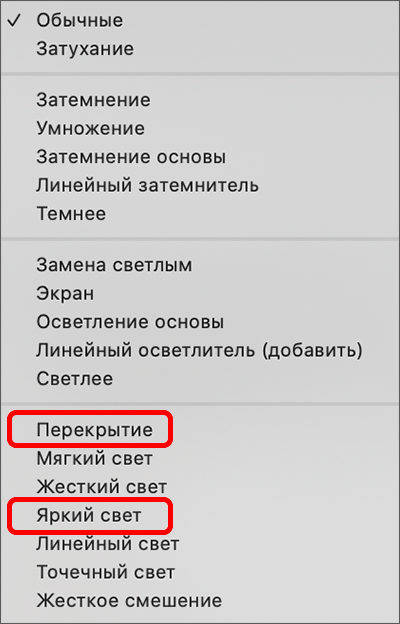
- Воспользуемся горячими клавишами Ctrl+Alt+Shift+E, чтобы создать очередной отпечаток всех слоев.
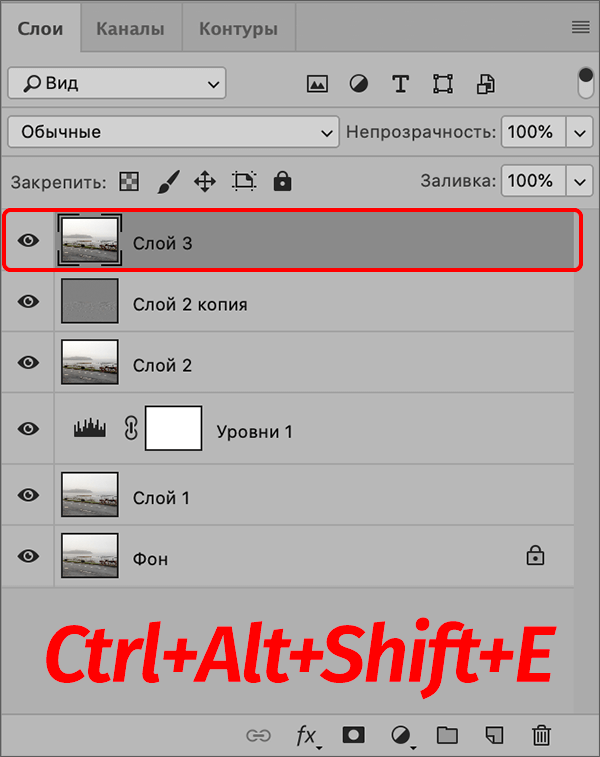
- В результате усиления резкости могут появиться шумы на изображении. Для того, чтобы их уменьшить или избавиться от них полностью, в меню «Фильтр» выбираем пункт «Уменьшить шум» в группе «Шум».
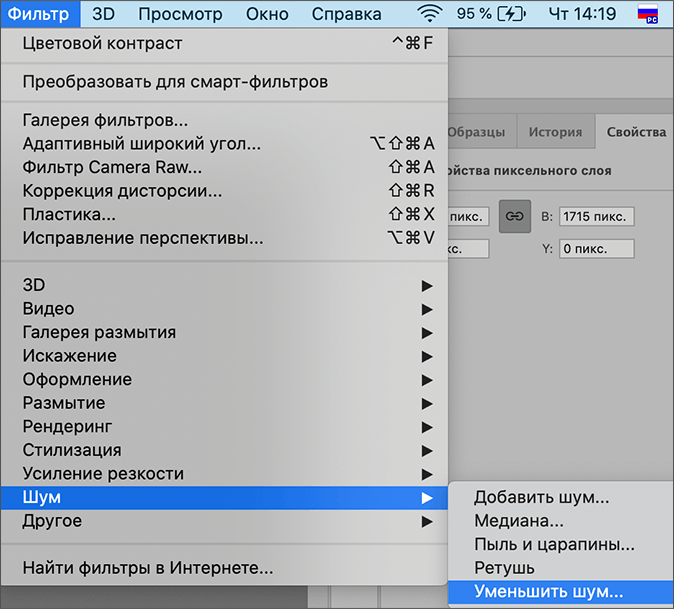
- На экране отобразится окно с соответствующими настройками. Выставляем параметры таким образом, чтобы не потерять мелкие детали. Визуально оценивать результат поможет окно предпросмотра.
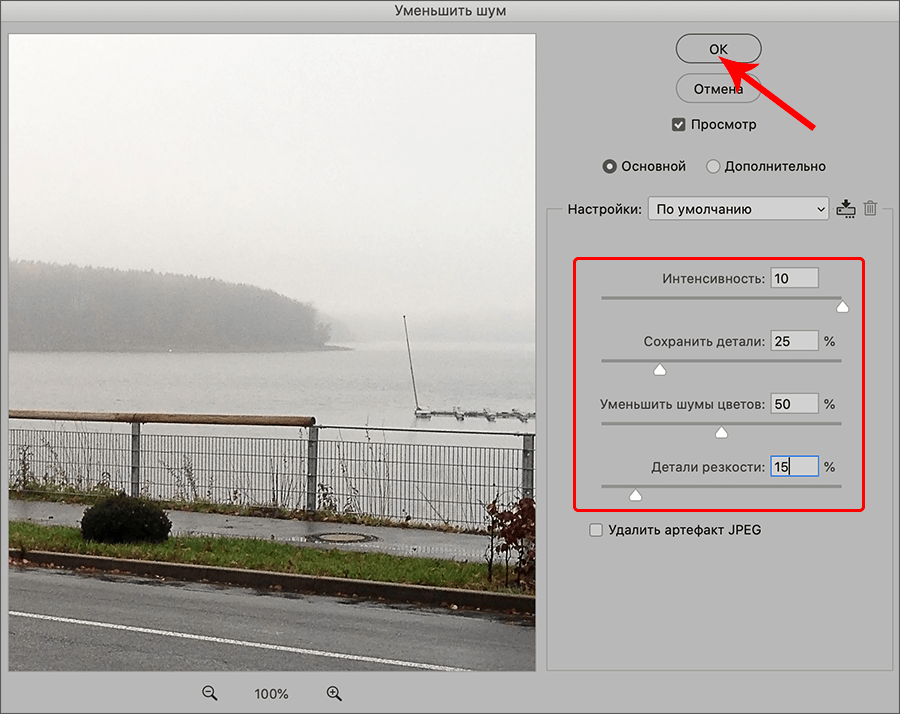
- Дублируем слой, с которого только что убрали шумы.
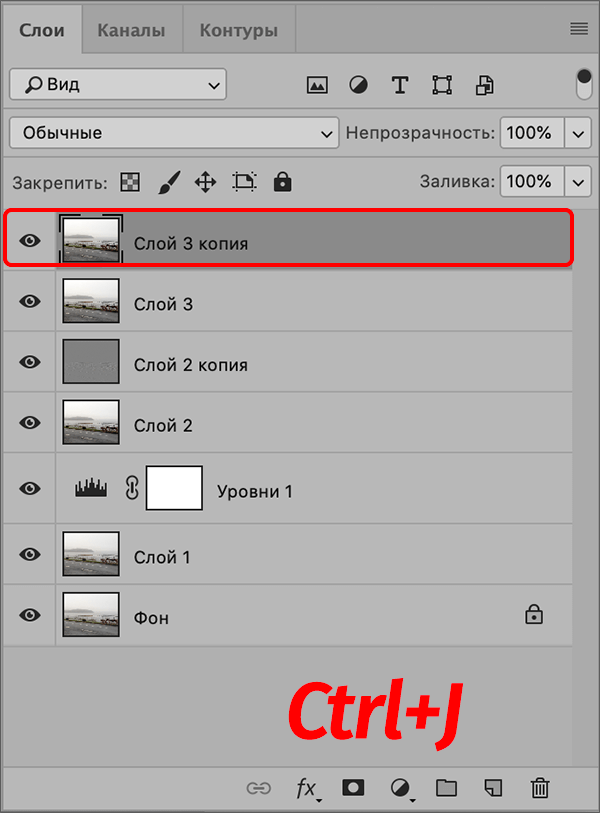
- Опять активируем фильтр «Цветовой контраст». Но на этот раз выставляем радиус побольше, чтобы слегка прослеживались цвета.
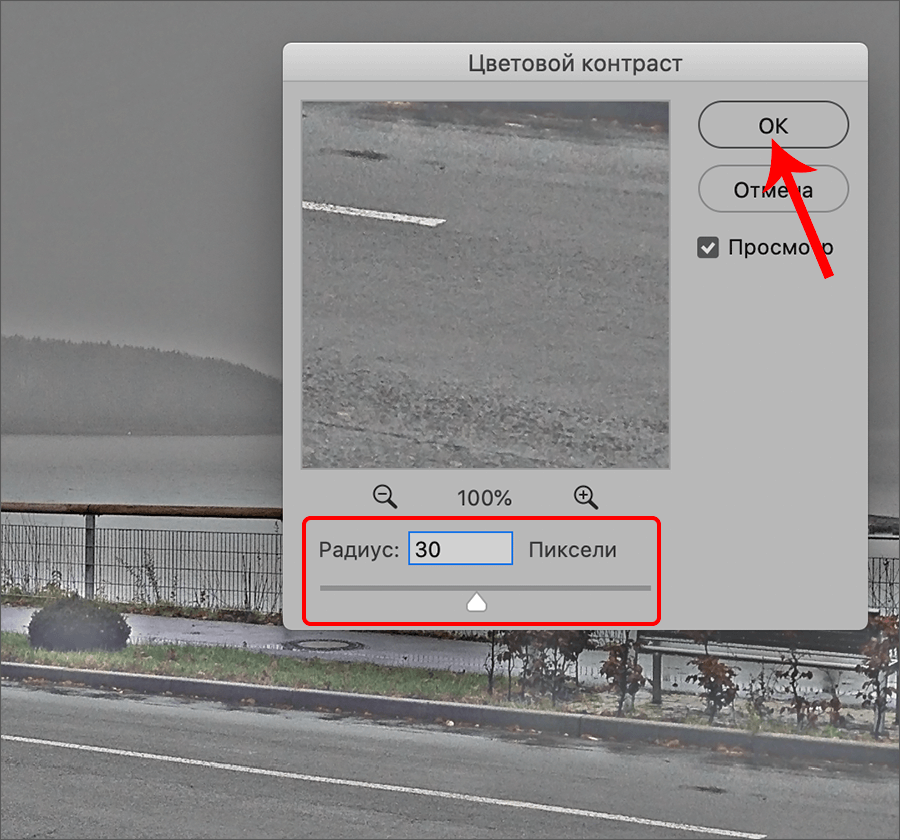
- Выбираем для данного слоя режим наложения — «Цветность». После этого снижаем значение параметра «Непрозрачность» примерно до такого уровня, чтобы вернуться к исходным цветам изображения. В нашем случае — это 15%.
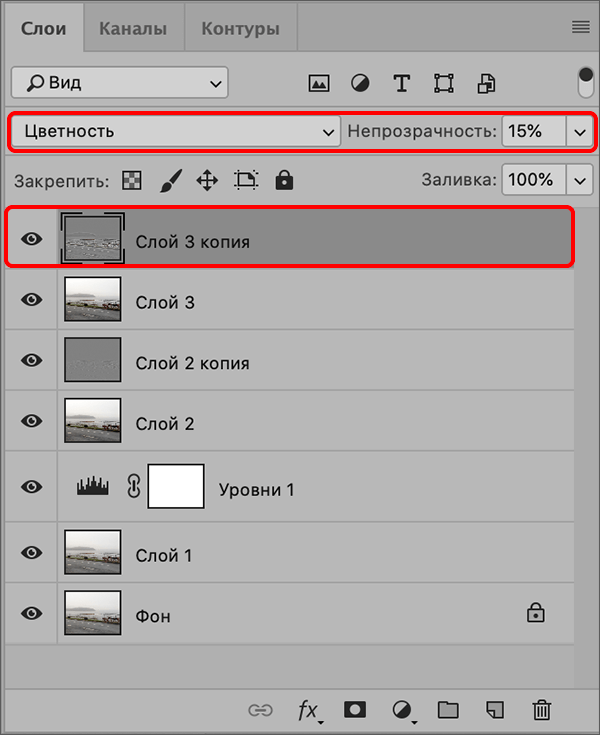
Этап 3: выполняем цветокоррекцию
- Создаем корректирующий слой «Кривые» для самого верхнего слоя.
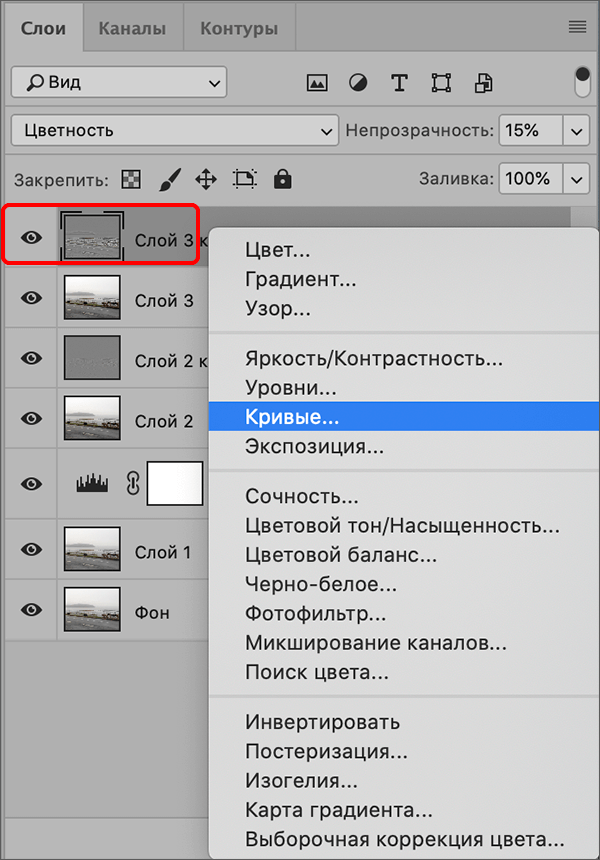
- В открывшихся свойствах щелкаем по самой верхней пипетке, затем — по черному цвету (или максимально близкого к нему) на изображении, чтобы взять образец.
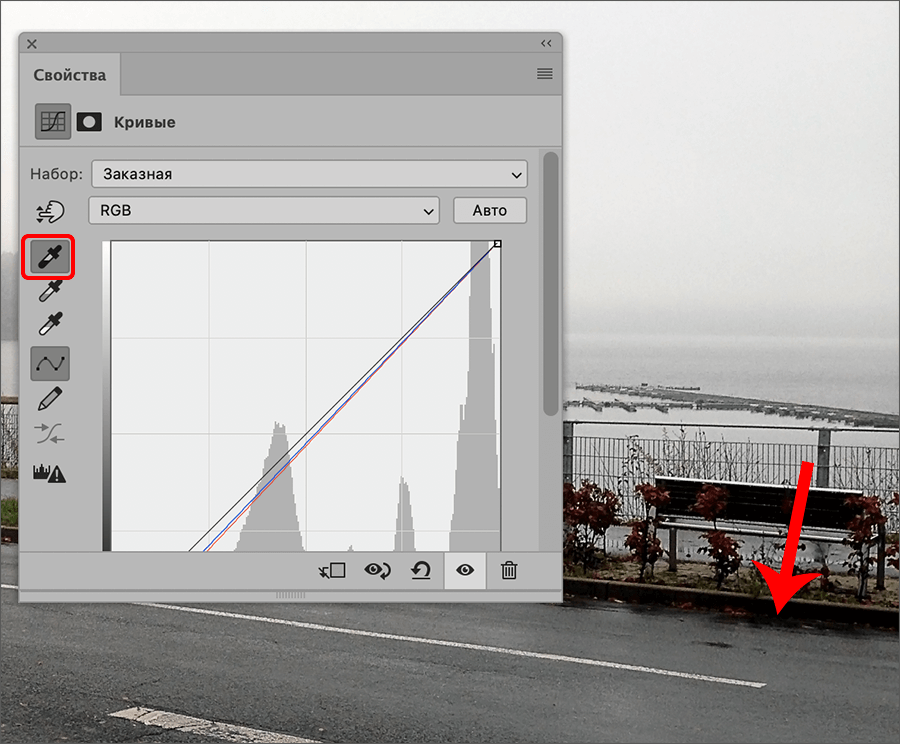
- Проделываем то же самое, только с самой нижней пипеткой, а в качестве образца берем белый цвет.
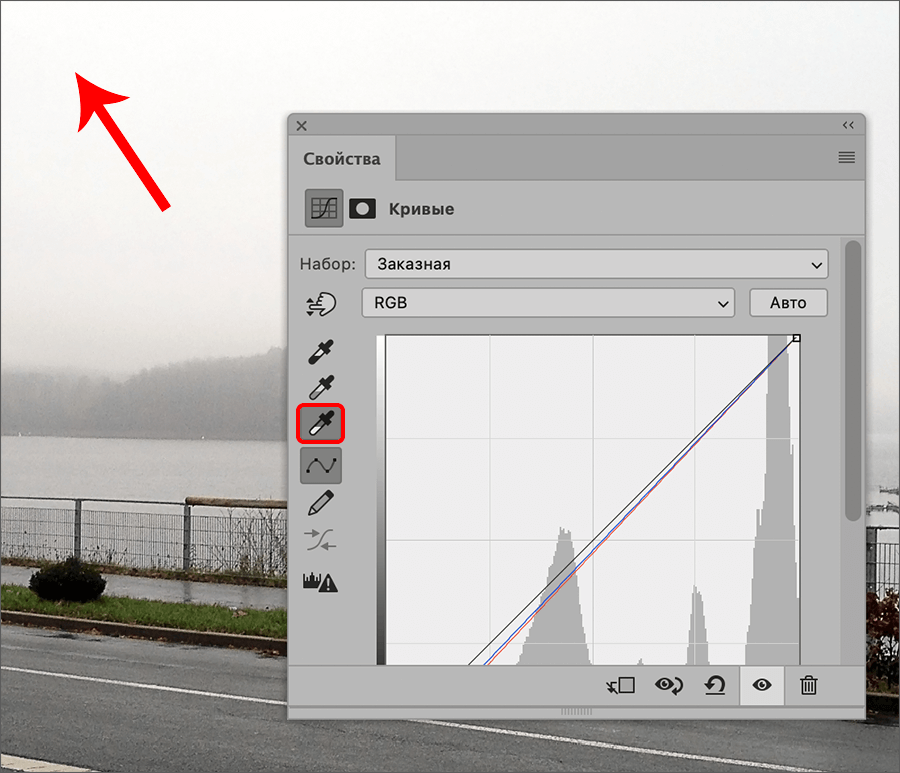
- Линия кривой и само изображение слегка изменились согласно заданным цветовым точкам. Если требуется, можно немного осветлить снимок. Для этого с помощью зажатой левой кнопки мыши цепляем центр черной линии (RGB) и тянем ее влево и слегка вверх.

- На этом можно сказать, что наша работа завершена, и мы можем оценить результат.
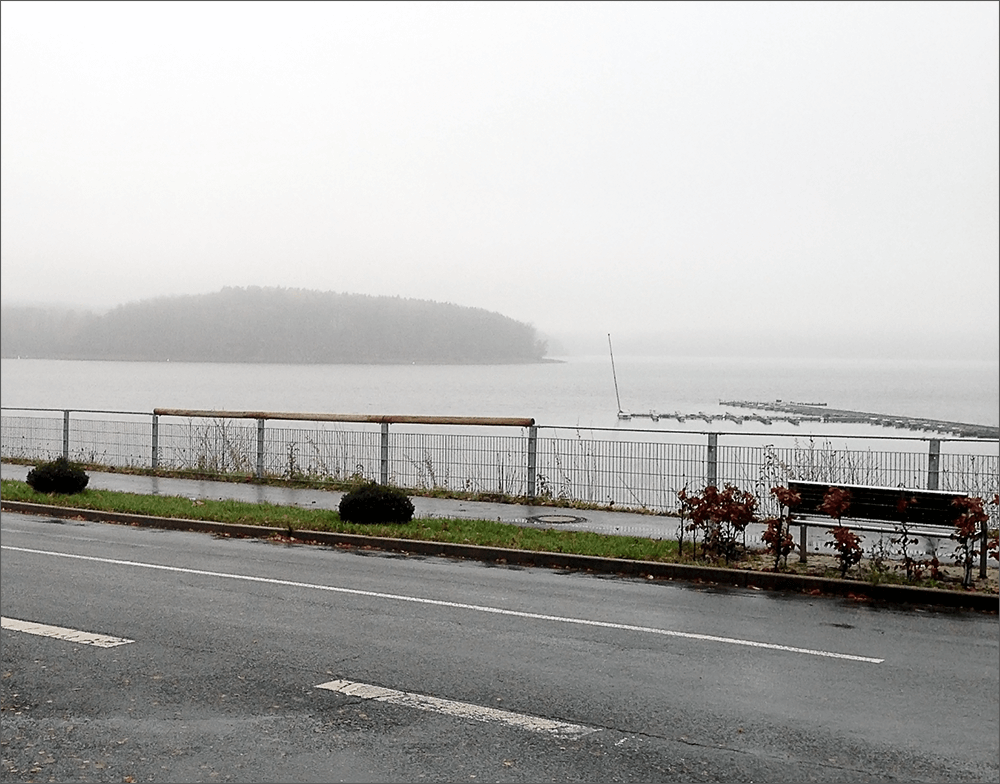
Заключение
Таким образом, с помощью стандартных не слишком сложных функций и инструментов Фотошопа нам удалось сделать фото ярче и контрастнее, придав больше резкости мелких деталям. Конечный результат в каждом конкретном случае зависит от исходного материала и настроек, выполняемых в процессе обработки снимка.














