Круглая фотография — очень распространенный вид снимков, которые активно используются самыми различными способами, например, в качестве аватарок на различных сайтах, форумах, в соцсетях и т.д. Давайте разберемся, как в Фотошопе из обычного прямоугольного или квадратного фото можно сделать круглое.
Создаем круглую фотографию
Справиться с поставленной задачей можно по-разному. Мы рассмотрим два распространенных и достаточно простых метода, которые легко можно освоить и применять на практике. Продемонстрируем их на примере фотографии ниже.

Место, где ты можешь улучшить свои навыки в работе с фотошопом и открыть для себя мир творчества и редактирования изображений.
Метод 1: используем выделение
Открываем изображение в программе и приступаем к работе.
- Выбираем инструмент «Овальная область» из группы «Выделение» на боковой панели.
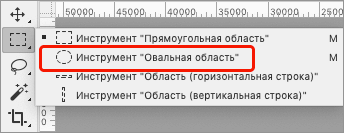
- С помощью зажатой левой кнопки мыши создаем выделение нужного размера на холсте в той области, где это требуется. Чтобы оно получилась строго круглым, предварительно зажимаем и удерживаем клавишу Shift на клавиатуре.
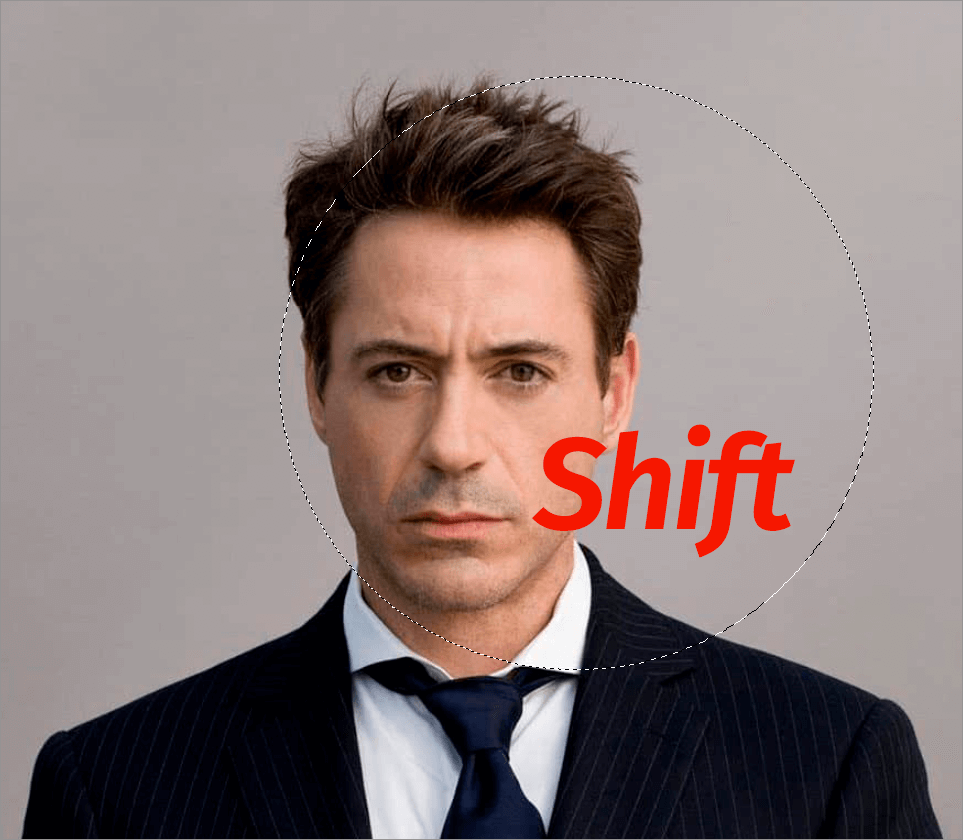 Примечание: Если выделение получилось не там, где оно должно быть в итоге — не страшно. Мы можем его переместить с помощью все той же зажатой левой кнопки мыши (при этом должен быть выбран любой инструмент из группы «Выделение»). В случае, если круг получился слишком большим, просто щелкаем за его пределами в любом месте, чтобы снять выделение, после чего можем попробовать еще раз.
Примечание: Если выделение получилось не там, где оно должно быть в итоге — не страшно. Мы можем его переместить с помощью все той же зажатой левой кнопки мыши (при этом должен быть выбран любой инструмент из группы «Выделение»). В случае, если круг получился слишком большим, просто щелкаем за его пределами в любом месте, чтобы снять выделение, после чего можем попробовать еще раз. - Когда все готово, жмем на клавиатуре сочетание Ctrl+J, чтобы скопировать выделенную область на новый слой.
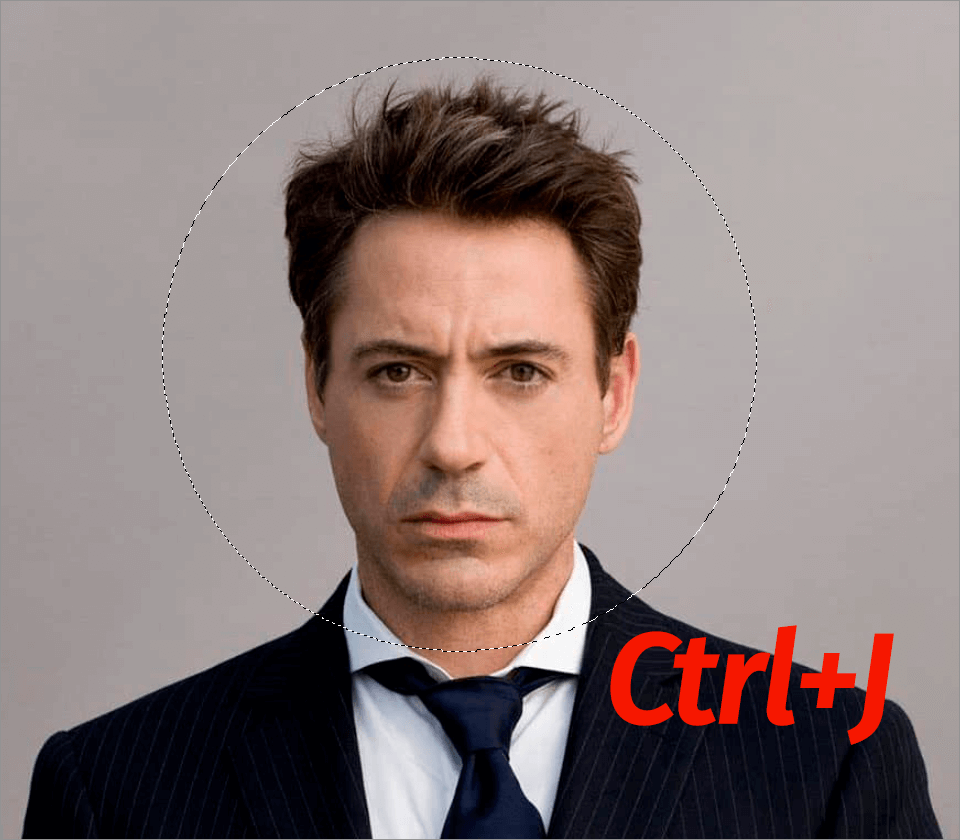
- В Палитре удаляем или отключаем видимость исходного слоя. В нашем случае выберем второй вариант.
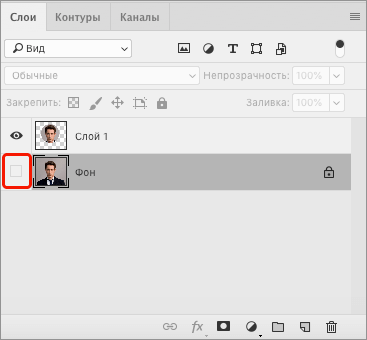
- Получаем на холсте круглое фото с прозрачным свободным пространством вокруг, которое требуется убрать.
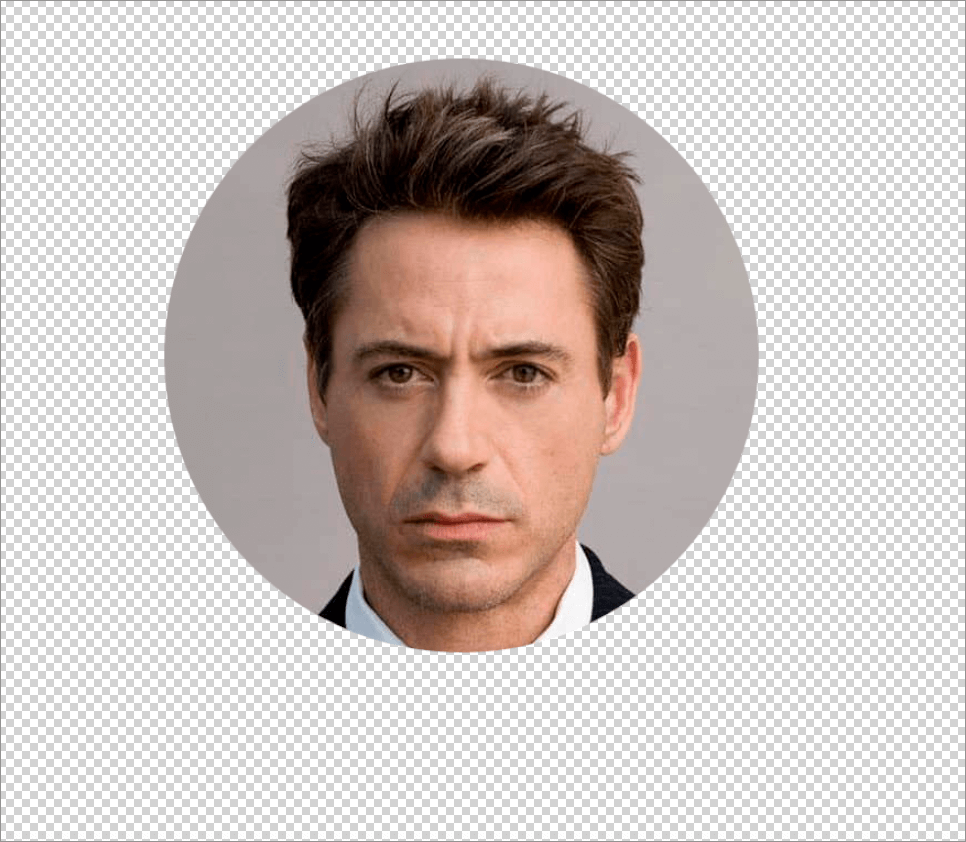
- В меню «Фильтр» выбираем пункт «Тримминг».
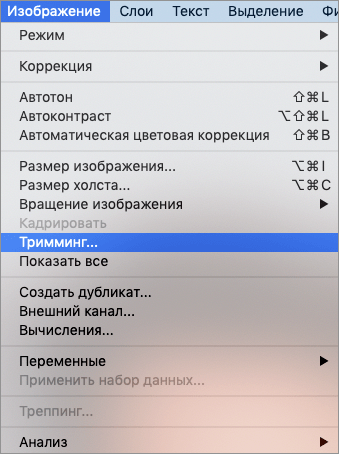
- В открывшемся окошке отмечаем опцию «Прозрачных пикселов», в блоке обрезка выбираем все варианты (сверху, снизу, справа, слева) и жмем OK.
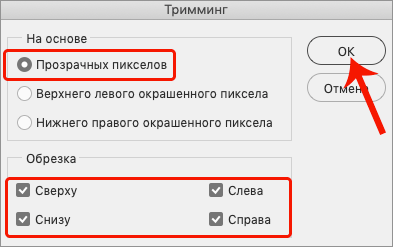
- Все готово, нам удалось сделать круглое фото на прозрачном фоне, которое остается только сохранить в JPG или PNG, если нужно сохранить прозрачность.

Примечание: вместо тримминга для обрезки изображения, также, можно воспользоваться инструментом «Рамка» (на боковой панели) или функцией «Кадрировать» (в меню «Изображение»).
Метод 2: применяем обтравочную маску
- Создаем новый слой в Палитре.
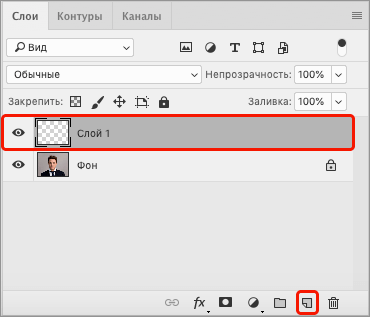
- Как и в первом методе, создаем выделение с помощью «Овальной области». Затем щелкаем внутри полученного круга правой кнопкой мыши и выбираем в появившемся контекстном меню пункт «Выполнить заливку».
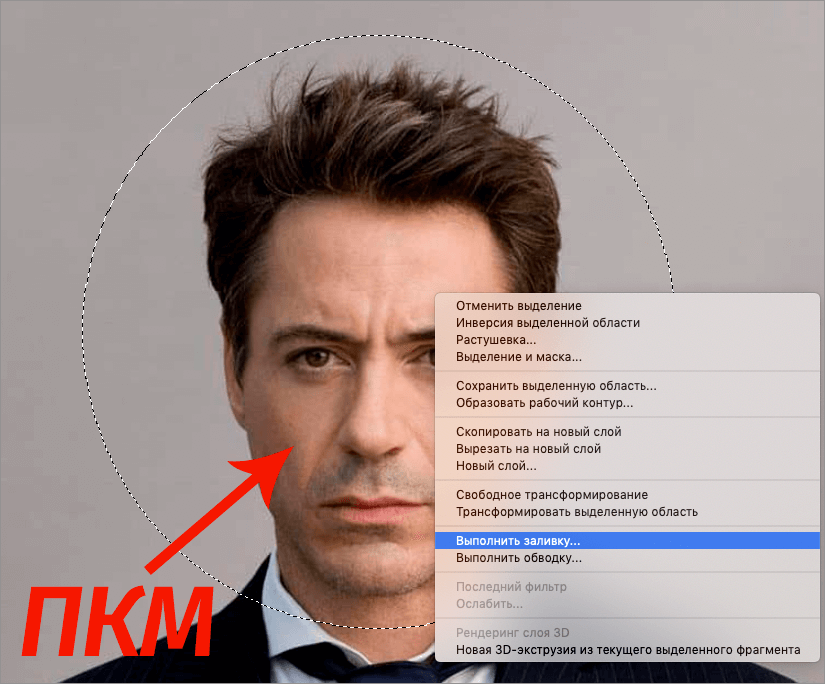
- В открывшемся окне для параметра «Содержание» указываем «Цвет», после чего появится Палитра, где выбираем любой понравившийся цвет/оттенок. Подтверждаем выполнение действия нажатием кнопки OK (в обоих окнах).
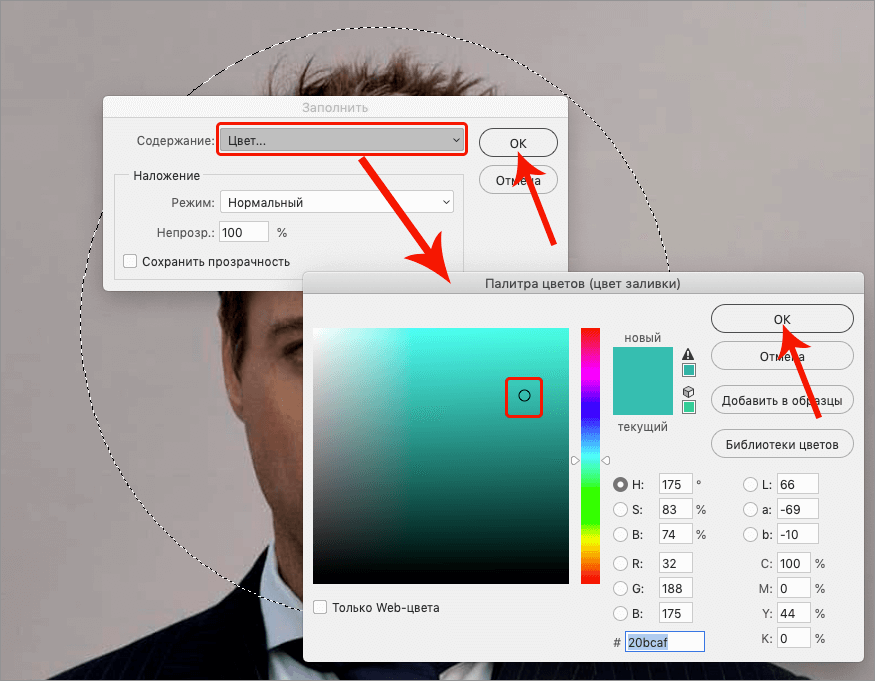
- Получаем на холсте залитый выбранным цветом круг. Выделение по контуру нам больше не понадобится, поэтому убираем его сочетанием Ctrl+D.
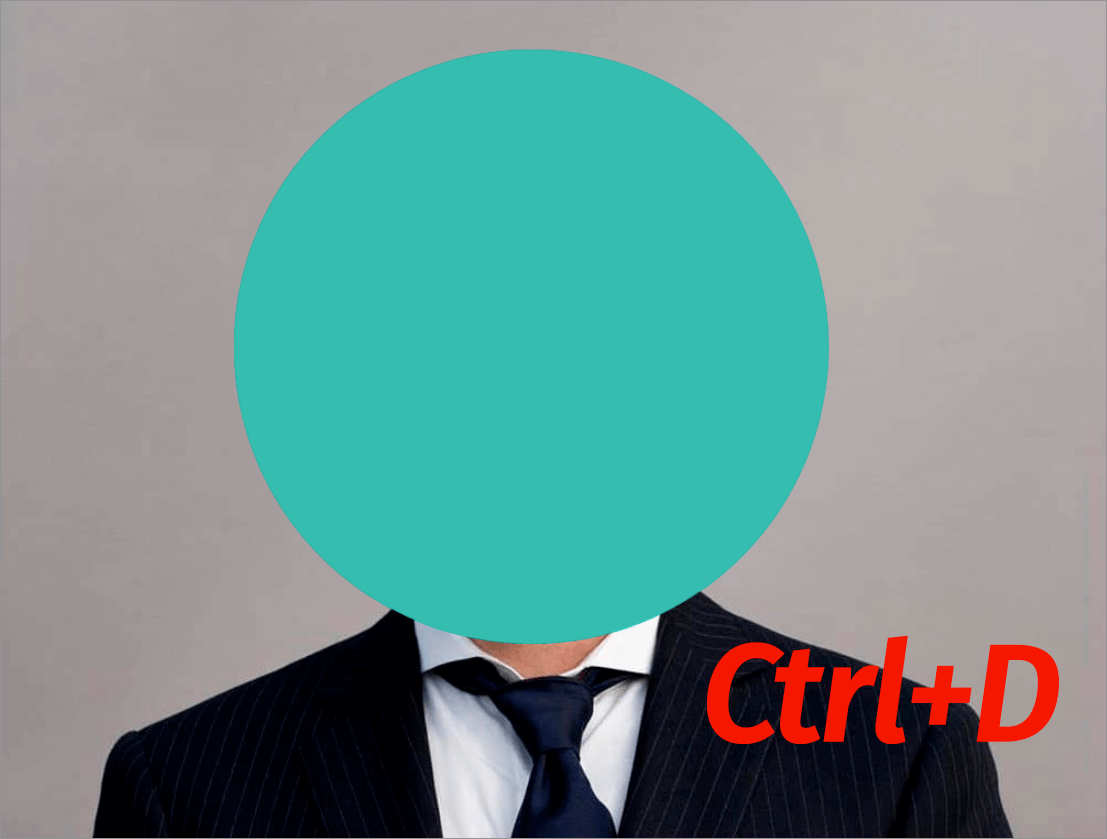 Примечание: вместо создания овальной области и ее закрашивания можно воспользоваться инструментом «Эллипс».
Примечание: вместо создания овальной области и ее закрашивания можно воспользоваться инструментом «Эллипс».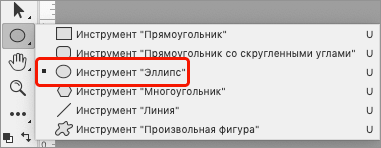
- Возвращаемся в Палитру и размещаем слой с исходным изображением в самом верху.
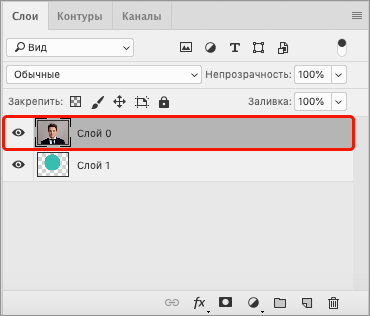 Обратите внимание, что сделать это получится только в том случае, если слой не заблокирован. Понять это можно по значку в виде замка. Снять блокировку можно, просто щелкнув по этому значку.
Обратите внимание, что сделать это получится только в том случае, если слой не заблокирован. Понять это можно по значку в виде замка. Снять блокировку можно, просто щелкнув по этому значку.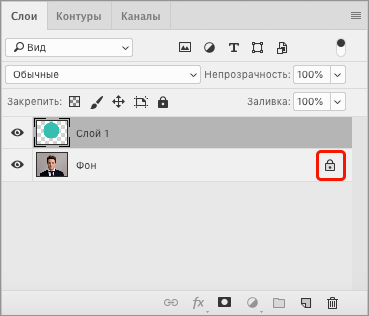
- На клавиатуре зажимаем клавишу Alt, наводим указатель мыши на границу между слоями, и когда увидим квадратную изогнутую стрелку вниз, делаем клик левой кнопкой мыши.
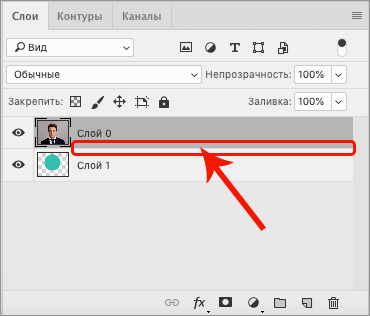
- Получаем следующий результат. Это означает, что мы привязали содержимое самого верхнего слоя к кругу/фигуре ниже.
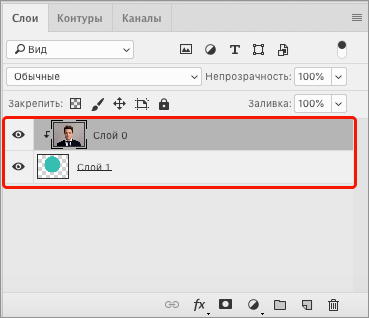
- Все готово, мы снова получили круглую картинку, которую остается только обрезать и сохранить.
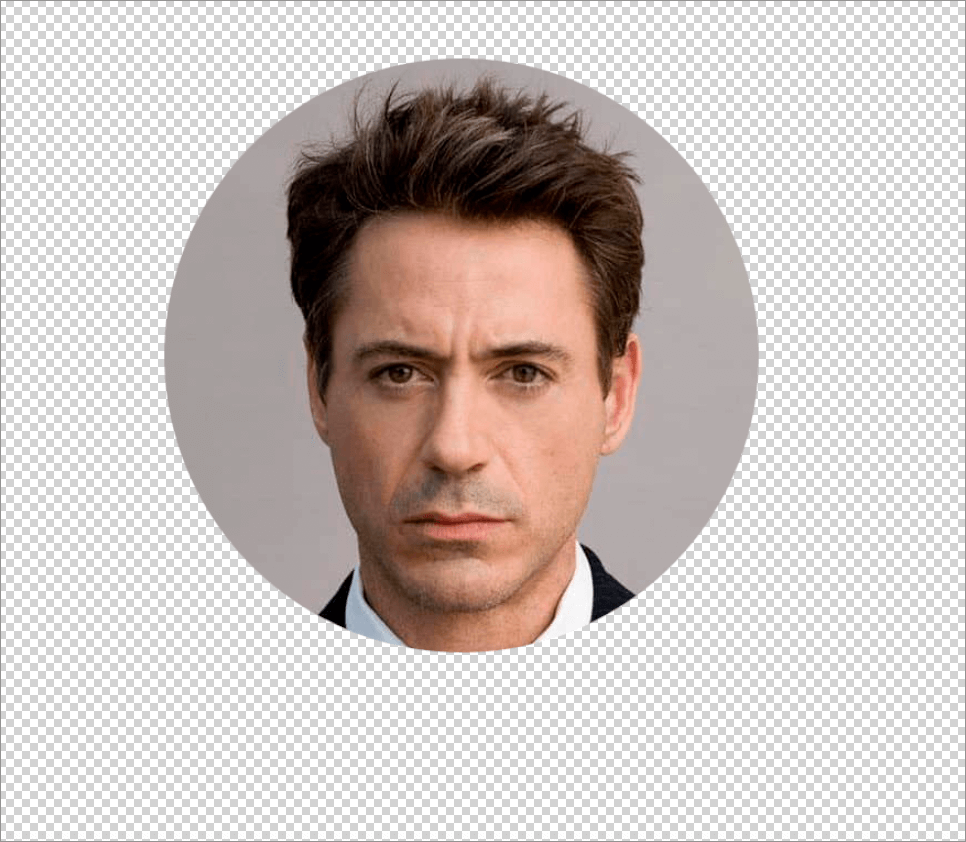
Заключение
Итак, мы только что рассмотрели, как в Фотошопе с помощью стандартных простых инструментов из обычного фото можно получить круглое. Сделать это можно, как минимум, двумя разными способами, оба она достаточно просты в реализации и не займут много времени.














