Нередко случается так, что во время съемок на улице, фотографии выходят пересвеченными или наоборот — затемненными из-за недостатка света.
В этом уроке мы научимся исправлять фотографии, которые получились пересвеченными.
Сперва откройте нужное фото в в Фотошопе.
Место, где ты можешь улучшить свои навыки в работе с фотошопом и открыть для себя мир творчества и редактирования изображений.
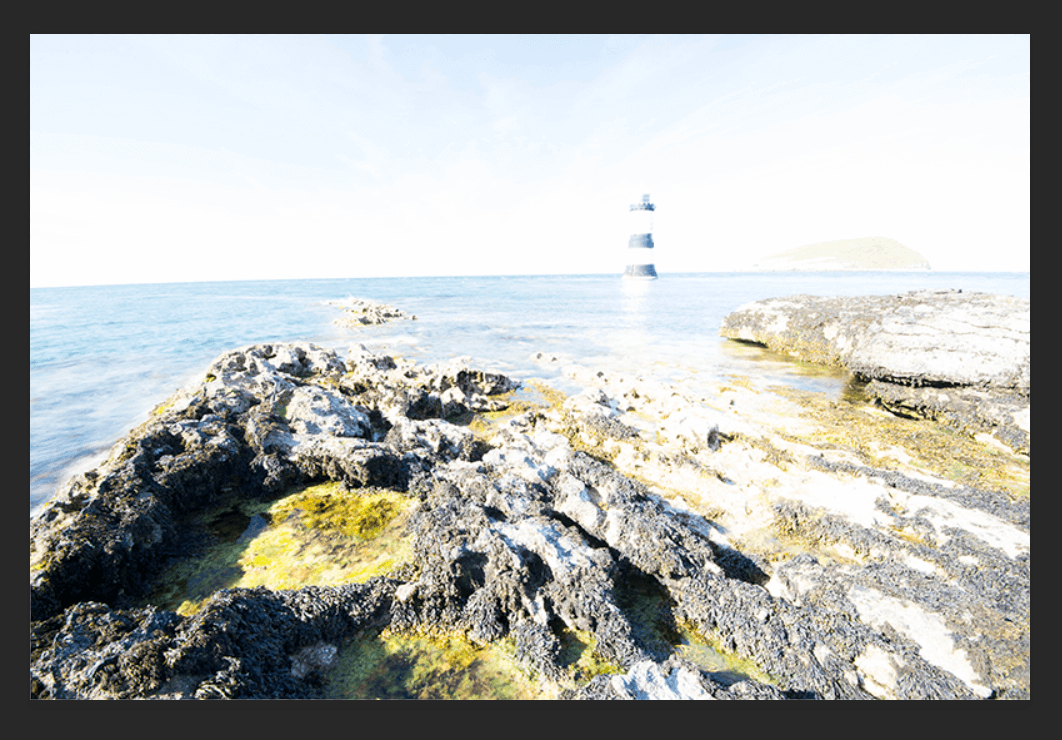
Далее нужно создать дубликат основного слоя с помощью горячих клавиш CTRL+J.
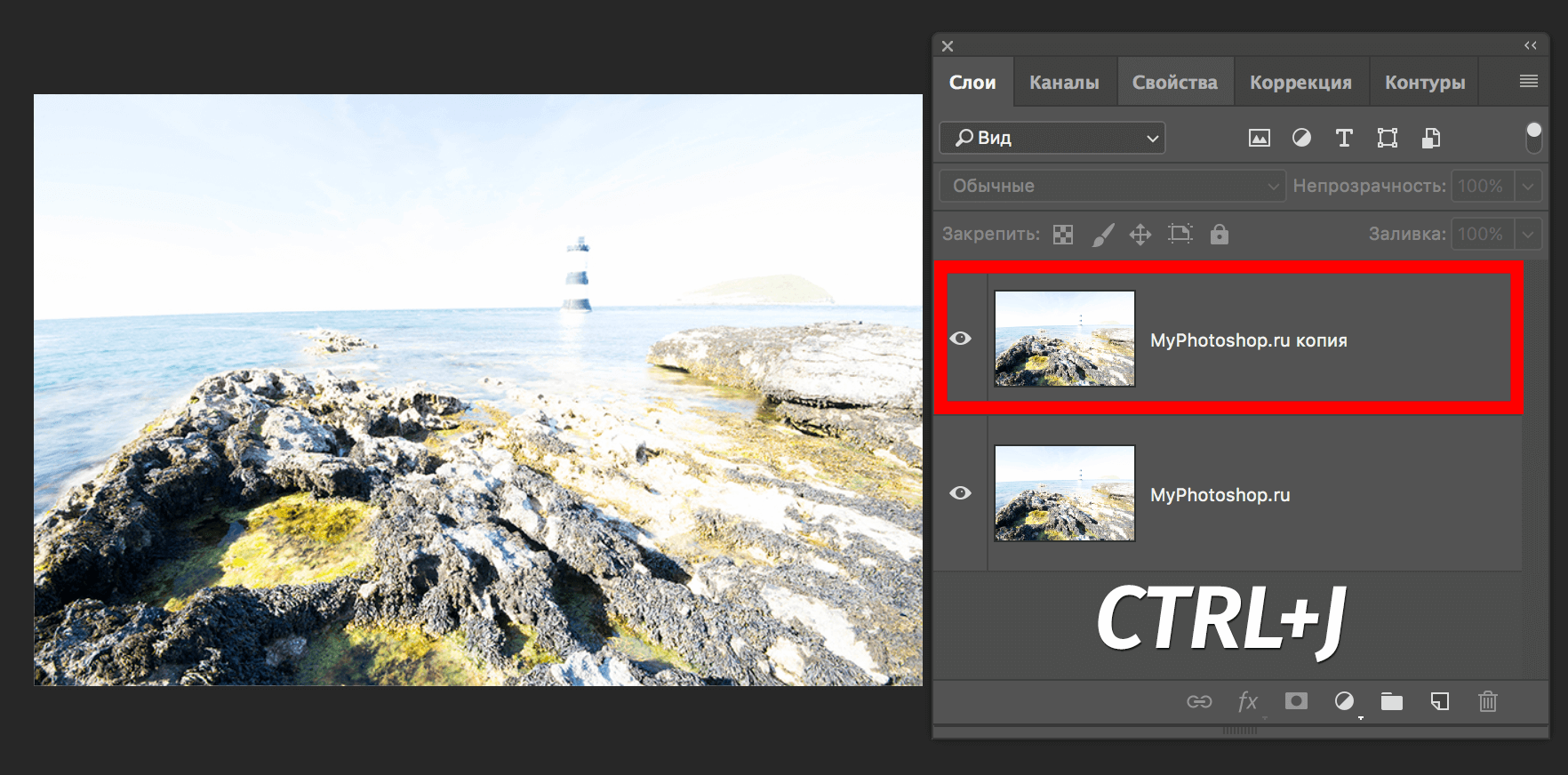
На этом фото сразу видно чрезмерное обилие светлых оттенков и отсутствие нормальной контрастности.
Будем исправлять. Для этого примените к выбранному слою корректирующий слой «Уровни».
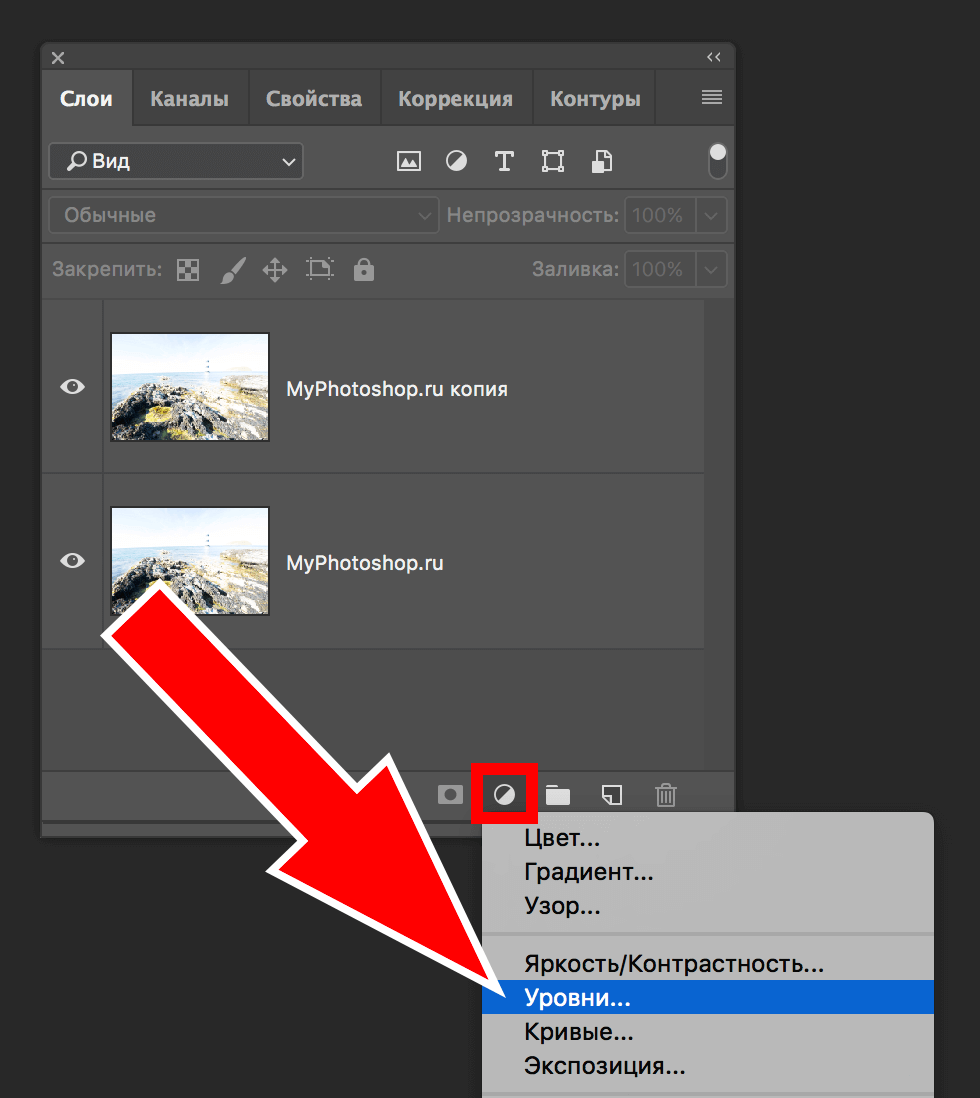
В открывшихся настройках «Уровней», сдвигайте ползунки следующим образом: левый ползунок установите на середину, а средний ползунок сдвиньте в правую сторону, как показано на скриншоте ниже.
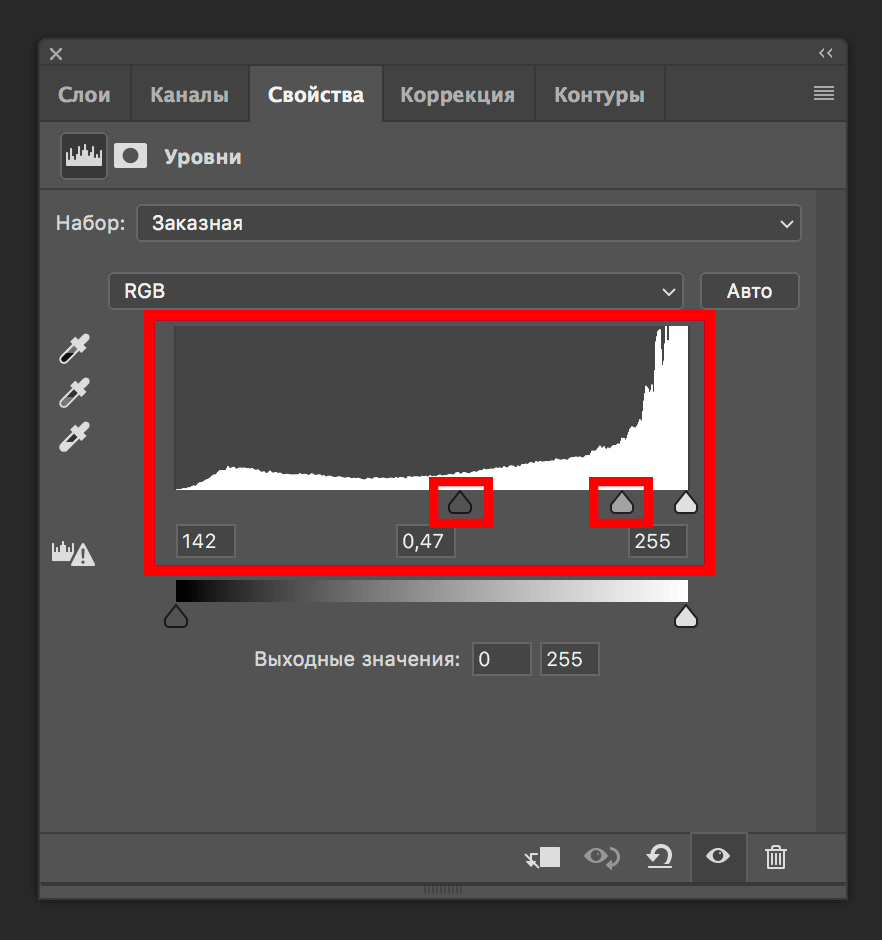
Наш результат после «игры с уровнями»:
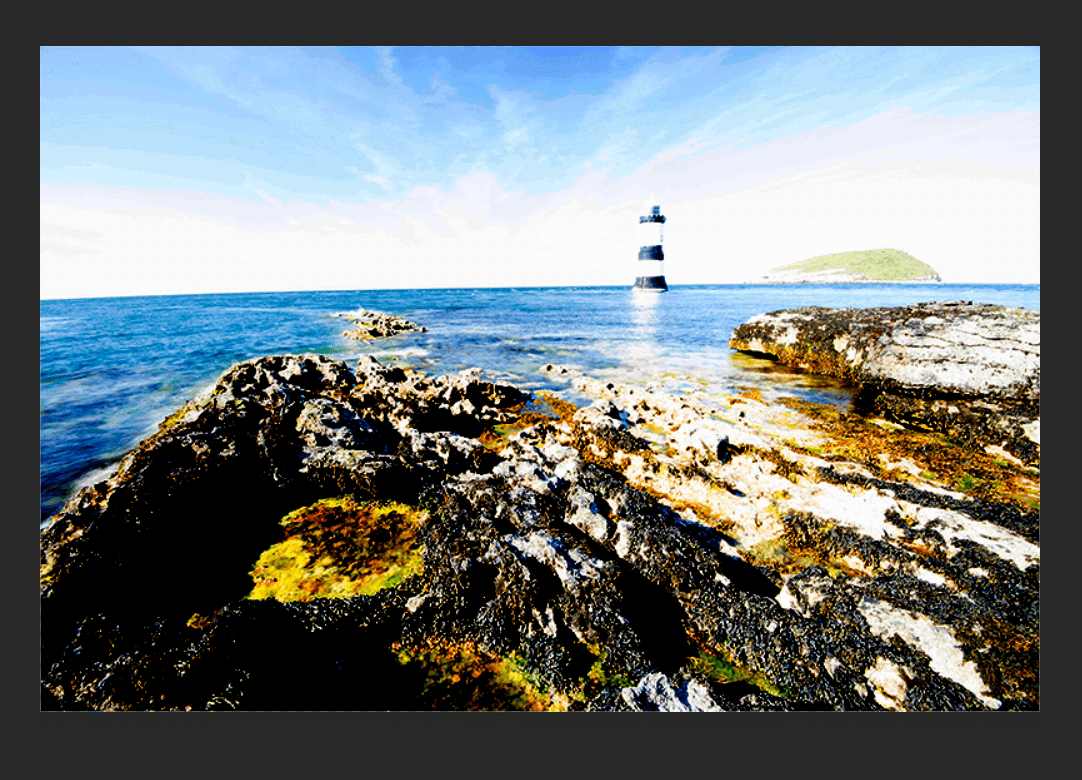
Получилось весьма неплохо, но отдельные области фотографии на переднем плане получились слишком темными. Нужно исправить и это.
Для этого нужно выбрать маску слоя «Уровни 1» во вкладке «Слои»:
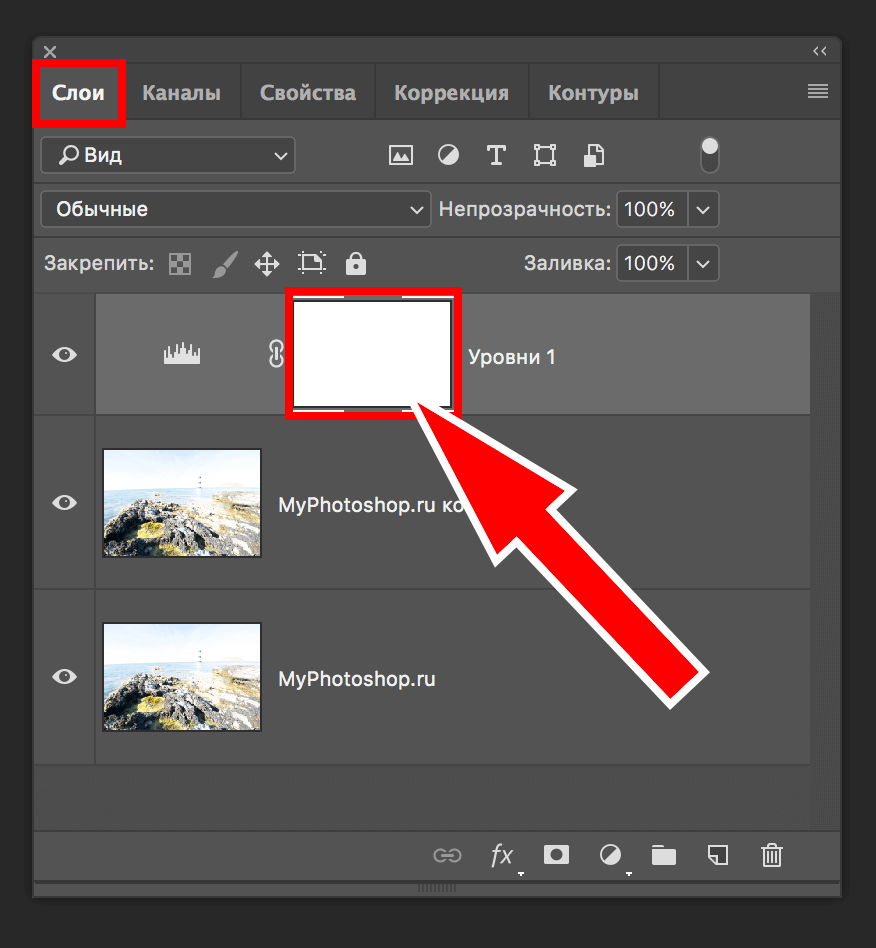
Затем «взять» инструмент «Кисть»:
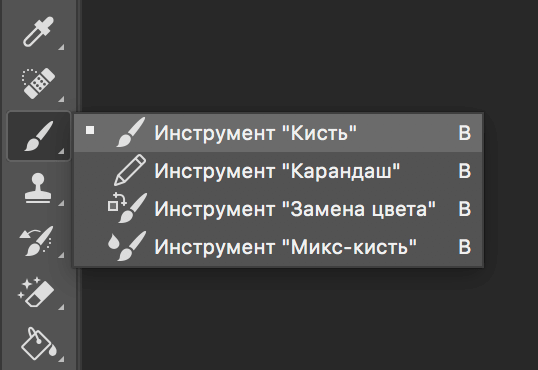
В верхнем меню программы появятся настройки кисти. Нам понадобится мягкая кисть круглой формы, с непрозрачностью в 35%.
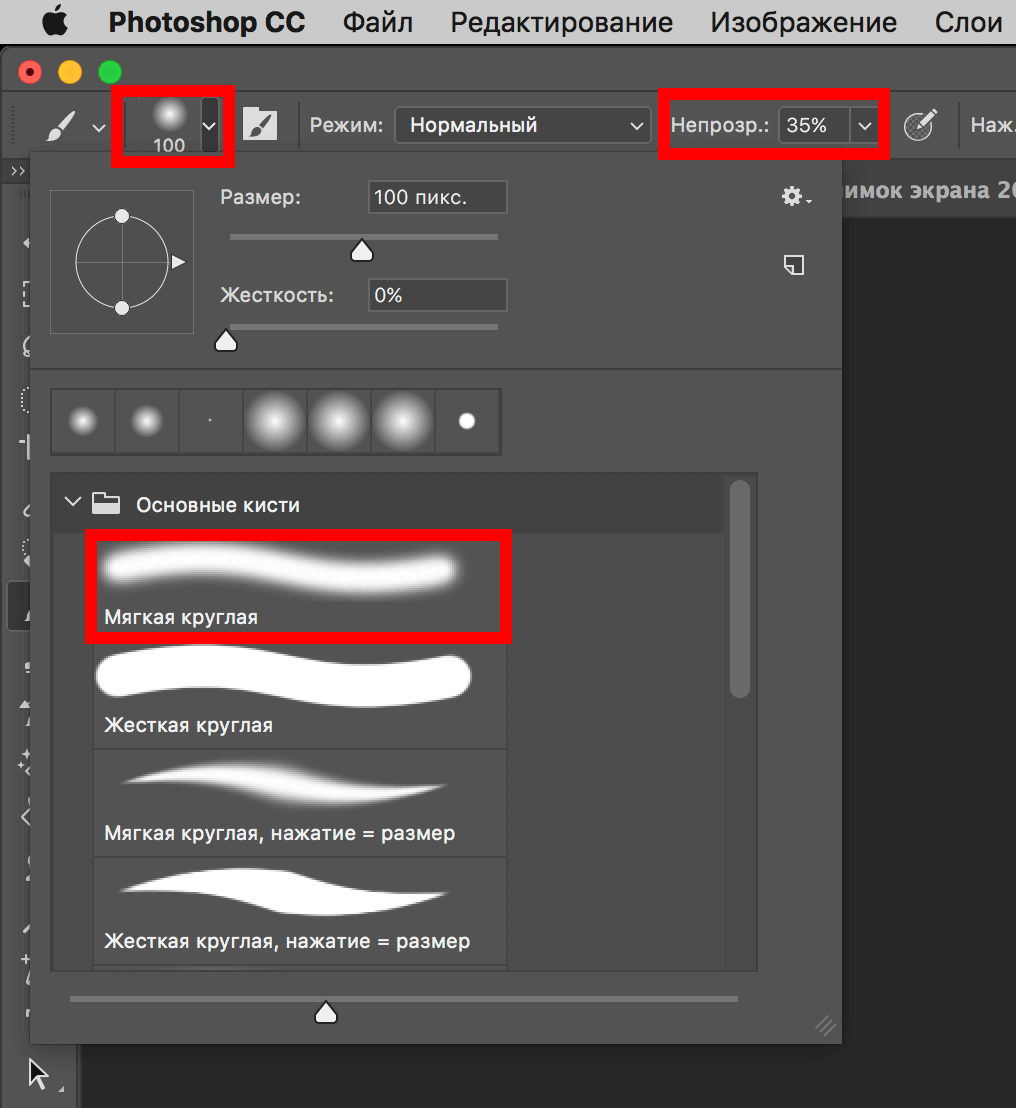 Затем выбираем черный цвет в палитре цветов:
Затем выбираем черный цвет в палитре цветов:
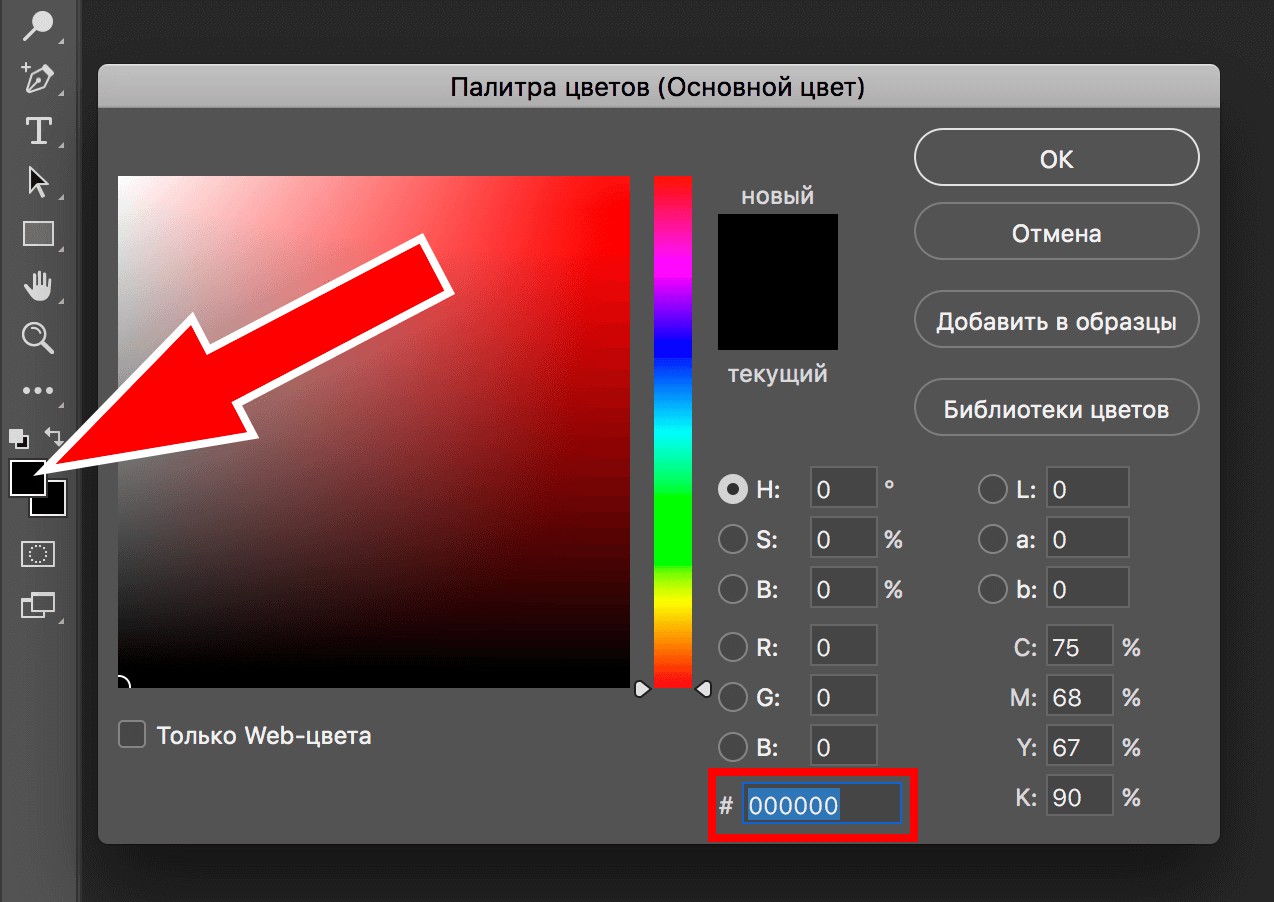
Терпеливо обрабатываем места, которые вам кажутся слишком затемненными. Размер кисти можно регулировать квадратными скобками на клавиатуре.
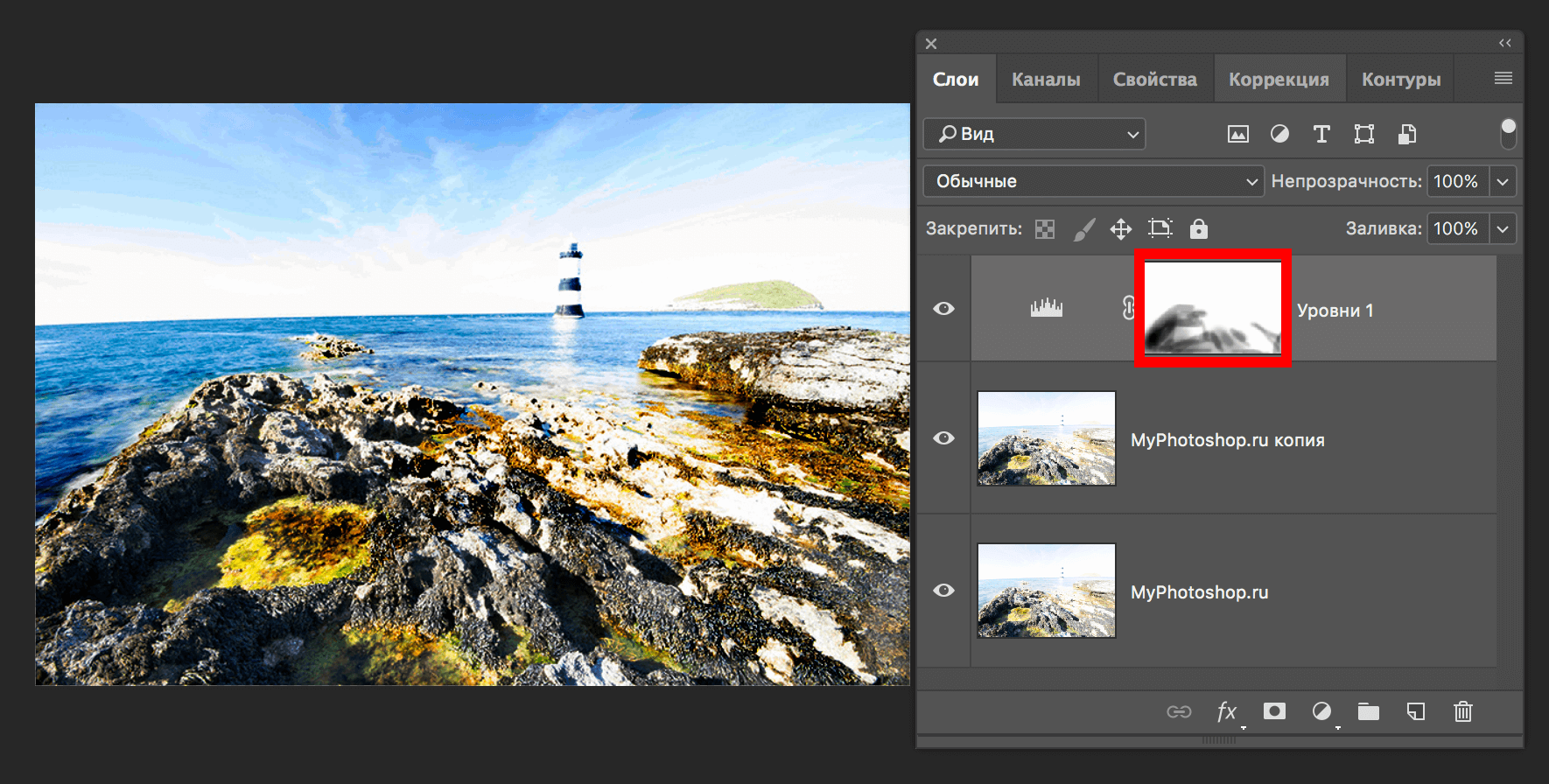
Уже намного лучше. Нужно поработать еще немного с пересветами, если они есть на фото. В нашем случае они присутствуют.
Для этого нужно применить корректирующий слой «Кривые».
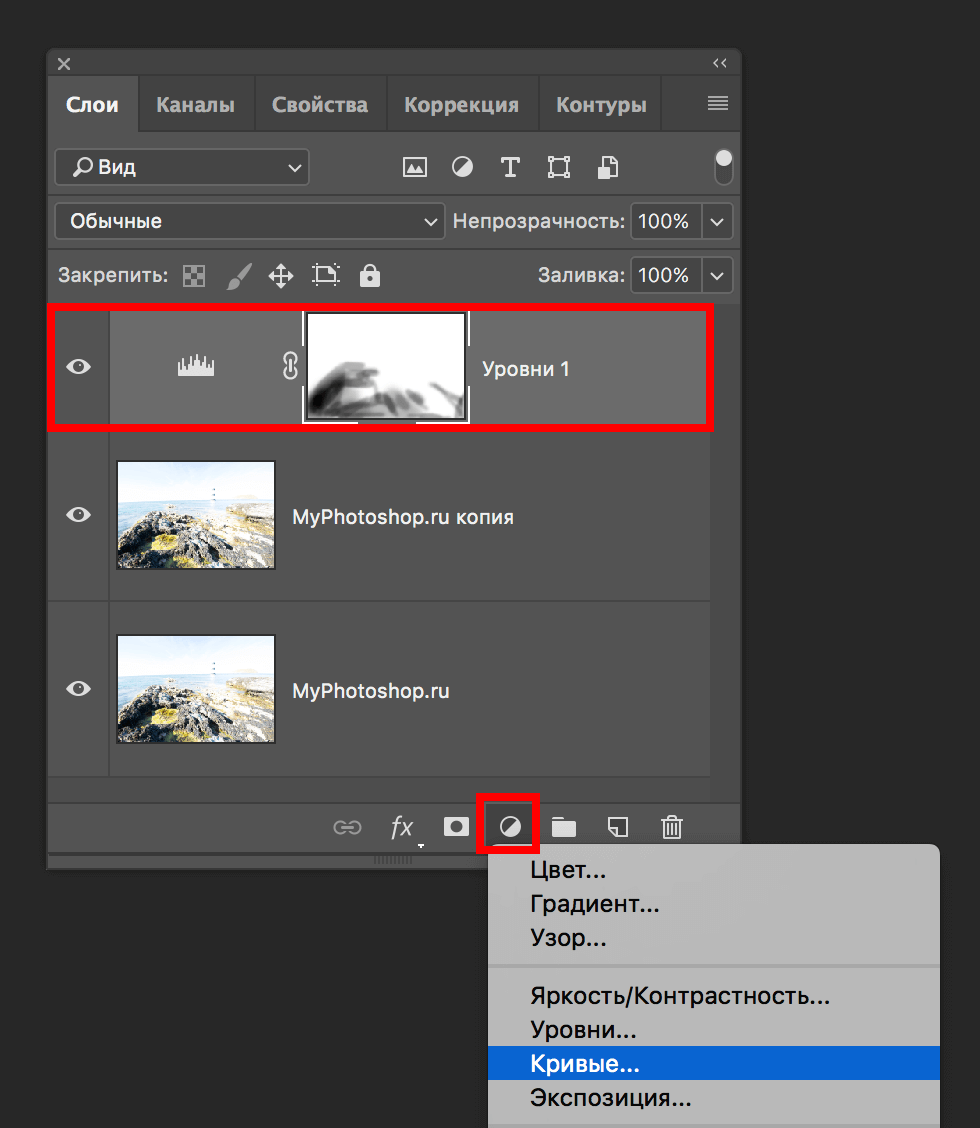
В открывшихся свойствах нужно выгнуть кривую. Смотрите скриншот ниже:
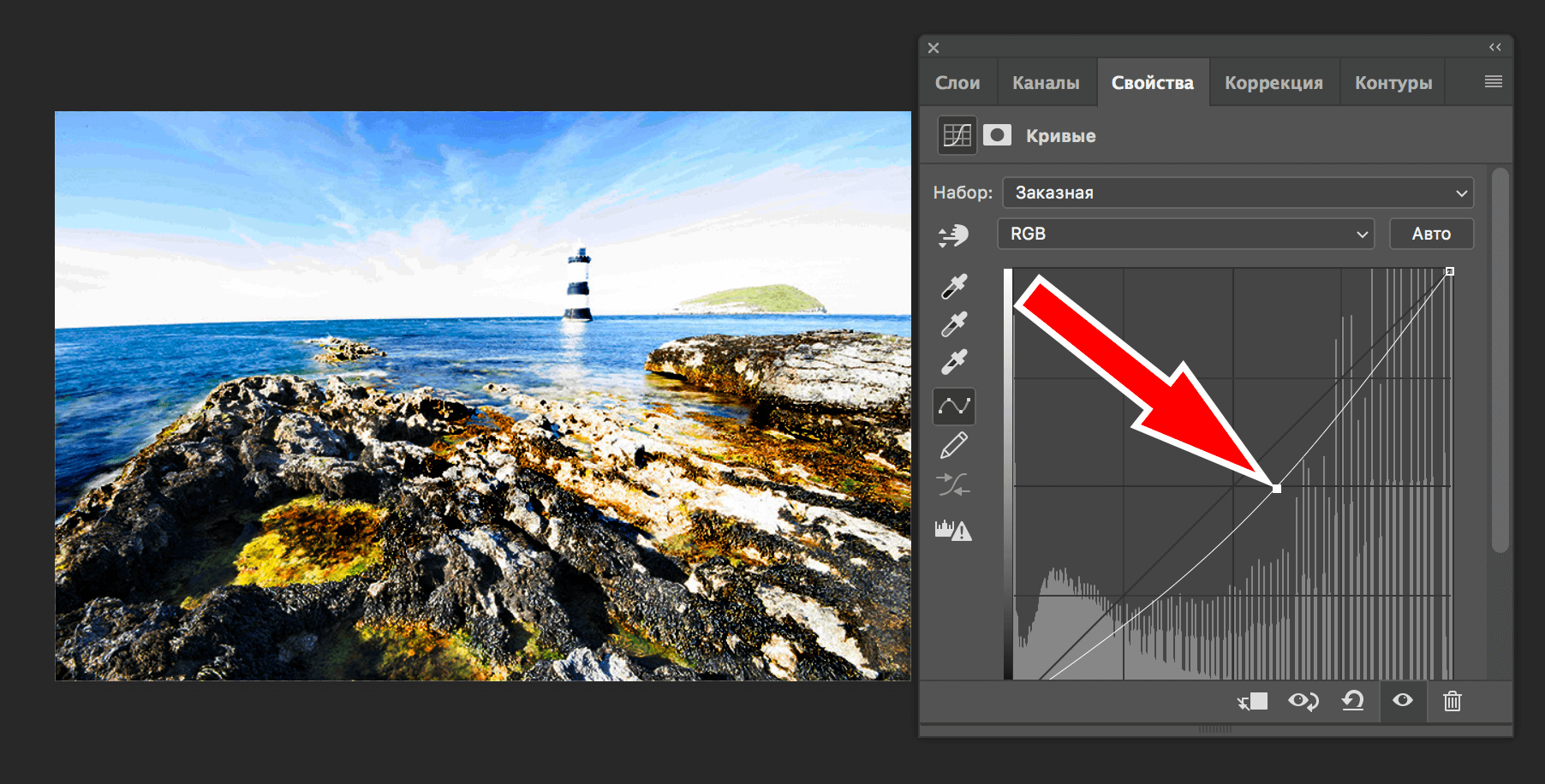
После возвращаемся обратно к слоям и выбираем слой «Кривые 1»:
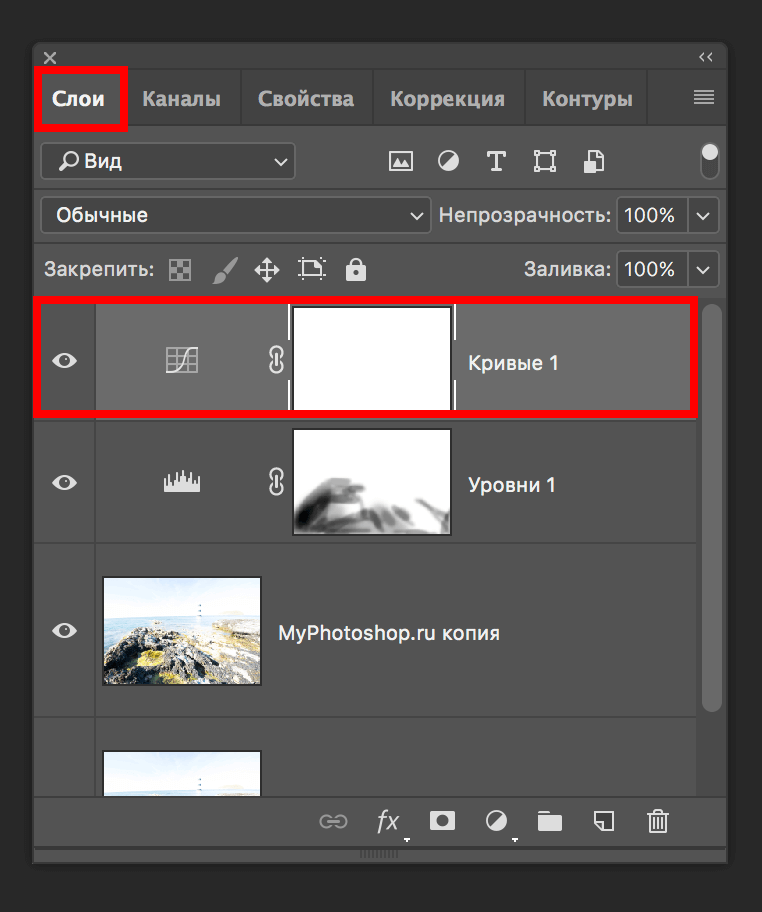
Теперь нам нужно инвертировать маску с помощью горячих клавиш CTRL+I. Далее выбираем инструмент «Кисть», не меняя настроек (если они сбились то выберите настройки, как при работе с «Уровни 1»). Единственное отличие — вместо черного цвета выберите белый.
Аккуратно пройдитесь кистью, устраняя блики, тем самым добавляя фотографии больше контрастности.
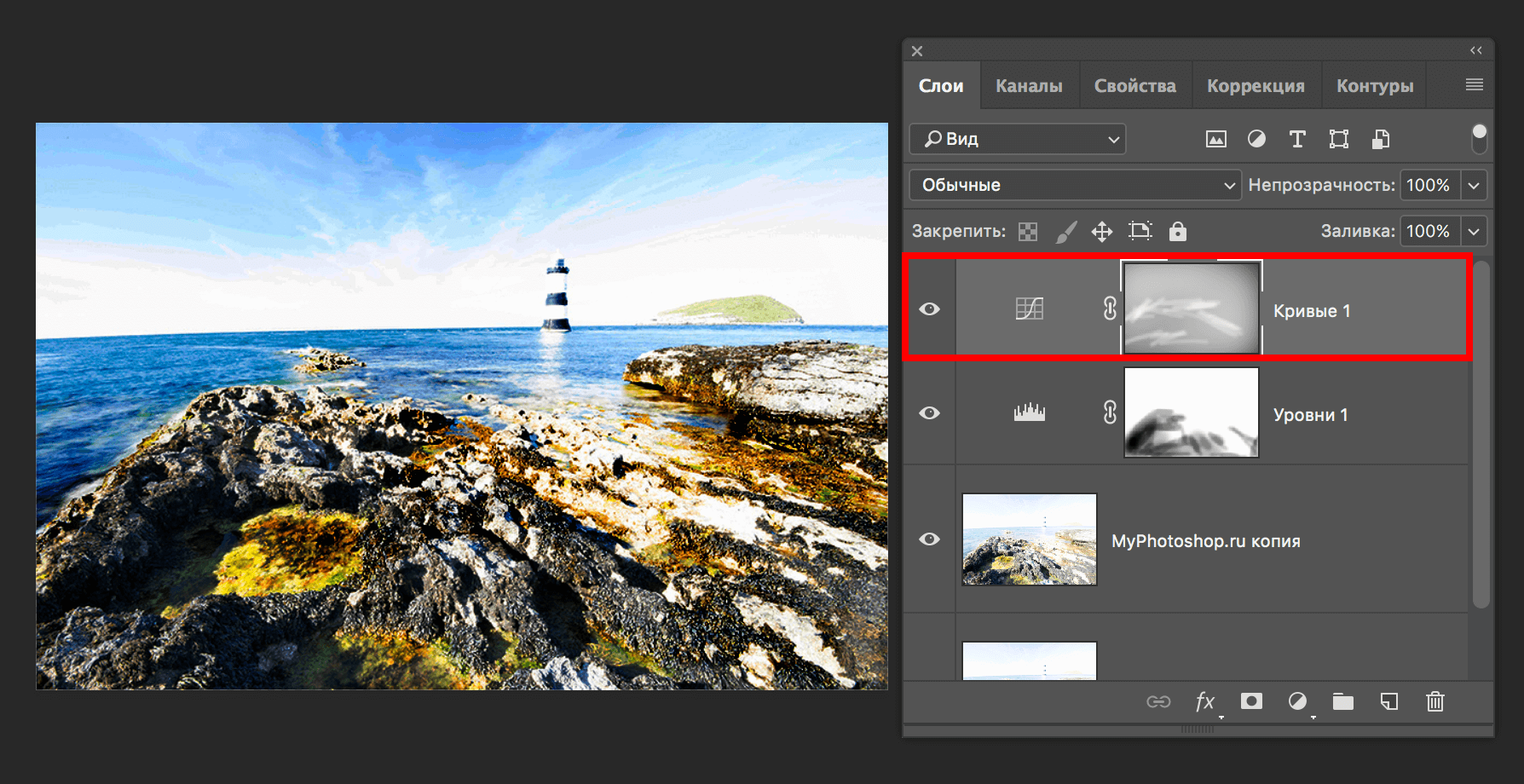
Идем дальше. Нужно применить еще один корректирующий слой — «Цветовой тон/Насыщенность», чтобы фото выглядело натуральным.
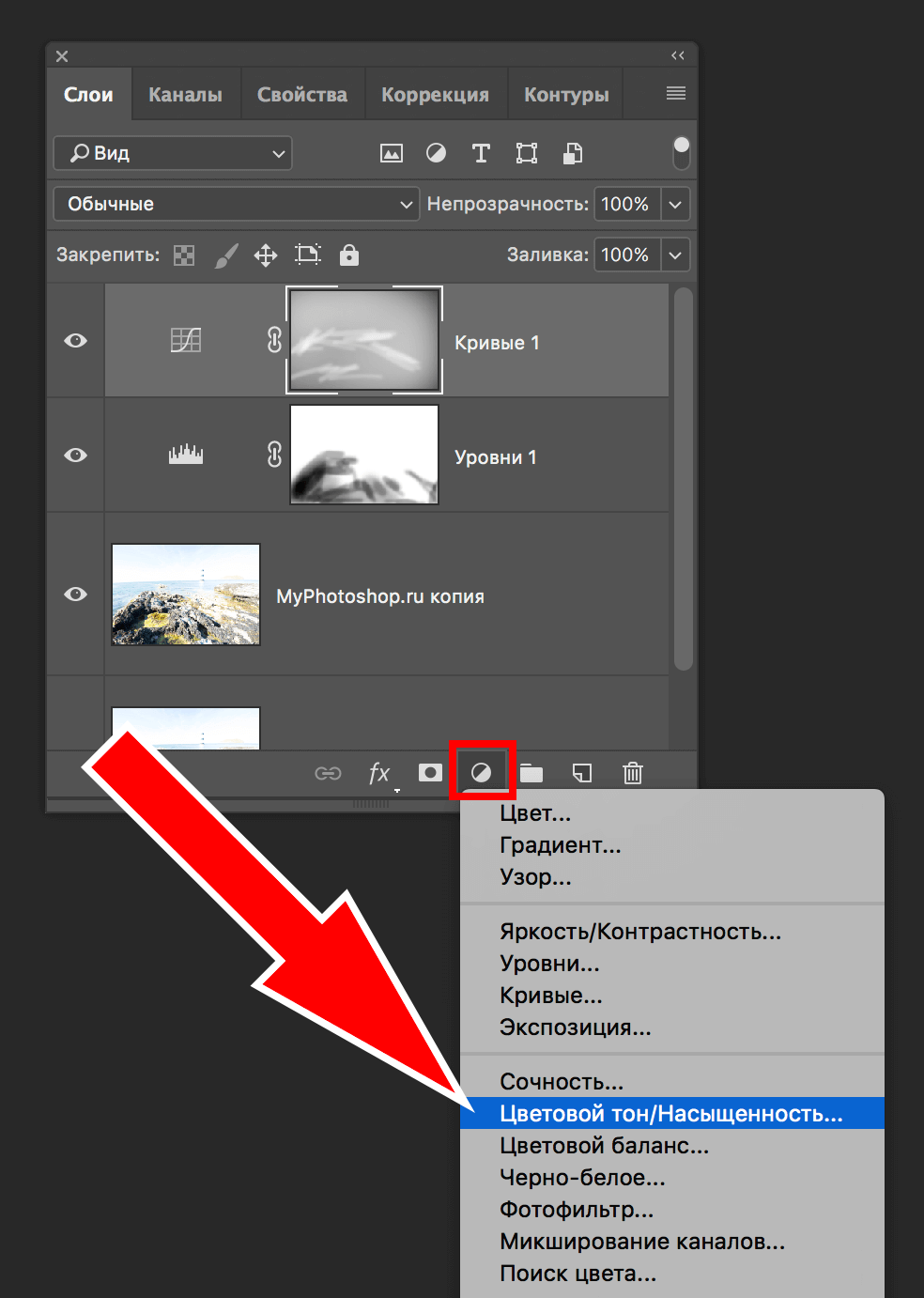
В появившемся окне параметров убираем немного «Насыщенность» и прибавляем «Цветовой тон».
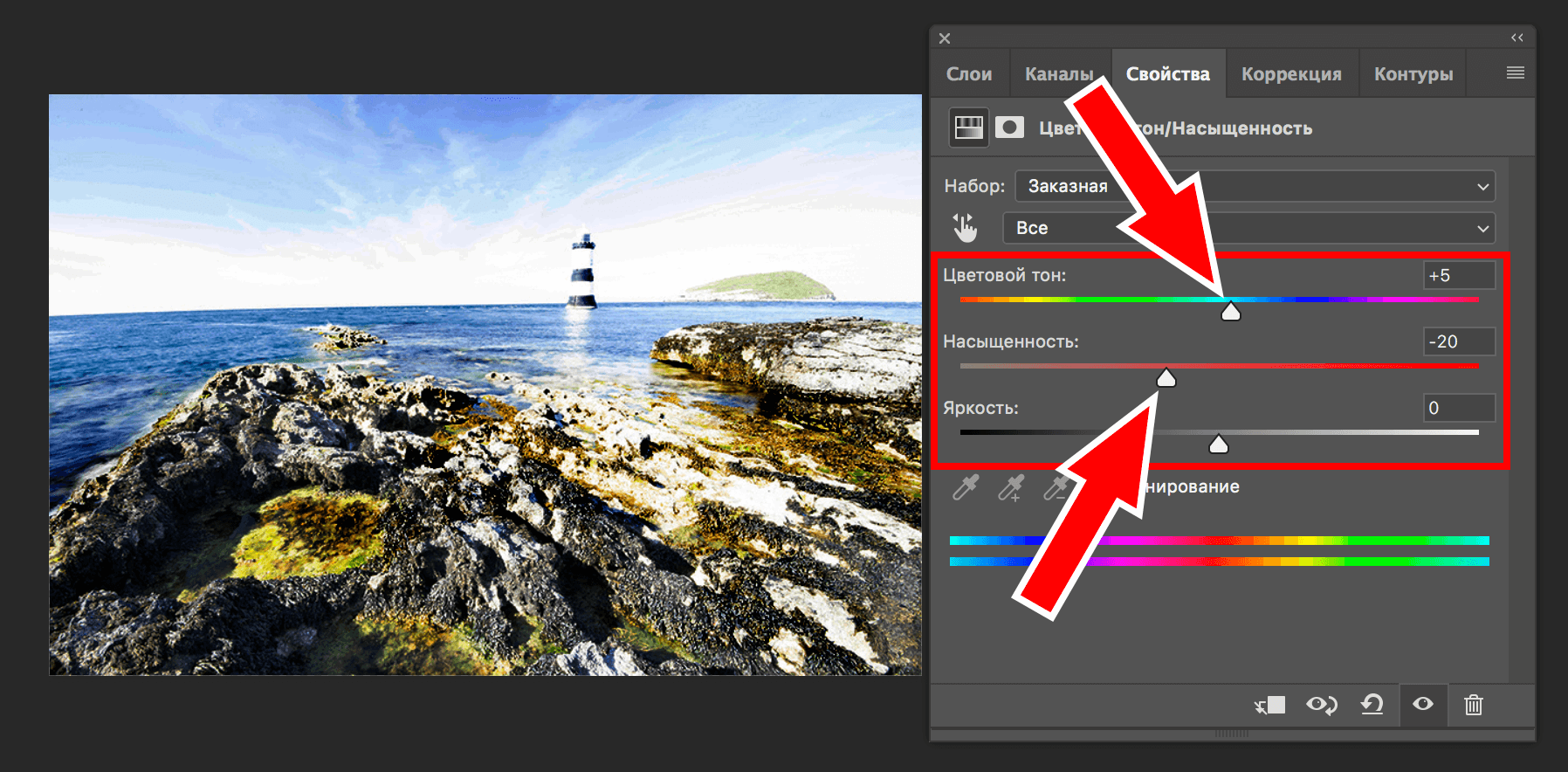
А теперь давайте сравним пересвеченный снимок, который был изначально и наш обработанный в Фотошопе вариант:
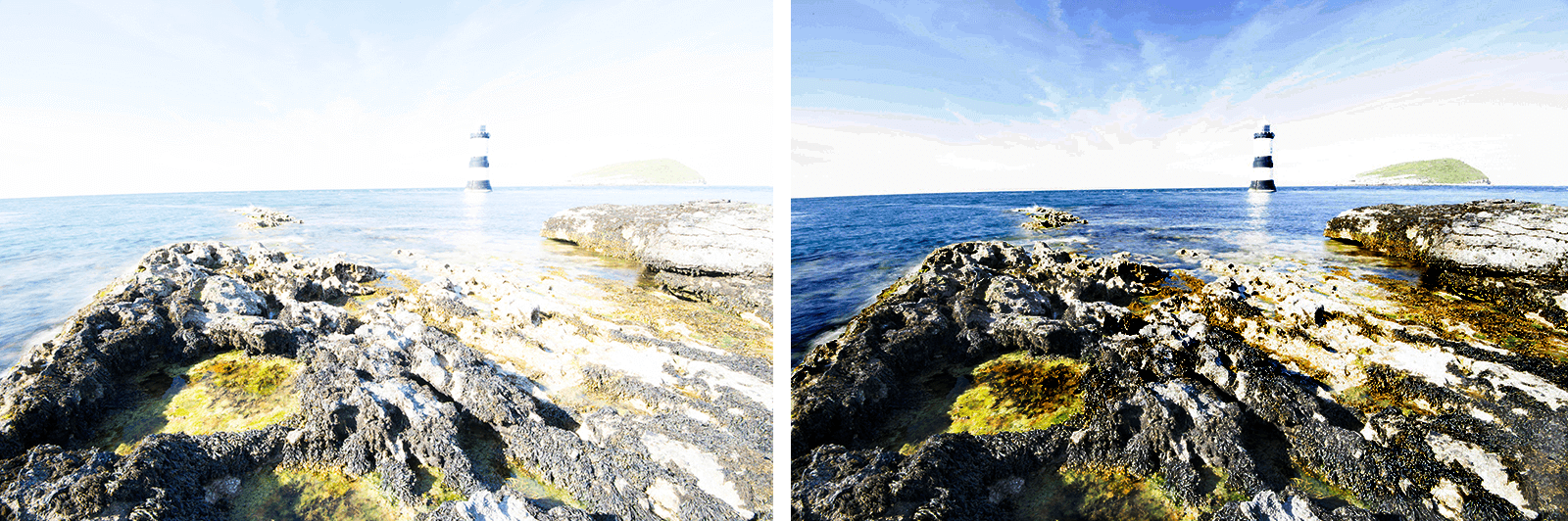
Как видите, результат получился довольно впечатляющим. Используйте приемы, описанные выше, и у вас не возникнет проблем с пересвеченными снимками.
До встречи в наших следующих уроках.














