Развитие современных технологий облегчило редактирование фотографий. Если раньше для этого нужен был оригинал плёнки, применялись специальные реактивы и ретушёр рисковал безвозвратно испортить кадр, то теперь необходим только компьютер, графический редактор и оцифрованная фотография.
Самым популярным фоторедактором по праву считается Фотошоп (Photoshop) производства компании Adobe. С его помощью можно творить настоящие чудеса ретуширования картинок и фотографий.
В сегодняшнем уроке представлено очередное расширенное руководство, благодаря которому вы научитесь делать изображение в стиле поп-арт из обычной фотографии.
Место, где ты можешь улучшить свои навыки в работе с фотошопом и открыть для себя мир творчества и редактирования изображений.
Первое, что необходимо сделать – скачать и установить Фотошоп на свой компьютер.
Содержание: как сделать арт из фото в Фотошопе
Подготовка изображения
Открываем Фотошоп и загружаем в него желаемую фотографию. Это можно сделать с помощью контекстного меню «Файл» и выбрать подпункт «Открыть…». В появившемся окне указываем место, где находится фото и подтверждаем действие. Также, можно просто перетащить файл с изображением в рабочую область программы.
Мы выбрали портретную фотографию всеми любимой Эмилии Кларк.
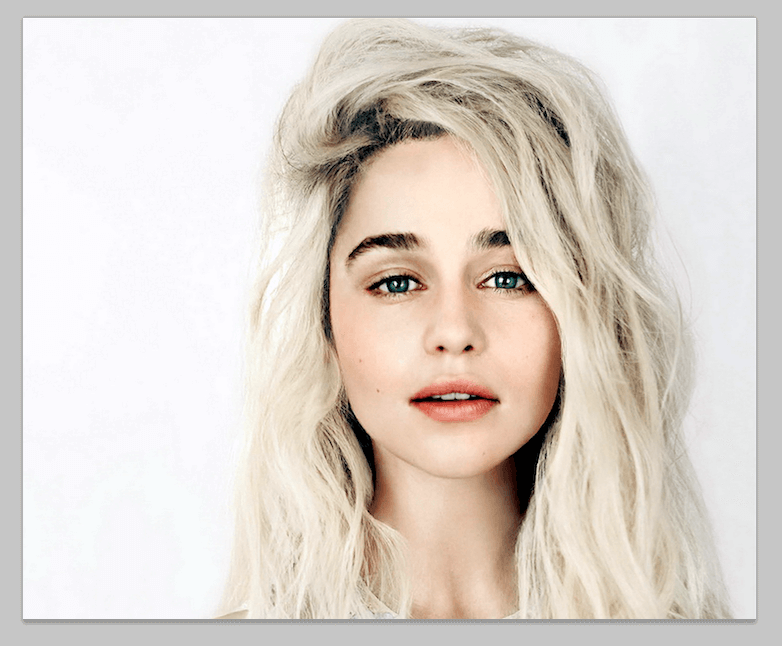
Теперь удалим фон. Для этого создаём дубликат слоя. Нажимаем правой кнопкой мыши на слой и выбираем пункт «Дублировать слой». Либо выбираем необходимый слой и нажимаем комбинацию клавиш Ctrl+J.
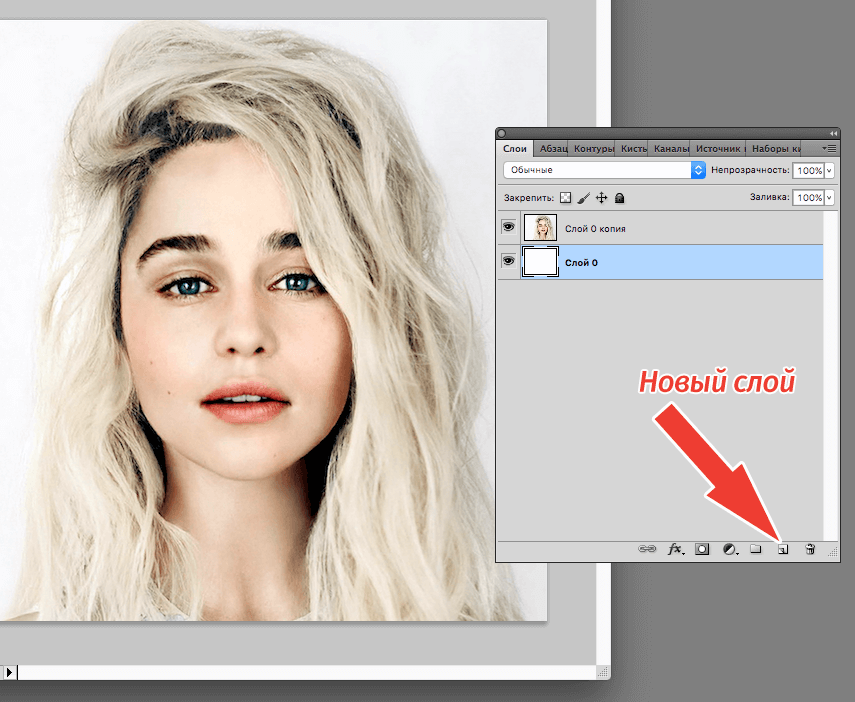 После того как дубликат слоя создан, заливаем фоновый слой белым цветом, используя инструмент «Заливка».
После того как дубликат слоя создан, заливаем фоновый слой белым цветом, используя инструмент «Заливка».
Создаём маскирующий слой. Чтобы это сделать выделяем необходимый слой и нажимаем кнопку «Добавить векторную маску», как показано на скриншоте ниже:
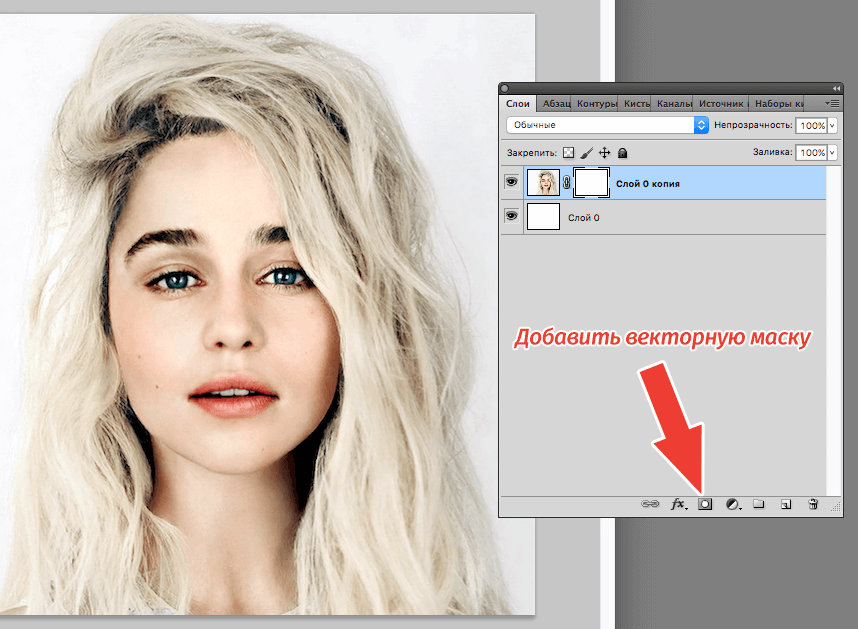 После добавления маски, аккуратно затираем фон инструментом «Ластик», либо используем выделение, если объект на фотографии достаточно контрастный.
После добавления маски, аккуратно затираем фон инструментом «Ластик», либо используем выделение, если объект на фотографии достаточно контрастный.
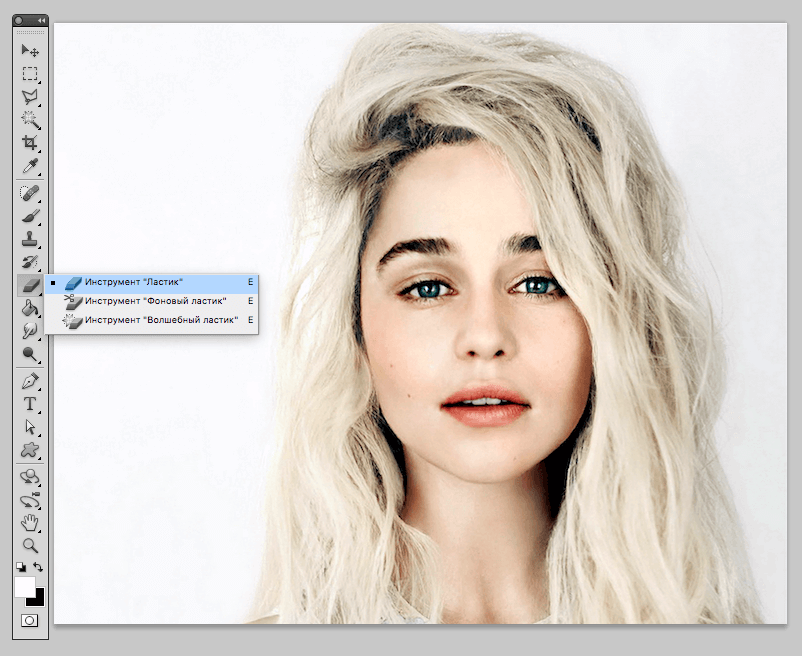 Так выглядит портрет после удаления фона с помощью мягкого ластика:
Так выглядит портрет после удаления фона с помощью мягкого ластика:
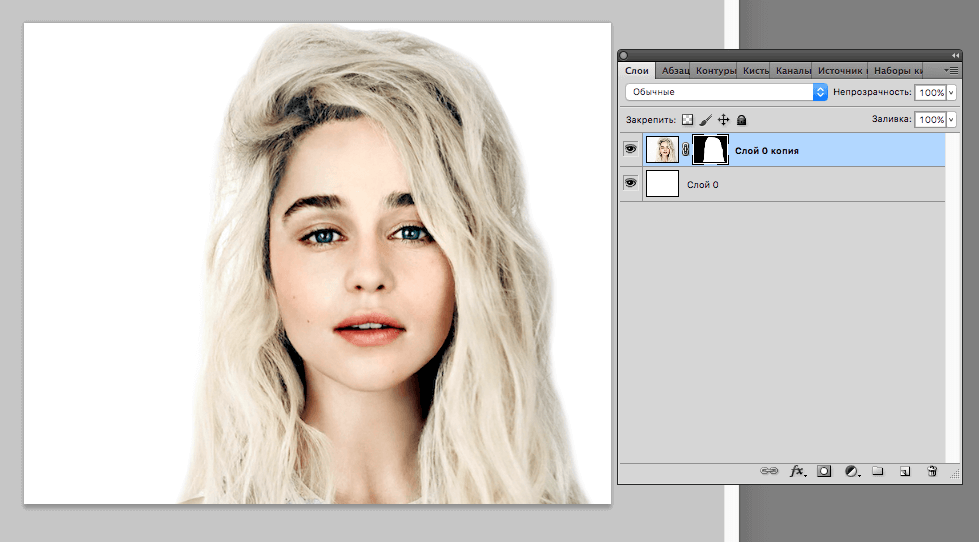 Когда изображение подготовлено, нажимаем правой кнопкой мыши на маскируемый слой и выбираем пункт «Применить слой-маску».
Когда изображение подготовлено, нажимаем правой кнопкой мыши на маскируемый слой и выбираем пункт «Применить слой-маску».
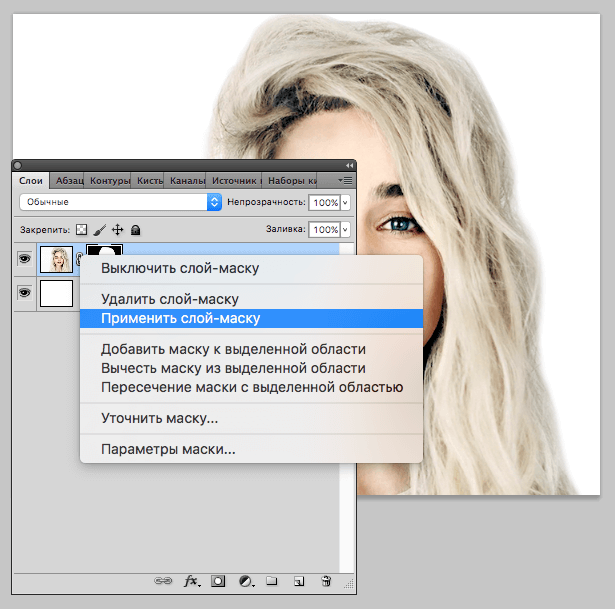
Коррекция
После очищения фото от ненужных деталей и фона самое время заняться коррекцией изображения. Для начала создаём дубликат слоя, кликнув правой кнопкой мыши на слой и выбрав соответствующий пункт, либо нажимаем сочетание клавиш Ctrl+J на клавиатуре. Мы уже делали это в самом начале этого урока. Поэтому если не помните, просто поднимитесь выше и посмотрите на скриншот №2.
После чего скрываем только что созданный слой, нажав на пиктограмму с изображением глаза.
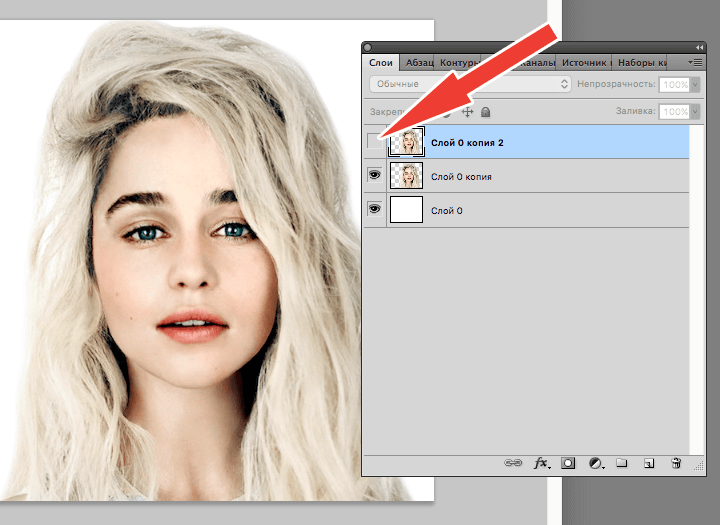 Делаем активным видимый слой, нажав на него левой кнопкой мыши. Переходим в меню «Изображение» – «Коррекция» – «Порог».
Делаем активным видимый слой, нажав на него левой кнопкой мыши. Переходим в меню «Изображение» – «Коррекция» – «Порог».
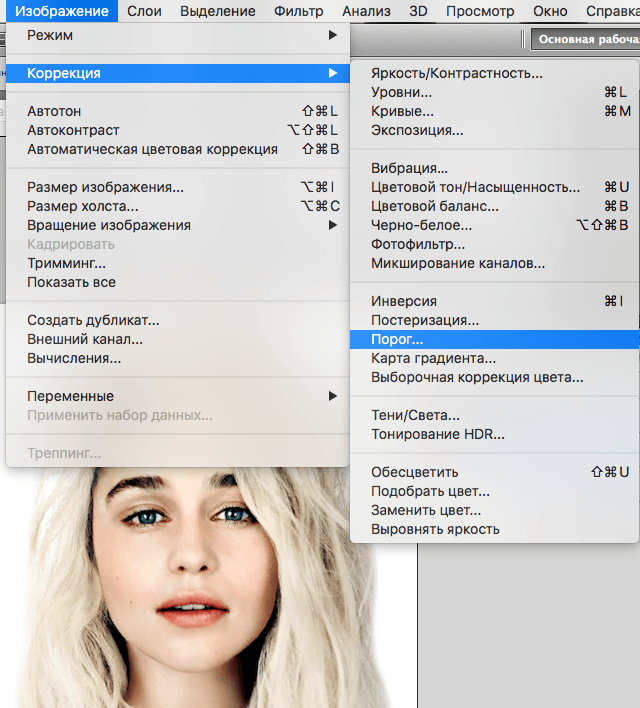
Подстраиваем баланс белого для получения контрастного контура. Мы выставили значение 160.
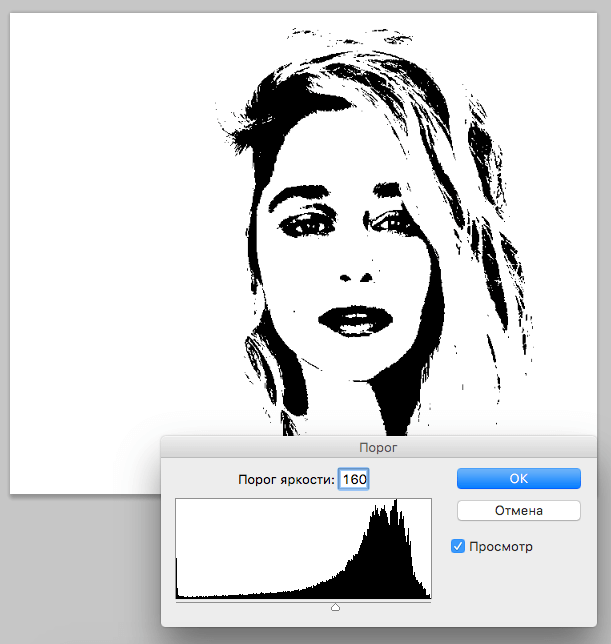 Снимаем невидимость со второго слоя, выставляем непрозрачность на 70% (в нашем случае).
Снимаем невидимость со второго слоя, выставляем непрозрачность на 70% (в нашем случае).
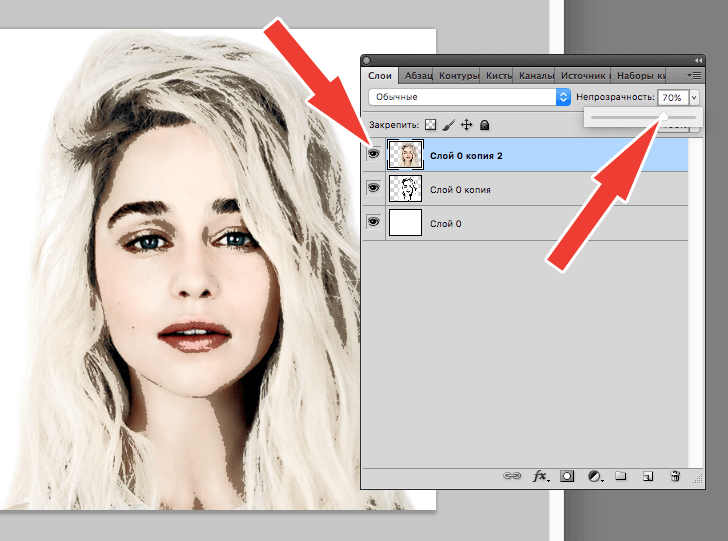 Повторяем предыдущий шаг и корректируем баланс белого и чёрного на верхнем слое.
Повторяем предыдущий шаг и корректируем баланс белого и чёрного на верхнем слое.
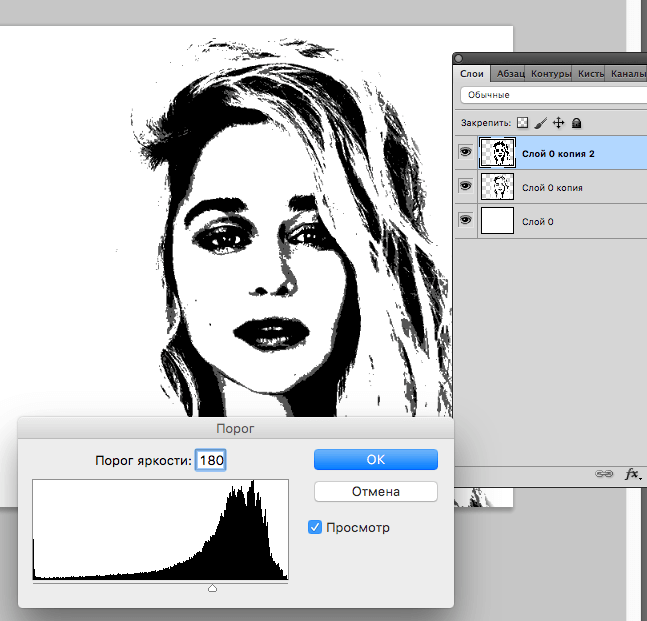 Теперь нам нужно объединить выбранные 2 слоя с портретом в один. Чтобы это сделать просто выделите их и нажмите на клавиши «Ctrl+E».
Теперь нам нужно объединить выбранные 2 слоя с портретом в один. Чтобы это сделать просто выделите их и нажмите на клавиши «Ctrl+E».
Можно приступить к заливке фона каким-нибудь серым цветом. Теперь объединяем оставшиеся 2 слоя, выделив их и нажав Ctrl+E на клавиатуре.
Добавим нашему арту цвет. Для этого нажимаем на кнопку «Корректирующий слой» и выбираем в появившемся окне пункт «Карта градиента…».
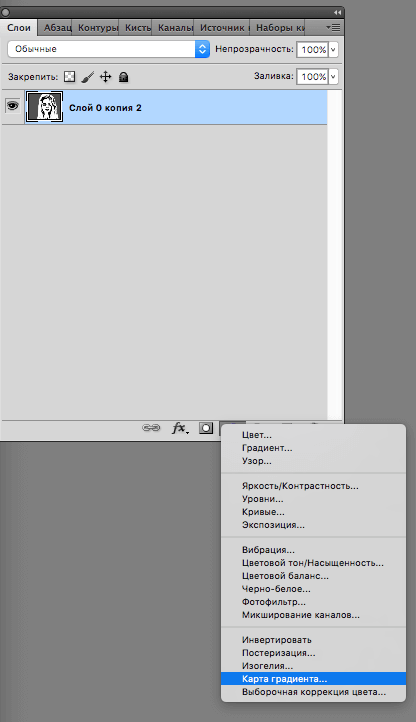
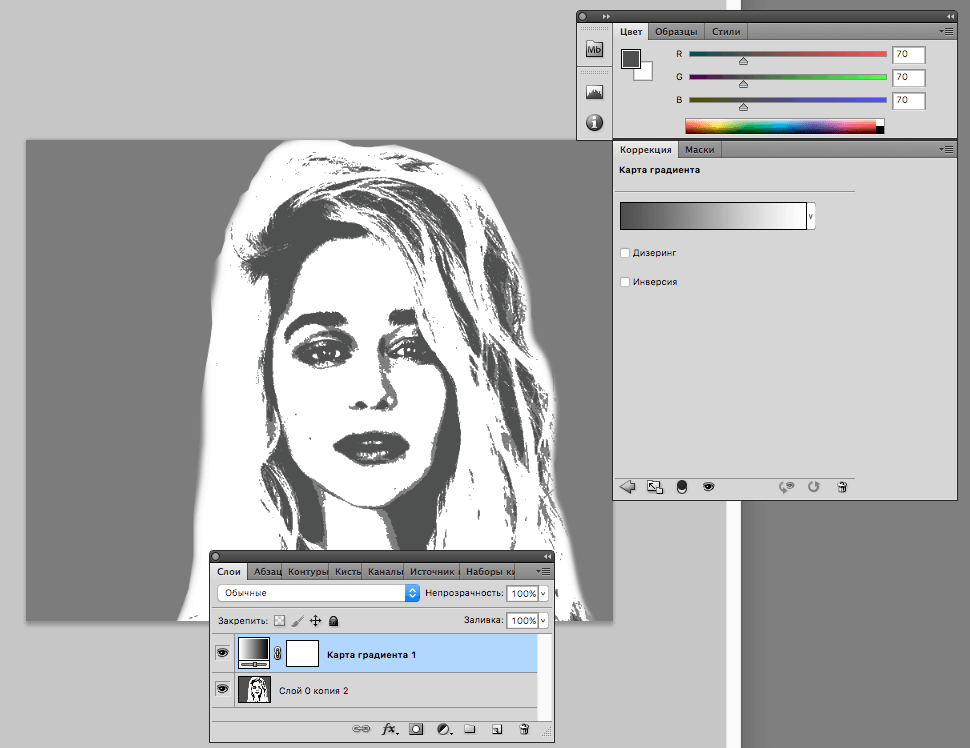 Нажатие на цветную полосу в «карте градиентов» откроет окно выбора цвета. Выставляем двухцветный набор (в нашем случае) и подбираем цвета с помощью трёх прямоугольных ползунков под цветовой полосой. Когда достигнут желаемый результат, нажимаем кнопку «ОК» для сохранения результата.
Нажатие на цветную полосу в «карте градиентов» откроет окно выбора цвета. Выставляем двухцветный набор (в нашем случае) и подбираем цвета с помощью трёх прямоугольных ползунков под цветовой полосой. Когда достигнут желаемый результат, нажимаем кнопку «ОК» для сохранения результата.
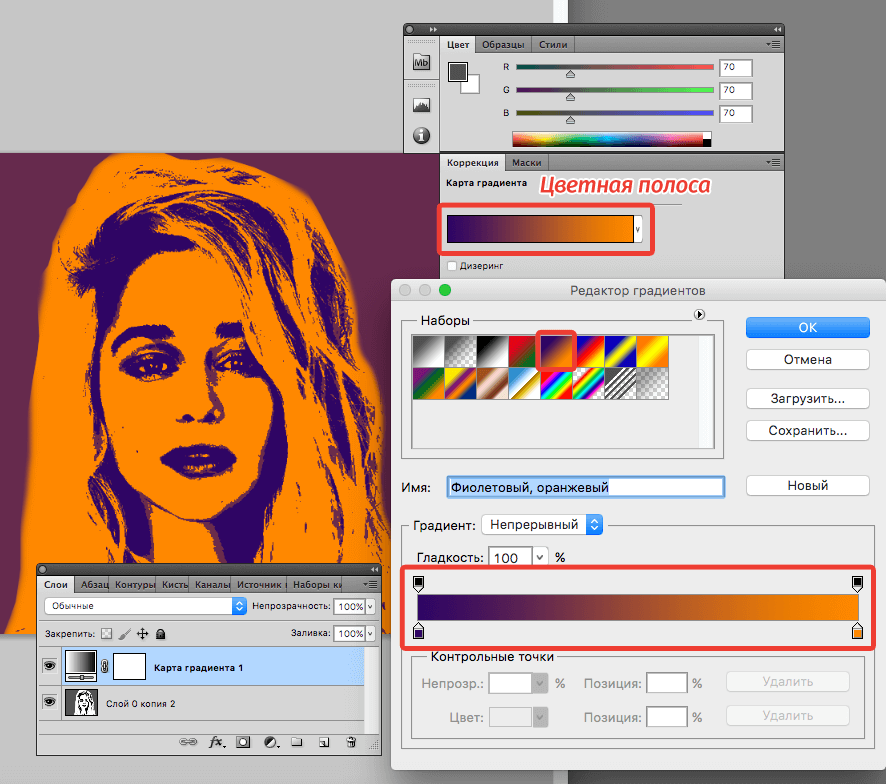
Поздравляем, портрет в стиле поп-арт готов. Используя сочетание клавиш Ctrl+Shift+S, сохраняем готовую картинку на компьютер в нужном формате.
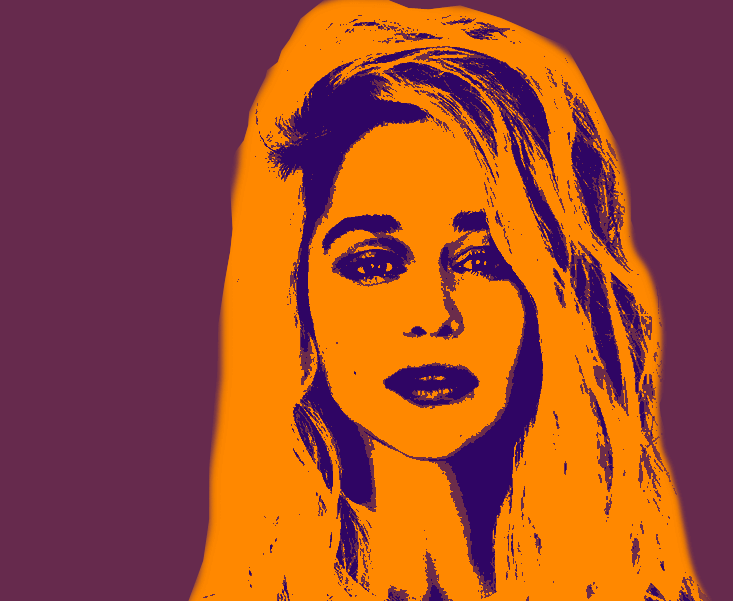 Как видите, сделать портрет в стиле поп-арт с помощью Фотошопа совсем не сложно. Потратив дополнительное время, можно доработать картинку, сгладить неровности и добавить деталей. Поможет в этом деле инструмент «Карандаш». Лучше всего дорисовывать детали перед добавлением цвета. До встречи в наших следующих уроках по Фотошопу.
Как видите, сделать портрет в стиле поп-арт с помощью Фотошопа совсем не сложно. Потратив дополнительное время, можно доработать картинку, сгладить неровности и добавить деталей. Поможет в этом деле инструмент «Карандаш». Лучше всего дорисовывать детали перед добавлением цвета. До встречи в наших следующих уроках по Фотошопу.















Хотел также свою фотографию обработать и выложить в вконтакте.
Но навыков у меня нету,и с помощью вашего сайта,я отредактировал фотку минут за 5-7.
Огромное человеческое спасибо)
Ваше статейка очень интересная Я уже давно купила фотоаппарат и некоторые фотографии хотелось бы Приукрасить но я не знала как это сделать прочитала вашу статью попросила сына установить мне Photoshop И вот теперь начала осваивать эту программу
Тоже занимаюсь фотошопом, но об этой функции не знала. Выглядит привлекательно, но думаю, если убавить прозрачность немного, будет лучше. Обязательно попробую так же, как раз нужно фотографию обработать для новой аватарки в Одноклассниках, думаю, будет супер. Буду ждать новых статей о фотошопе, очень интересно читать! Успехов вам.