Нередко на спонтанно сделанных фотографиях присутствуют лишние элементы, разнообразные дефекты и различные детали которые нам не хотелось бы видеть на фото. Многие пользователи задаются вопросом как же убрать с фотографии случайно попавшие в кадр элементы. В этой статье мы ответим на этот вопрос и научим вас решать подобную проблему качественно и быстро.
Содержание
Удаление лишних предметов/элементов с фотографии в Adobe Photoshop
В этом практическом уроке мы будем применять три инструмента графического редактора Фотошоп. Основными инструментами будут выступать «Штамп» и «Заливка с учетом содержимого», а для вспомогательной функции мы будем использовать инструмент «Перо».
Место, где ты можешь улучшить свои навыки в работе с фотошопом и открыть для себя мир творчества и редактирования изображений.
Убираем пуговицу
- Открываем нужную фотографию в программе и делаем копию слоя при помощи комбинации кнопок CTRL+J. Мы, для примера выбрали фото обворожительной Гвинет Пэлтроу.
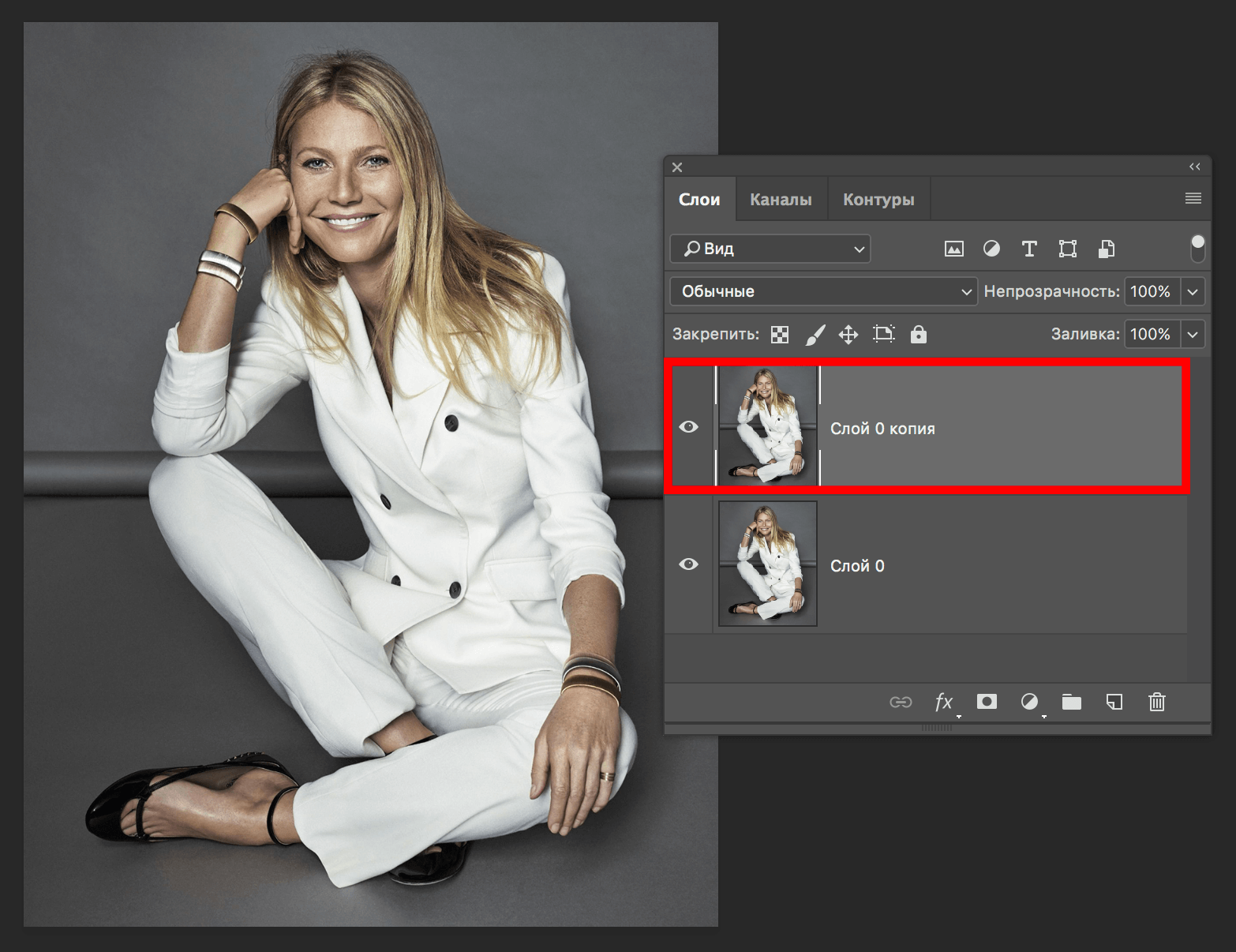
- На нашем практическом примере лишних деталей нет. Но предположим, что это будет пуговица на верхней правой стороне пиджака актрисы. Давайте увеличим масштаб для удобства работы над изображением. Для этого воспользуемся комбинацией кнопок CTRL+»плюс».
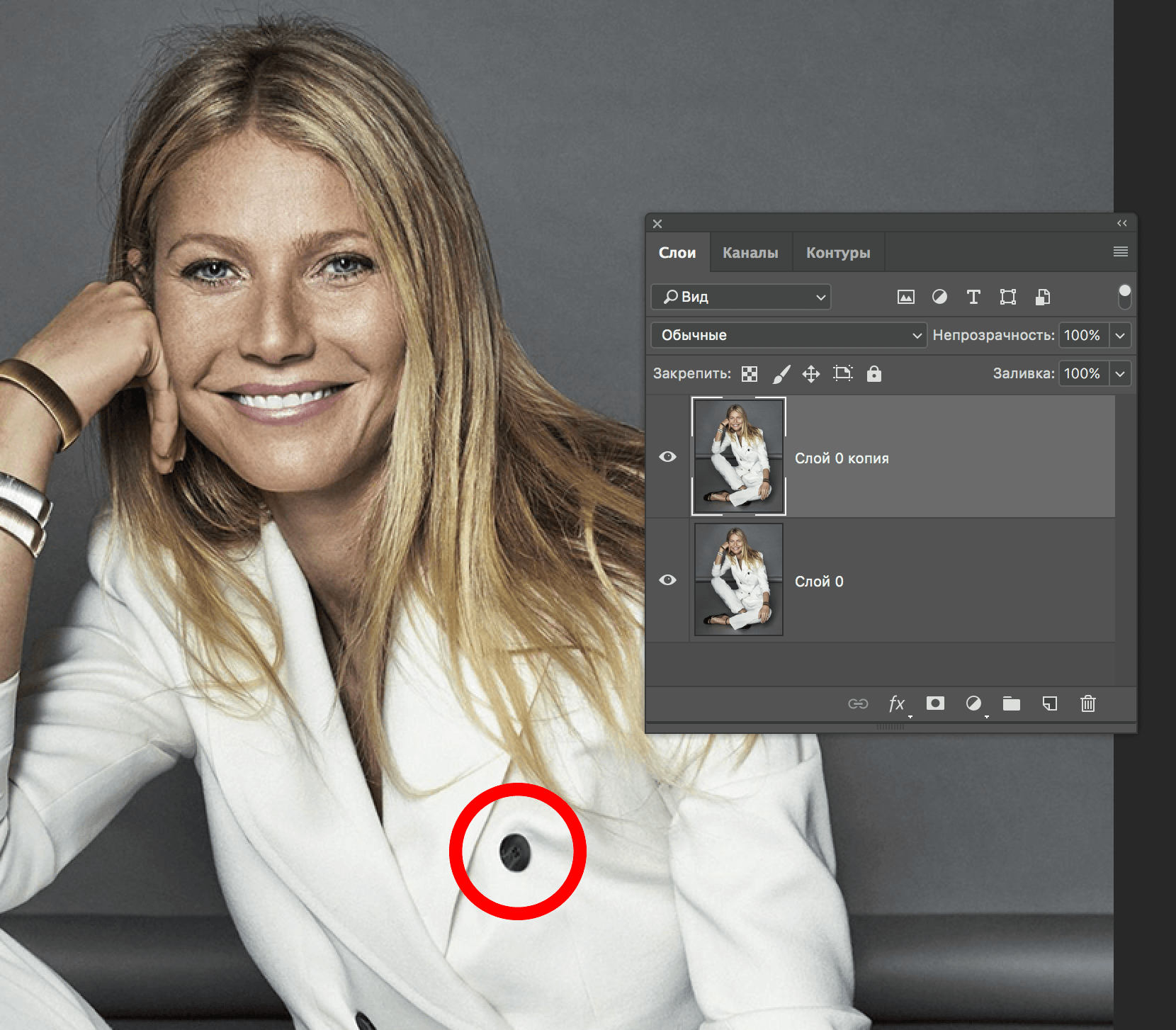
- Затем выделяем область лишнего элемента вместе с тенями, воспользовавшись инструментом «Перо».
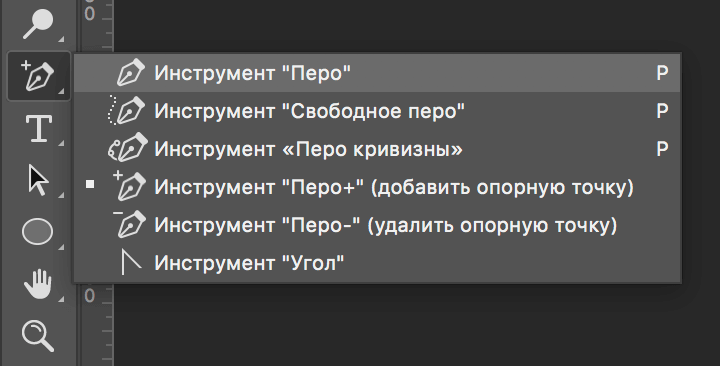
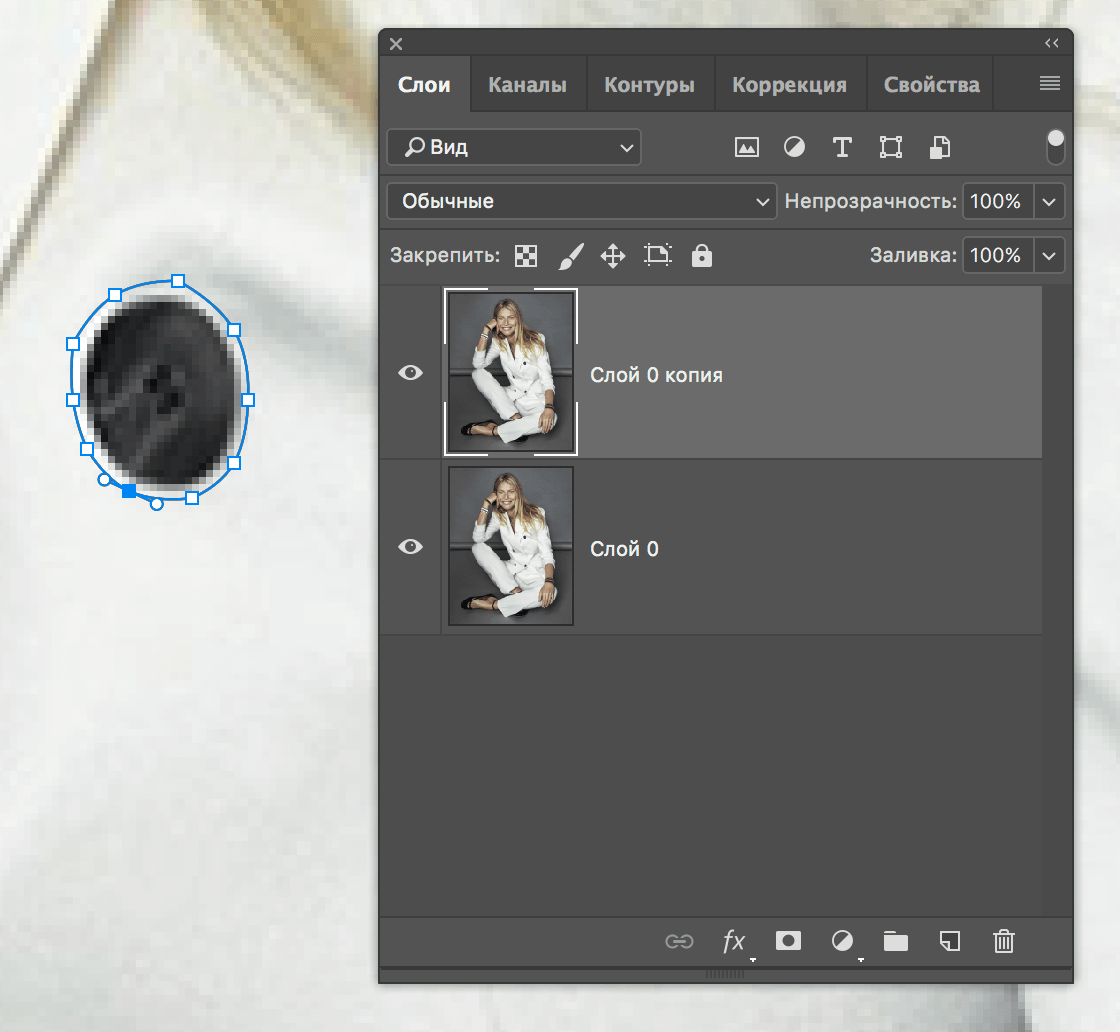 Подробнее о том, как работать с инструментом можно узнать в этом уроке:
Подробнее о том, как работать с инструментом можно узнать в этом уроке: - После того как выполнено выделение объекта, щелкаем правой кнопкой мышки внутри области выделения. В появившемся списке кликаем на «Выделить область (Образовать выделенную область)».
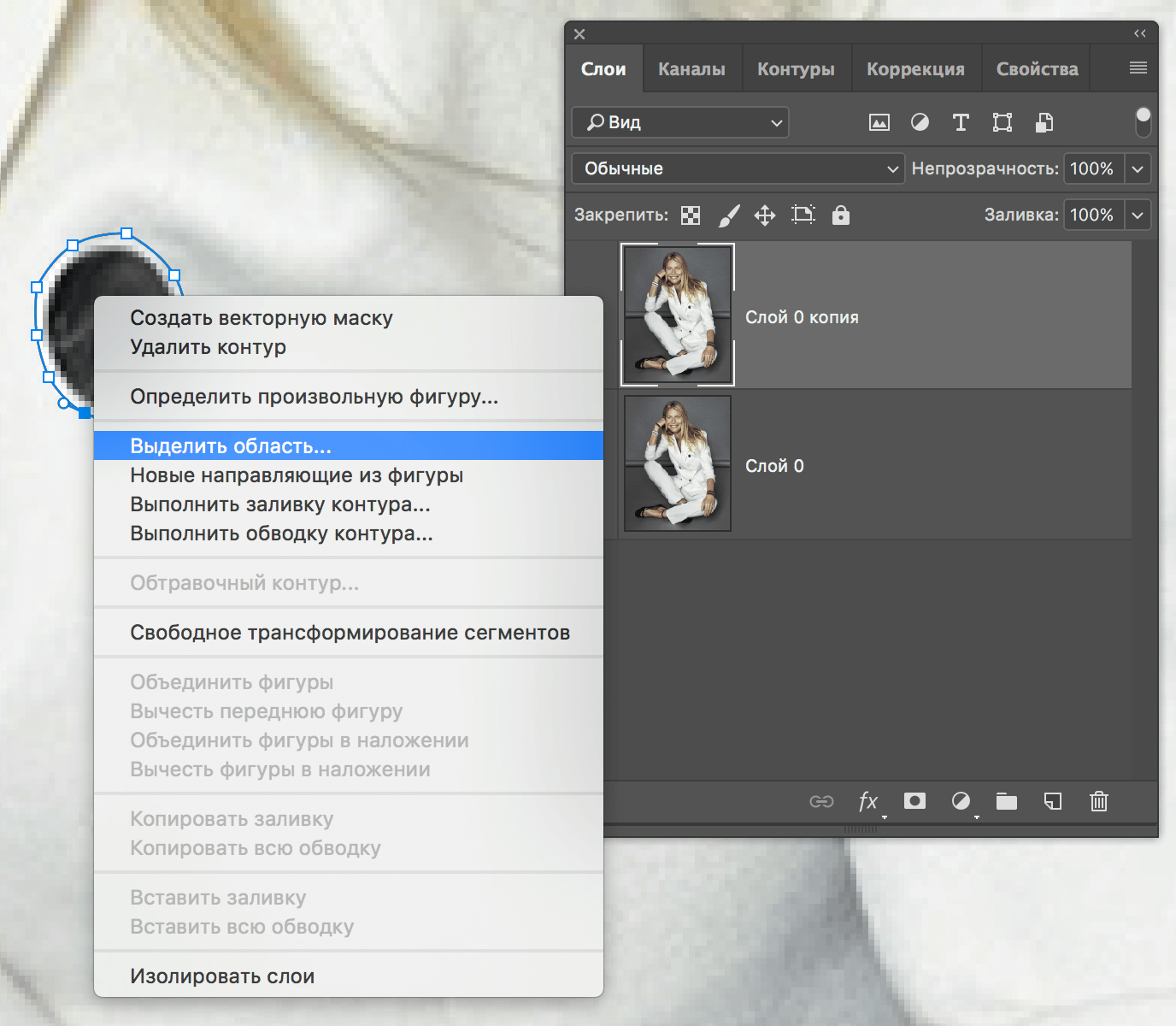 В появившемся окне, значение параметра «Радиус растушевки» устанавливаем на 0 пикселей и кликаем «ОК».
В появившемся окне, значение параметра «Радиус растушевки» устанавливаем на 0 пикселей и кликаем «ОК».
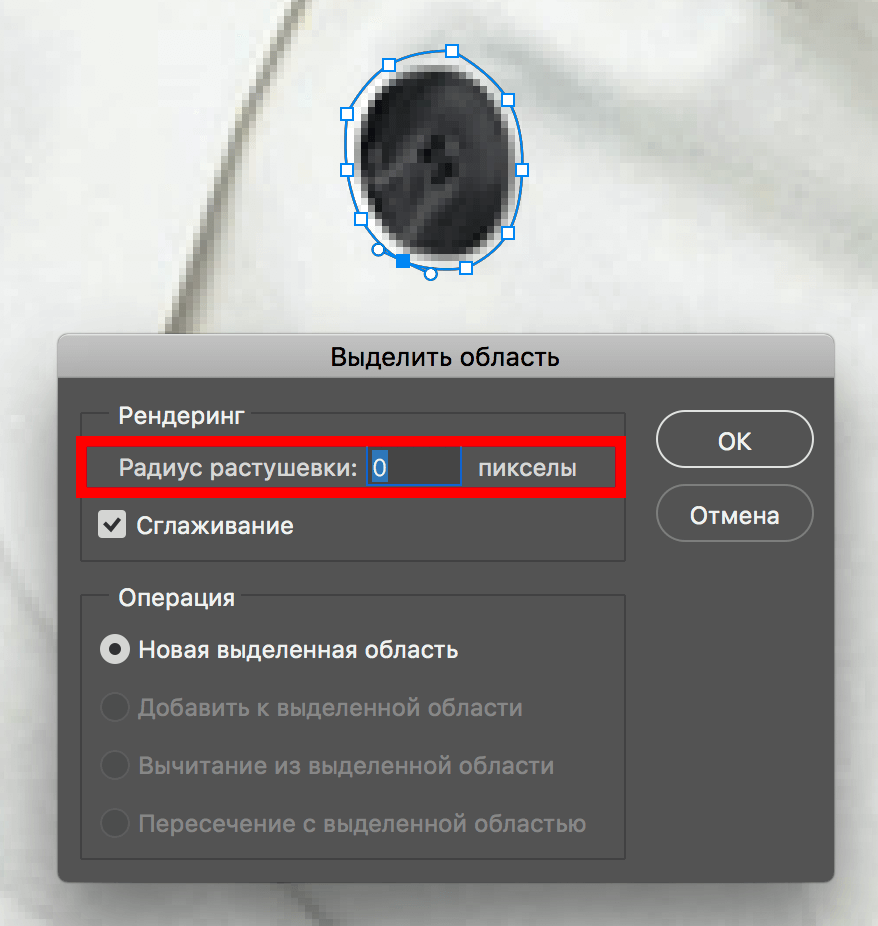
- Теперь зажимаем на клавиатуре комбинацию клавиш SHIFT+F5 и в появившемся окне выбираем «Содержание» -> «С учетом содержимого».
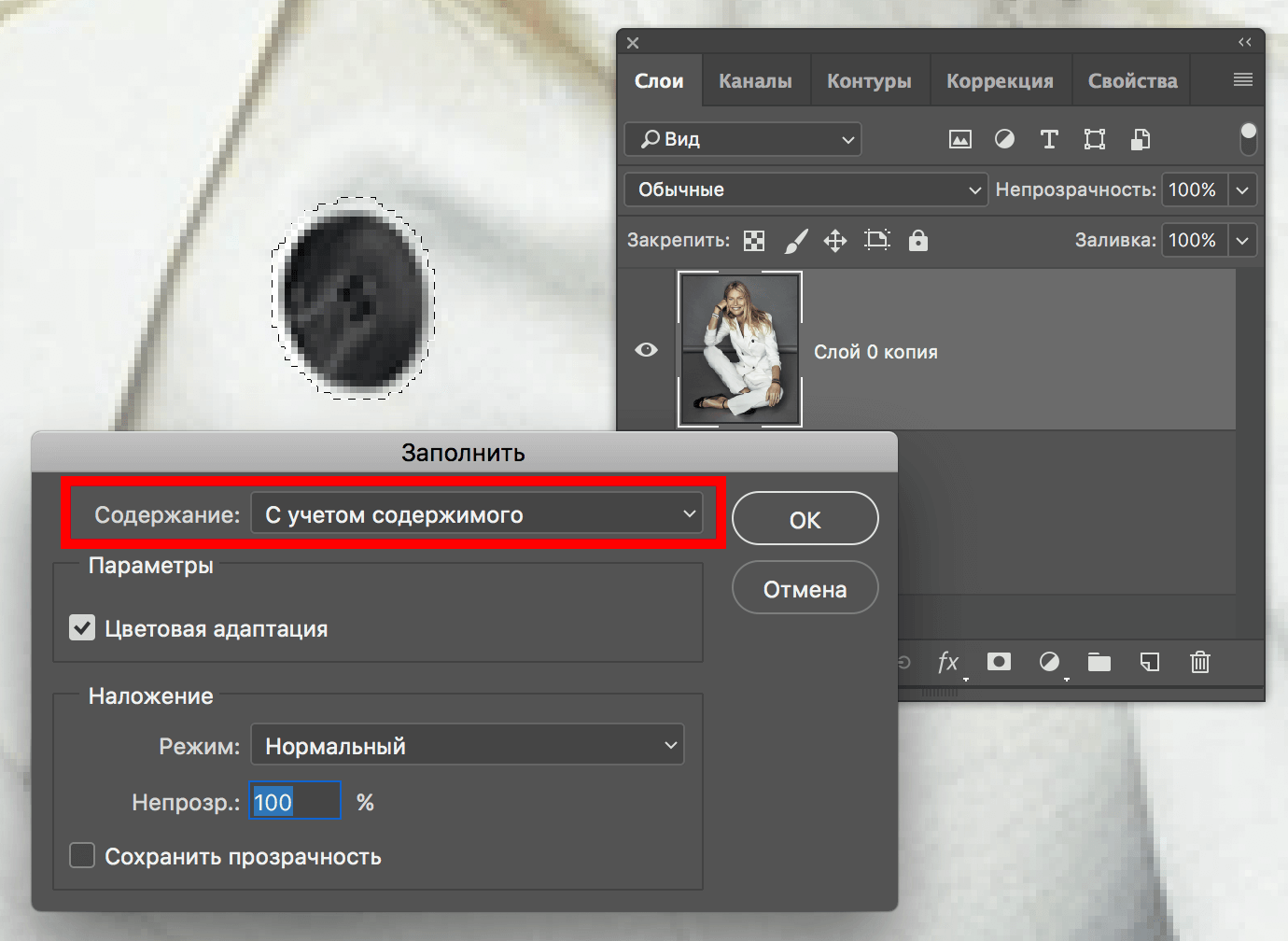 Подтверждаем действие нажатием на ОК, и затем убираем выделение при помощи комбинации клавиш CTRL+D.
Подтверждаем действие нажатием на ОК, и затем убираем выделение при помощи комбинации клавиш CTRL+D. - В результате проделанных действий лишняя деталь исчезла с фото:
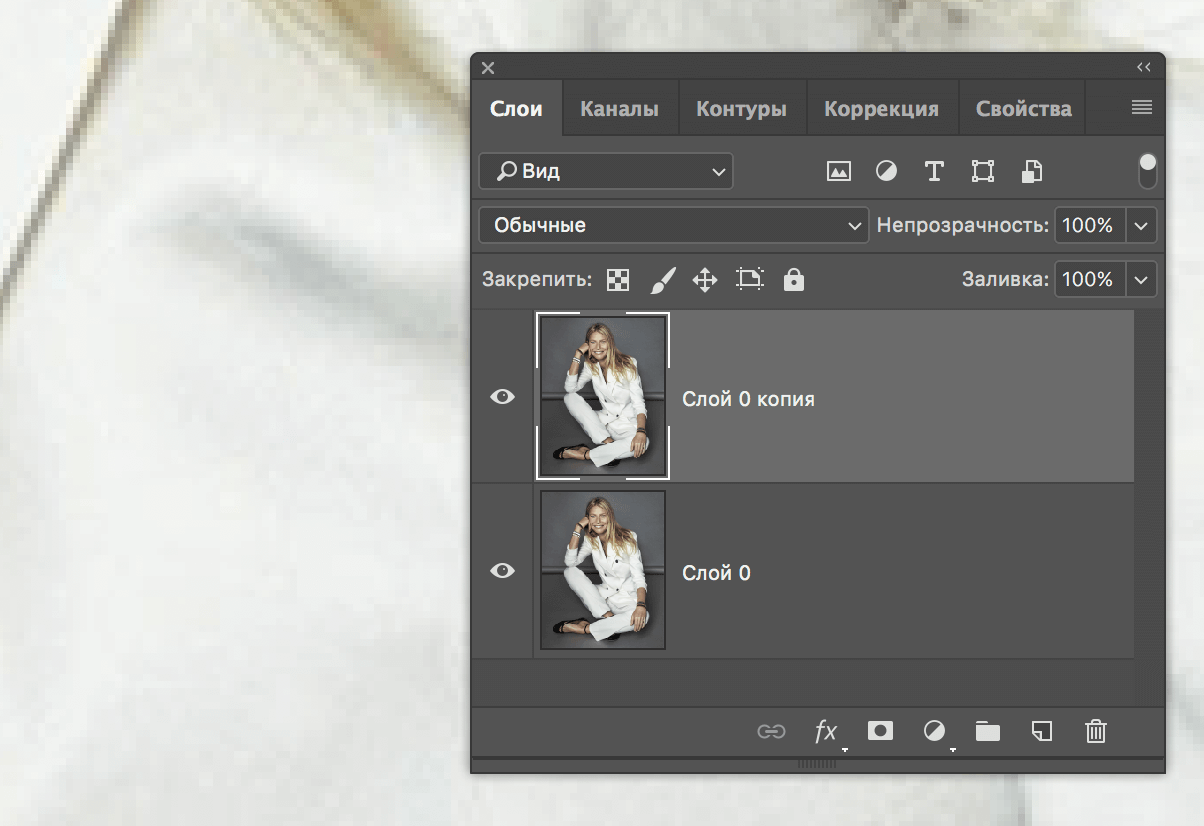 Но мы немного утратили текстуру в месте, где удалили лишний предмет. И если в нашем случае это не так заметно, то довольно часто такие места бросаются в глаза. Это можно легко исправить при помощи инструмента «Штамп».
Но мы немного утратили текстуру в месте, где удалили лишний предмет. И если в нашем случае это не так заметно, то довольно часто такие места бросаются в глаза. Это можно легко исправить при помощи инструмента «Штамп».
Восстанавливаем текстуру «Штампом»
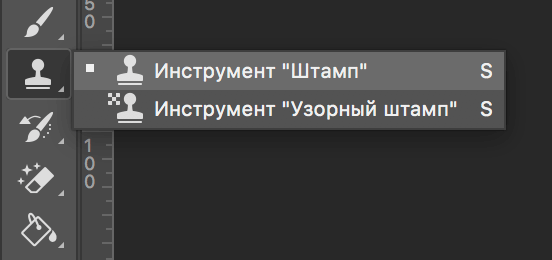
Принцип действия «Штампа» весьма прост. Мы берем инструментом образец текстуры (зажав при этом на клавиатуре клавишу ALT) и затем, благодаря клику левой кнопкой мыши, вставляем этот образец в нужное место. Для корректной работы инструмента и достижения лучшего результата потребуется вернуть масштаб изображения в исходное состояние (100%).
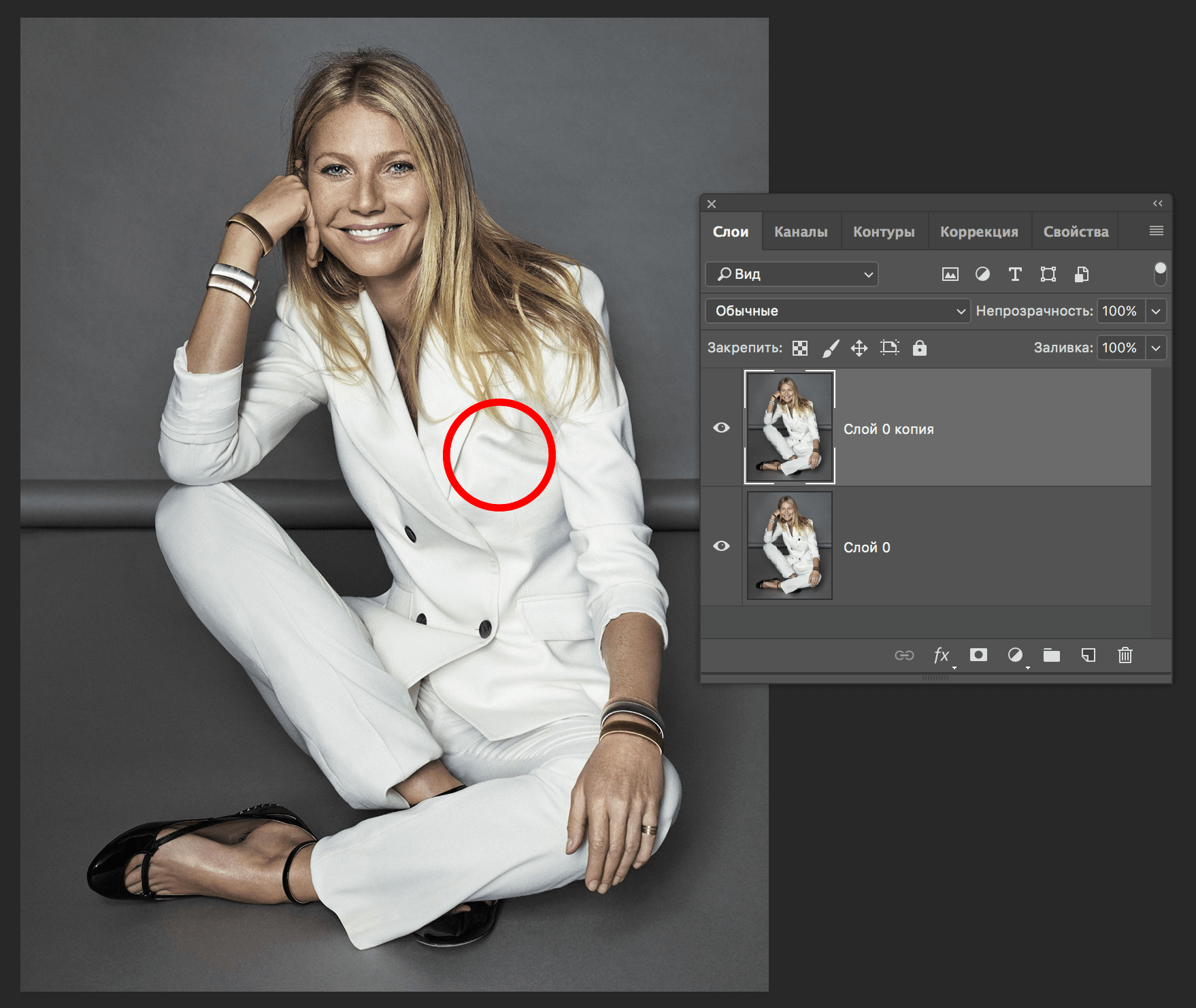
Как, видите, теперь невозможно заметить, что раньше на месте, выделенном красным кружком на скриншоте выше, когда-либо была пуговица. Давайте сравним первоначальное фото и наш финальный вариант после того, как мы убрали лишний элемент (пуговицу) с фотографии.

Таким способом можно удалять любые лишние элементы с изображения и реставрировать поврежденные участки фотографии в Фотошопе.
До встречи в наших следующих уроках!














