Цветные фотографии имеют огромный потенциал в создании настроения, который используют все фотографы: от именитых профессионалов до новичков-любителей. Но что делать, если цель – придать снимку таинственности и легкий флёр некой недосказанности…? Черно-белые фотографии прекрасно справляются с этой задачей.
В данном уроке мы разберем один из вариантов превращения цветной фотографии в черно-белую в Фотошопе. Это далеко не единственный существующий вариант, но он является наиболее предпочтительным, т.к. позволяет поиграться с отображением оттенков и не подвергает какому-либо воздействию исходное изображение.
Делаем черно-белое фото
- Откройте в Photoshop цветную фотографию, которую хотите перевести в черно-белое. Мы выбрали для этого урока портрет обворожительной Адрианы Лимы.
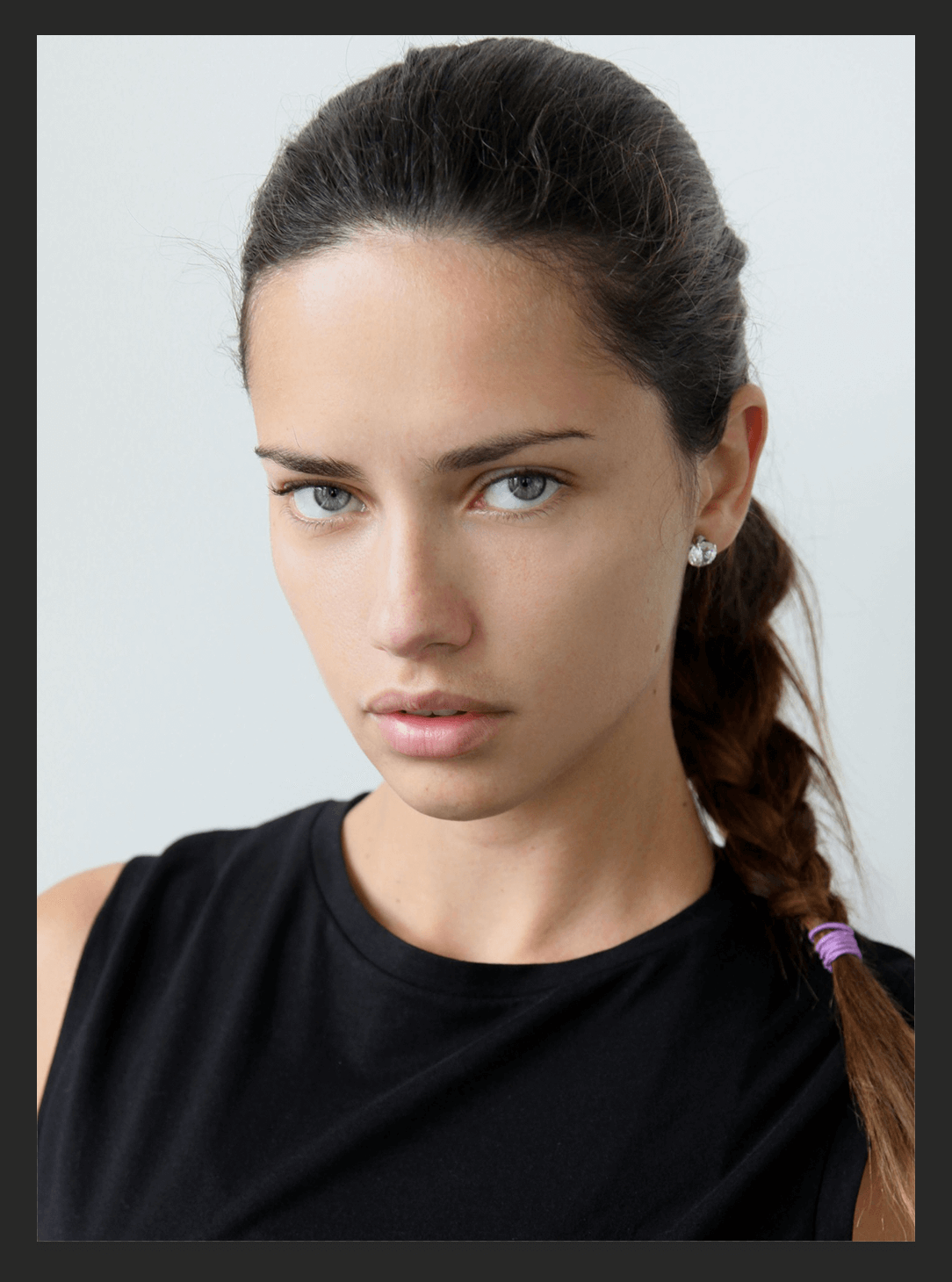
- Создайте на всякий случай дубликат слоя, чтобы никакая ошибка не испортила снимок. Мы ведь пока только учимся. Кликните правой кнопкой мыши на слой -> «Создать дубликат слоя»
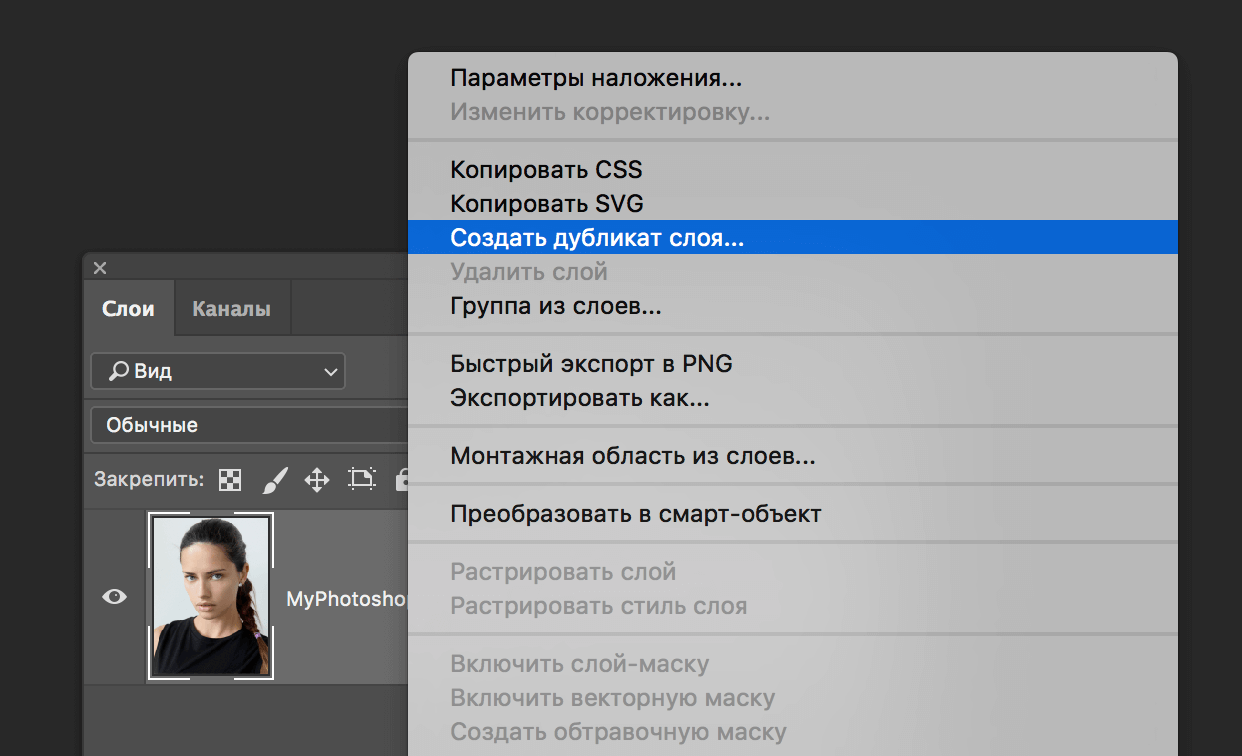
- Создайте корректирующий слой «Кривые». В последних версиях Photoshop данная вкладка находится выше панели со слоями.
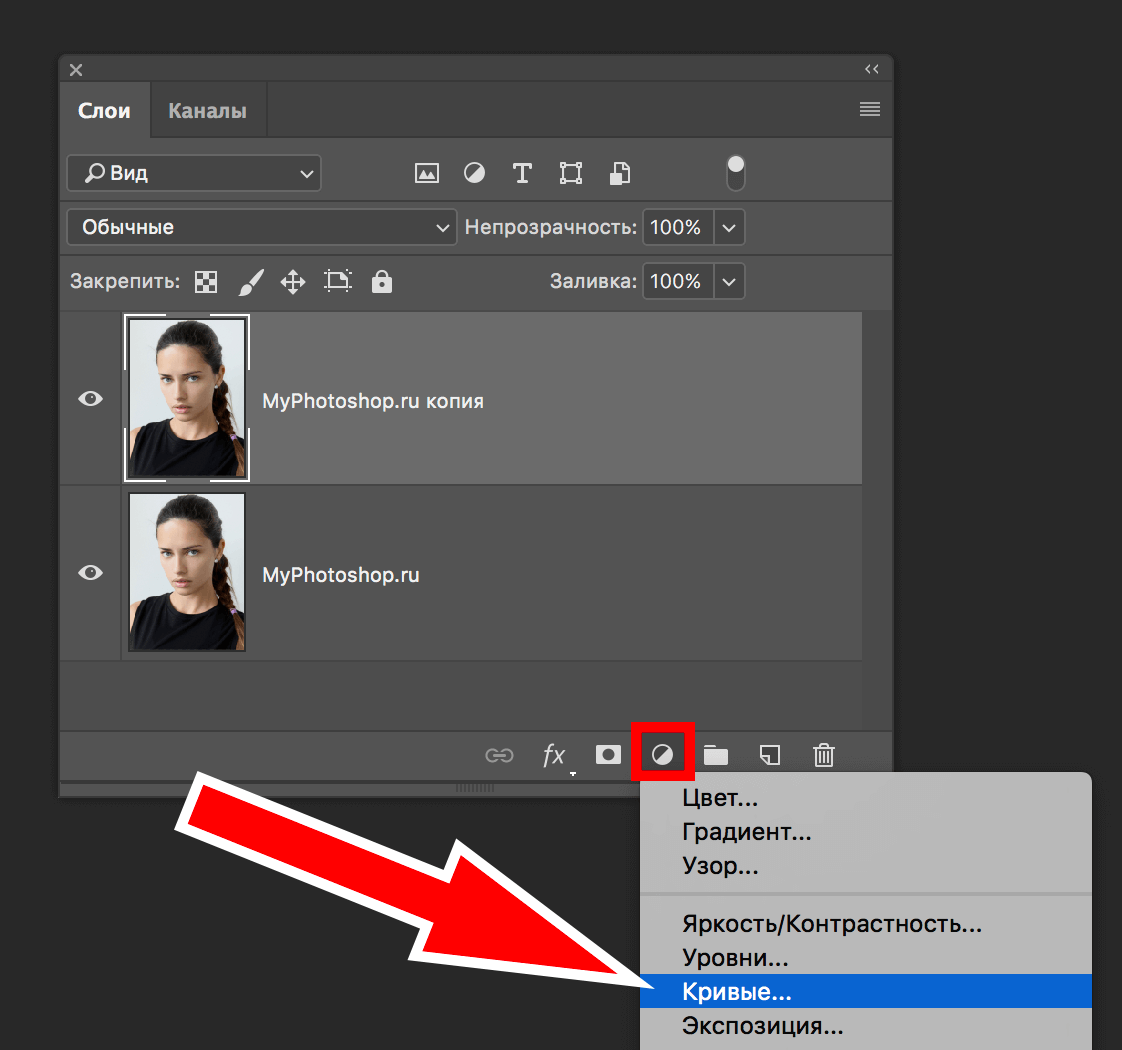
- Цель данного шага: высветлить исходную фотографию, «вытянуть» затемненные участки. Выгните кривую как на скриншоте.
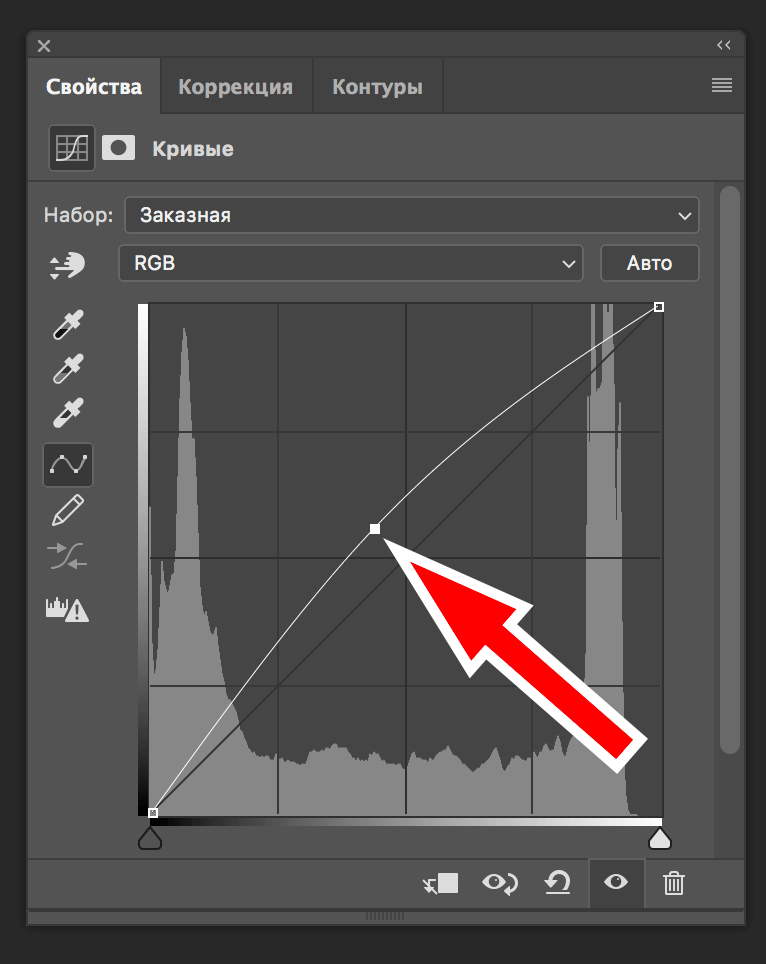 Получится приблизительно следующее:
Получится приблизительно следующее:
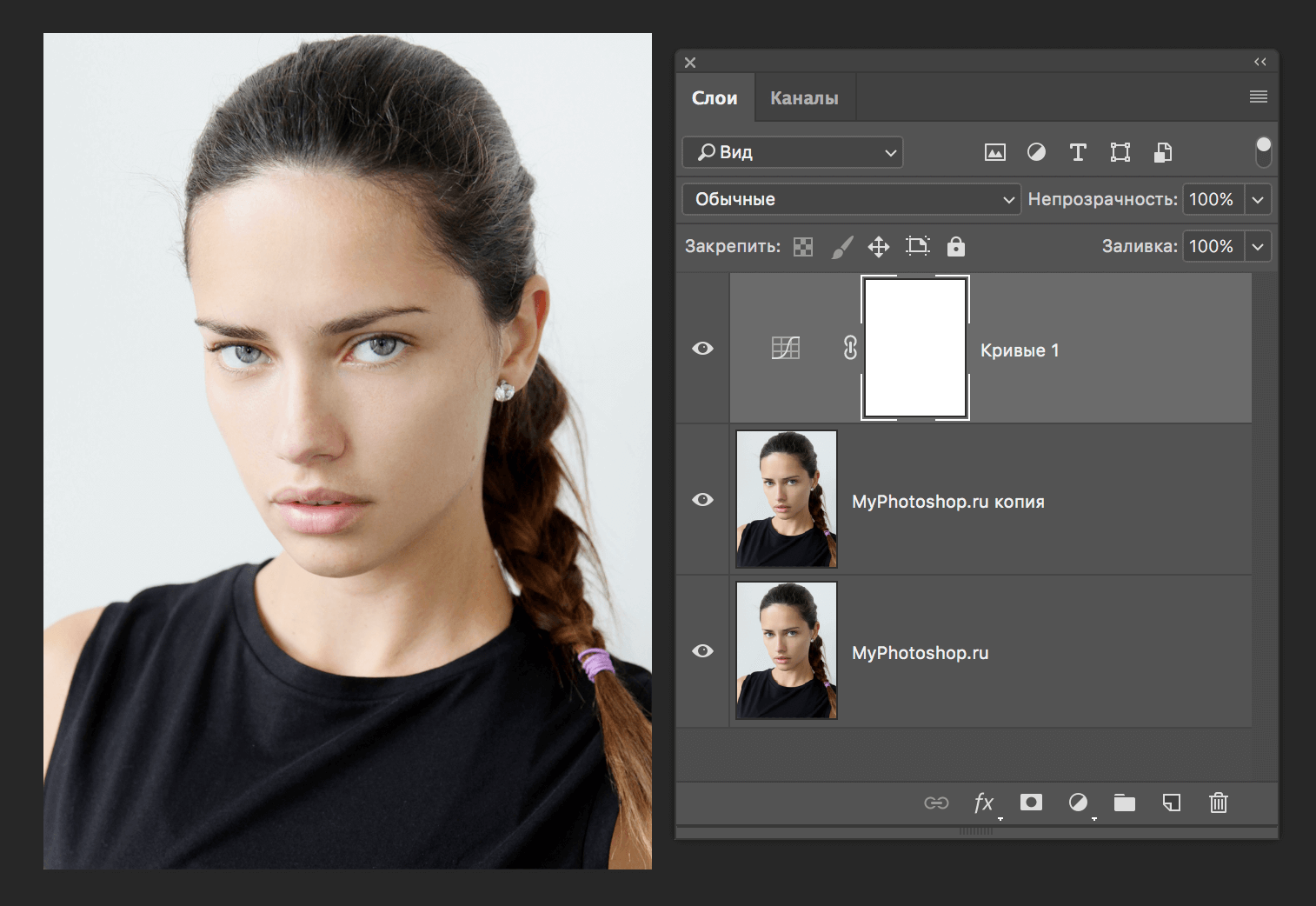
- Самое время убрать цвет. Чтобы обесцветить фотографию, накладываю корректирующий слой «Черно-белое» (тоже находится выше панели со слоями в новых версиях).
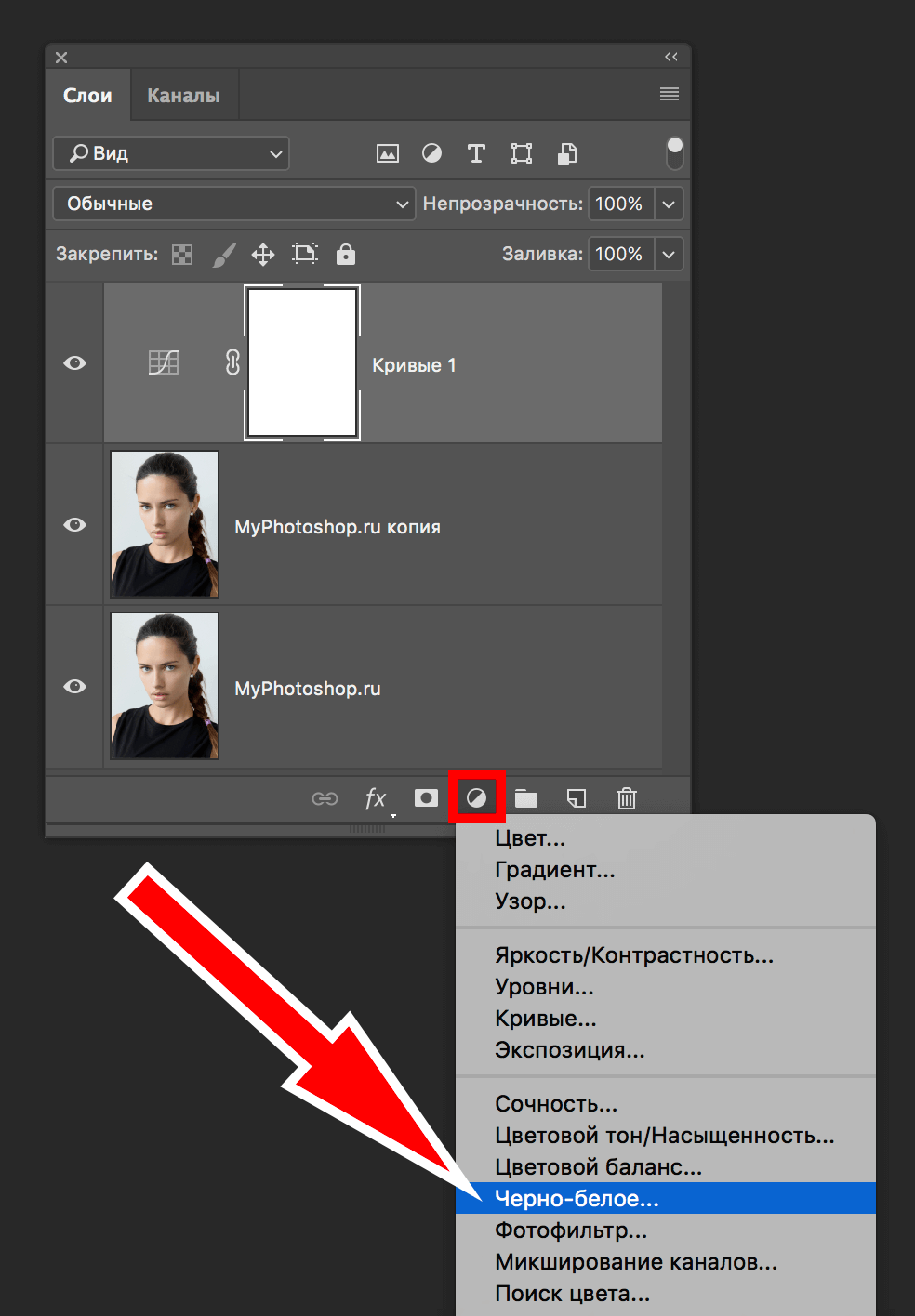 Фотография тут же станет черно-белой, а на панели откроются ползунки с оттенками. Экспериментируйте, добиваясь нужного вам результата.
Фотография тут же станет черно-белой, а на панели откроются ползунки с оттенками. Экспериментируйте, добиваясь нужного вам результата.
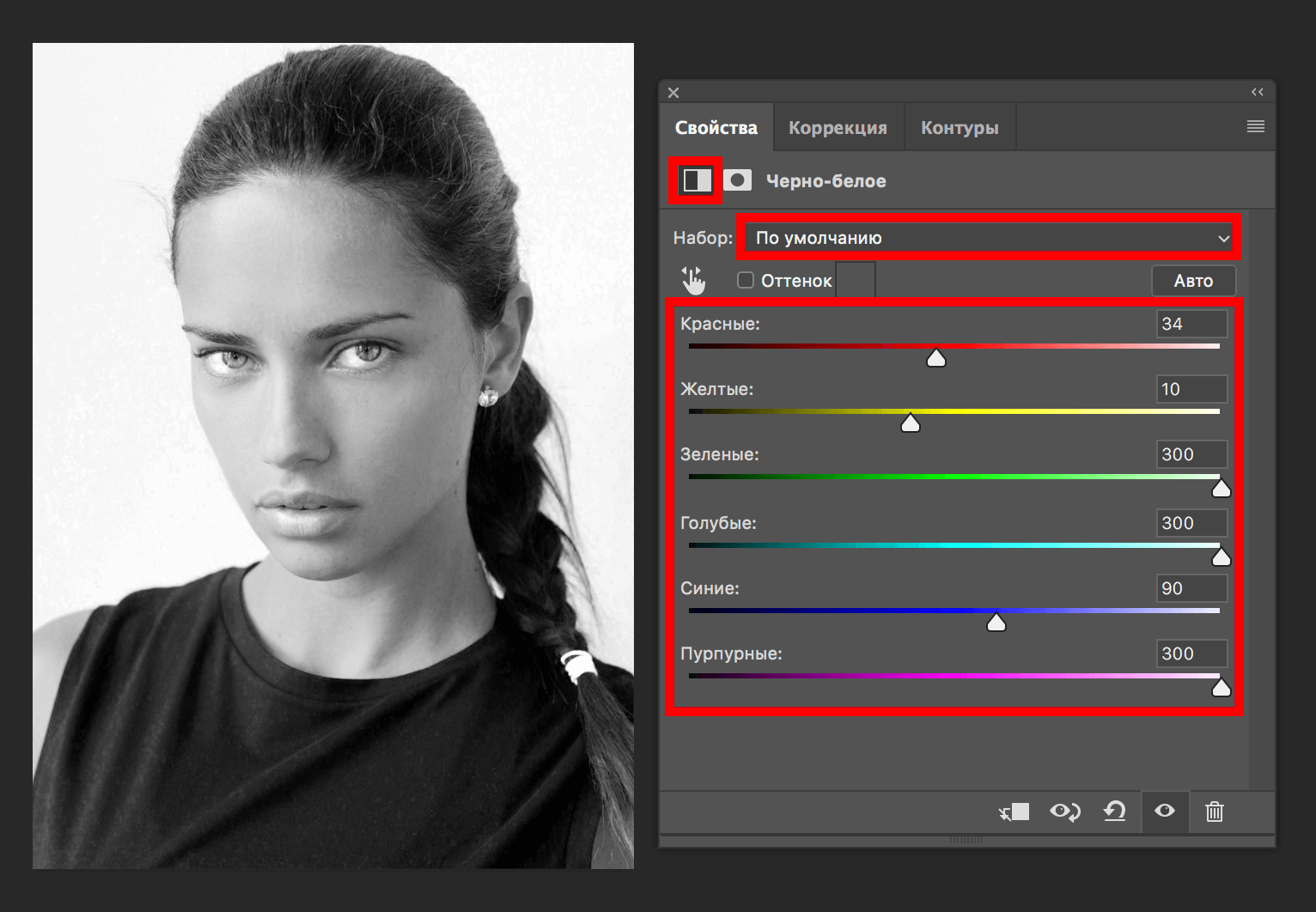 Помните, что слишком светлые или, наоборот, темные участки на ч/б фотографии могут смотреться совсем не лучшим образом. Впрочем, всё зависит от вашей задумки.
Помните, что слишком светлые или, наоборот, темные участки на ч/б фотографии могут смотреться совсем не лучшим образом. Впрочем, всё зависит от вашей задумки. - Для усиления контраста воспользуемся корректирующим слоем «Уровни» (найти его можно там же, над панелью со слоями в новых версиях Фотошопа и под панелью в старых).
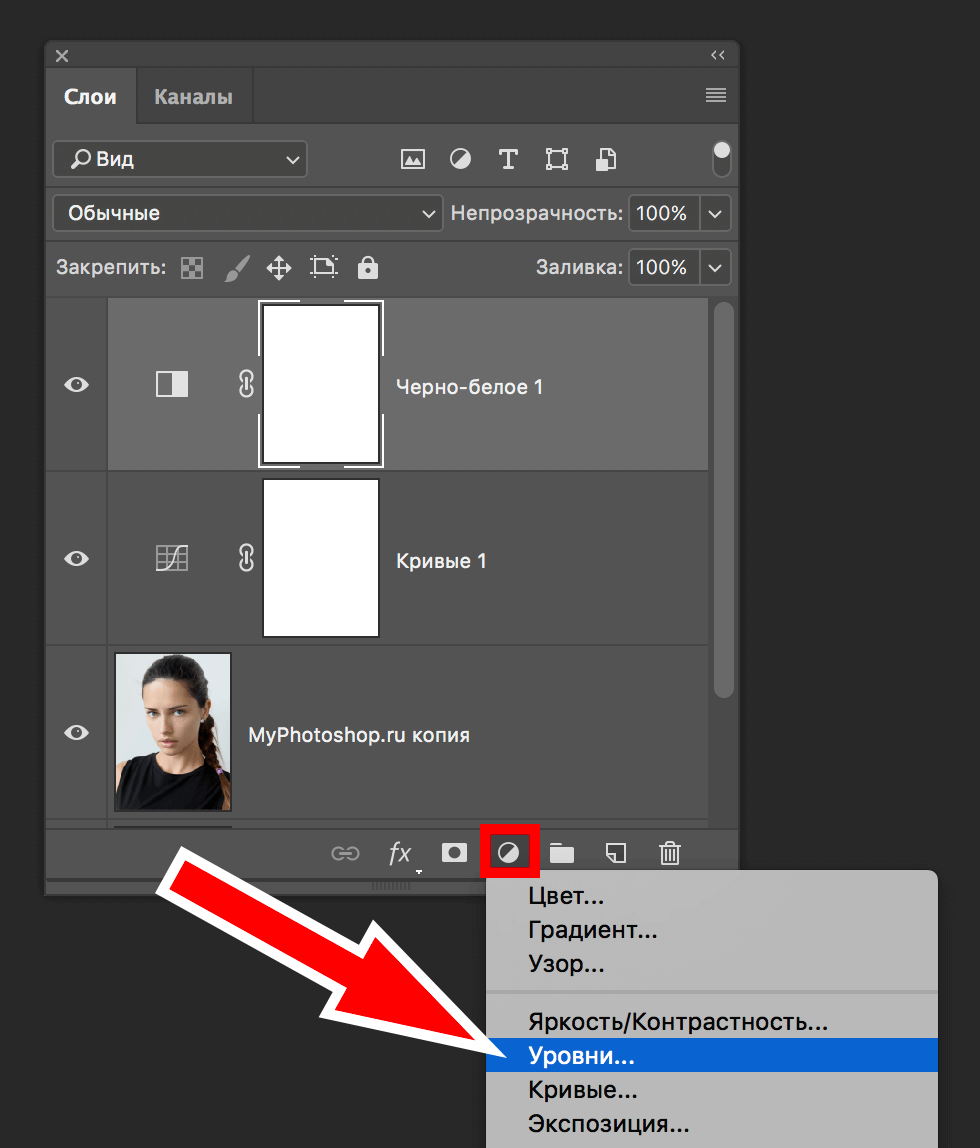 Поиграйте с ползунками, затемняя темное и осветляя светлое на фотографии, но не переусердствуйте.
Поиграйте с ползунками, затемняя темное и осветляя светлое на фотографии, но не переусердствуйте.
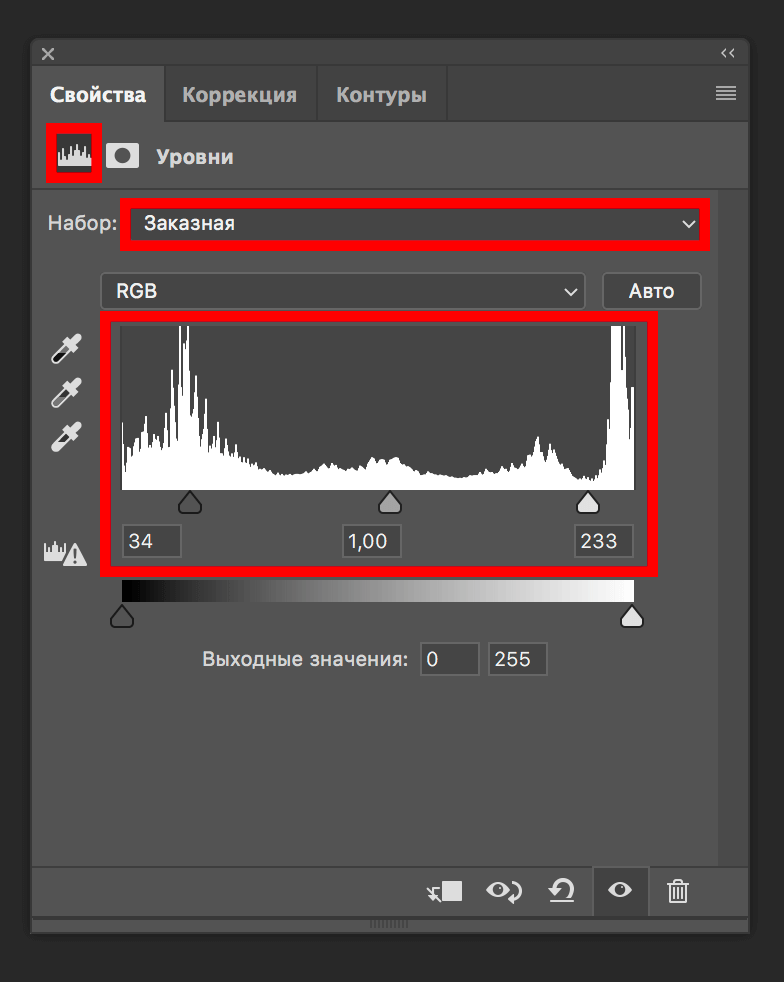 Вот что получается:
Вот что получается:
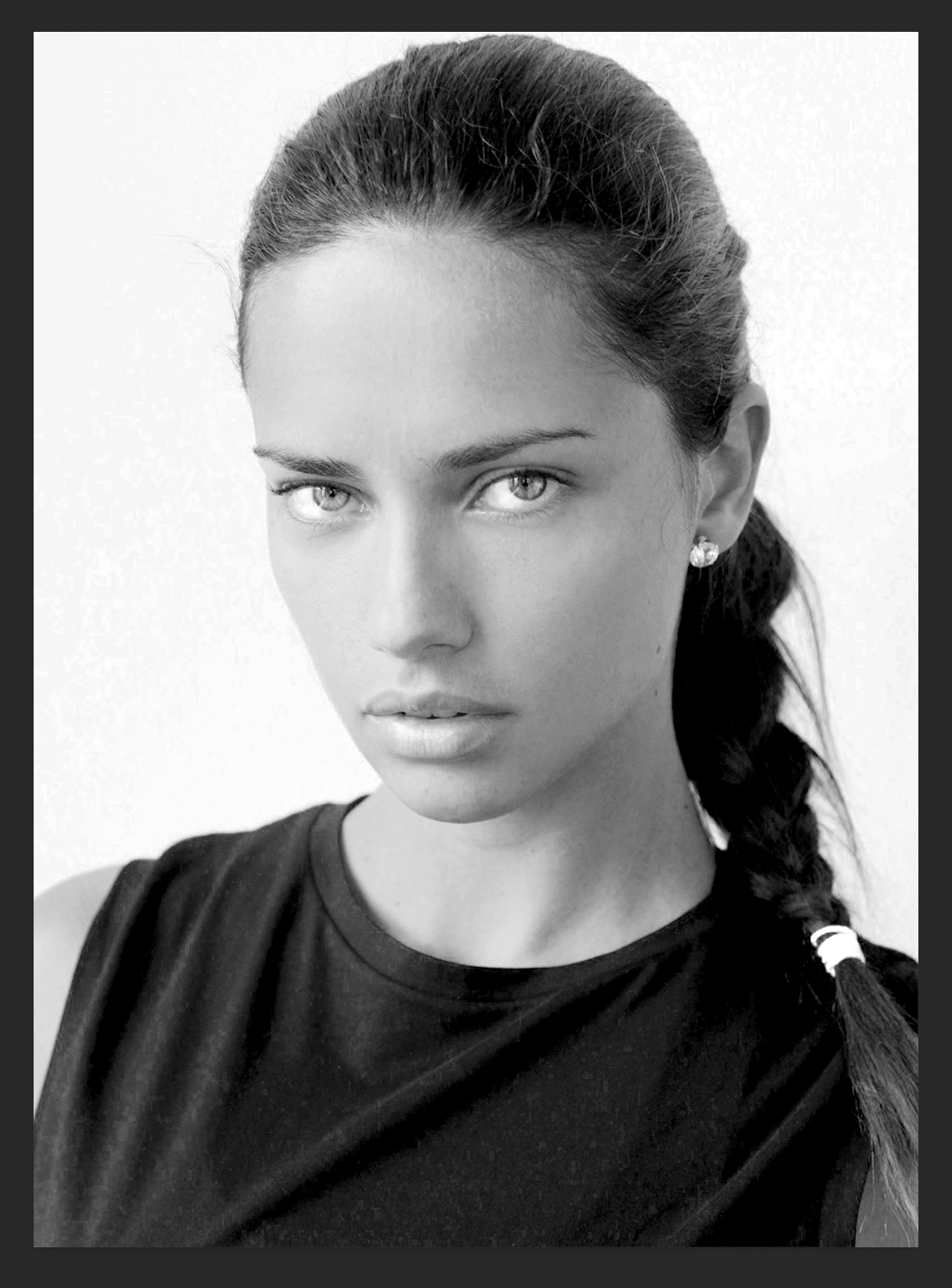 Фотография стала более объемной и выразительной, но на волосах появилось темное пятно.
Фотография стала более объемной и выразительной, но на волосах появилось темное пятно. - Исправить это весьма просто. Создаем еще один корректирующий слой «Кривые» и высветляем до тех пор, пока не проявится структура волос (перетягивая ползунок).
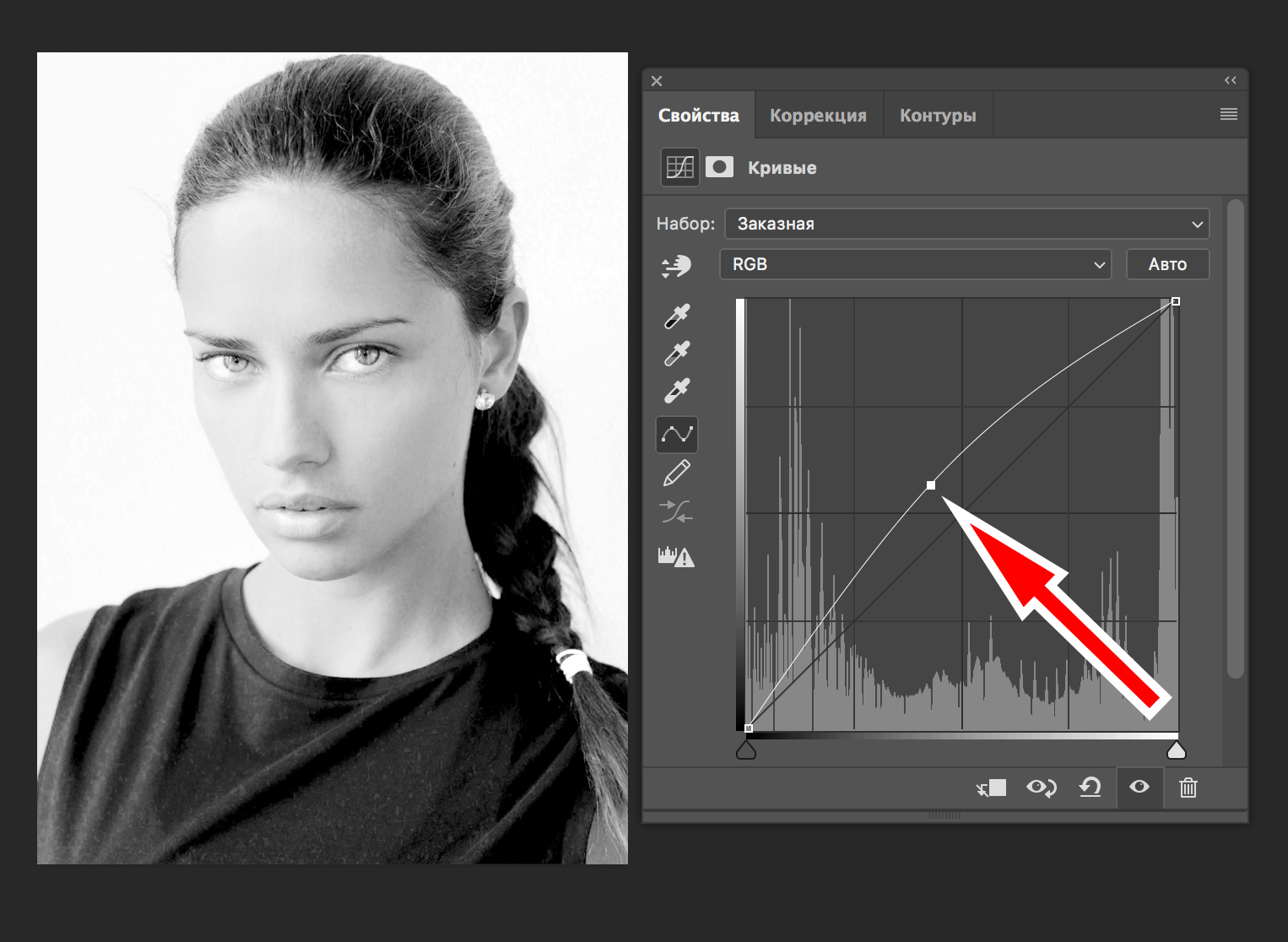
- Полученный эффект нам нужен только на волосах. Чтобы выборочно сохранить его, заливаем маску слоя «Кривых» черным цветом.
Убедитесь, что основной цвет на панели инструментов черный и выделите маску.
Нажмите на клавиатуре клавиши ALT+DEL. Маска поменяет цвет.
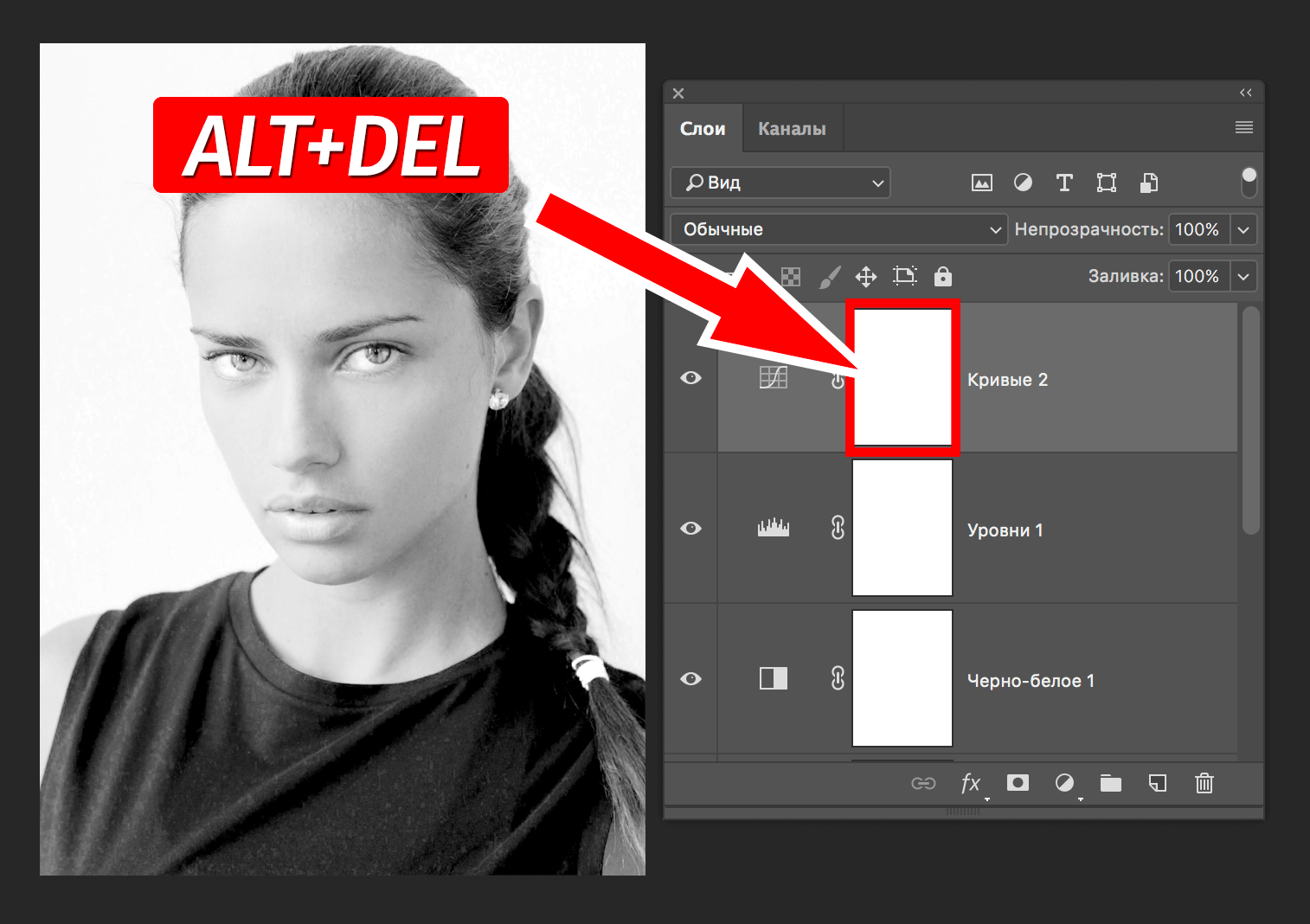 Фотография вернется к состоянию 6-го шага (до применения «Кривых»).
Фотография вернется к состоянию 6-го шага (до применения «Кривых»).
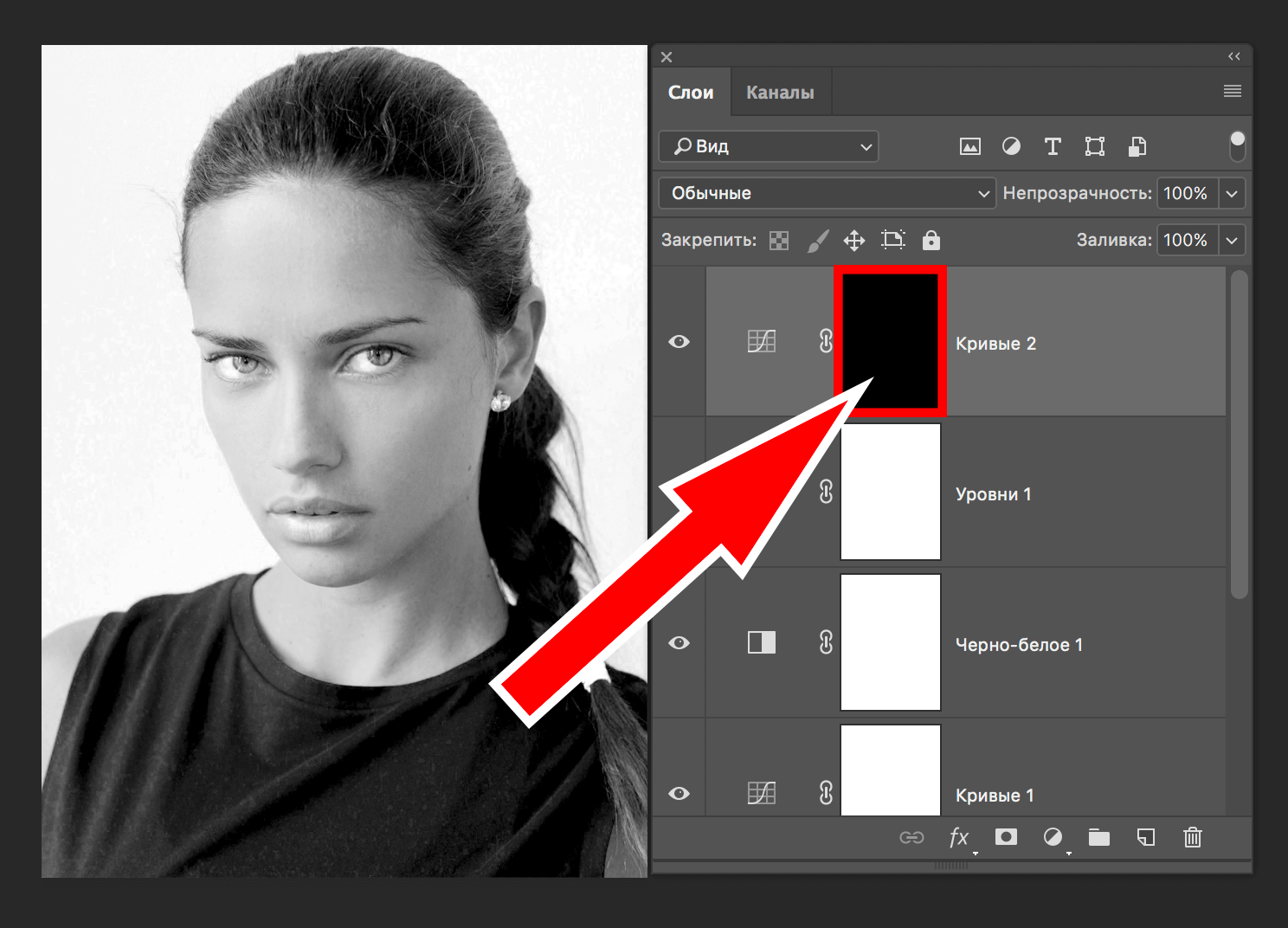
- Выберите на панели инструментов кисть с мягкими краями, ползунок жесткости передвиньте до 0%, размер кисти выберите в зависимости от размера самой фотографии.
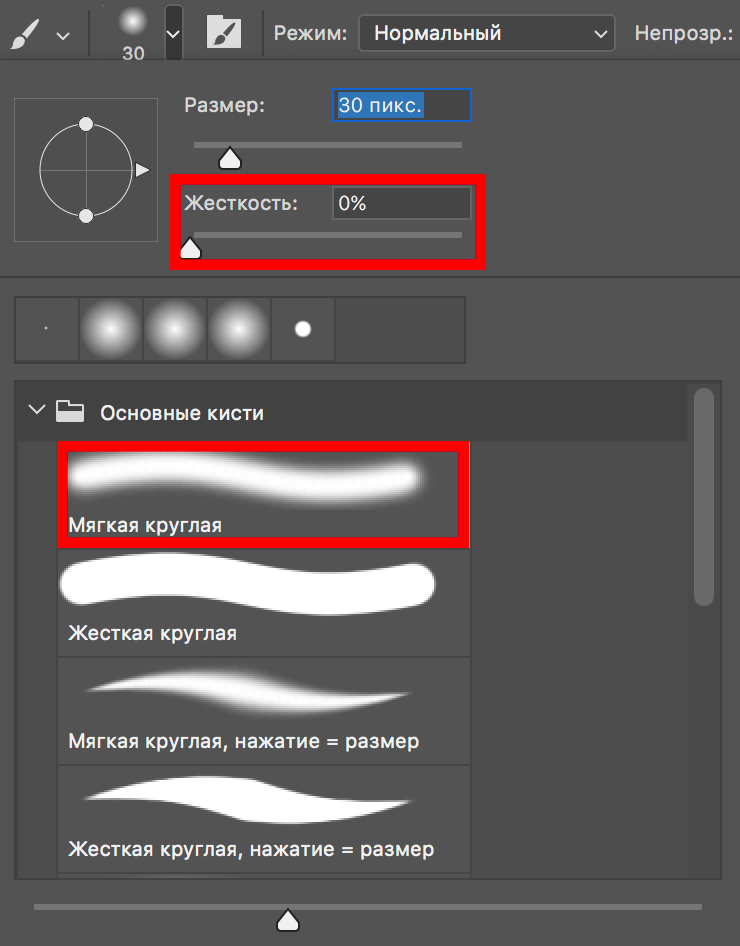 На верхней панели поставьте непрозрачность и нажим приблизительно на 40-50%. Цвет кисти должен быть белым.
На верхней панели поставьте непрозрачность и нажим приблизительно на 40-50%. Цвет кисти должен быть белым.
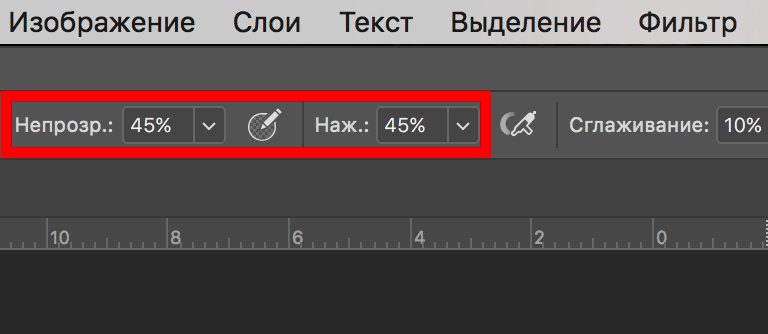
- На слое с Кривыми, подготовленной кистью проводим по волосам. Если хотим добавить глазам чувственности, можно пройтись кистью и по ним.
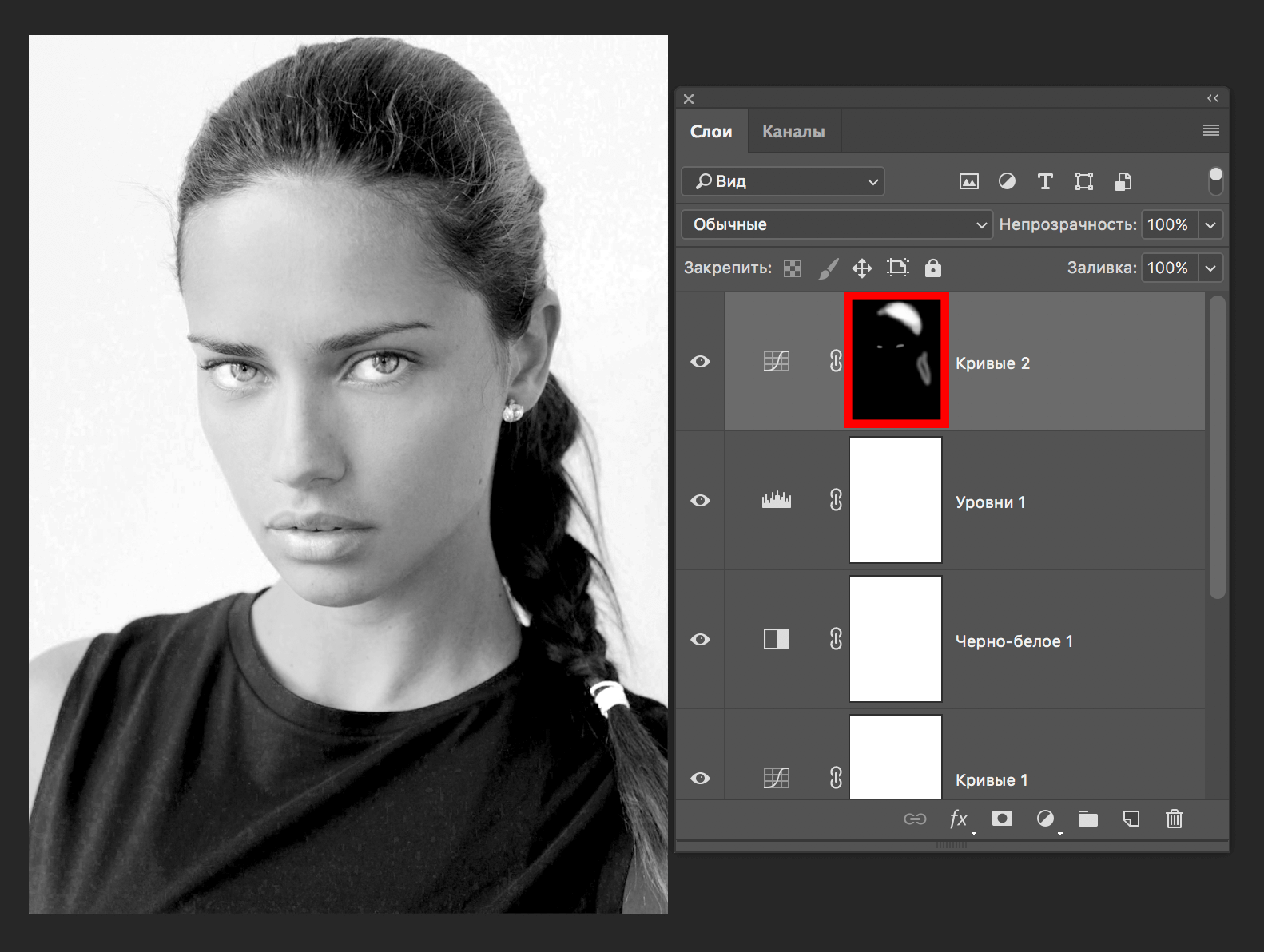 Как побочный эффект от данных манипуляций, появились темные пятна. От них мы тоже сейчас избавимся.
Как побочный эффект от данных манипуляций, появились темные пятна. От них мы тоже сейчас избавимся. - Объединяем слои кривых, уровней и ч/б, нажав CTRL+ALT+SHIFT+E. Лучше создать еще одну копию полученного слоя. Подстрахуем себя, вдруг наделаем ошибок.
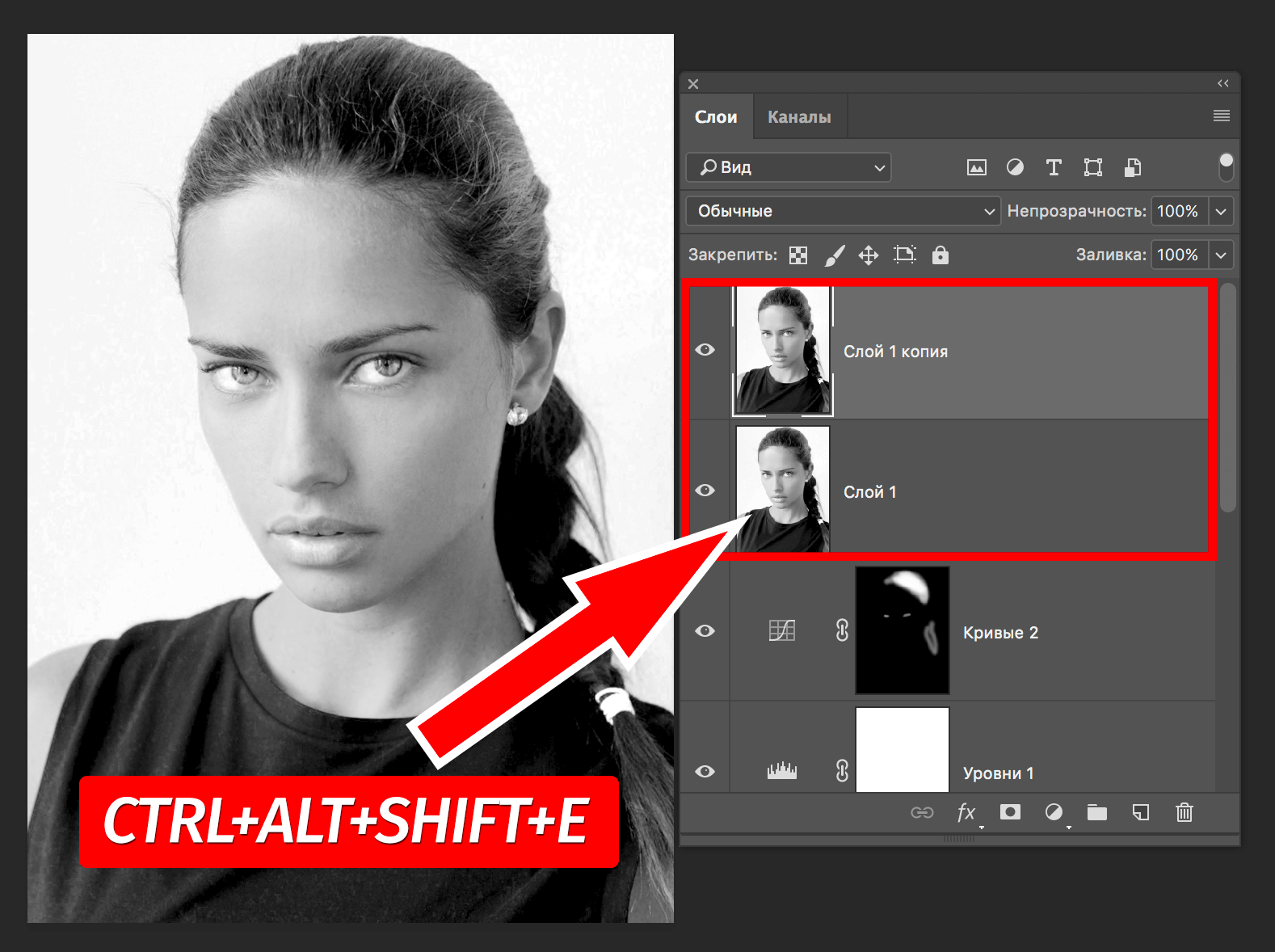 На верхней панели открываем меню «Фильтр». Выбираем «Размытие» -> «Размытие по поверхности».
На верхней панели открываем меню «Фильтр». Выбираем «Размытие» -> «Размытие по поверхности».
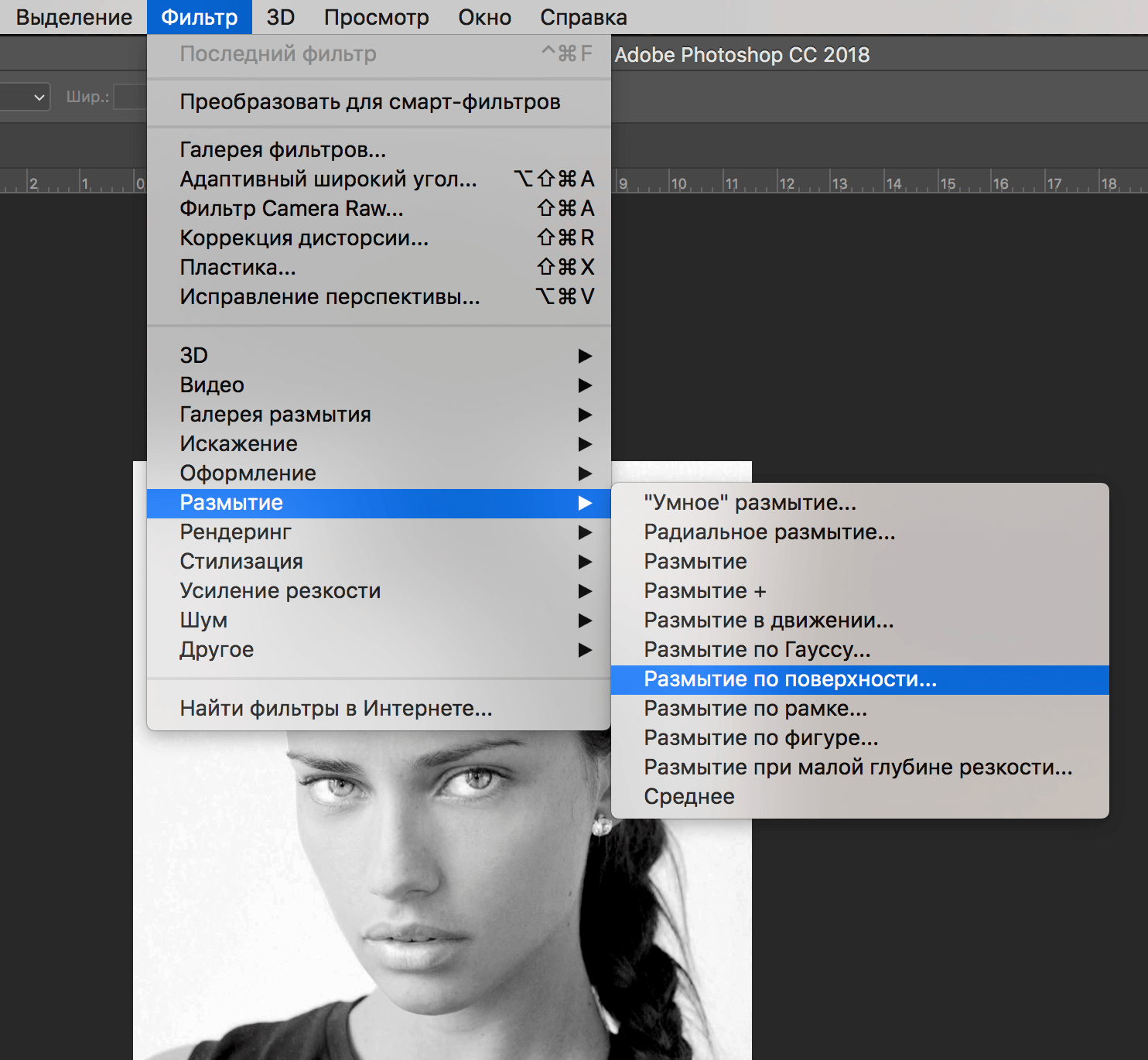 С ползунками следует быть осторожнее. Данным фильтром крайне легко превратить фотографию в размытое пятно, лишив реалистичности и детализации. Всё, что нам нужно от него здесь и сейчас: гладкость и однородность кожи.
С ползунками следует быть осторожнее. Данным фильтром крайне легко превратить фотографию в размытое пятно, лишив реалистичности и детализации. Всё, что нам нужно от него здесь и сейчас: гладкость и однородность кожи.
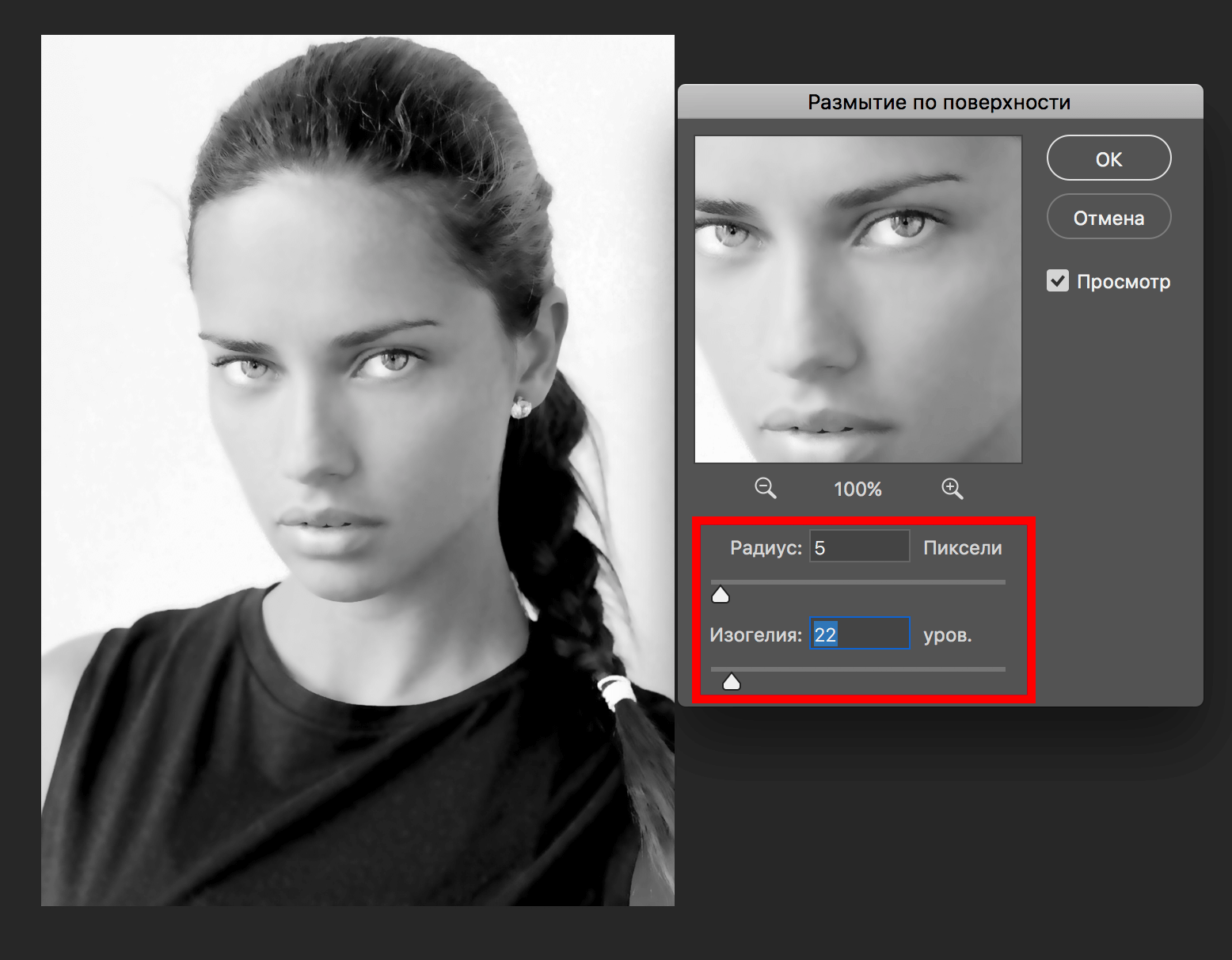
- Теперь добавляем черную маску к нашему слою. Убедитесь, что основным цветом выбран черный. Зажимаем ALT и кликаем по кнопке ниже панели со слоями (на скриншоте).
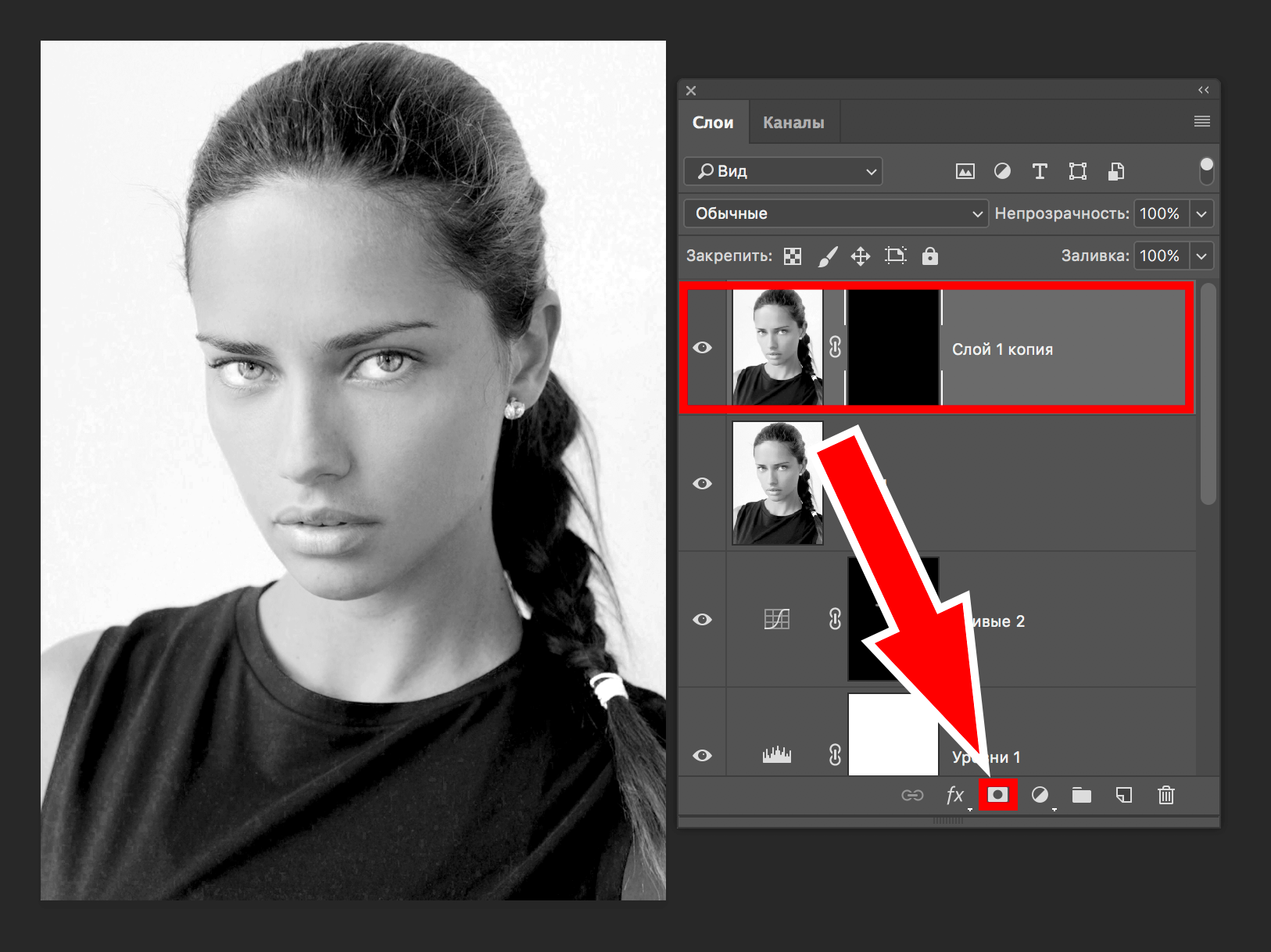 Проходимся белой кистью по участкам, где необходимо подкорректировать кожу. Не спешите и не затрагивайте контуры лица. Также стоит обходить нос, губы, брови, глаза и волосы. Нас интересует только структура кожи.
Проходимся белой кистью по участкам, где необходимо подкорректировать кожу. Не спешите и не затрагивайте контуры лица. Также стоит обходить нос, губы, брови, глаза и волосы. Нас интересует только структура кожи.
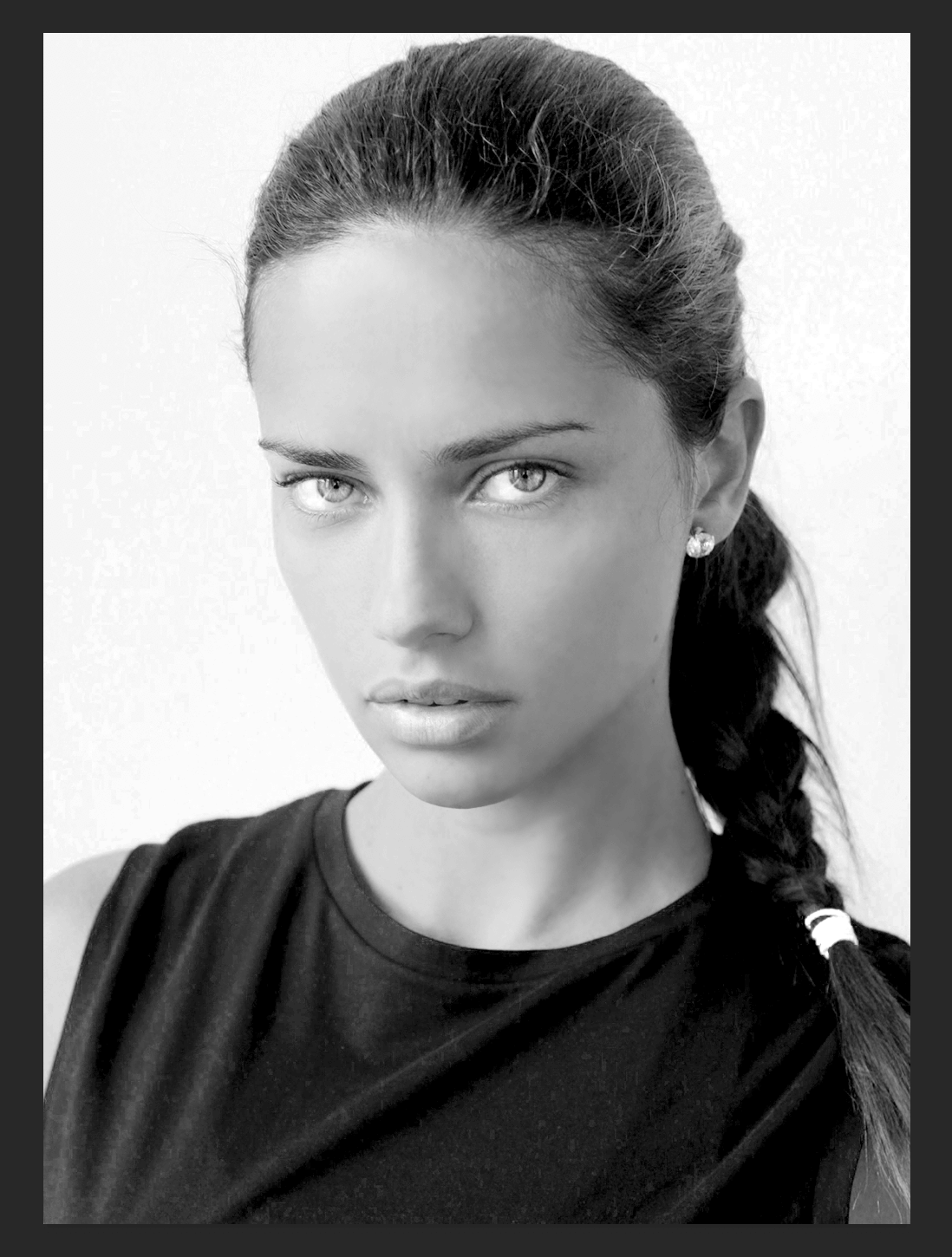
- Мы почти закончили. Осталось только немного подтянуть резкость.
Вновь объединяем все слои при помощи CTRL+ALT+SHIFT+E. К вновь образованному слою применяем фильтр «Цветовой контраст» (верхняя панель Фильтры -> Другое -> Цветовой контраст).
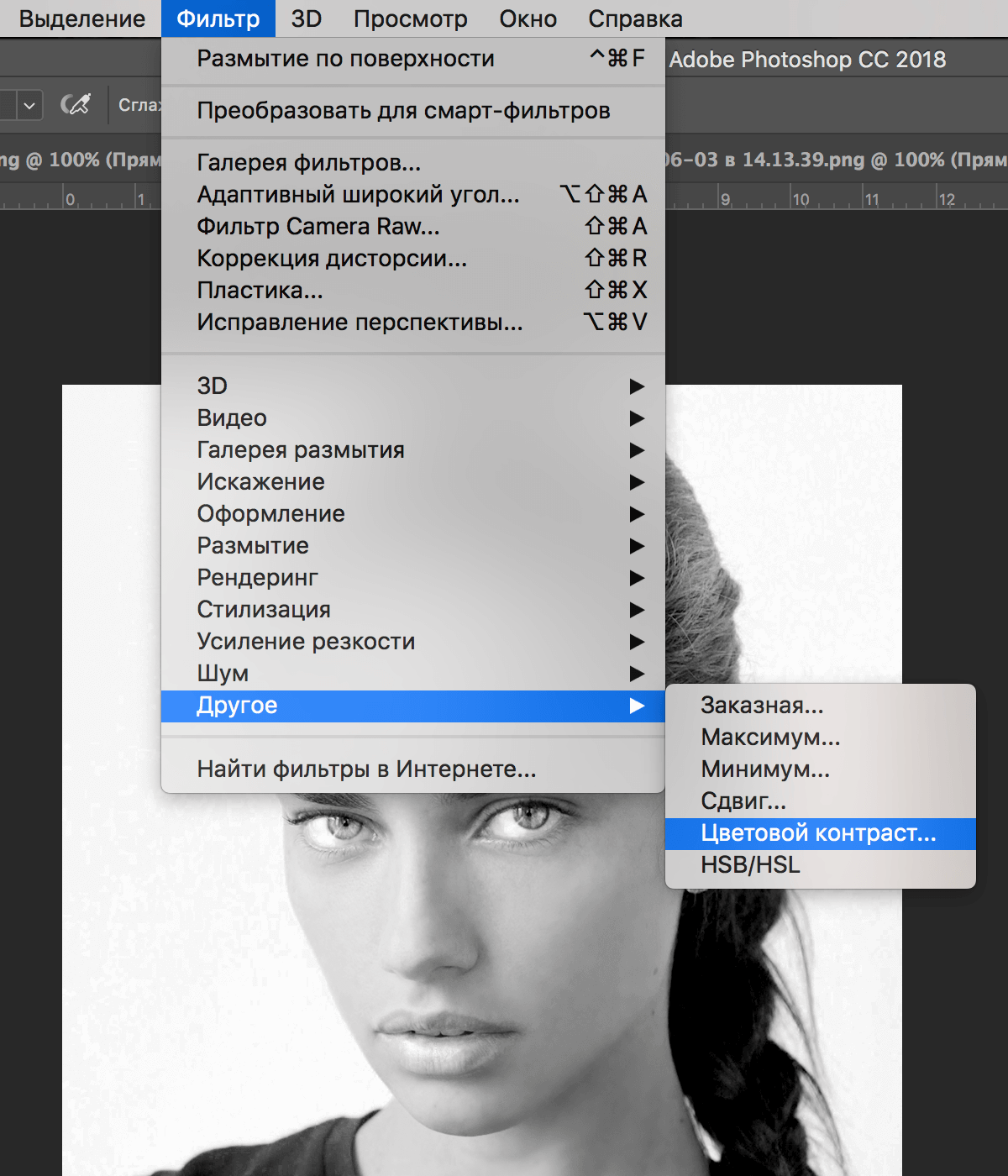 Двигаем ползунок до тех пор, пока не проявятся все мелкие детали изображения.
Двигаем ползунок до тех пор, пока не проявятся все мелкие детали изображения.
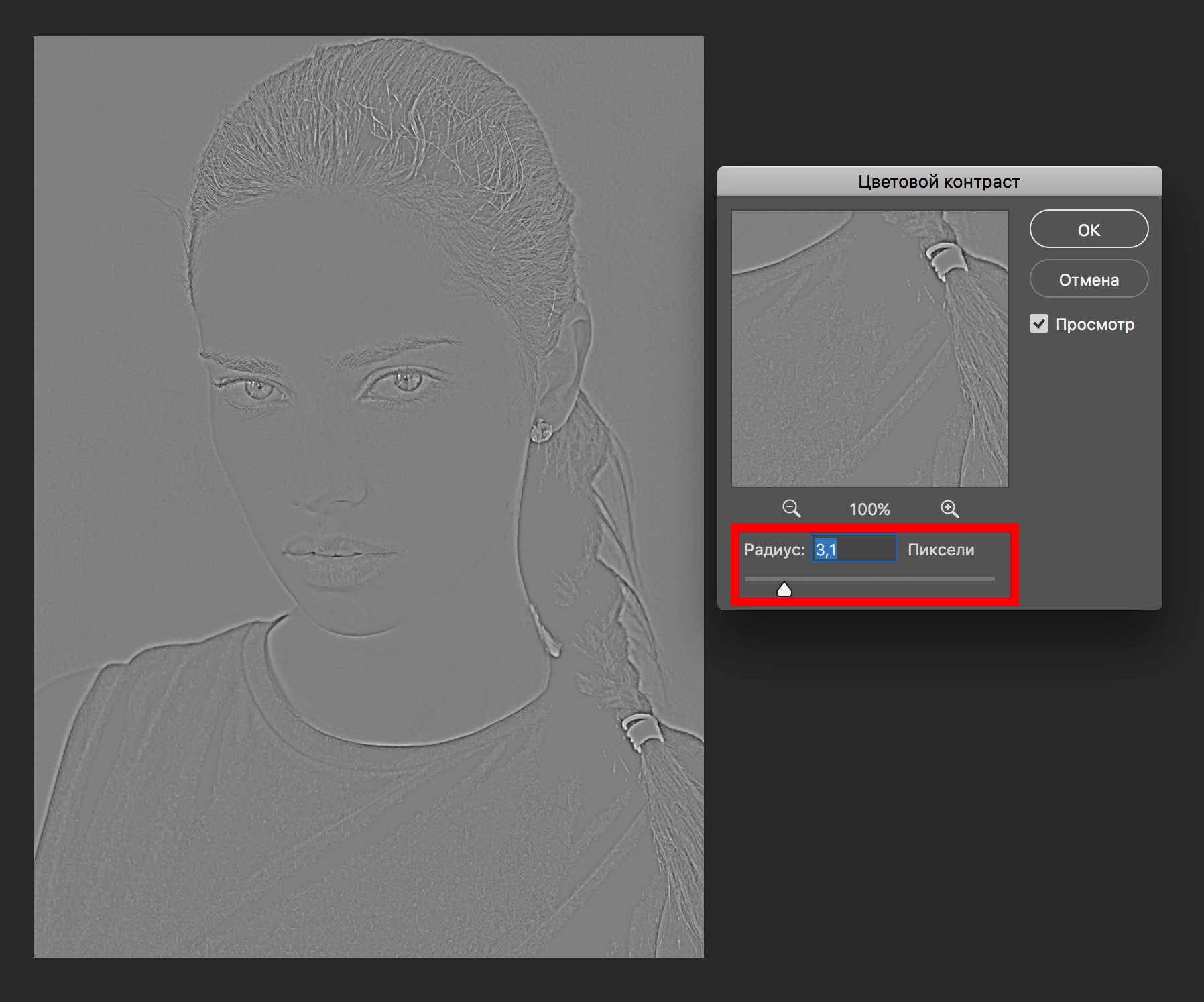 Обязательно меняем режим наложения слоя с фильтром на Перекрытие (открывающееся меню прямиком над слоями).
Обязательно меняем режим наложения слоя с фильтром на Перекрытие (открывающееся меню прямиком над слоями).
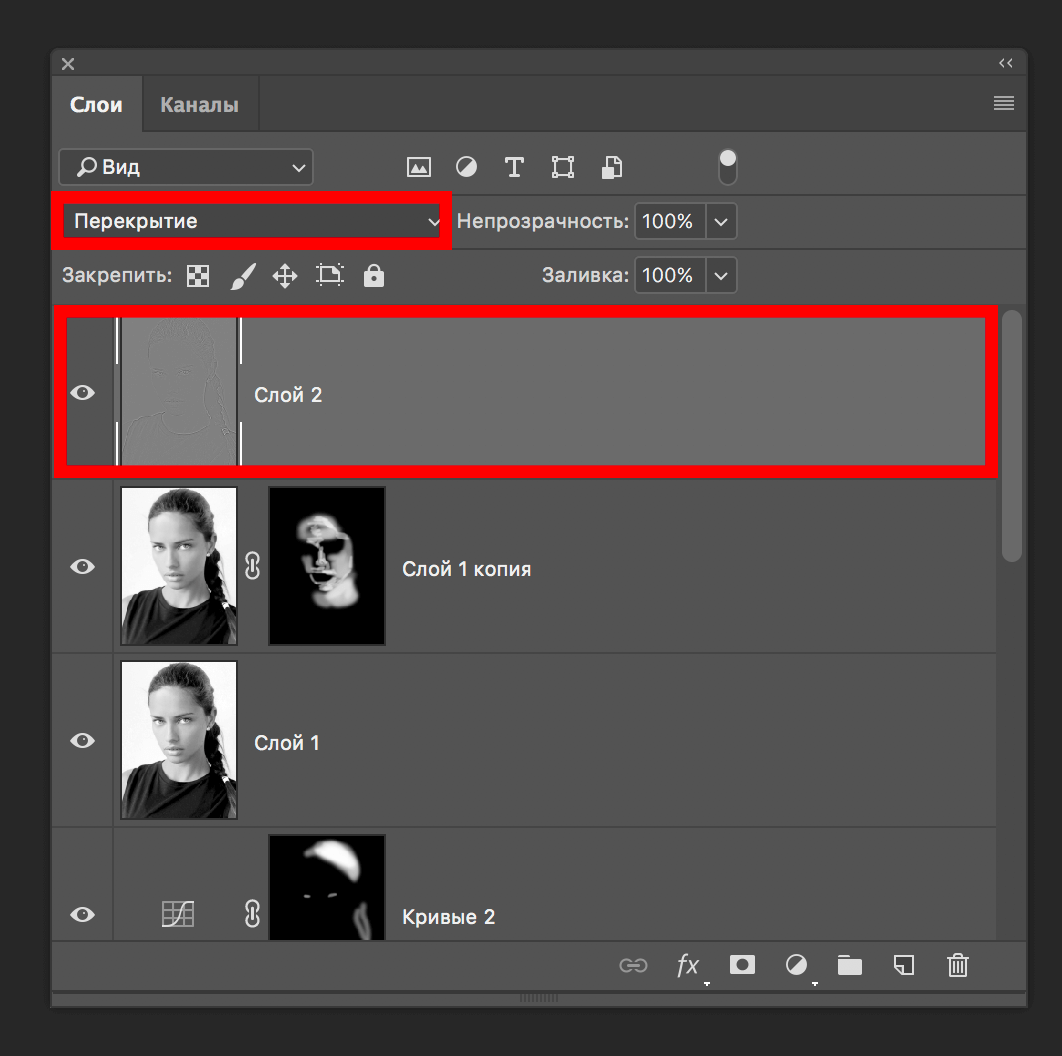 Получаем детализованное черно-белое фото.
Получаем детализованное черно-белое фото.
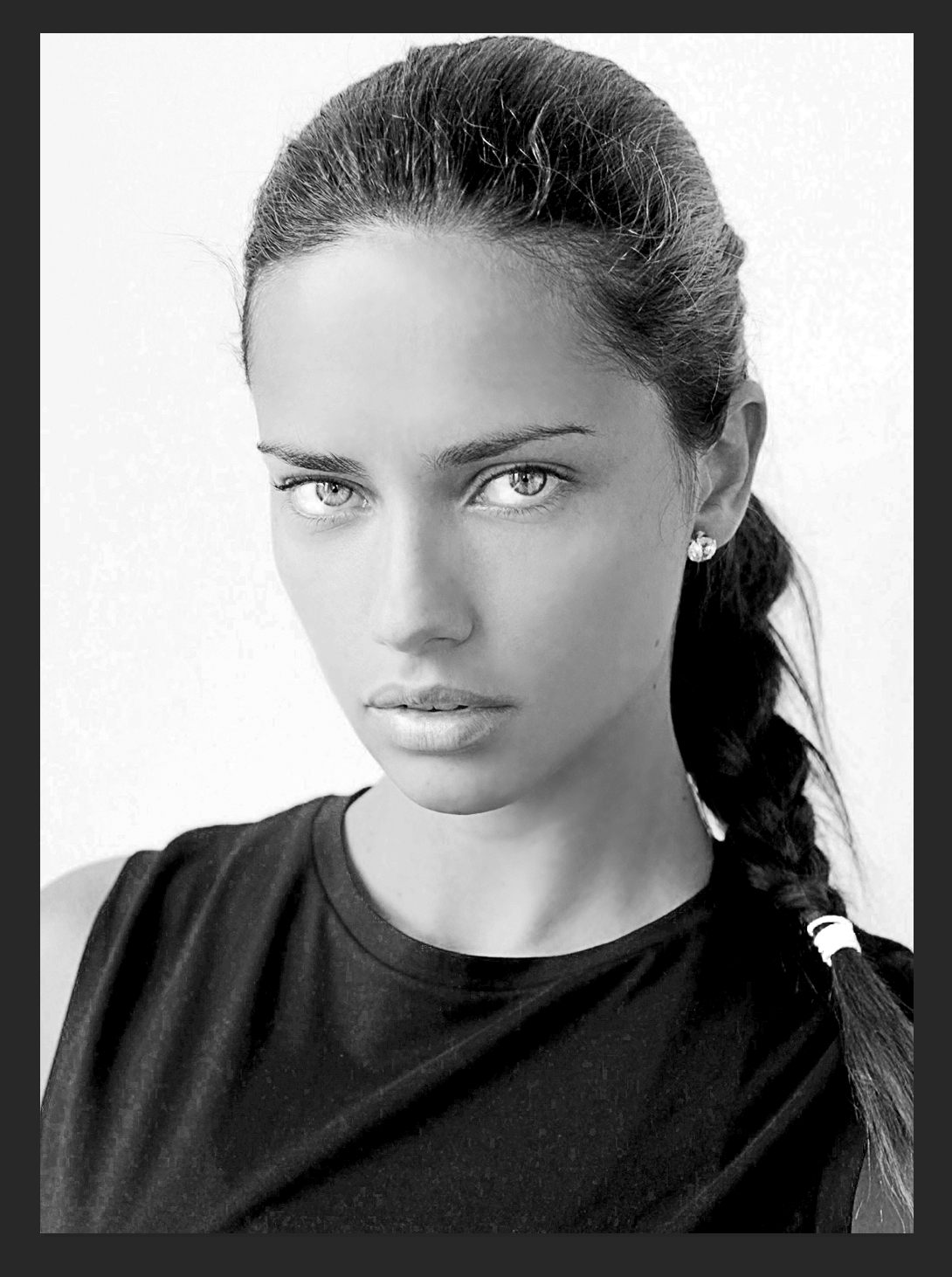
Заключение
Таким образом, все достаточно просто и при этом эффективно. Еще раз подчеркнем, что данный метод позволяет отредактировать фотографию по оттенкам и детализации так, как нужно вам.
Место, где ты можешь улучшить свои навыки в работе с фотошопом и открыть для себя мир творчества и редактирования изображений.
До встречи в следующих уроках!














