Инструмент «Перо» является пожалуй незаменимым помощником для тех, кто работает в Фотошопе. Благодаря нему производительность специалиста повышается, а над мельчайшими деталями дизайна можно здорово «поколдовать». В этой статье мы рассмотрим множество примеров использования Пера в Photoshop, которые вы затем сможете успешно применять в своих проектах.
Содержание
Строим контур с помощью Пера
Для начала давайте посмотрим, как можно создать контур, взяв перо, и для чего это нужно. Следуем инструкциям на скриншотах:
Место, где ты можешь улучшить свои навыки в работе с фотошопом и открыть для себя мир творчества и редактирования изображений.
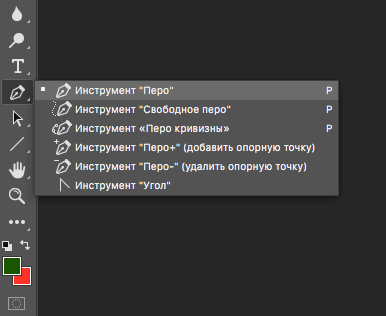
Для того, чтобы получить контур, нам нужно поставить опорные точки и направляющие (лучи — так короче). Направляющие помогут нам деформировать требуемые участки, расположенные между 2-мя опорными точками.
- Берем перо и устанавливаем опорную точку #1.
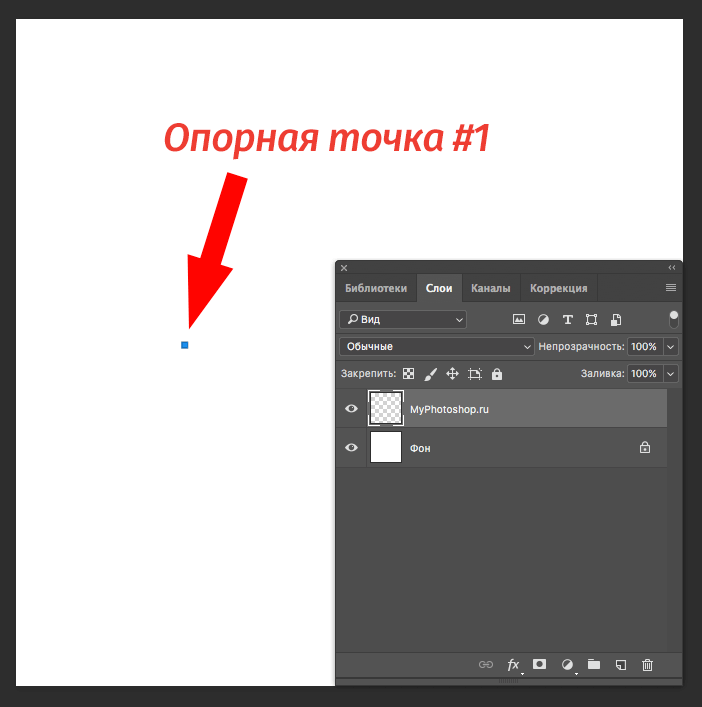
- Пришло время поставить 2-ую опорную точку. После того как выбрали место для второй точки и кликнули мышкой, не отпускайте ее. Тянем направляющую (луч) в нужном вам направлении. Все зависит от того, в какую сторону вы хотите изгибать участок.
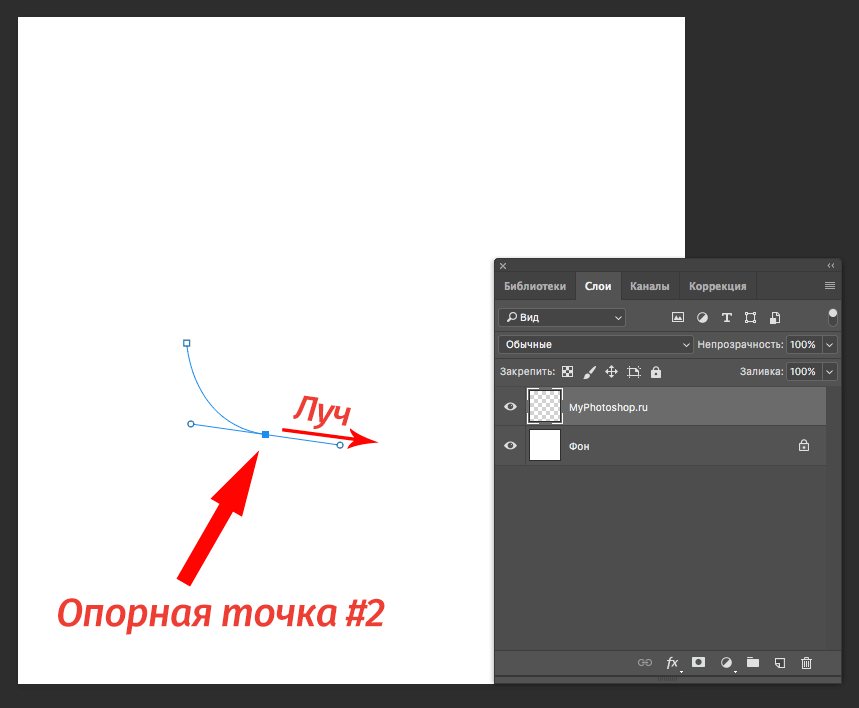 Следующий луч можно не трогать и изгиб будет установлен по умолчанию.
Следующий луч можно не трогать и изгиб будет установлен по умолчанию.
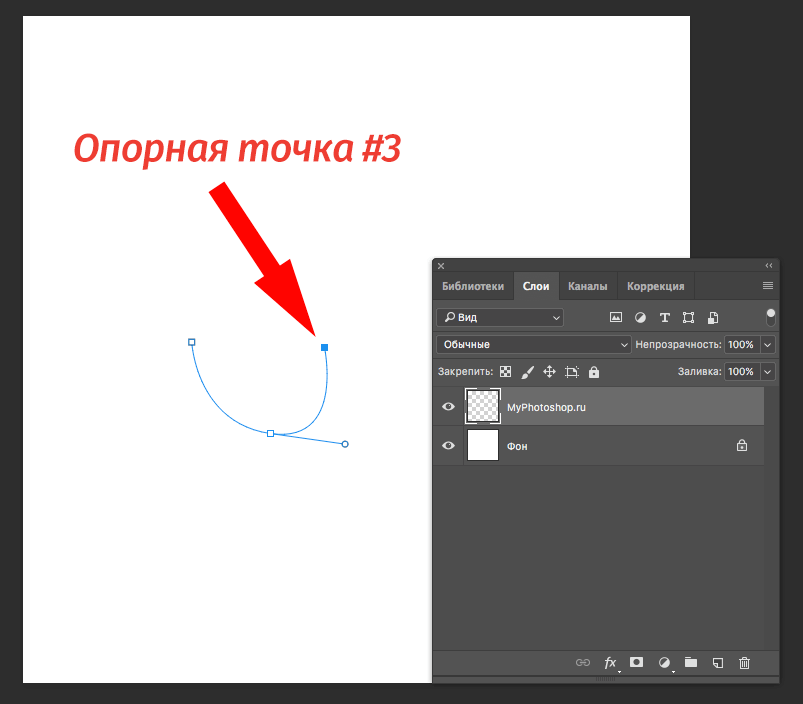 Заранее, перед тем, как вы поставите точку, можно посмотреть, как именно контур будет изгибаться. Для этого нужно в вернем меню установить галочку в графе «Просмотр». См. скриншот ниже:
Заранее, перед тем, как вы поставите точку, можно посмотреть, как именно контур будет изгибаться. Для этого нужно в вернем меню установить галочку в графе «Просмотр». См. скриншот ниже:
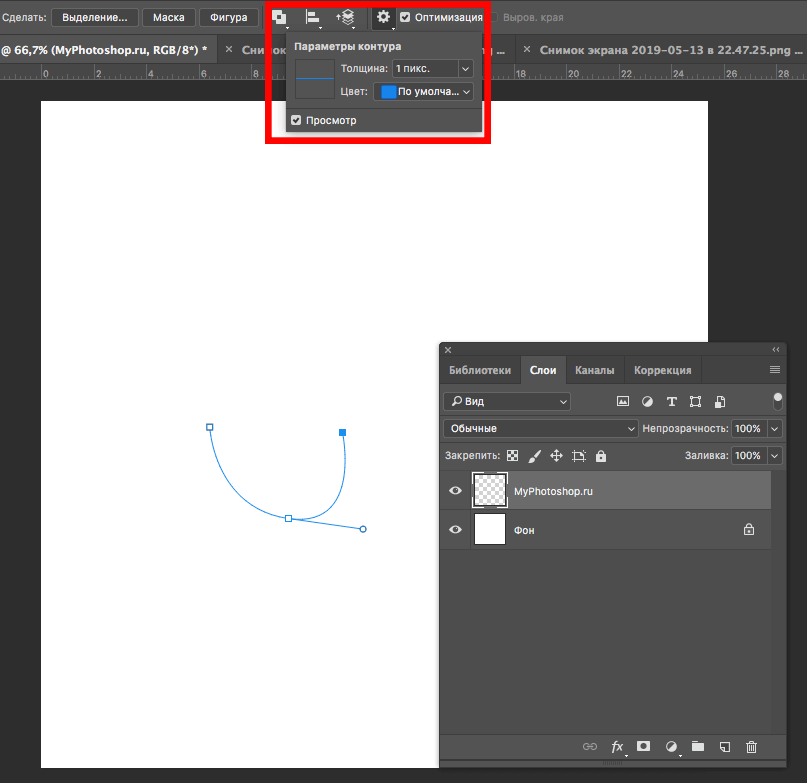 Если вы не хотите получить изгиб в следующем отрезке, нужно зажать клавишу ALT и потянуть направляющую (луч) в обратную сторону, к точке #2. После этого лучше пропадет, если вы все сделали правильно.
Если вы не хотите получить изгиб в следующем отрезке, нужно зажать клавишу ALT и потянуть направляющую (луч) в обратную сторону, к точке #2. После этого лучше пропадет, если вы все сделали правильно.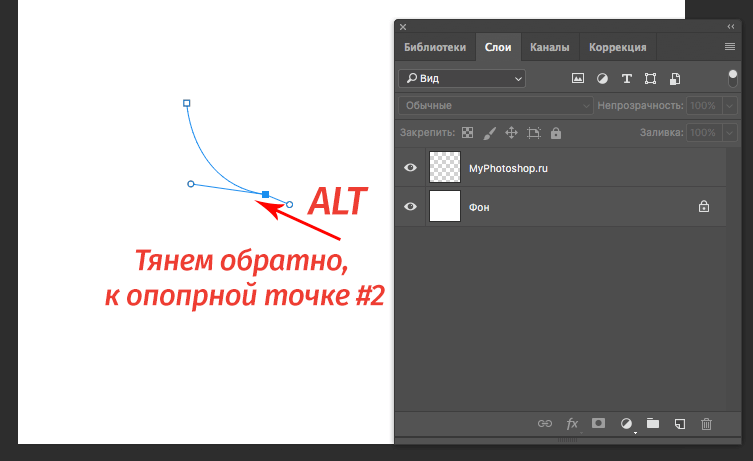 Есть и другой метод получит изгиб контура: устанавливаем 2 точки, без предустановленного изгиба. После устанавливаем еще одну точку между ними. Зажав CTRL просто тянем в желаемую сторону, создавая тем самым изгиб.
Есть и другой метод получит изгиб контура: устанавливаем 2 точки, без предустановленного изгиба. После устанавливаем еще одну точку между ними. Зажав CTRL просто тянем в желаемую сторону, создавая тем самым изгиб.
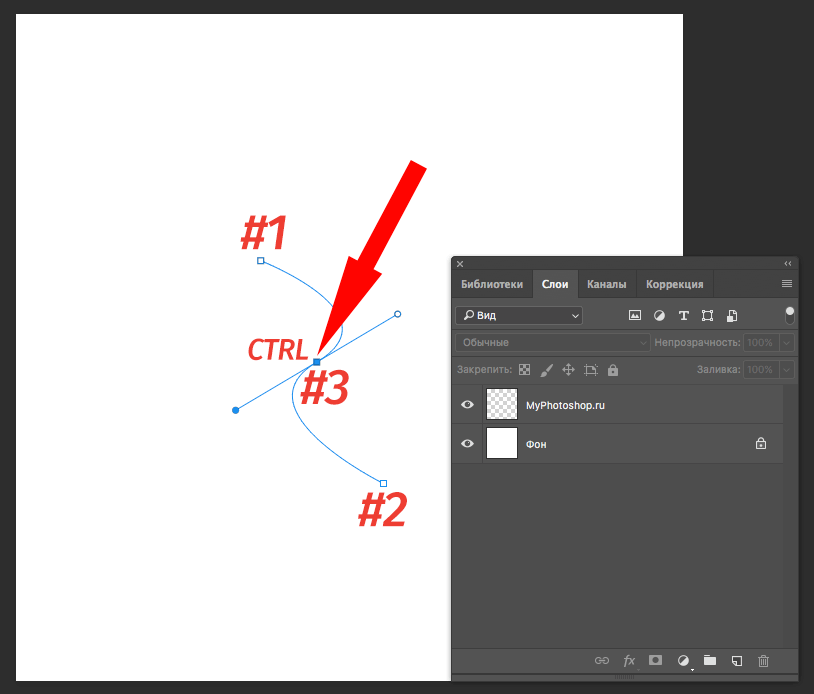
- Для работы по перемещению точки в контуре, всегда нужно держать зажатой клавишу CTRL. В случае с направляющими (лучами) нужно зажимать ALT.
- Замыкается контур лишь в момент установки финальной точки поверх самой первой опорной точки.
Заливаем контур
- Для заливки полученного контура кликаем правой кнопкой мыши по холсту и выбираем пункт «Выполнить заливку контура».
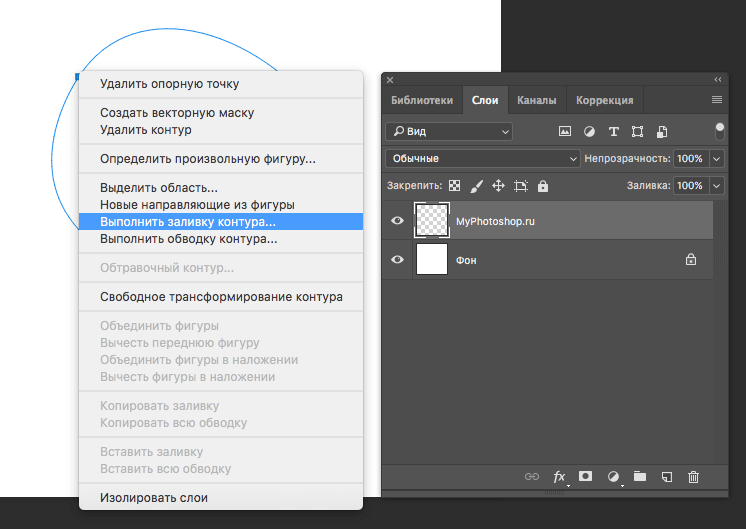
- В окне настроек можно выбрать тип заливки (цвет или узор), режим наложения, непрозрачность, настроить растушевку. После завершения настроек нужно нажать ОК.
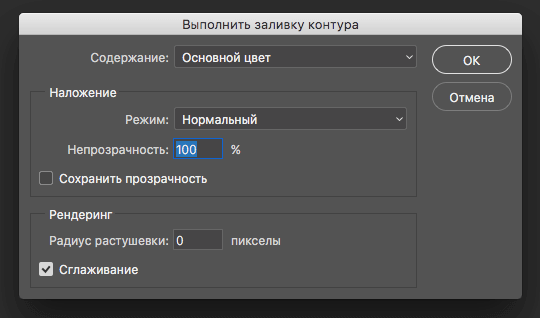
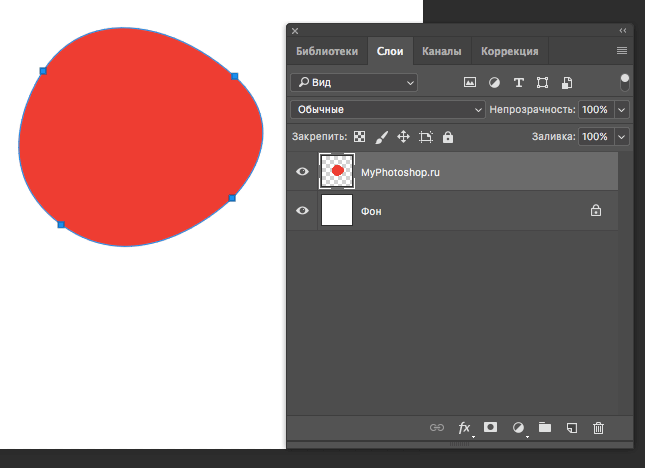
Обводим контур
Сперва нужно выбрать и настроить нужный инструмент.
Мы сделаем обводку с помощью Кисти.
- Берем «Кисть».
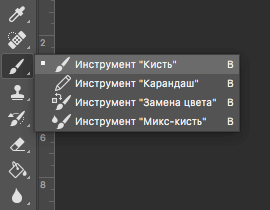
- Устанавливаем нужный размер, жесткость и форму кисти (этот урок мы проводим в Photoshop CC, поэтому у вас могут быть отличия, но незначительные).
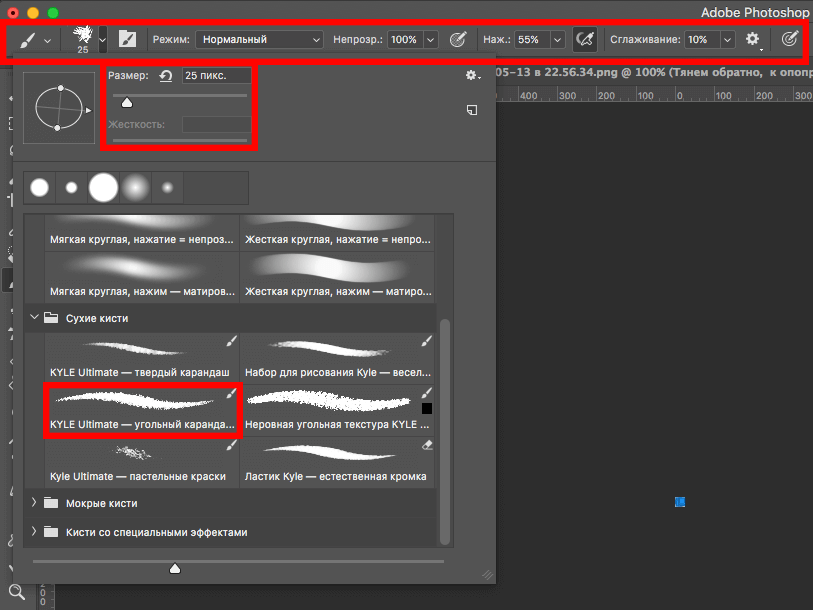
- Кликаем по палитре и устанавливаем нужный вам цвет.
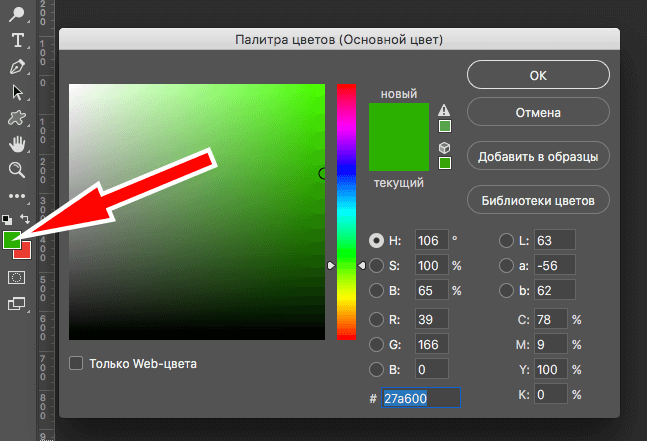
- Возвращаемся к инструменту «Перо». Затем правой кнопкой мыши щелкаем по контуру. В появившемся меню нужно выбрать «Выполнить обводку контура».
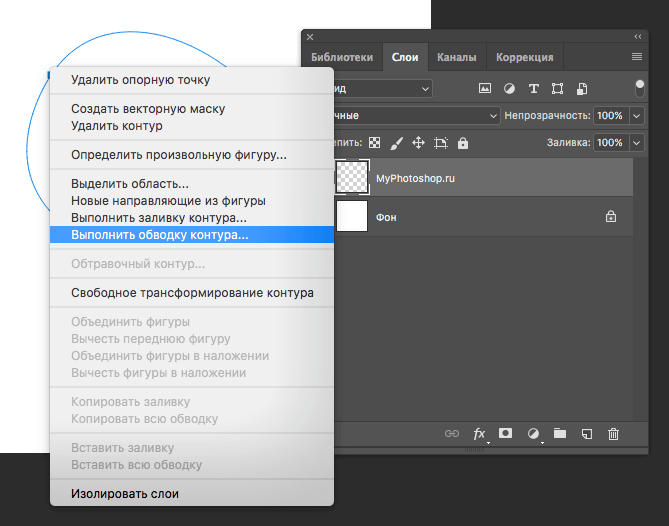
- Здесь устанавливаем в качестве инструмента «Кисть» и кликаем «ОК».
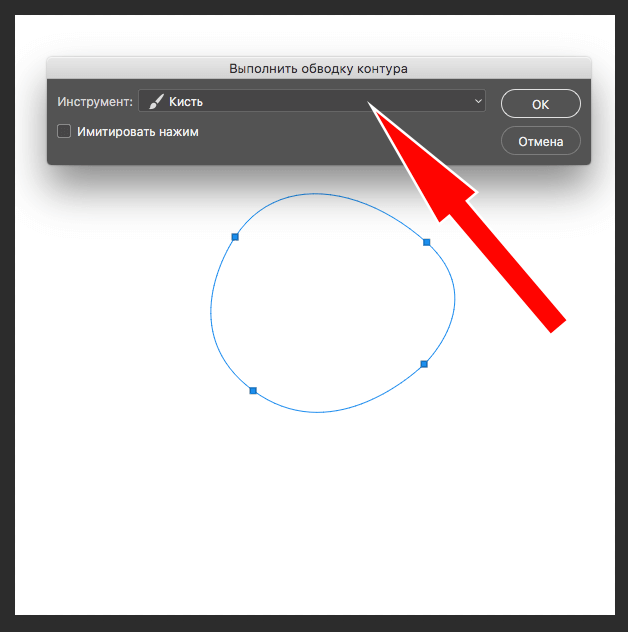
Если вы все сделали правильно, то у нашего контура появится обводка кистью, которую мы до этого настраивали.
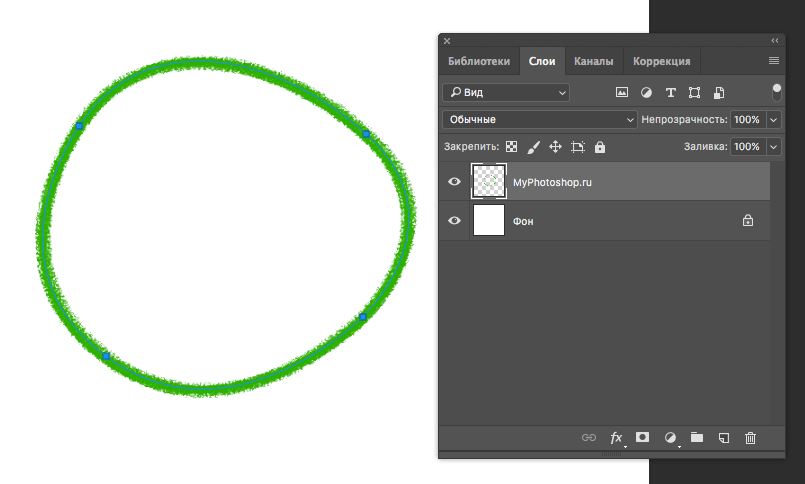
Создаем кисть
Отдельный урок по этой теме: Как создать кисть в Photoshop
Чтоб создать кисть или же фигуру, ни в коем случае не удаляйте контур, над которым работали. Устанавливайте для этого любой цвет на свой вкус.
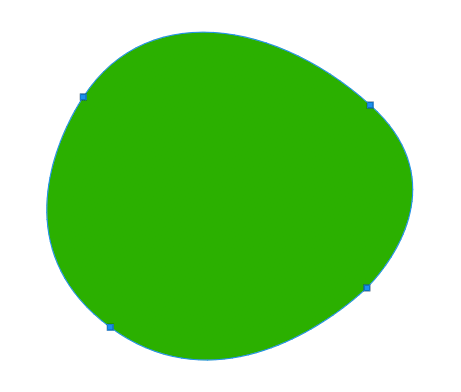
Приступим к созданию кисти. Учтите, что для этого фон нужно залить белым цветом, если он по умолчанию другого.
- Переходим в верхнее меню, кликаем «Редактирование» и выбираем «Определить кисть».
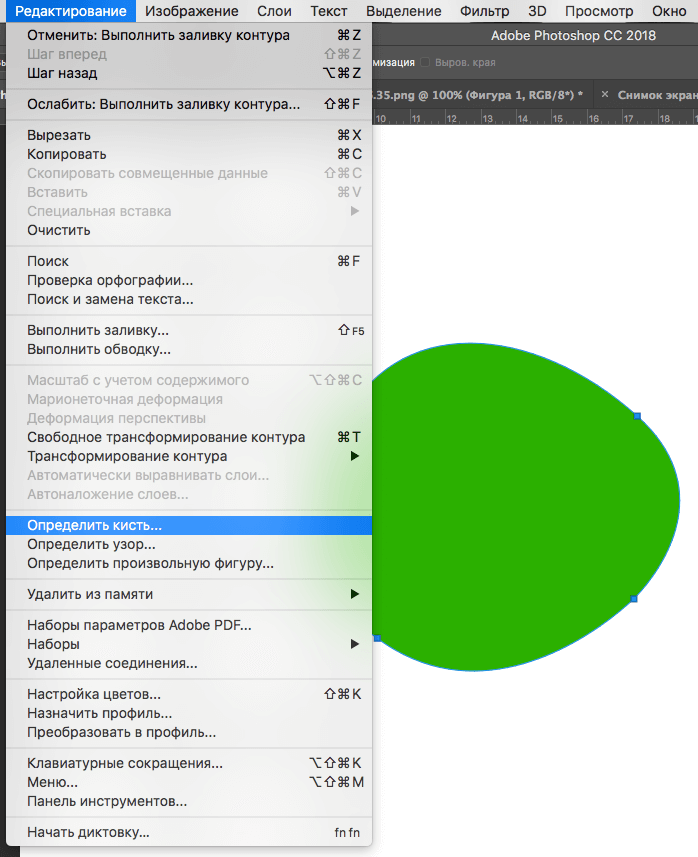
- Вписываем «Имя» создаваемой кисти и кликаем «ОК».
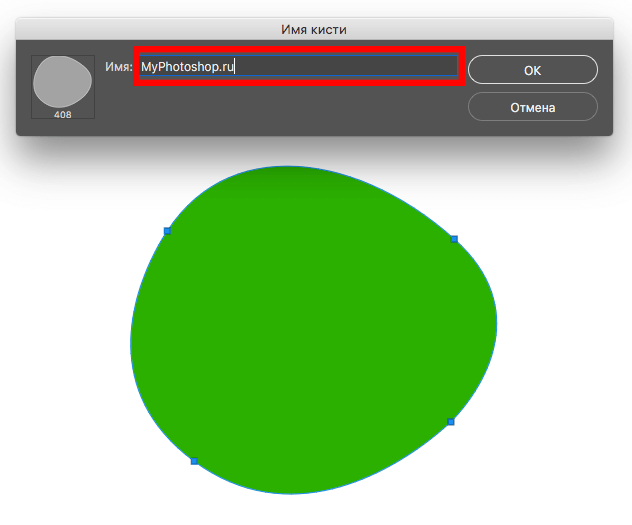
Теперь, когда все готово, вы в любой момент сможете выбрать эту кисть в верхнем меню настроек, которая появляется при выборе инструмента «Кисть».
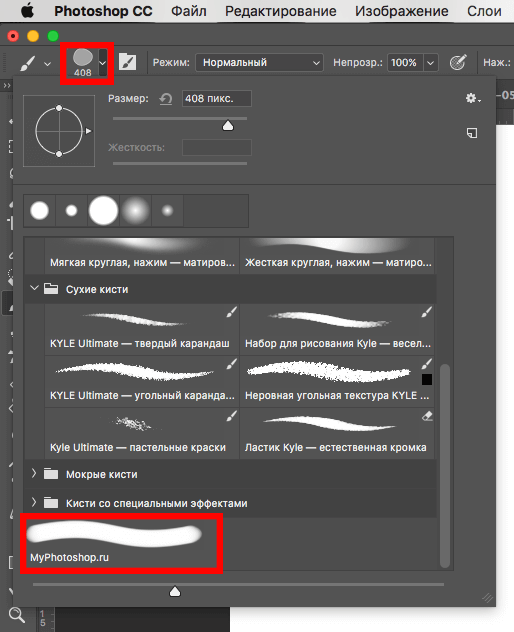
Примечание! Когда создаете кисть, делайте размер контура, как можно больше, тогда и кисть получится высочайшего качества.
Создаем фигуру
Действия по созданию фигуры почти ничем не отличаются от того же создания кисти. Но отличие все же есть. Цвет фон здесь не будет играть никакой роли.
- Нажимаем правой кнопкой мыши ПКМ по контуру и кликаем на «Определить произвольную фигуру», как показано на скриншоте ниже:
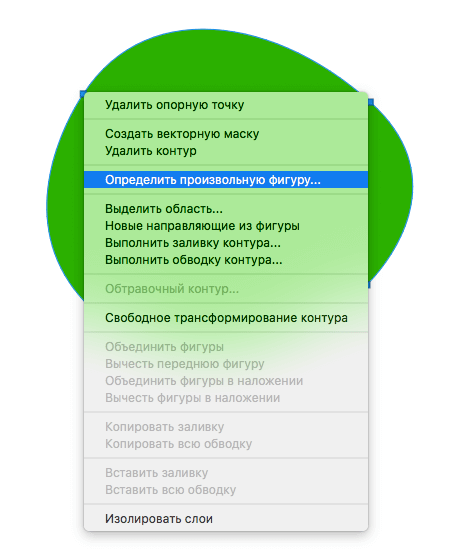
- Вписываем в поле название будущей фигуры и кликаем «ОК».
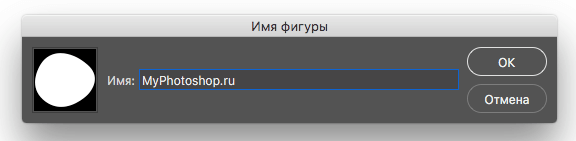
- Чтобы воспользоваться вновь созданной фигурой, необходимо найти в панели инструментов «Произвольная фигура».
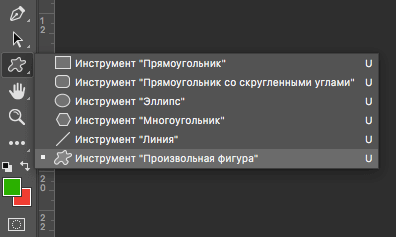
- После, в верхнем меню из списка доступных фигур выбираем нашу.
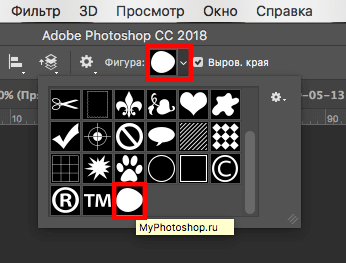
Отличие фигуры от кисти еще и в том, что фигуру можно бесконечно увеличивать, не потеряв при этом качество. И для фигуры самый главный показатель качества — количество точек при создании.
Если вы в чем-то не разобрались, спросите об этом в комментариях.
Делаем обводку объекта
Так как вы дошли до этого пункта, значит раздел о том, как строится контур вы уже прочитали и освоили. В таком случае обводка не займет у вас много времени или не вызовет вопросов.
Обратите внимание лишь на 2 момента:
- Когда обводите, масштабируйте изображение при помощи кнопки CTRL в сочетании с клавишей «+(плюс)»
- При обводке следите за тем, чтобы контур не смешался внутрь объекта, по крайней мере не сильно.
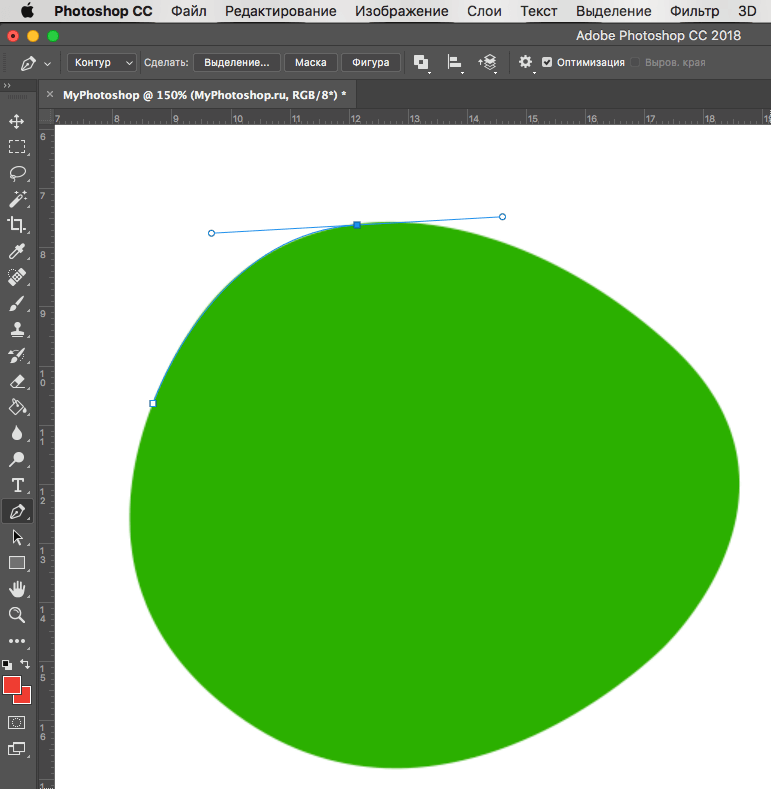
Когда мы уже обвели всю фигуру и создали контур, можно сделать все то, что мы описывали выше — создать кисть, фигуру или просто выделенную область.
Для образования выделенной области щелкаем правой кнопкой мыши по объекту и кликаем на «Выделить область».
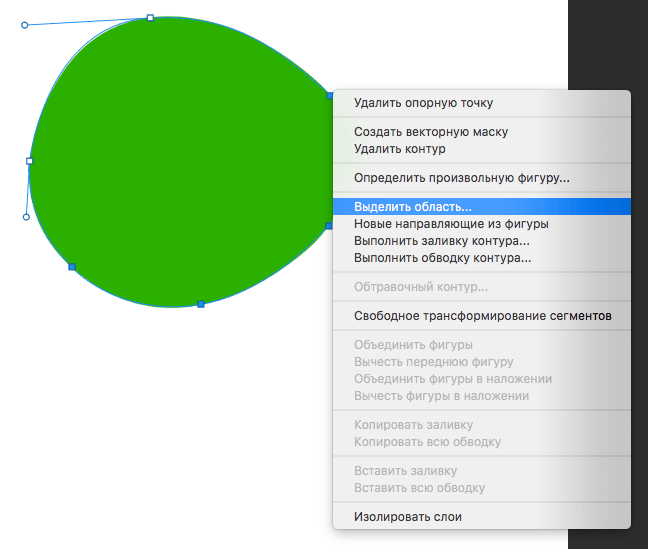
Появится окно настроек, в котором устанавливаем параметры по своему усмотрению.
Для чего нужен радиус растушевки: чем больше число пикселей радиуса, тем больше размытия получит граница фигура).
Обязательно ставим галочку напротив пункта «Сглаживание» и жмем «ОК».
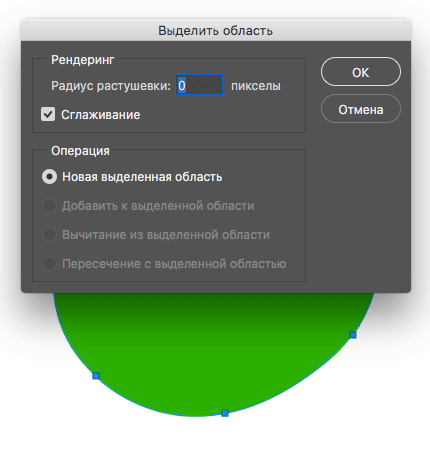
Результат выделения выглядит так:
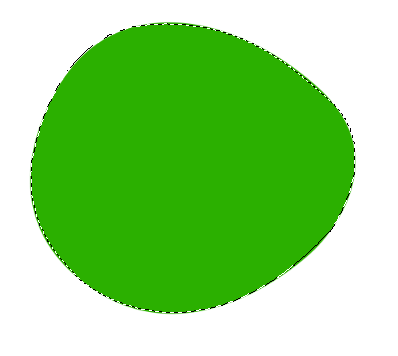
Если хотите скопировать выделенный объект, то сделать это можно с помощью комбинации CTRL+J. Таким образом мы еще и отделим объект от фона.
Удаляем контур
Если вам нужно удалить контур, то просто инструментом «Перо» нажимаем на объект правой кнопкой мыши и выбираем «Удалить контур».
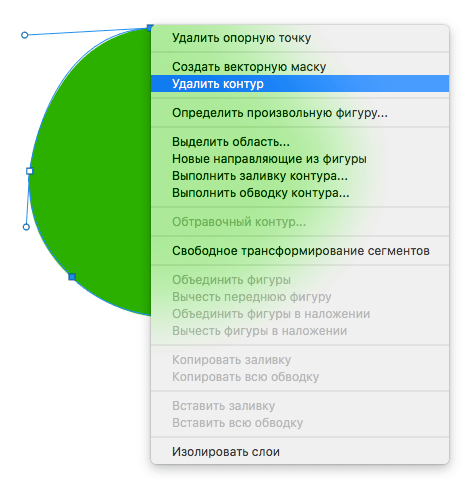
Наверно это достаточная база знаний о том, как пользоваться пером в Фотошопе. У нас на сайте собрано огромное количество уроков, которые также помогут вам в освоении этой программы.














