Несмотря на то, то процессы старения естественны для человека, некоторые люди, хотя бы, на фотографии хотят избавиться от таких проявлений возраста, как неизбежные морщины.
При помощи Фотошопа можно убрать большую часть морщин и сделать лицо значительно моложе. В данной статье мы опишем, как именно добиться такого результата.
Содержание
Подпишись на MyPhotoshop
Место, где ты можешь улучшить свои навыки в работе с фотошопом и открыть для себя мир творчества и редактирования изображений.
Убираем морщины
- Выберем подходящую фотографию. В нашем примере используем фото знаменитой киноактрисы Мэрил Стрип.

- На данном фото мы можем отметить:
- крупные продольные и вертикальные морщины на лбу;
- сетка из морщин вокруг глаз;
- характерные вертикальные морщины вокруг губ и на щеках;
- общий неровный тон кожи с заметной возрастной пигментацией.
- Для того, чтобы убрать с фотографии крупные морщины, будем использовать инструмент под названием «Восстанавливающая кисть», который можно выбрать в боковой панели инструментов слева.
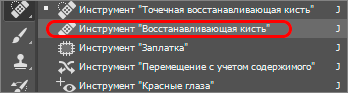
- Перед тем, как приступить к коррекции, создадим копию фона исходного изображения при помощи сочетания клавиш CTRL+J и переходим на него в Редакторе слоев.
- Выбираем инструмент «Восстанавливающая кисть».
- Зажав клавишу ALT на клавиатуре выбираем при помощи клика левой кнопкой мыши участок кожи, который будет образцом для исправления крупных морщин. При этом важно, чтобы размер кисти ненамного превышал толщину самих морщин.
 Затем начинаем закрашивать каждую морщину в тон выбранного на предыдущем шаге образца, визуально оценивая полученный эффект. Закрашивание можно осуществлять как отдельными кликами левой кнопки мыши, так и мазками (с помощью зажатой кнопки). В случае необходимости, меняем участок-образец, как это было описано выше и удаляем с изображения все большие морщины (лоб, щеки, области вокруг носа и рта).
Затем начинаем закрашивать каждую морщину в тон выбранного на предыдущем шаге образца, визуально оценивая полученный эффект. Закрашивание можно осуществлять как отдельными кликами левой кнопки мыши, так и мазками (с помощью зажатой кнопки). В случае необходимости, меняем участок-образец, как это было описано выше и удаляем с изображения все большие морщины (лоб, щеки, области вокруг носа и рта). - После того, как крупные морщины удалены, переходим к сетке морщин вокруг глаз. Используем другой инструмент Фотошоп, который называется «Заплатка».

- Алгоритм работы с мелкими морщинами следующий:
- выделяем при помощи инструмента «Заплатка» проблемный участок кожи (с помощью зажатой левой кнопки мыши);
- перетаскиваем полученное выделение на гладкий участок;
- первоначально выделенная проблемная область заливается по подобию гладкого участка, с сохранением своей цветовой гаммы.
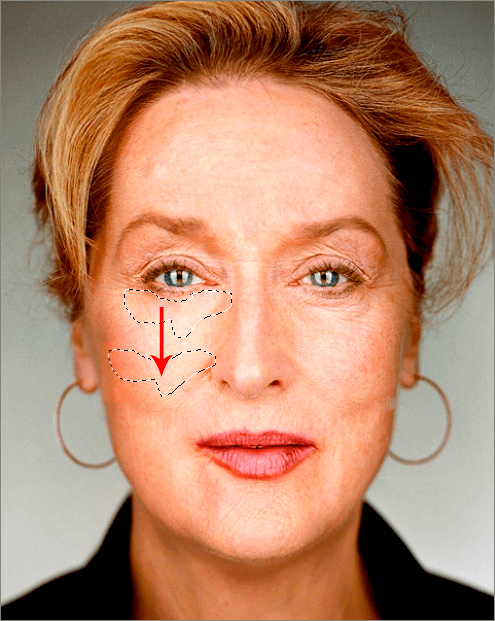
- Использование инструментов «Восстанавливающая кисть» и «Заплатка» позволили практически полностью избавиться от морщин.
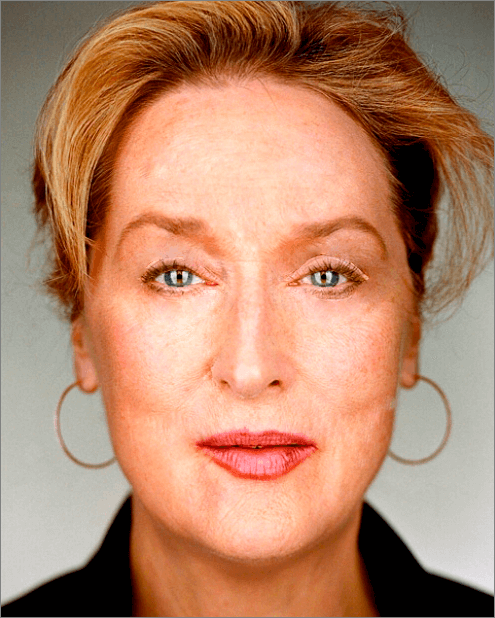
- Теперь необходимо сгладить общий тон лица, чтобы избавиться от возрастной пигментации и прочих мелких дефектов, которые сохранились после уже проделанных операций. Для этого используем несколько специальных фильтров, а также поработаем с масками и слоями.
- Создаем копию верхнего слоя, в очередной раз использовав комбинацию клавиш CTRL+J.
- Выбираем для самого верхнего слоя фильтр «Размытие по поверхности«, расположенный в группе «Размытие» вкладки «Фильтр«.
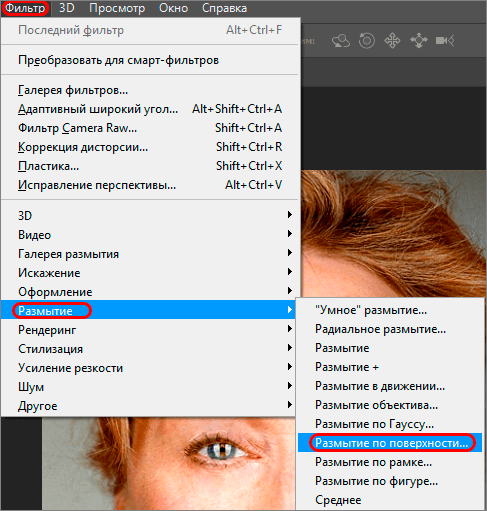
- Выставляем параметры «Радиус» и «Порог» таким образом, чтобы наше изображение получилось достаточно сглаженным, даже несколько «замыленным».
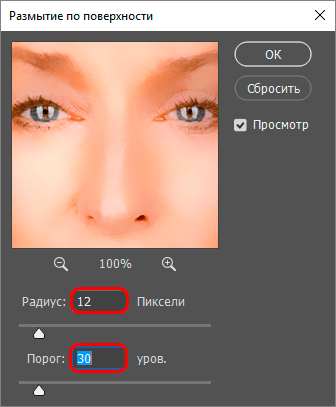
- Создаем черную слой-маску, для чего щелкаем по соответствующему значку в нижней панели инструментов Редактора слоев, зажав предварительно клавишу ALT.

- Переходим к инструменту «Кисть«, выбрав его на панели инструментов слева.
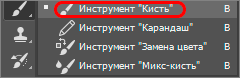
- Настраиваем ее размер и форму. В нашем случае: размер — 20 пикс, форма — мягкая круглая.
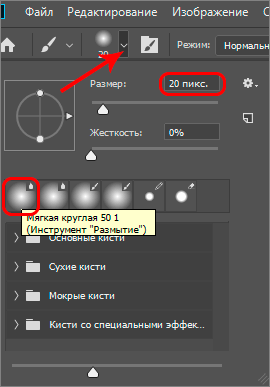
- Снижаем степень непрозрачности (ориентировочно, до 25%), чтобы конечный эффект был достаточно мягким.

- В качестве основного цвета кисти устанавливаем белый и раскрашиваем маску таким образом, чтобы сквозь нее начал проглядывать эффект, достигнутый на предыдущих шагах при помощи фильтра «Размытие по поверхности». Основная область раскрашивания — проблемные участки лица. Действовать нужно осторожно, чтобы эффект «замыливания» не проявился на конечном изображении, и лицо выглядело максимально естественно.
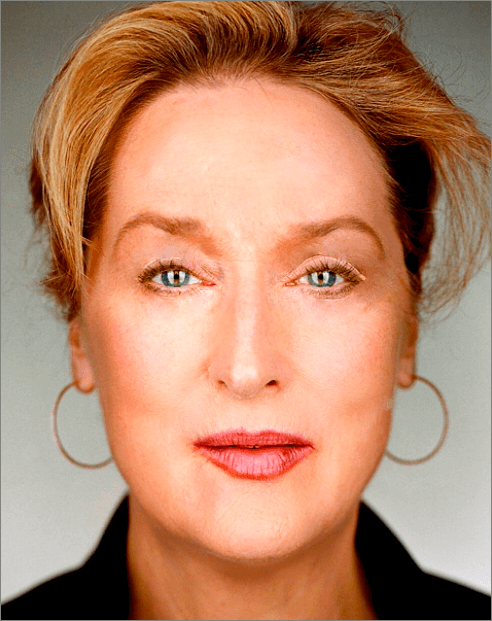
- Результат, который примерно должен получится на маске слоя в Редакторе слоев.
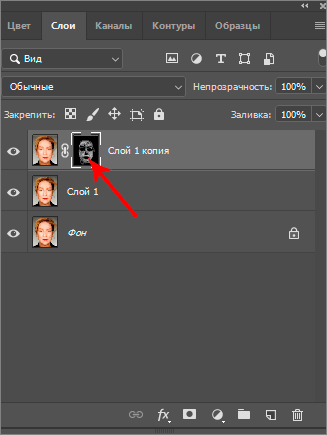
- Продолжим устранение мелких дефектов — создадим отпечаток всех слоев, используя сочетание клавиш CTRL+SHIFT+ALT+E. В результате получаем новый слой, расположенный в самом верху Палитры слоев.
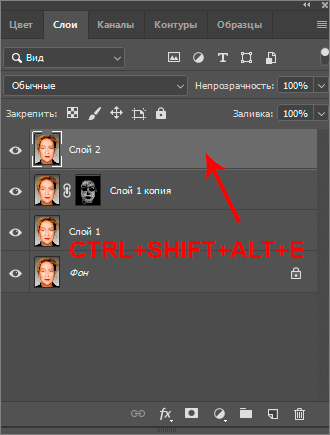
- Чтобы придать фотографии больше естественности, попробуем объединить предыдущие результаты с исходным слоем, на котором лицо не подвергалось редактированию. Для этого выделяем фон (самый первый слой) и создаем его копию при помощи клавиш CTRL+J, после чего перемещаем ее на самую верхнюю позицию в Редакторе слоев.
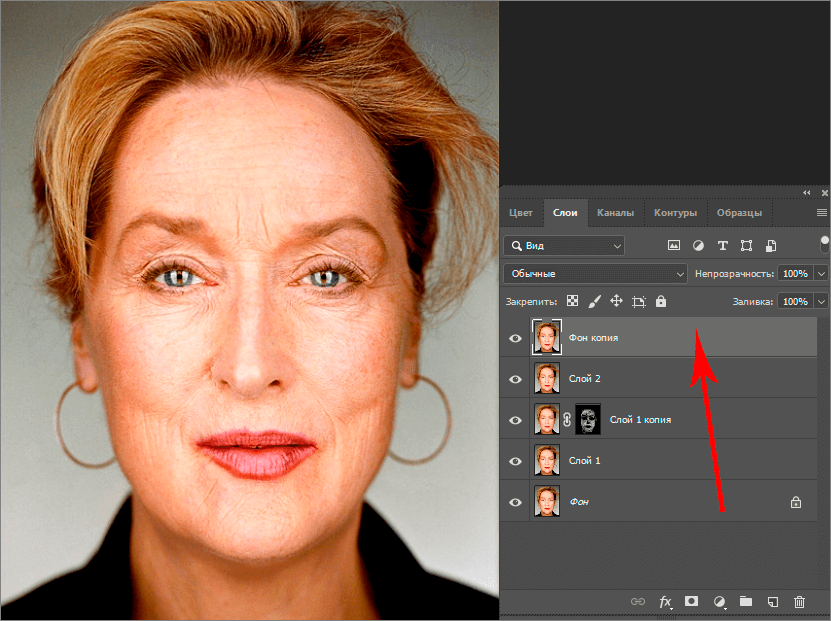
- Используем фильтр «Краевой контраст» («Цветовой контраст»), расположенный в группе «Другое» вкладки «Фильтр«.
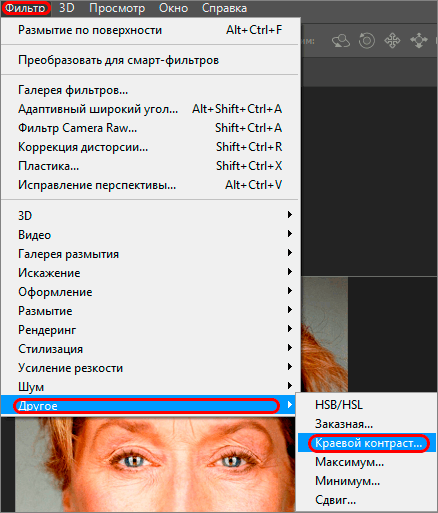
- По образцу на изображении ниже, настраиваем радиус пикселей, чтобы отчетливо были видны все основные линии на фото.
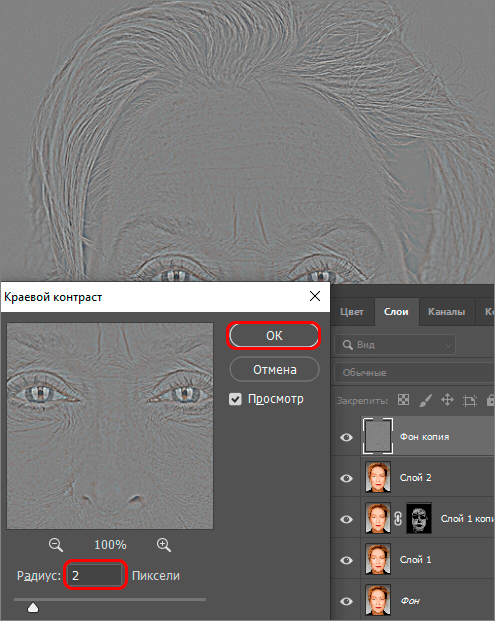
- Меняем режим наложения копии фона на «Перекрытие».
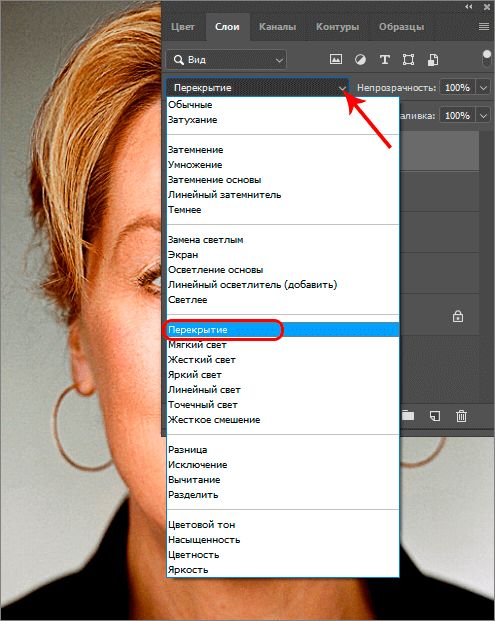
- Повторяем действия, которые делали на предыдущих шагах для раскрытия эффекта размытия:
- создаем черную маску слоя (ALT+клик мышью по соответствующей кнопке);
- выбираем белую кисть;
- убираем излишне разглаженные фрагменты и придаем изображению больше естественности.
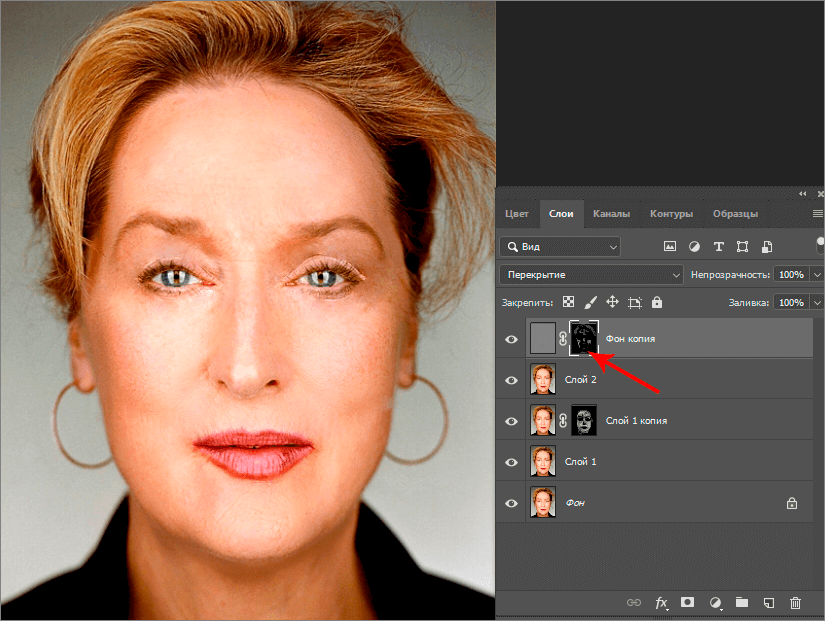
- На этом работу по удалению морщин можно считать завершенной.
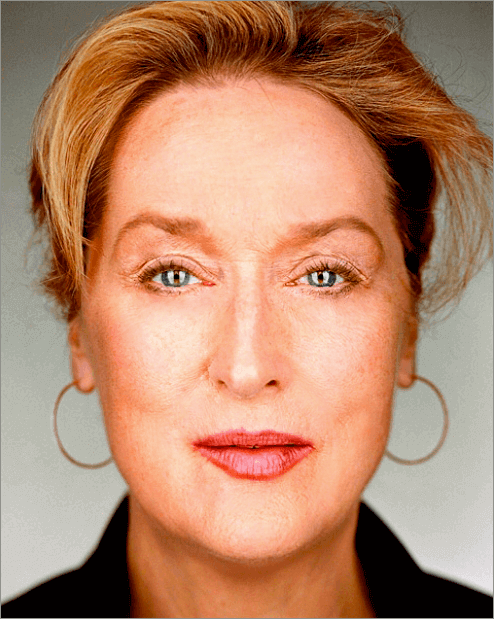
Заключение
Таким образом, пошагово выполняя в Фотошопе алгоритм, описанный выше, и визуально контролируя все изменения в зависимости от особенностей корректируемой фотографии, можно добиться желаемого результата, а именно, успешного устранения морщин на лице.















Испортили фото
Наша задача, прежде всего, заключалась в демонстрации последовательности шагов для выполнения поставленной в рамках публикации задачи. А качество исполнения и результат — конечно же, вещи субъективные.