Наличие различных изъянов кожи, в том числе, на лице — зачастую становится проблемой для людей, которые стремятся выглядеть хорошо, особенно, на фотографиях, ведь их довольно часто выкладывают в различных соц. сетях на всеобщее обозрение.
В данной статье мы опишем пошаговый алгоритм удаления наиболее распространенных дефектов лица, таких как прыщи, покраснения, пигментные пятна и т.д.
А работать мы будем с фотографией ниже.
Место, где ты можешь улучшить свои навыки в работе с фотошопом и открыть для себя мир творчества и редактирования изображений.
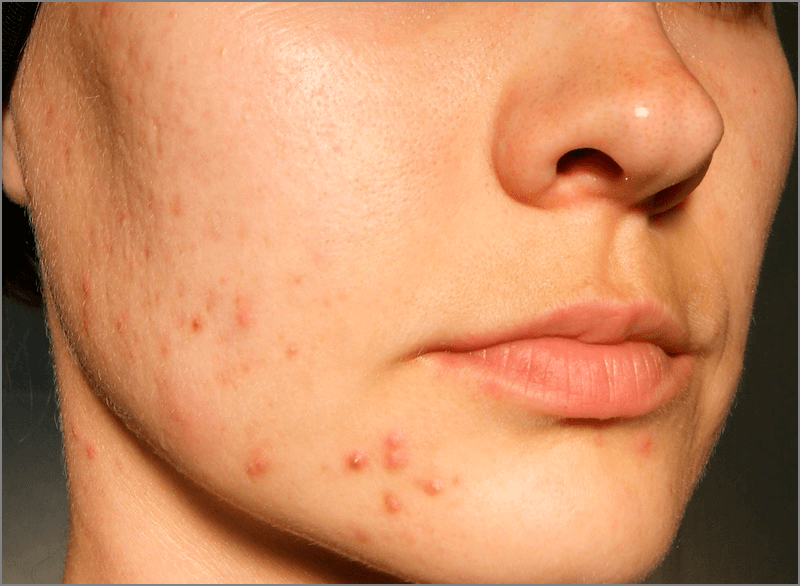
Для корректировки каждого дефекта будет использоваться метод разложения изображения на слои, что позволит исправить недостатки кожи и при этом сохранить естественность снимка.
Подготовка изображения к ретушированию
Для начала подготовим исходное изображение.
- Открываем снимок в программе Фотошоп (Меню «Файл» — пункт «Открыть»).
- Нажатием сочетания клавиш CTRL+J создаем две копии исходного слоя.
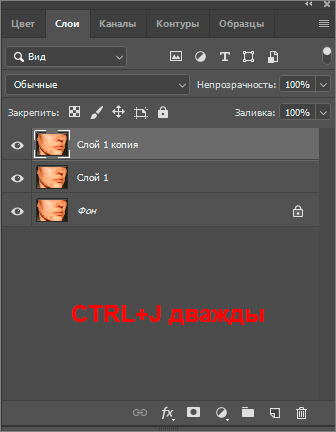
- Проверяем, что в Редакторе слоев в качестве рабочего установлен самый верхний слой, после чего переходим к фильтру «Краевой контраст» (или «Цветовой контраст»), расположенному в группе «Другое» вкладки «Фильтр«.
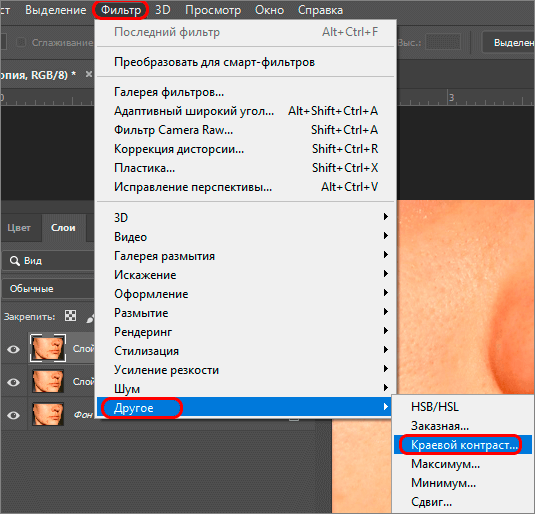
- При помощи бегунка, регулирующего радиус в пикселях, настраиваем фильтр таким образом, чтобы на изображении были четко обозначены все дефекты кожи, от которых нужно избавиться. В нашем случае, мы остановились на значении радиуса, равному 2 пикселям.
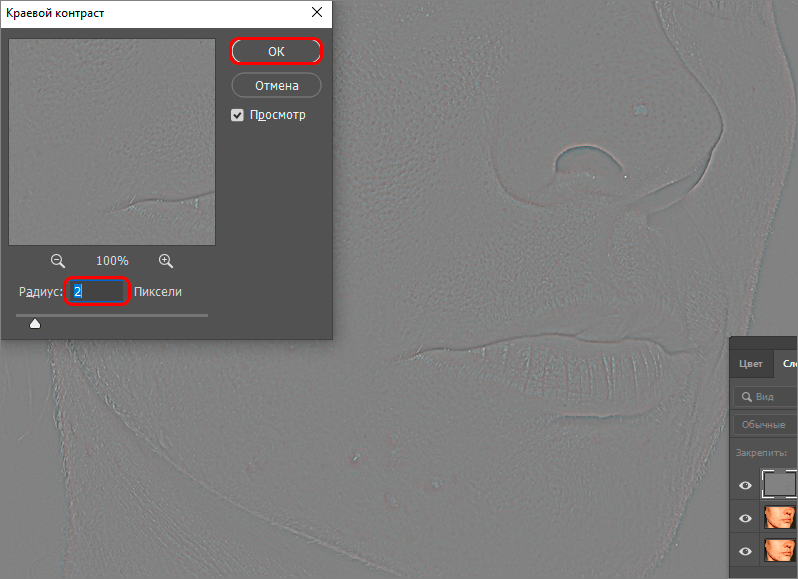
- Теперь необходимо повысить детализацию изображения, для чего используем настройку режима наложения слоя «Линейный свет«.
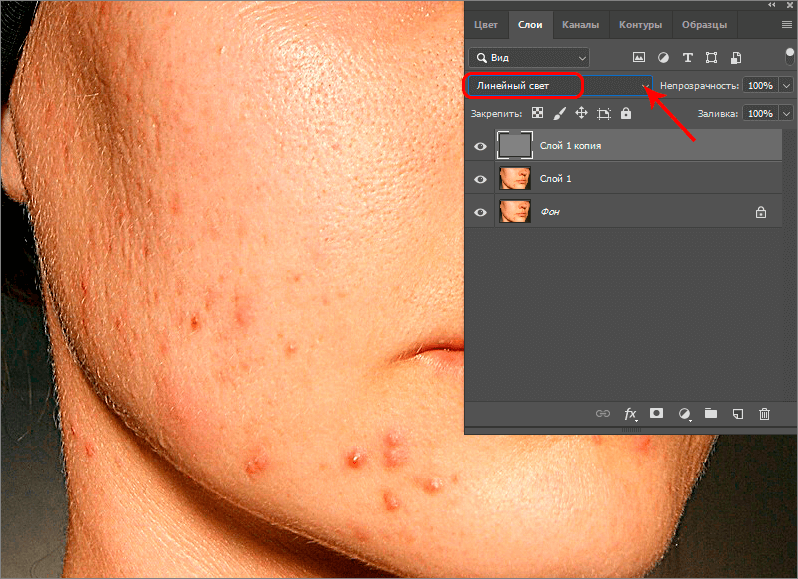
- Далее при помощи соответствующей кнопки на панели, расположенной внизу окна Редактора слоев, создаем корректирующий слой «Кривые».
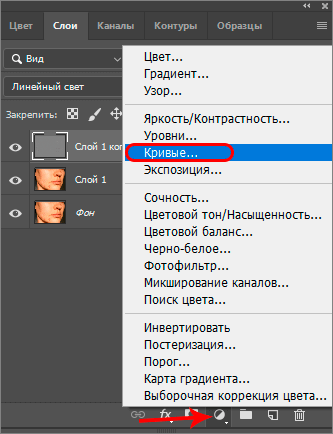
- Настраиваем примерное положение левой и правой точек, как показано на рисунке ниже.
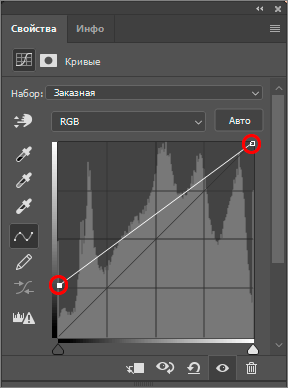
- Для привязки эффекта к конкретному верхнему слою, с которым мы работаем в данный момент, нажимаем кнопку, расположенную внизу окна свойств, и активируем режим привязки к слою. На рисунке ниже изображено, как должен выглядеть знак в после нажатия по нему. Изначально он должен быть перечеркнутым.
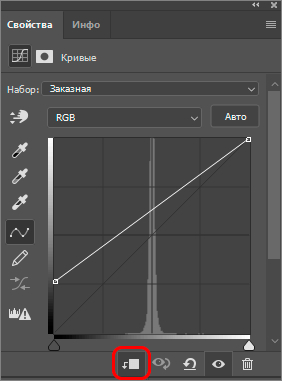
- Чтобы сгладить дефекты кожи, используем фильтр «Размытие по Гауссу«, расположенный в группе «Размытие» вкладки «Фильтр«. Предварительно необходимо переключиться на Слой 1.
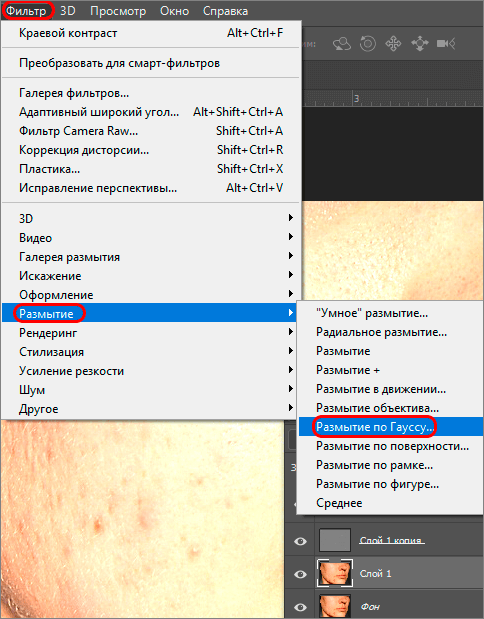
- Используем тот же радиус пикселей, который был выбран при работе с эффектом «Краевой контраст» («Цветовой контраст») — 2 пикселя.
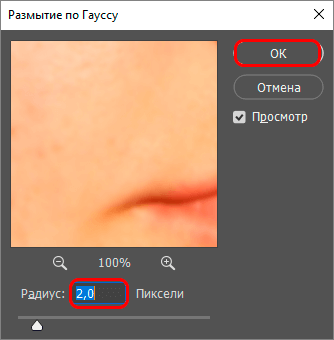
- На этом предварительный этап работ завершен и можно перейти непосредственно к исправлению дефектов.
Работа с дефектами
- Ставим курсор на верхний слой в Редакторе слоев и создаем новый слой при помощи соответствующей кнопки на панели внизу.
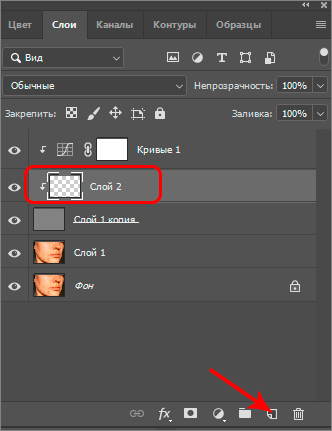
- Отключаем признак видимости для двух нижних слоев.
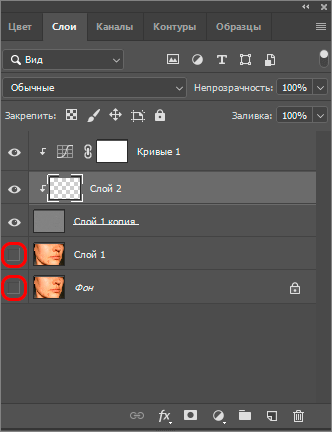
- Переходим к инструменту «Восстанавливающая кисть» в боковой Панели инструментов .

- Выставляем форму кисти и настраиваем ее размер. Форма кисти должна соответствовать параметрам на изображении ниже, а размер кисти — немного больше среднего размера дефектов кожи, которые будем исправлять. Попасть в настройки кисти можно, щелкнув по стрелке вниз в верхней горизонтальной строке с инструментами или правой кнопкой мыши в любом месте рабочего холста.
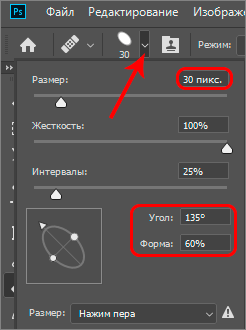
- Также меняем параметр «Образец», расположенный на верхней панели, и выбираем для него значение «Активный слой и ниже».

- Теперь нам нужно увеличить изображение, чтобы детально проработать все эффекты. Для этого зажимаем клавишу CTRL и жмем «+» на клавиатуре до достижения нужного масштаба.
- Приступаем к работе с «Восстанавливающей кистью«. Жмем клавишу ALT и щелкаем левой кнопкой мыши на хороший участок кожи, для создания его образца.
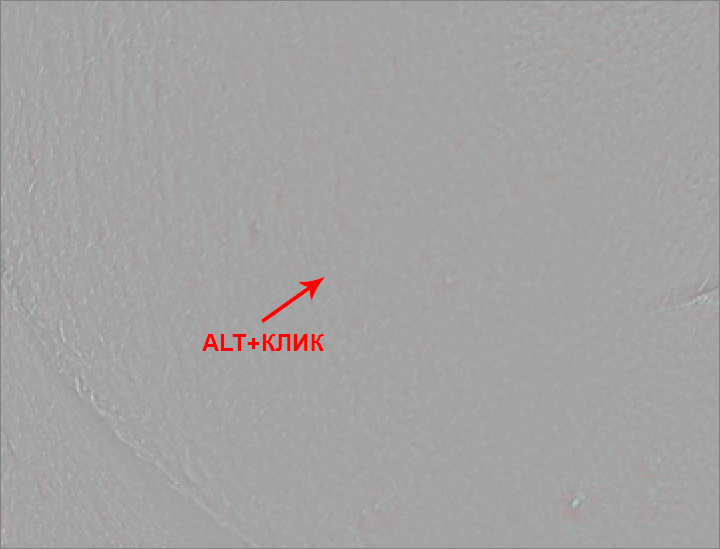
- Переводим курсор на проблемный участок и просто кликаем на него, изменяя текстуру и оттенок в соответствии с образцом.
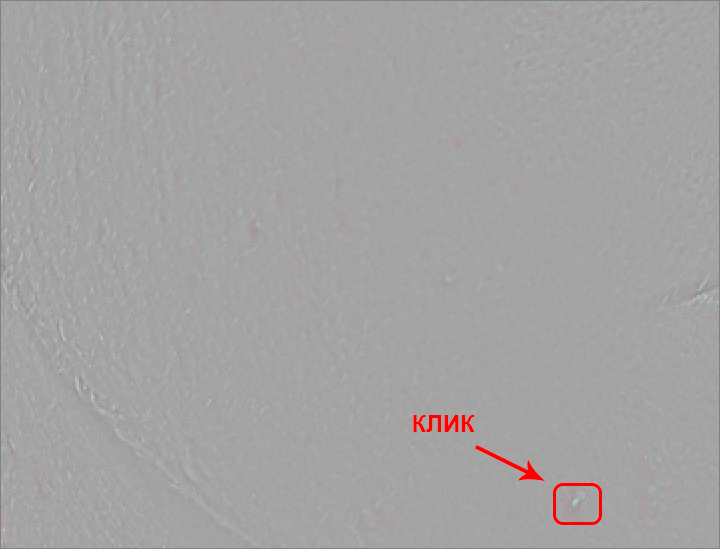
- Прорабатываем весь вновь созданный слой, удаляя дефекты. После этого включаем видимость нижних слоев и оцениваем предварительный результат. На первый взгляд может показаться, что ничего не изменилось, ведь на коже остались пятна и покраснения. Далее мы расскажем, как от них избавиться.

Работа с пятнами на коже
- Выбираем в Редакторе слоев второй снизу слой (Слой 1) и создаем над ним новый.
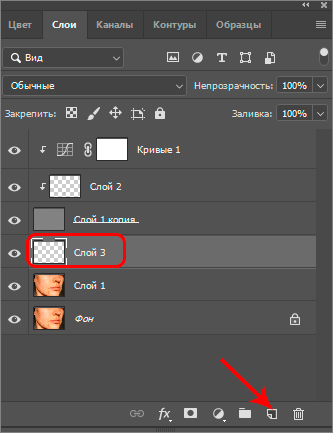
- На боковой панели инструментов выбираем инструмент «Кисть«.
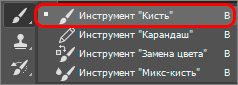
- Настраиваем для нее размер — 35 пикселей (примерный диаметр покраснений), и форму — «Мягкая круглая«.
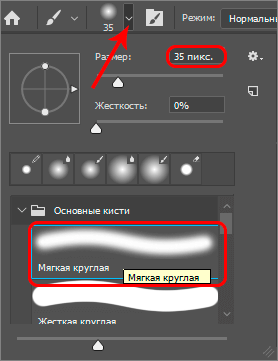
- Свойство непрозрачности устанавливаем на значении 50%.

- Далее повторяем алгоритм работы с «Восстанавливающей кистью». Сначала берем образец (ALT+клик), затем, используя его тон, окрашиваем проблемные места.
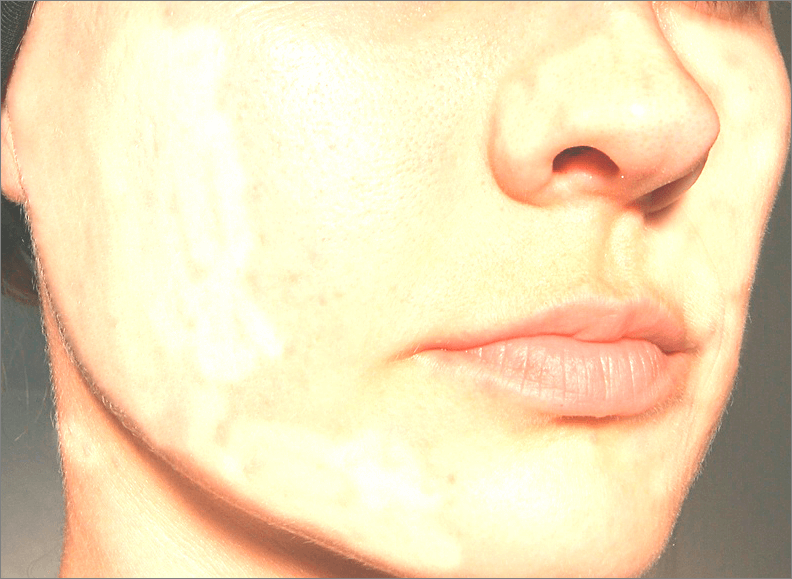
Общая подстройка тона
В результате предыдущих действий лицо получилось несколько «пересвеченным» с резкими цветовыми переходами, поэтому давайте придадим ему немного достоверности.
- Устанавливаем курсор на слой с фоном в Редакторе слоев (самый нижний).
- Жмем комбинацию клавиш CTRL+J, чтобы создать еще одну копию слоя, перемещаем ее под Слой 1 копия.
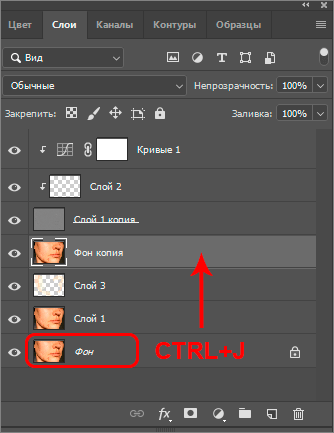
- Снова используем фильтр «Размытие по Гауссу«, выбирая достаточно большой радиус пикселей (в нашем случае — 34 пикселя). Нам нужно максимально удалить все пятна и смешать цветовые оттенки.
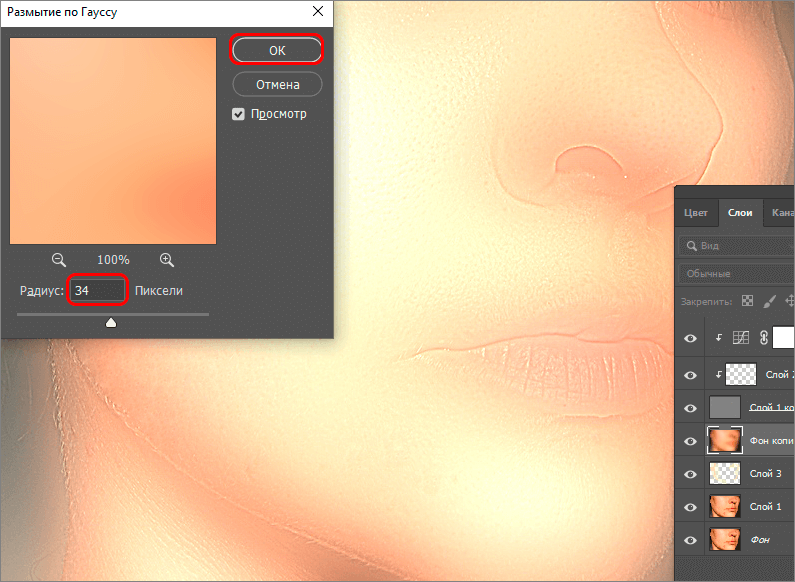
- Теперь создаем для слоя с размытием скрывающую черную маску, кликнув по соответствующей кнопке внизу окна Редактора слоев при нажатой клавише ALT.
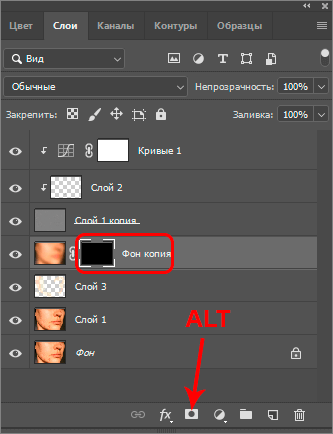
- Повторно выбираем инструмент «Кисть«. Настройки не меняем, за исключением цвета кисти — он должен быть белым.
- Проходим участки с резкими цветовыми переходами или с отсутствием фактуры кожи, чтобы проявить ее. Стараемся не использовать инструмент на границе с темными и светлыми участками изображения.
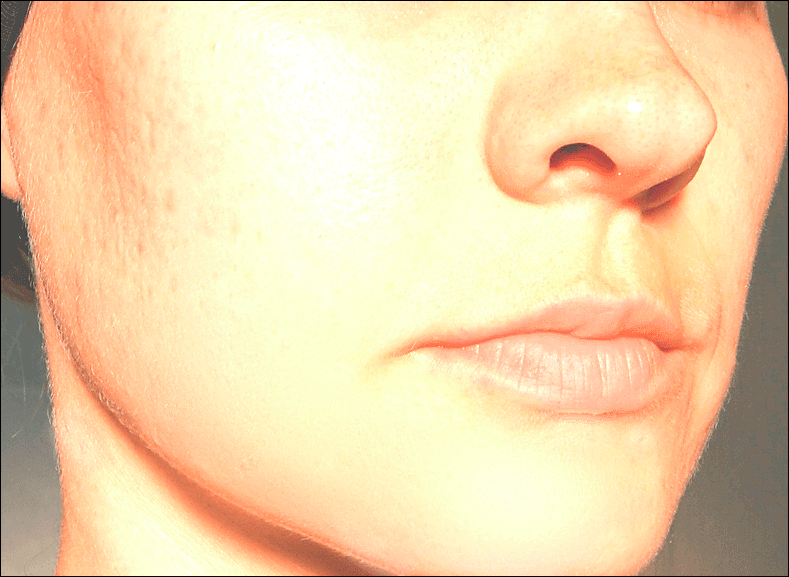
- Убираем видимость самого верхнего слоя с кривыми, и в результате получаем фотографию без ярко выделяющихся дефектов кожи, при этом сохранена ее природная структура.
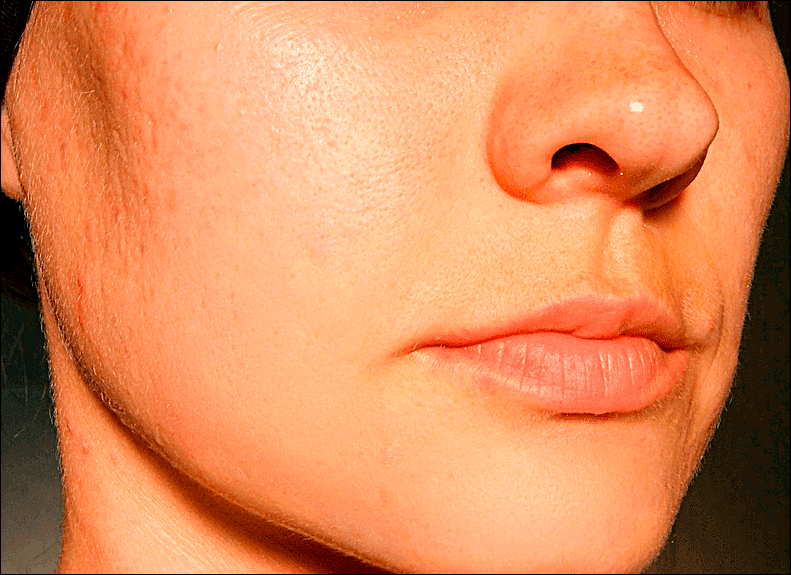
Заключение
Несмотря на определенную сложность и потраченное время, именно алгоритм действий выше и знание сложных методов обработки фотографий позволяет добиваться отличных результатов даже в случае с действительно проблемными изображениями, требующими большого объема поэтапных работ.














