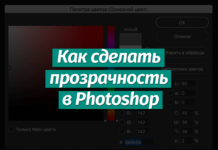При помощи инструментов, встроенных в графический редактор Photoshop, можно создать достоверные имитации разных материалов или явлений. Это может быть стеклянная или тканевая поверхность, эффекты состаривания или омоложения, а также различные природные явления. В этой статье мы опишем механизм и различные методы создания эффекта стекла.
Сразу оговоримся — это будет именно имитация стеклянной поверхности, созданная инструментами и фильтрами Фотошоп, и ее реалистичность в сравнении с фотографией настоящего стекла будет относительной. Однако при умелом использовании рекомендаций, содержащихся в статье, можно получить достаточно качественный результат.
Содержание
Место, где ты можешь улучшить свои навыки в работе с фотошопом и открыть для себя мир творчества и редактирования изображений.
Метод 1: эффект матового стекла
Эффект матового стекла создается в несколько этапов.
- Открываем в программе исходное изображение — виды Нью-Йорка.

- Создаем копию фона исходного изображения, используя сочетание клавиш CTRL+J.
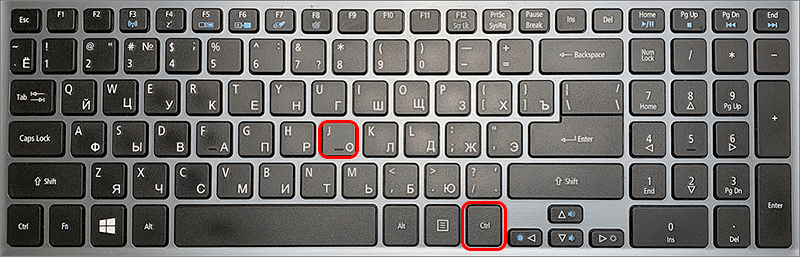
- Далее в боковой панели инструментов слева выбираем инструмент «Прямоугольник».
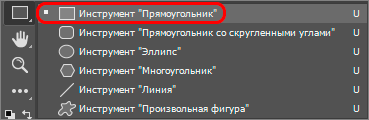
- Удерживая левую кнопку мыши создаем фигуру, масштабируя ее в зависимости от того, какую часть изображения мы хотим выделить при помощи эффекта стекла. Основной цвет заливки фигуры в данном случае не играет роли, можно оставить его белым.
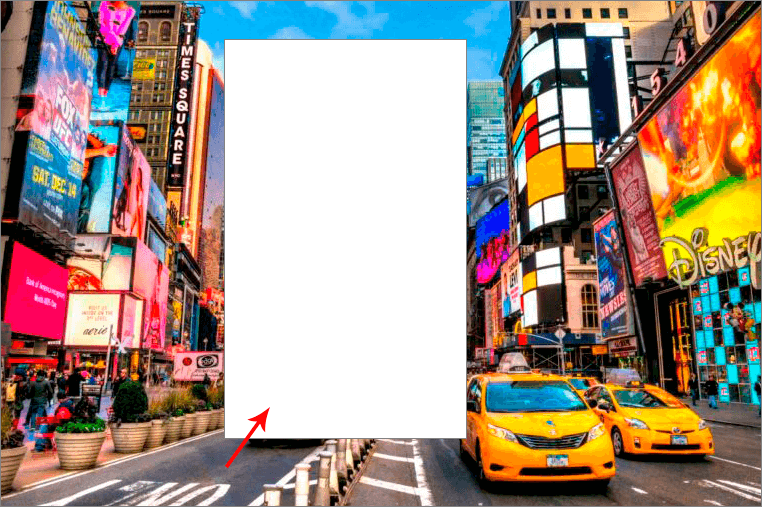
- После этого перетаскиваем новый слой «Прямоугольник 1» ниже «Слоя 1″ в Палитре слоев.
- Удерживая клавишу Alt на клавиатуре, наводим курсор на границу двух верхних слоев и кликаем на нее, таким образом создав обтравочную маску. Это означает, что теперь верхний слой будет отображаться только в границах нарисованного прямоугольника. Сейчас фигура (Прямоугольник 1) видна только за счет тонкой границы обрамления, и для более четкого выделения нужно поработать над ее свойствами.
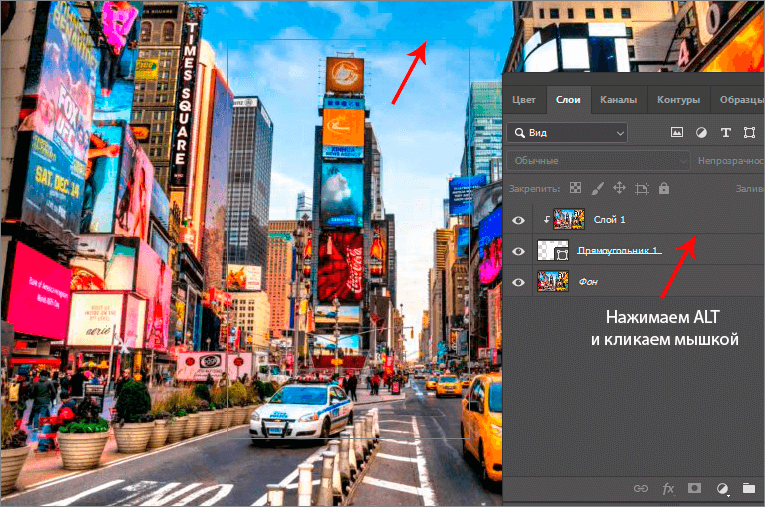
- Дважды кликаем по слою «Прямоугольник 1» в Редакторе слоев и переходим к управлению настройками его стиля. Выбираем пункт «Тиснение», в качестве метода используем «Мягкую огранку», выставляем размер тиснения и уровень его смягчения (например, 5 и 0 пикс., соответственно), жмем кнопку ОК.
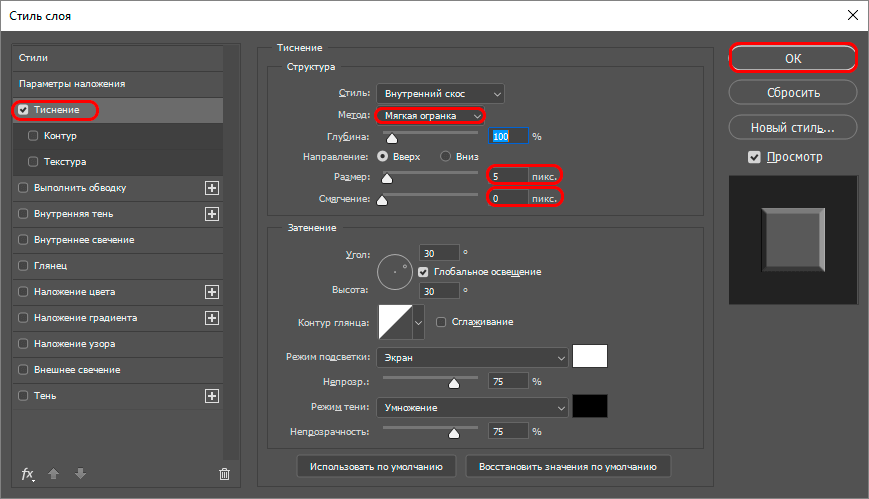
- Проверяем результат использования тиснения.

- Вновь вызываем настройки стиля слоя и переходим к пункту «Внутренне свечение». Выставляем параметры непрозрачности и шума, регулируем размер (можно ориентироваться на значения, указанные на скриншоте ниже: непрозрачность — 40%, шум — 10%, размер — 180 пикс.), после чего нажимаем ОК.
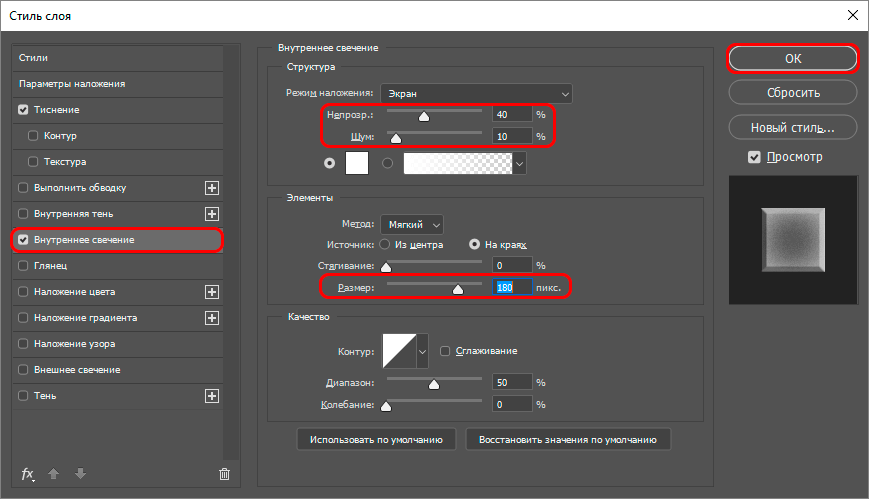
- Проверяем результат использования настройки внутреннего свечения.

- Для придания глубины и объема, используем стиль слоя «Тень» (снова для слоя Прямоугольник 1). Задаем смещение, размах и размер тени (можно ориентироваться на следующие значения: смещение — 0 пикс., размах — 0%, размер — 8 пикс.). По готовности жмем кнопку ОК.
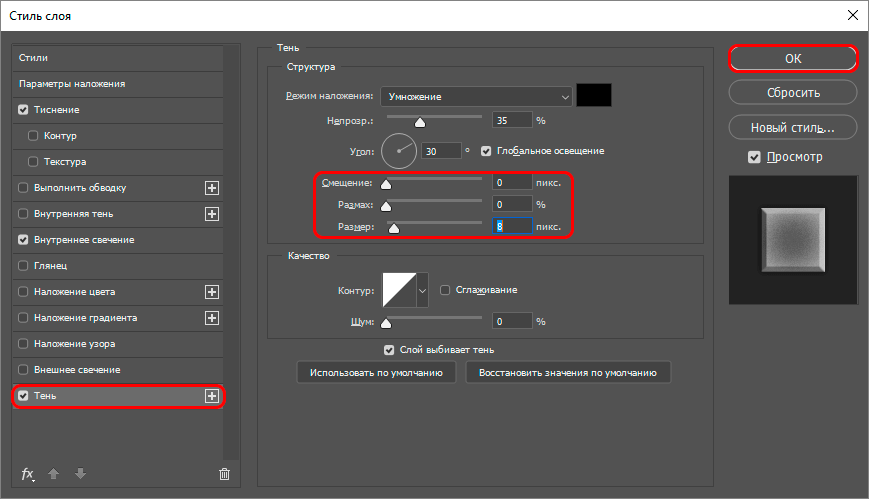
- Проверяем результат использования настройки тени.

- После применения трех описанных выше настроек стиля, некоторые участки выделения изменили оттенок и перестали соответствовать цветовой гамме фона изображения. Чтобы это исправить, возвращаемся к настройкам тиснения и изменяем параметры цвета и непрозрачности тени (выбираем, к примеру, цвет темно-синий и непрозрачность — около 60%).
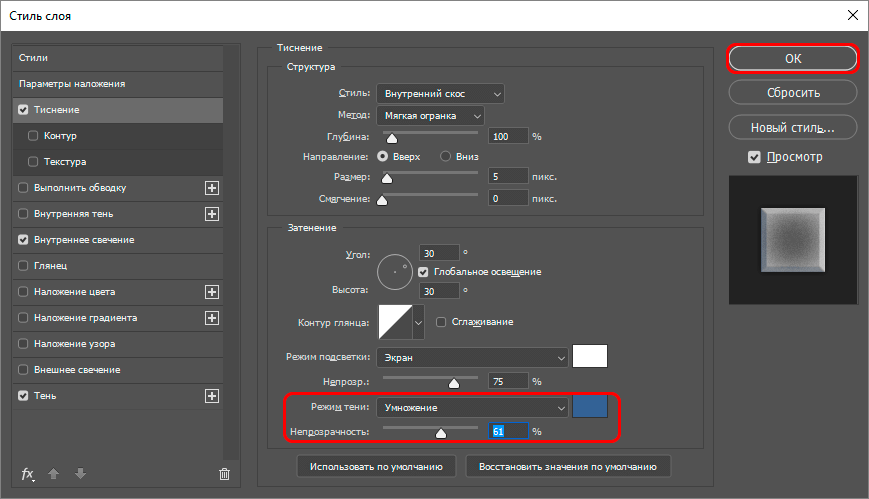
- Проверяем результат корректировки параметров тиснения слоя.

- Для придания эффекту эстетической и художественной составляющей, сделаем стекло более мутным при помощи фильтра «Размытие по Гауссу» (меню «Фильтр» — «Размытие» — «Размытие по Гауссу»), предварительно щелкнув в Палитре слоев по самому верхнему слою.
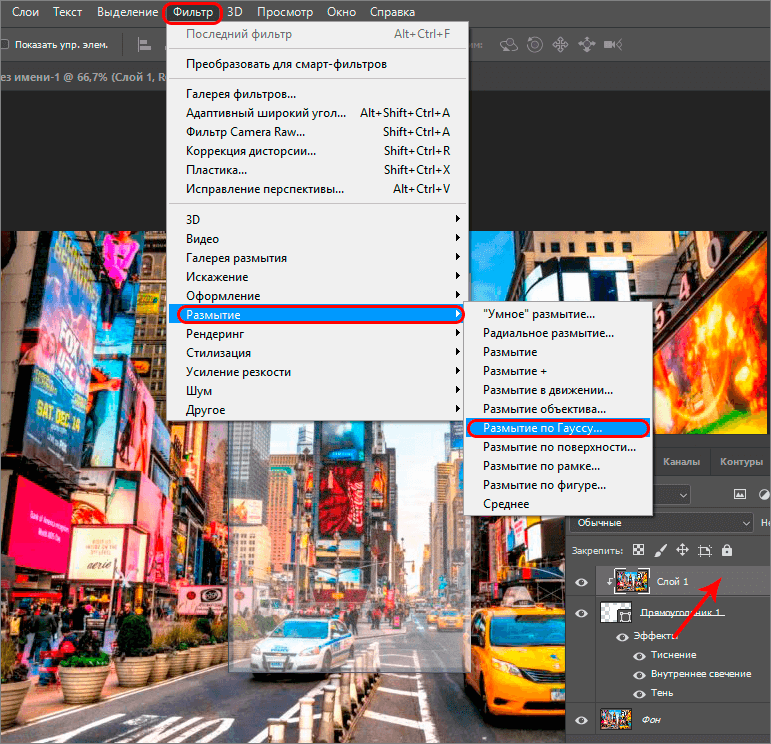
- В появившемся окне настройки радиуса размытия регулируем размер в пикселях (например, 1,5 пикселя) для получения эффекта гладкого размытого изображения с сохранением основных его крупных деталей.
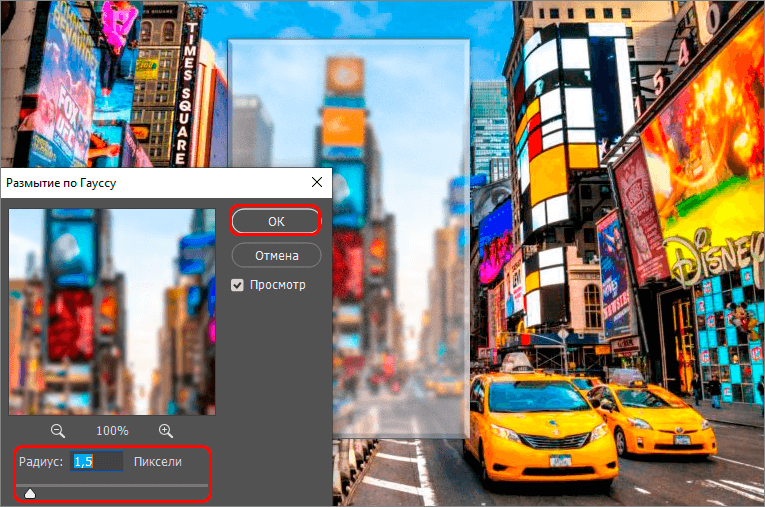
- Получаем итоговое изображение, демонстрирующее эффект матового стекла.

Метод 2: использование фильтра «Стекло»
Помимо метода, описанного выше, можно воспользоваться встроенными инструментами Фотошопа, среди которых присутствует одноименный фильтр под названием «Стекло».
- Выбрав нужный слой (самый верхний в нашем примере), заходим в меню «Фильтр» , где выбираем пункт «Галерея фильтров».
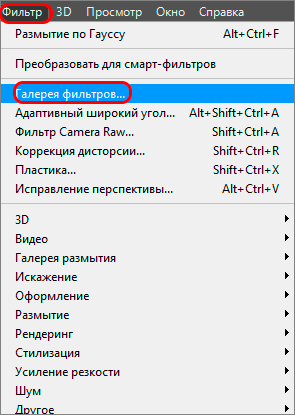
- В открывшемся окне настроек раскрываем категорию «Искажение», где кликаем по варианту «Стекло». Выбираем текстуру, в нашем случае пусть это будет «Изморозь». При необходимости, регулируем настройки степени искажения и смягчения текстуры. После выполненных настроек щелкаем кнопку ОК.
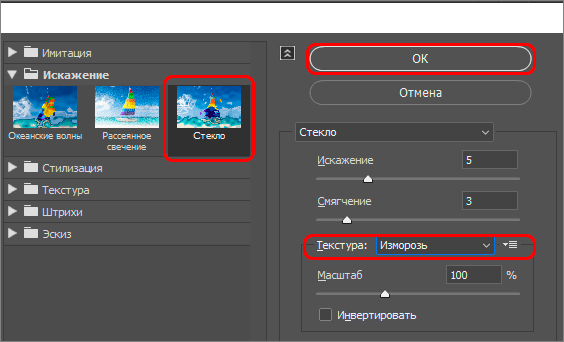
- Получаем следующий результат:

Метод 3: эффект линзы
Еще один интересный эффект, который можно использовать при работе с имитациями стекла — эффект линзы. Давайте подробно рассмотрим процесс его создания.
- Снова открываем исходное изображение.
- В отличие от первого метода, вместо прямоугольника выбираем инструмент «Эллипс».
 Затем создаем эллипс нужного размера (если при этом удерживать нажатой клавишу Shift, то эллипс будет растягиваться симметрично, образуя правильную окружность). После этого повторяем шаги 5-13, описанные в Методе 1.
Затем создаем эллипс нужного размера (если при этом удерживать нажатой клавишу Shift, то эллипс будет растягиваться симметрично, образуя правильную окружность). После этого повторяем шаги 5-13, описанные в Методе 1. - Удерживая нажатой клавишу Ctrl на клавиатуре кликаем левой кнопкой мыши по миниатюре слоя «Эллипс 1″ в редакторе слоев. Это действие позволит выделить фигуру .
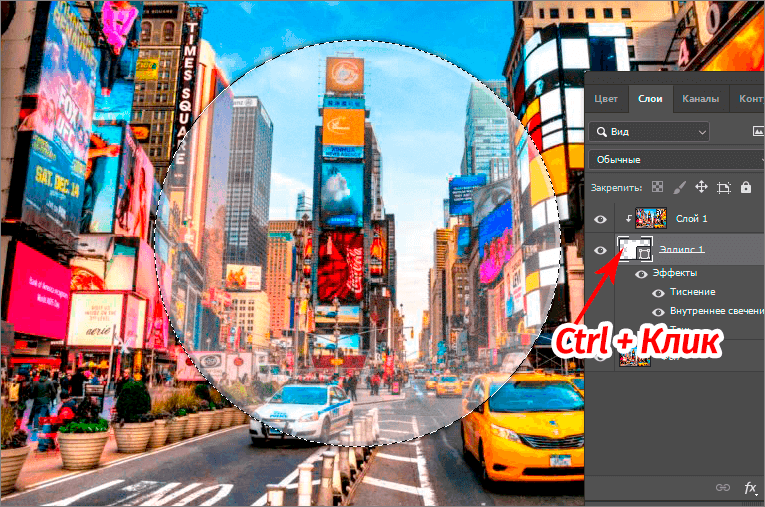
- В редакторе слоев выбираем Слой 1. И создаем его копию, при помощи сочетания клавиш Ctrl+J.
- Привязываем новый слой к расположенному ниже, используя зажатую клавишу Alt и клик по границе слоев.
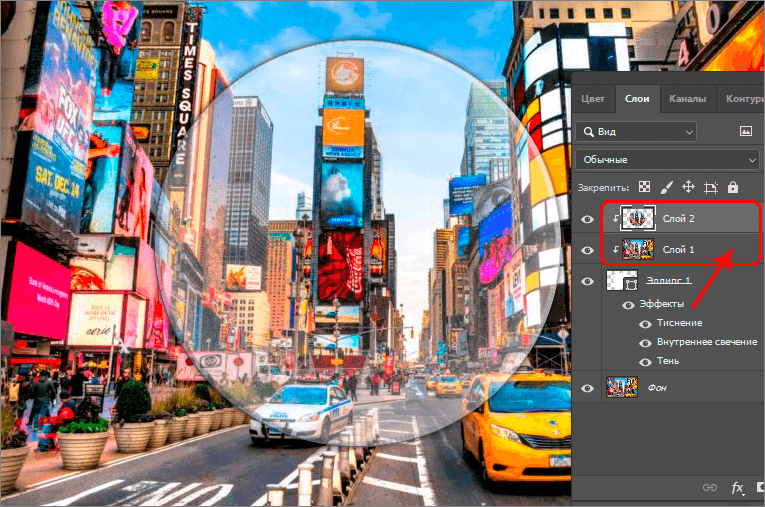
- Для создания эффекта линзы используем фильтр «Пластика» (меню «Фильтр»).
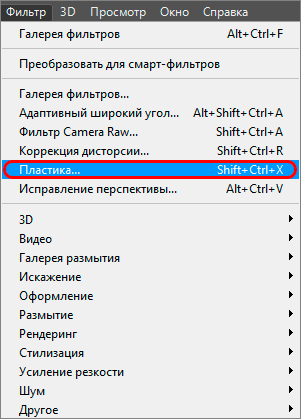
- В открывшемся окне настроек фильтра выбираем в левой боковой панели инструмент «Вздутие».
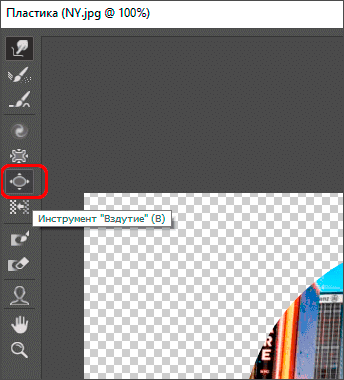
- Выравниваем размер круга изображения и границ фильтра.
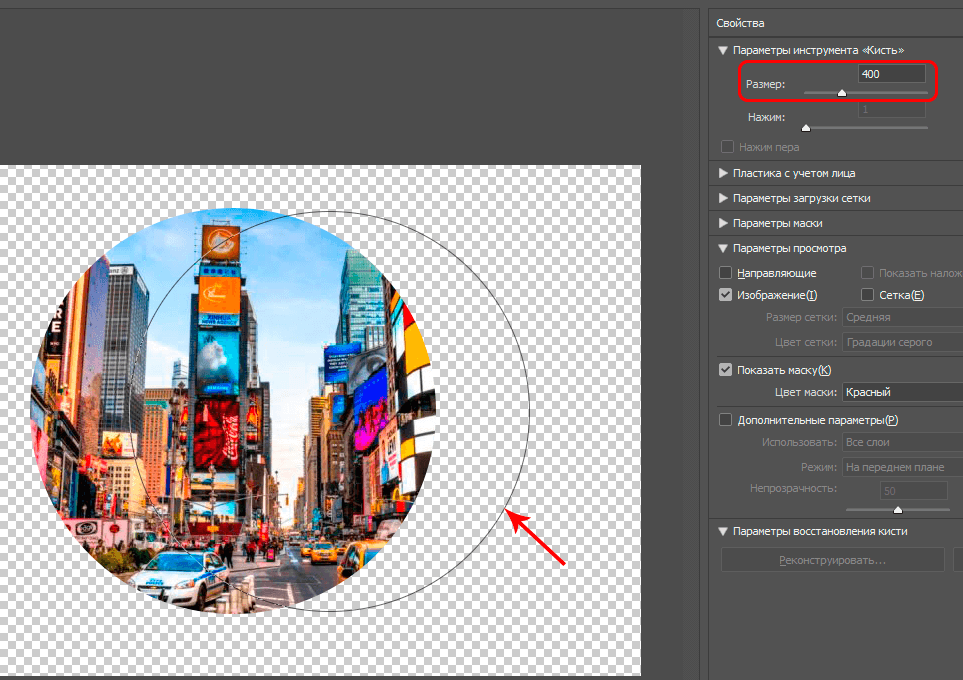
- Наводим область фильтра на круг изображения и кликаем несколько раз до достижения требуемого эффекта линзы. Жмем ОК.

- Проверяем достигнутый результат.

- Для большей достоверности, придаем линзе эффект увеличения. Для этого переводим слой в режим свободной трансформации при помощи комбинации клавиш Ctrl+T.
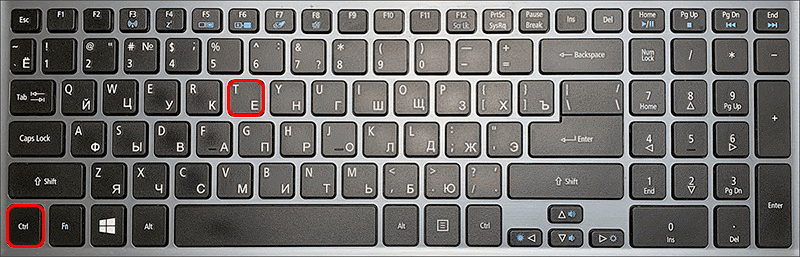
- Растягиваем картинку, потянув за любой уголок области выделения.
 Примечание: Комбинация клавиш Shift+Alt, удерживаемая при растягивании, позволит увеличить размер изображение равномерно и пропорционально во все стороны, начиная от центра.
Примечание: Комбинация клавиш Shift+Alt, удерживаемая при растягивании, позволит увеличить размер изображение равномерно и пропорционально во все стороны, начиная от центра. - А вот и готовый результат создания эффекта линзы в Фотошопе.

Заключение
Итак, мы только что рассмотрели основные методы, пользуясь которыми можно создать эффекта стекла в программе Фотошоп в различных вариациях. В зависимости от задач пользователя, их можно комбинировать, настраивая используемые инструменты на свое усмотрение, тем самым добиваясь максимально приближенного к реальному материалу результата.