Во время обработки фотографий в программе Photoshop могут понадобиться самые разнообразные инструменты, умения и приемы. В данной статье мы разберем, как можно заменить цвет какого-либо предмета, сделав его золотым.
Меняем цвет на золотой
В качестве примера будем использовать фото, на котором изображен серебряный чайник.

Место, где ты можешь улучшить свои навыки в работе с фотошопом и открыть для себя мир творчества и редактирования изображений.
Приступим к выполнению поставленной задачи:
- Первым делом необходимо вырезать объект/удалить фон (например, с помощью волшебного ластика). Подробнее ознакомиться с тем, как этом сделать, вы можете в нашей статье — «Как вырезать объект в Фотошопе«.

- В Палитре слоев щелкаем по кнопке создания нового корректирующего слоя и в открывшемся перечне останавливаемся на варианте — «Кривые».
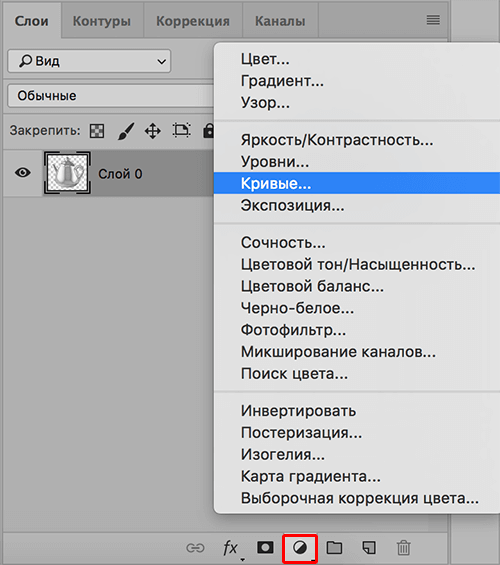
- В появившихся настройках щелкаем по текущему каналу (RGB) и выбираем Красный.
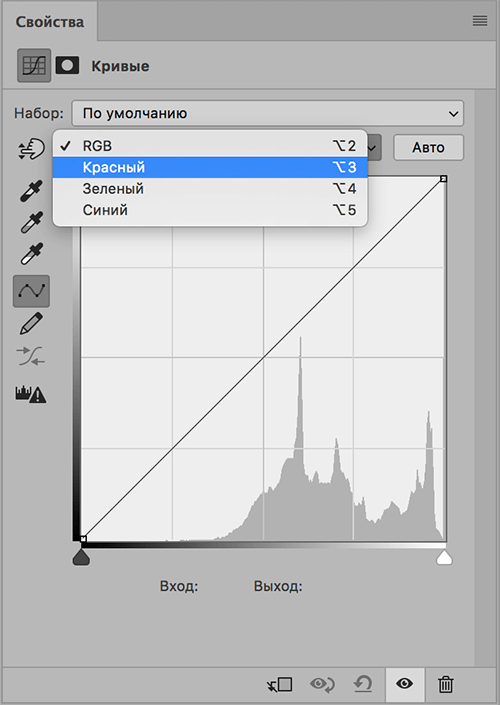
- Кликаем по диагональной линии левой кнопкой мыши и не отпуская ее тянем появившуюся точку влево и вверх, пока не получим примерно такой же цвет, как на скриншоте ниже. Значения (вид) кривой могут отличаться от наших — все зависит от исходного изображения и конечного видения результата.
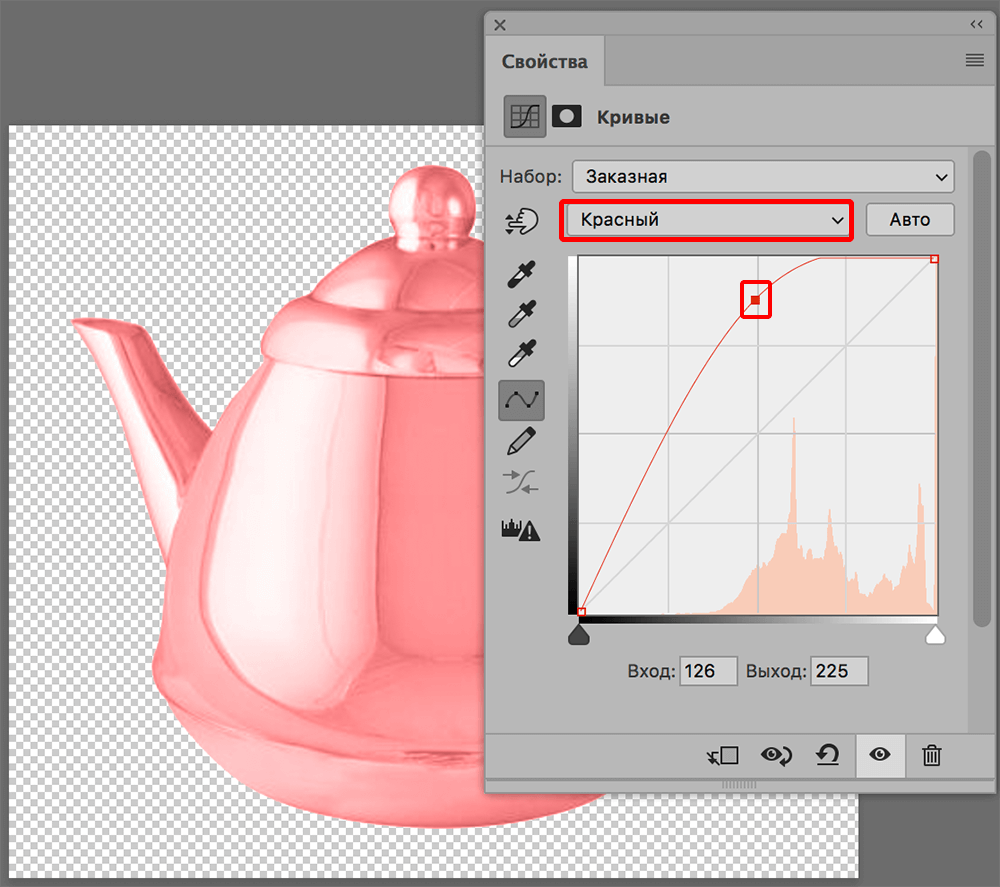 Не забываем щелкнуть по значку привязки, чтобы заданные параметры были применены только к выбранному слою с чайником.
Не забываем щелкнуть по значку привязки, чтобы заданные параметры были применены только к выбранному слою с чайником.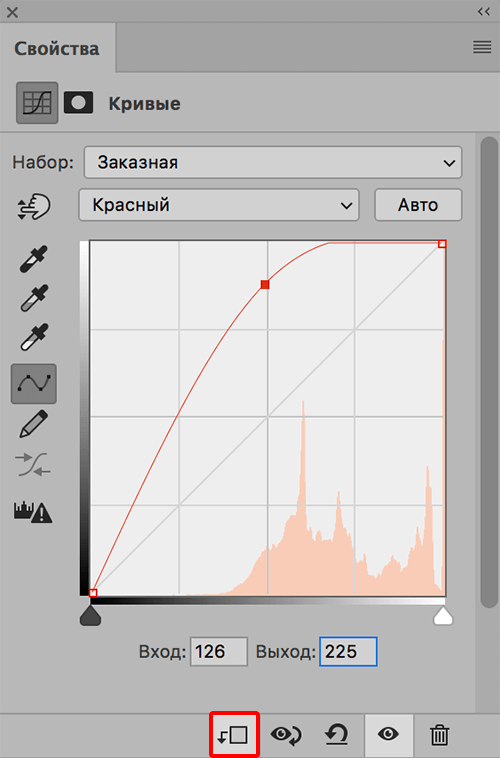
- Теперь меняем канал на зеленый и выполняем аналогичные настройки, добиваясь желаемого оттенка.
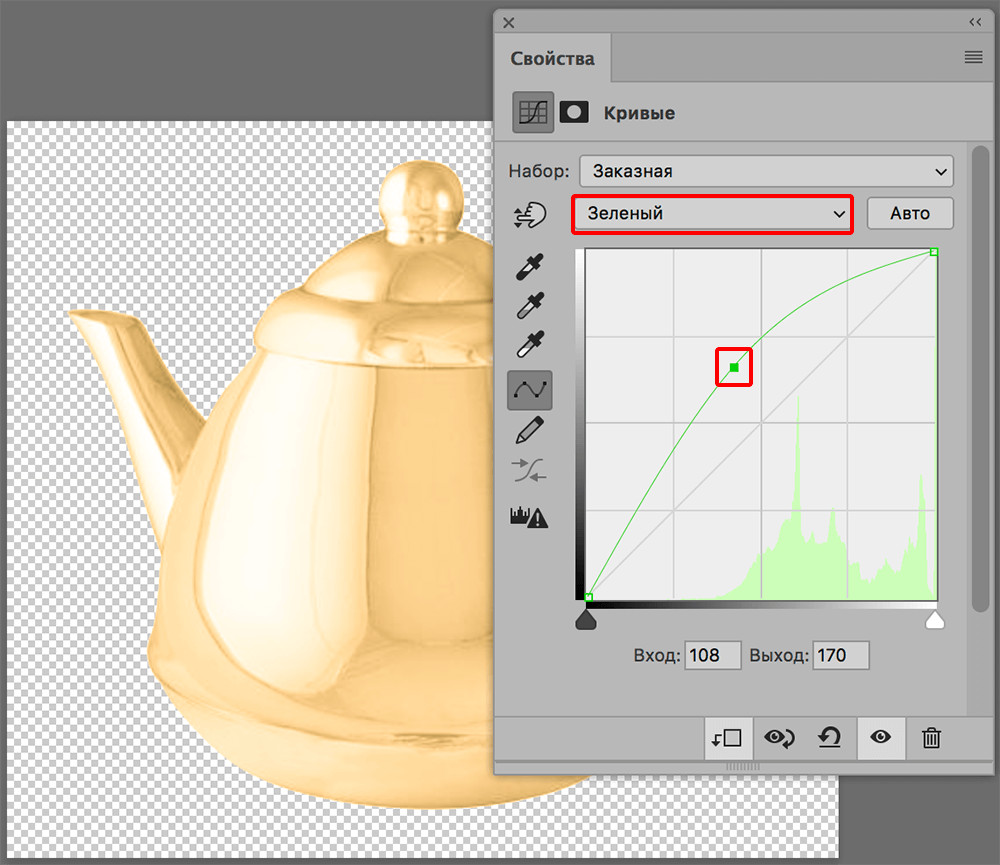
- Напоследок, выбираем синий канал и, установив точку на кривой, тянем ее вниз и вправо, чтобы прибрать синий цвет.
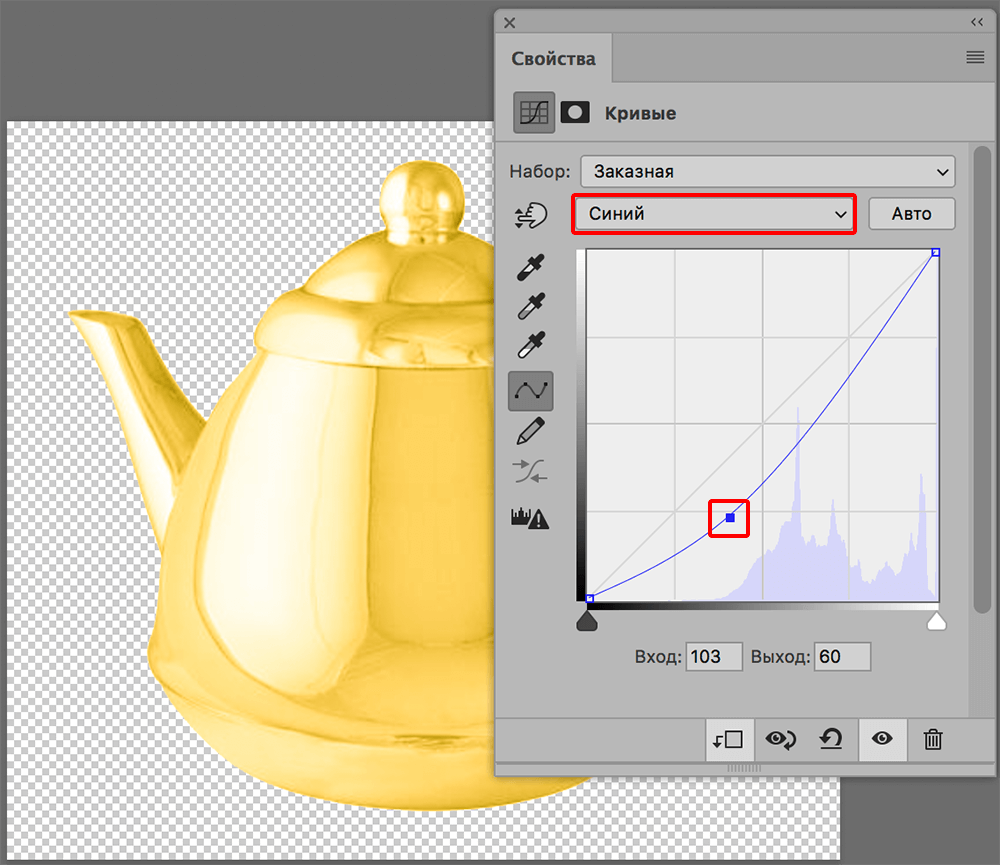
- Вот и все, нам удалось сделать золотой цвет, как мы и хотели.

Примечание: Чтобы в полной мере оценить результаты наших трудов, можно добавить какой-нибудь фон. Для этого создаем новый слой, располагаем его под слоем с чайником и добавляем на него фоновое изображение.
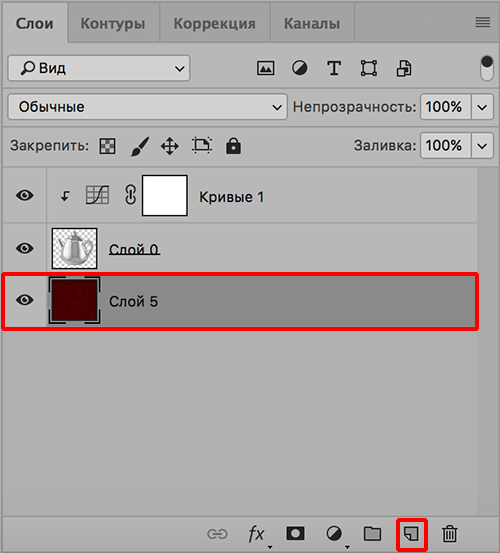
В нашем случае получилось так.

Заключение
Итак, нам удалось «перекрасить» серебряный чайник, сделав его золотым. Финальный результат во многом зависит от того, с каким исходным изображением приходится работать, и какой оттенок хочется получить в итоге.














